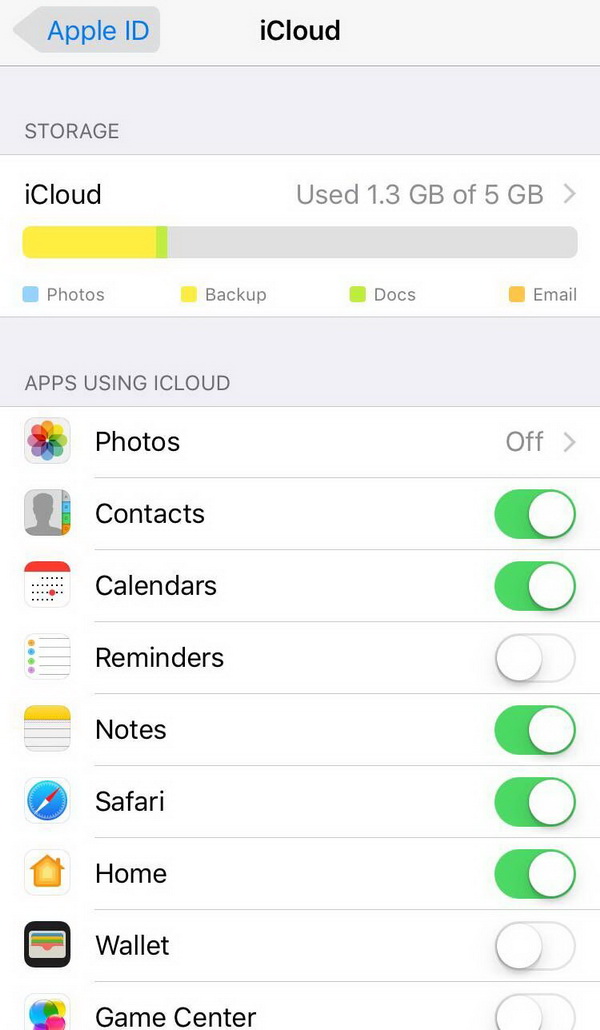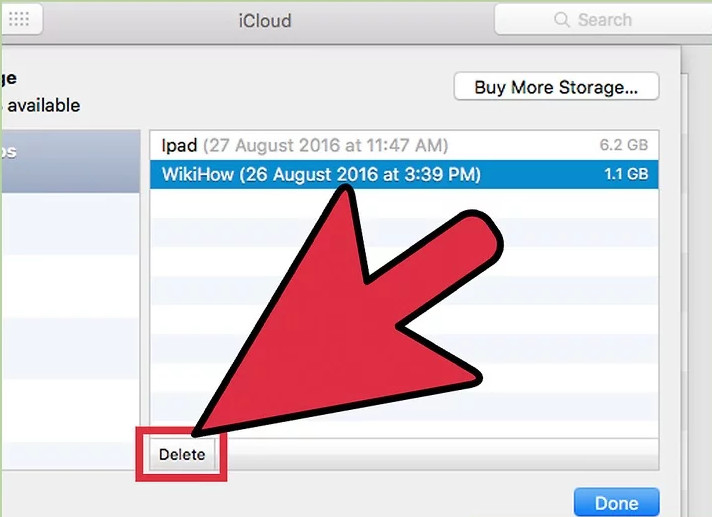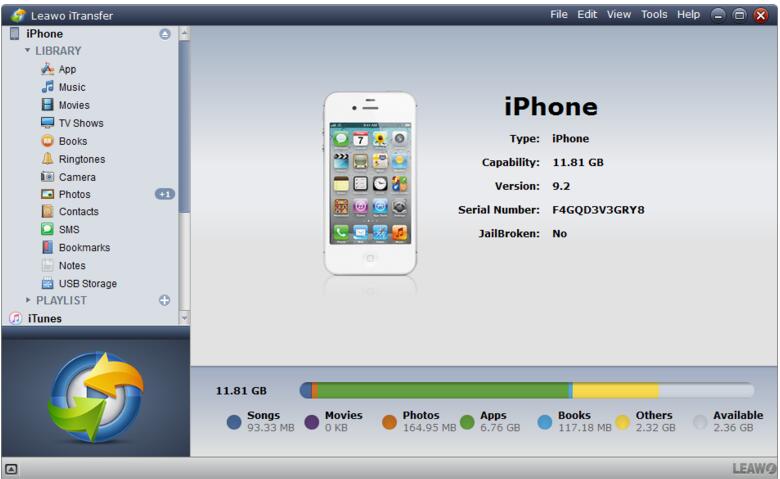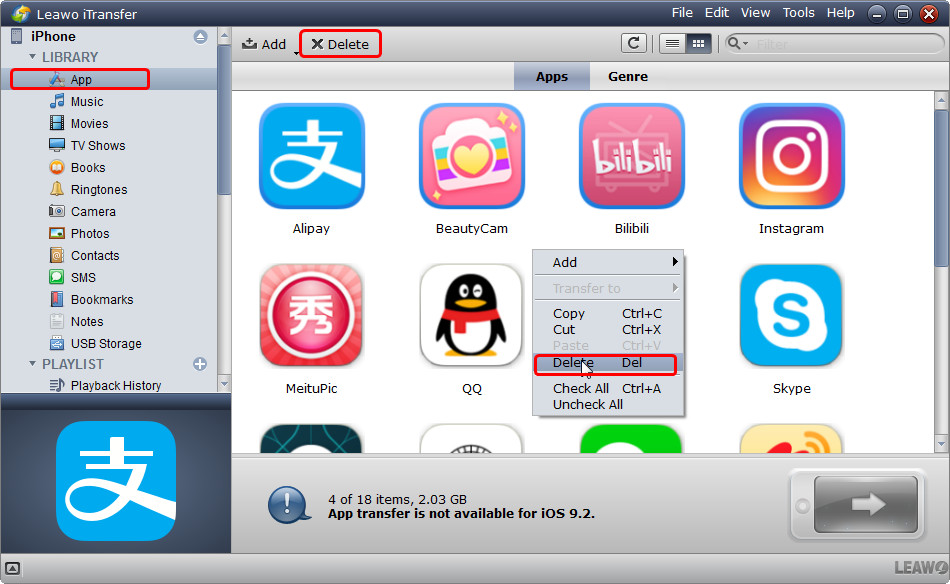« Comment puis-je supprimer des applications d'iCloud ? - Il y a des applications qui apparaissent sur iCloud que je ne veux pas. Je les ai supprimées pour une raison quelconque. Comment puis-je les supprimer d'iCloud ? » Par walkerlr des Communautés d'assistance d'Apple.
Parfois, nous devons supprimer des applications d'iCloud pour économiser plus d'espace. En fait, les applications achetées sur l'App Store n'occupent pas d'espace de stockage iCloud. Ce sont les données de ces applications qui occupent l'espace de votre iCloud. Par conséquent, lorsque vous dites comment supprimer des applications d'iCloud, cela se réfère en fait à la suppression des données d'application d'iCloud. Vous pouvez supprimer manuellement les données d'application du stockage iCloud par d'autres moyens. Cet article vous montrera comment supprimer des applications d'iCloud.
Partie 1 : Comment supprimer des applications d'iCloud sur les paramètres iPhone
Comme nous le savons tous, grâce à l'iPhone, nous pouvons déterminer quelles applications peuvent être sauvegardées sur iCloud. Par conséquent, en ajustant les paramètres de sauvegarde iCloud, nous pourrions atteindre l'objectif de supprimer des applications d'iCloud, libérant ainsi de l'espace sur iCloud. Les étapes suivantes vous montreront comment supprimer des applications d'iCloud sur un iPhone exécutant iOS 10.3.2.
- Ouvrez l'onglet « Paramètres » sur l'écran d'accueil de l'iPhone.
- Entrez l'option « Apple ID, iCloud, iTunes et App Store ».
- Naviguez jusqu'à l'option « iCloud » et cliquez dessus.
- Sous « APPLICATIONS UTILISANT ICLOUD », vous pouvez déterminer librement quelle application peut être sauvegardée sur iCloud.
- Sélectionnez l'application que vous souhaitez supprimer d'iCloud, puis faites-la glisser du vert au gris.
- Lorsque vous voyez que cela devient « Fermé », vous avez réussi à supprimer une application d'iCloud.
Partie 2 : Comment supprimer des applications d'iCloud depuis Mac
S'il vous arrive d'avoir un ordinateur Mac, vous pouvez également supprimer les données d'application d'iCloud sur un ordinateur Mac. Donc, si vous avez des questions comme « comment supprimer des applications d'iCloud sur Mac », le guide suivant vous aidera. Il propose un guide détaillé pour les utilisateurs de Mac sur la façon de supprimer des applications d'iCloud sur un ordinateur Mac.
- Open the Apple menu.
- Ouvrez le menu Apple.
- Choisissez « Préférences Système ». Vous pouvez également le démarrer directement à partir de la barre de lancement rapide.
- Cliquez sur « iCloud ».
- Cliquez sur « Gérer ». Si vous n'êtes pas connecté, vous devrez cliquer sur « Connexion » et saisir votre identifiant Apple et votre mot de passe.
- Sélectionnez une application dans la liste. Toutes les données stockées s'affichent dans le panneau de droite.
- Sélectionnez des éléments dans la liste de données.
- Cliquez sur « Supprimer ». Ce bouton se trouve dans le coin inférieur gauche du panneau d'affichage des données. Cela supprimera les éléments de données sélectionnés de l'application. Ou, si vous souhaitez supprimer toutes les données de cette application, cliquez sur « Supprimer tout ».
Partie 3 : Comment supprimer des applications d'iCloud depuis Windows
La suppression d'applications d'iCloud sur Windows est en fait très similaire à celle sur Mac. Vous devez d'abord télécharger iCloud sur votre ordinateur Windows, puis vous connecter avec votre compte iCloud. Ensuite, vous pouvez suivre les étapes ci-dessous pour savoir comment supprimer des applications d'iCloud sur Windows :
- Ouvrez l'application iCloud sur votre ordinateur Windows.
- Cliquez sur « Stockage ».
- Sélectionnez une application dans la liste. Toutes les données stockées s'affichent dans le panneau de droite.
- Sélectionnez des éléments dans la liste de données.
- Cliquez sur « Supprimer ». Ce bouton se trouve dans le coin inférieur gauche du panneau d'affichage des données. Cela supprimera les éléments de données sélectionnés de l'application.
Ou, si vous souhaitez supprimer toutes les données de cette application, cliquez sur « Supprimer tout ».
Partie 4 : Comment supprimer des applications avec l'iTransfer de Leawo
En plus de supprimer des applications d'iCloud, vous pouvez en fait supprimer des applications sur votre iPhone pour vous assurer que l'application supprimée ne sera pas sauvegardée sur iCloud. Vous pouvez supprimer directement les applications sur l'iPhone une par une, ou utiliser l'iTransfer de Leawo pour supprimer des applications par lots. L'iTransfer de Leawo est un puissant logiciel de transfert qui permet aux utilisateurs de transférer des fichiers, y compris de la musique, des photos, des vidéos, des applications, des tonalités, etc. entre des appareils iOS, iTunes et des PC. Il pourrait également fonctionner comme un programme de gestion iPhone qui pourrait supprimer des données et des fichiers de votre iPhone de l'ordinateur, y compris des applications.
Le guide étape par étape suivant vous montrera comment utiliser l'iTransfer de Leawo pour supprimer des applications sur l'iPhone de votre ordinateur.
Étape 1 : Connecter votre iPhone à un ordinateur
Connectez l'iPhone à l'ordinateur via un câble USB et lancez l'iTransfer de Leawo sur votre ordinateur. Votre iPhone sera automatiquement détecté dans le logiciel.
Étape 2. Ouvrir les applications
Ouvrez l'onglet « iPhone > Bibliothèque > Application », puis sélectionnez les applications que vous souhaitez supprimer. Après la sélection, vous pouvez soit cliquer avec le bouton droit pour sélectionner l'option « Supprimer » ou cliquer directement sur le bouton « Supprimer » pour supprimer les applications de l'iPhone sur l'ordinateur.
De plus, avec l'iTransfer de Leawo, vous pouvez transférer plusieurs données et fichiers comme de la musique, des vidéos, des photos, etc., de l'iPhone à l'ordinateur. Si vous utilisez un ordinateur Mac, vous pouvez utiliser l'iTransfer de Leawo pour Mac.