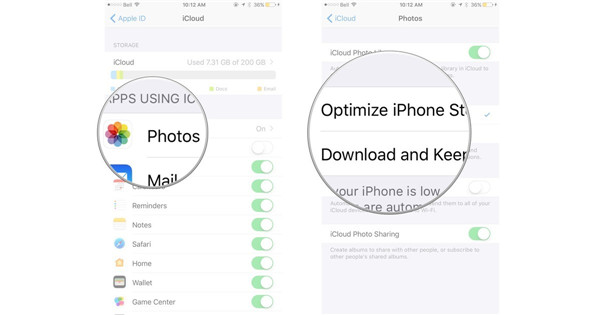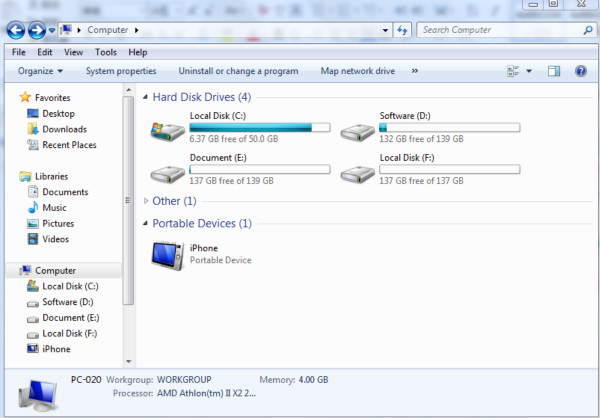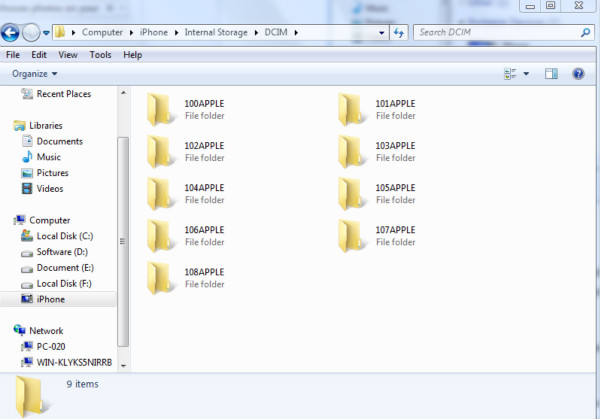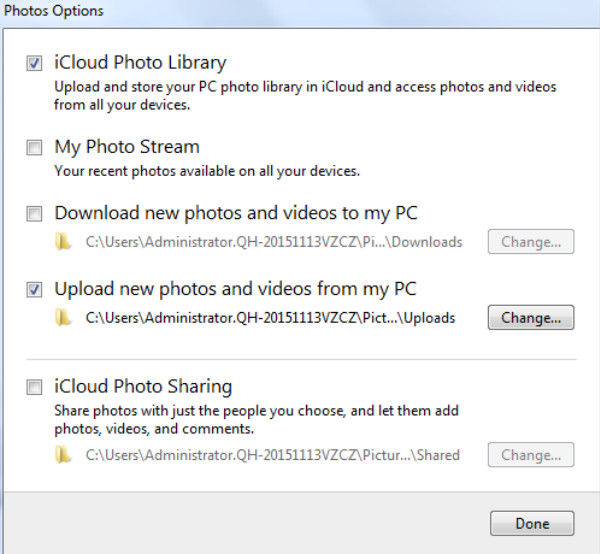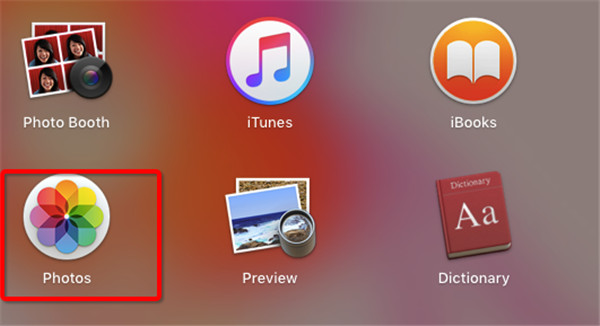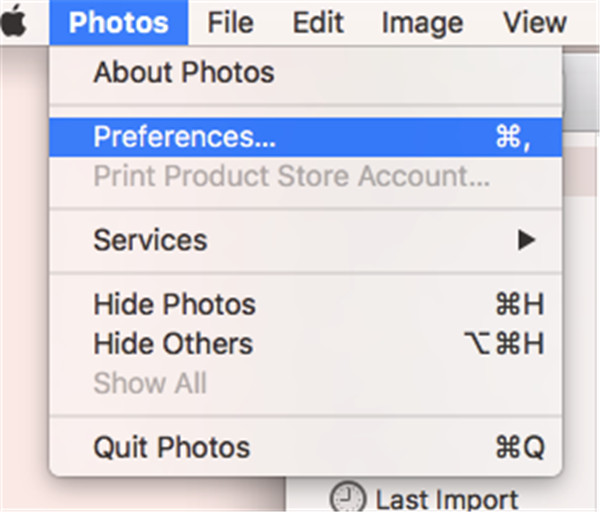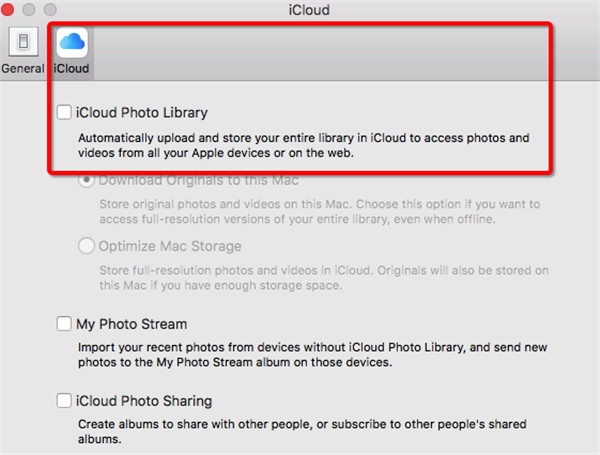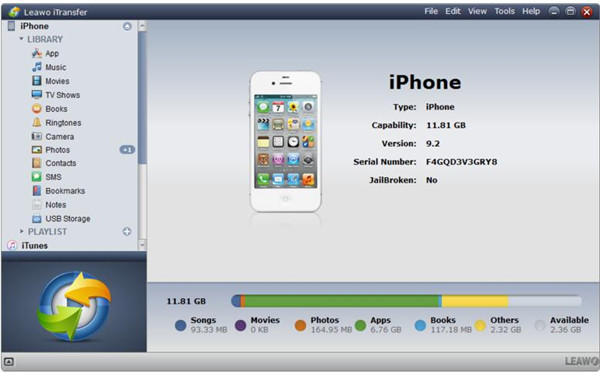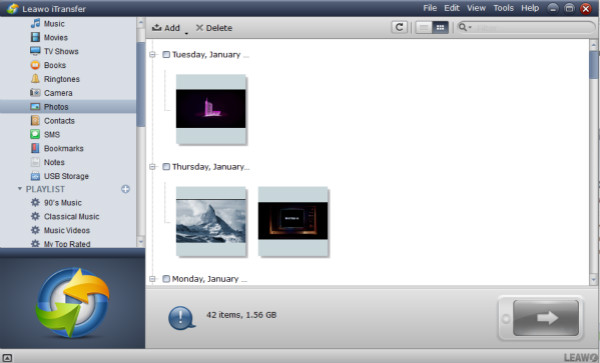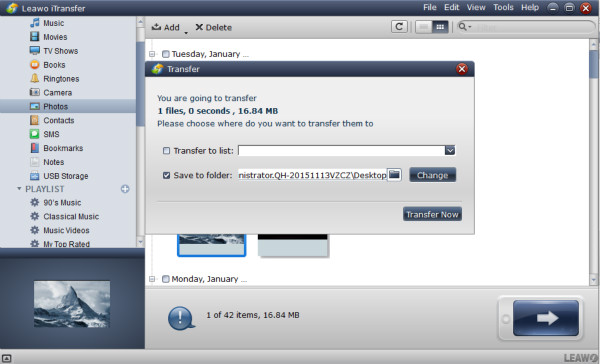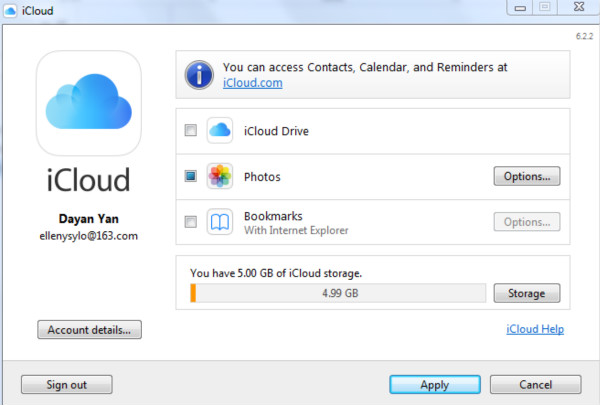Si vous êtes un utilisateur d'appareils iOS, vous devez avoir réfléchi à la façon de conserver des photos sur iCloud pour économiser l'espace de stockage de l'iPhone ou de l'iPad et pour éviter la perte de photos. Cet article vous montrera quatre façons différentes de conserver des images sur iCloud, ce qui peut vous aider à résoudre ce problème. La première partie vous expliquera comment conserver des photos sur iCloud directement via les paramètres des appareils iOS. La deuxième partie expliquera comment utiliser l'Explorateur Windows pour conserver des images sur iCloud. Dans la troisième partie, vous pouvez apprendre à utiliser l'application Photos pour conserver des photos sur iCloud sur le Mac. La dernière partie vous présentera comment conserver des images sur iCloud avec l'iTransfer sur le Mac et le PC.
- Partie 1 : Comment conserver des photos sur iCloud via « Paramètres » sur les appareils iOS
- Partie 2 : Comment conserver des photos sur iCloud avec l'Explorateur Windows
- Partie 3 : Comment conserver des photos sur iCloud sur le Mac avec l'application Photos
- Partie 4 : Comment conserver des photos sur iCloud avec l'iTransfer sur le Mac et le PC
Partie 1 : Comment conserver des photos sur iCloud via « Paramètres » sur les appareils iOS
Pour le problème « Comment conserver des photos sur iCloud », vous pouvez le résoudre via les paramètres des appareils iOS. Ici, je prends l'iPhone comme exemple. Voici les détails.
1. Lancez les « Paramètres » sur votre iPhone.
2. Cliquez sur votre « Nom/identifiant Apple » en haut du panneau.
3. Cliquez sur « iCloud », puis sur « Photos » , réglez « Photothèque iCloud » sur « Activé », puis les images seront automatiquement conservées sur iCloud. (Si vous souhaitez optimiser le stockage des photos, vous pouvez activer « Optimiser le stockage iPhone » ou « Télécharger et conserver les originaux » dans le même panneau sur « Activé ».)
Avec des étapes simples, il est assez facile de résoudre le problème de « comment conserver des photos sur iCloud ». De cette façon, vous pouvez voir les images conservées sur iCloud sur vos autres appareils iOS après la synchronisation iCloud. Vous devez savoir que l'espace de stockage gratuit n'est que de 5 Go, mais vous pouvez acheter plus d'espace si nécessaire.
Partie 2 : Comment conserver des photos sur iCloud avec l'Explorateur Windows
Si vous utilisez Windows, vous pouvez essayer une autre façon de résoudre le problème de « comment conserver mes photos sur iCloud ». La méthode consiste à utiliser l'Explorateur Windows. Voici les étapes détaillées. Ici, je prends aussi l'iPhone comme exemple.
1. Connectez votre iPhone à un PC avec un câble USB.
2. Cliquez sur l'icône « Ordinateur » sur votre bureau, puis recherchez votre iPhone comme indiqué ci-dessous.
3. Appuyez sur « iPhone > Stockage interne > DCIM » pour parcourir et choisir les images à conserver. Pour plus de commodité, il est préférable de créer un nouveau dossier pour stocker les images sélectionnées.
4. Ouvrez « iCloud » sur votre PC, puis connectez-vous avec le même identifiant Apple que sur votre iPhone.
5. Choisissez « Photos », puis cliquez sur « Options » dans le panneau. Cochez ensuite « Photothèque iCloud et Téléverser de nouvelles photos et vidéos », puis appuyez sur « Terminé » pour revenir à la première interface. Enfin, cliquez sur « Appliquer » pour terminer le processus.
C'est un moyen simple de résoudre le problème de « comment conserver des images sur iCloud ». Vous pouvez maintenant essayer de tester sa commodité.
Partie 3 : Comment conserver des photos sur iCloud sur le Mac avec l'application Photos
Cette partie vous présentera l'utilisation de l'application de photos pour résoudre le problème. Vous pouvez conserver des images sur iCloud sur votre Mac via l'application de photos. Jetons un coup d'oeil maintenant.
Étape 1 : Connectez-vous à iCloud sur vos appareils iOS et ouvrez l'application « Photos » sur le Mac.
Étape 2 : Appuyez sur « Préférences », puis choisissez « iCloud ».
Étape 3 : Cochez la case « Photothèque iCloud » pour l'activer. Vous verrez qu'il y a deux options :
1) Télécharger les originaux sur ce Mac : Cette option vous permet de stocker des photos originales à la fois sur votre Mac et dans iCloud, et vous pouvez toujours les voir même lorsque vous êtes hors ligne.
2) Optimiser le stockage Mac : Cette option est utile lorsque l'espace disque de votre Mac est limité. Elle vous permet de stocker des versions plus petites de vos images et de conserver les photos originales dans iCloud. Si vous souhaitez restaurer les originaux sur votre Mac, sélectionnez simplement « Télécharger les originaux sur ce Mac ». La restauration des photos originales peut prendre un certain temps, selon la taille de la photothèque.
Après avoir activé « Photothèque iCloud », vous n'aurez plus à vous soucier du problème de « comment conserver mes photos sur iCloud », car cette fonction le fera automatiquement.
Partie 4 : Comment conserver des photos sur iCloud avec l'iTransfer sur le Mac et le PC
L'iTransfer de Leawo est un programme puissant, qui fournit des fonctions de transfert de photo, vidéo, musique et autres fichiers pour les appareils iOS, iTunes et PC. Il peut également sauvegarder des fichiers d'appareils iOS, iTunes et PC. Si vous souhaitez conserver des images sur iCloud, vous pouvez utiliser l'iTransfer de Leawo pour terminer ce processus. La vitesse de transfert est élevée et ne nécessite pas de réseau rapide. Prenons l'iTransfer de Leawo sur le PC comme exemple pour expliquer comment conserver des photos de l'iPhone sur iCloud. La première chose à faire est de télécharger et d'installer l'iTransfer de Leawo sur votre ordinateur. Comment conserver des photos sur iCloud ? Le tutoriel suivant vous apprendra étape par étape.


iTransfer de Leawo
☉ Transférer facilement des fichiers entre des appareils iOS, iTunes et des PC.
☉ Transférer jusqu'à 14 types de données et de fichiers sans iTunes.
☉ Prendre en charge les derniers appareils iOS tels que l'iPhone X, l'iPhone XR, etc.
☉ Lire, afficher et supprimer des données et des fichiers sur les appareils iOS.
1. Connecter votre iPhone à un PC
Utilisez iCloud et l'iTransfer de Leawo pour connecter l'iPhone à l'ordinateur.
2. Ouvrir l'iTransfer de Leawo
Ouvrez l'iTransfer de Leawo et vous verrez l'interface ci-dessous car elle reconnaîtra automatiquement votre iPhone.
3. Localiser les photos de votre iPhone
Sous le panneau « Bibliothèque » de l'iPhone dans la colonne de gauche, cliquez sur « Photos ».
4. Conserver les images sur l'ordinateur
Sélectionnez les photos que vous souhaitez conserver dans la case de droite, puis cliquez avec le bouton droit pour sélectionner « Transférer vers > Poste de travail », et enfin sur le panneau contextuel, vous devez sélectionner un dossier pour conserver les photos sur votre ordinateur et cliquez sur « Transférer maintenant » en bas à droite.
5. Ouvrir iCloud et se connecter à l'identifiant Apple
Ouvrez iCloud sur votre PC et connectez-vous avec le même identifiant Apple que sur votre iPhone.
6. Conserver les images sur votre iCloud
Choisissez « Photos », puis cliquez sur « Options » dans ce panneau. Cochez ensuite « Photothèque iCloud et Téléverser de nouvelles photos et vidéos », puis appuyez sur « Terminé » pour revenir à la première interface. Enfin, appuyez sur « Appliquer » pour pour terminer le processus.
L'iTransfer de Leawo peut terminer le processus de conservation des images sur iCloud. Cela ne prendra que peu de temps pour terminer le processus. Même si le réseau est faible, un transfert de photos avec une vitesse et une sécurité élevées peut être obtenu. Si vous utilisez un ordinateur Mac, vous pouvez utiliser l'iTransfer de Leawo pour Mac.
Ces quatre méthodes sont très pratiques pour conserver des photos sur iCloud. Vous pouvez choisir une méthode et l'essayer maintenant.
Après avoir conservé avec succès des photos sur iCloud, vous pouvez vous référer à Comment supprimer un iPhone d'iCloud pour supprimer des photos sur iCloud.