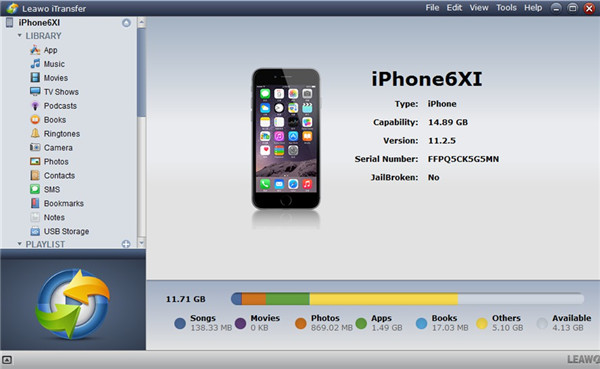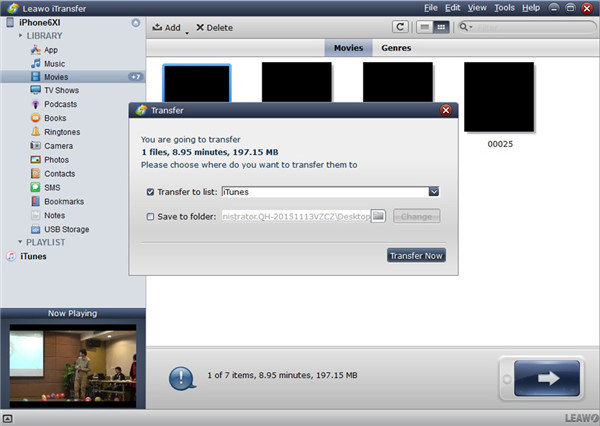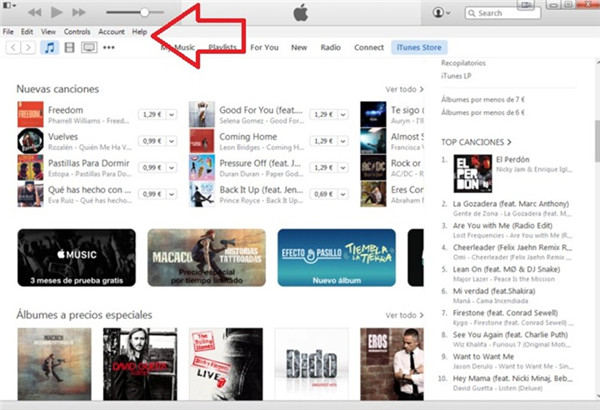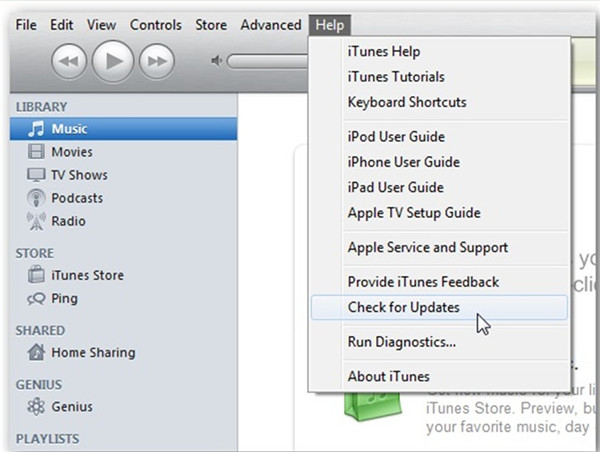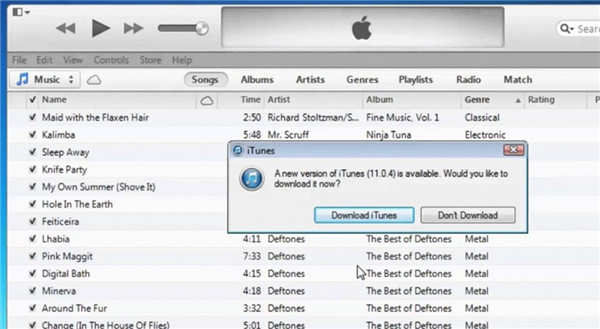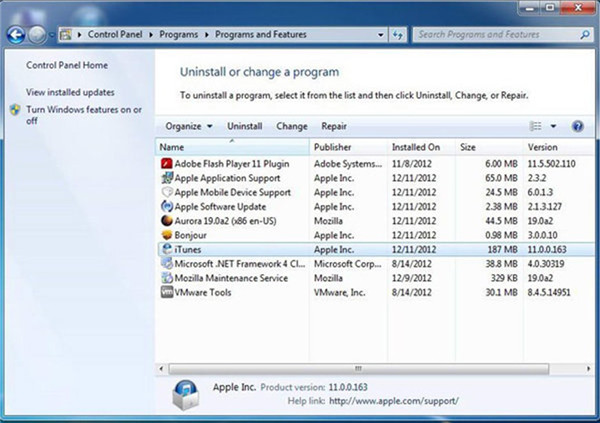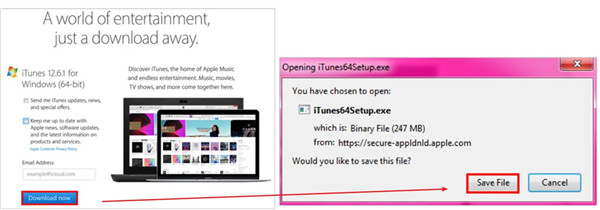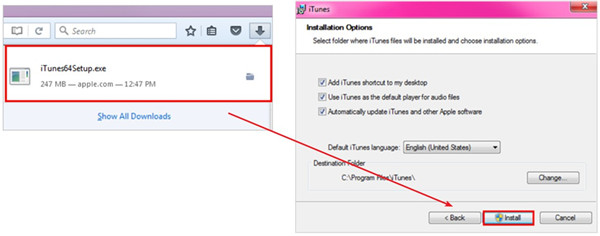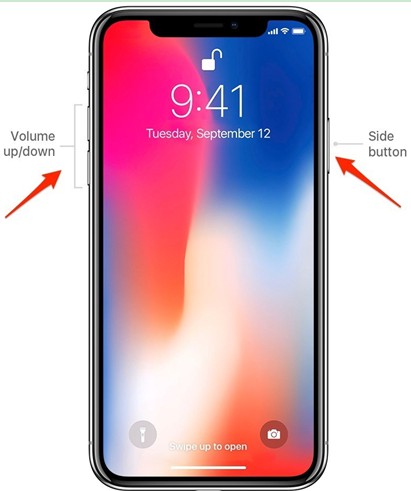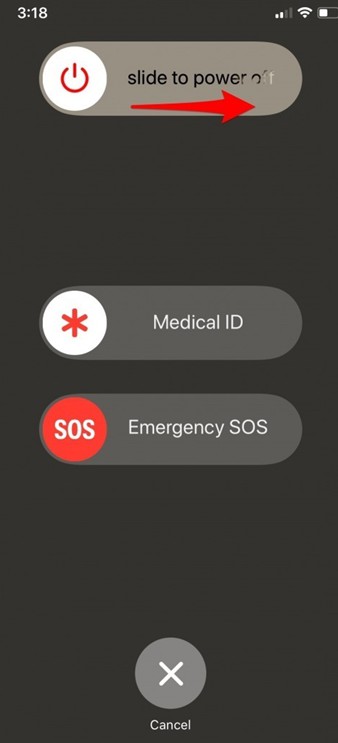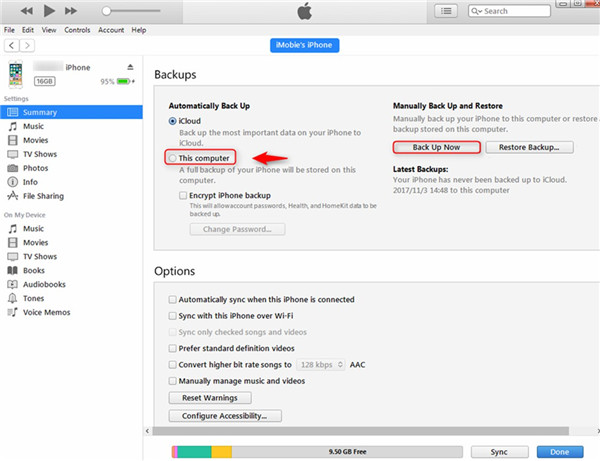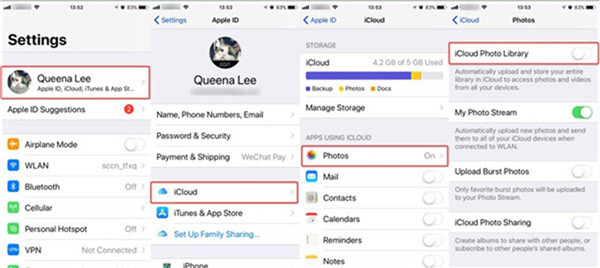« J'ai mis à jour mon iPhone X vers iOS 12.2 il y a deux jours. Maintenant, je veux synchroniser la musique iTunes sur mon iPhone. iTunes a été récemment mis à jour. Mais lorsque je commence à synchroniser la musique, cela ne fonctionne pas. Comment faire pour résoudre ce problème ? Aidez-moi, s'il vous plaît ! »
Trouvez-vous que, après la mise à jour vers iOS 12.2, votre iPhone ne se synchronise pas avec iTunes ? Ne vous inquiétez pas. Nous allons vous présenter des méthodes pour vous aider à résoudre le problème de synchronisation de l'iPhone.
- Partie 1 : Quelles sont les causes de « l'iPhone ne se synchronise pas avec iTunes »
- Partie 2 : Comment résoudre le problème « l'iPhone ne se synchronise pas avec iTunes » avec iTransfer
- Partie 3 : D'autres moyens pour résoudre le problème « l'iPhone ne se synchronise pas avec iTunes »
- Conseils supplémentaires : Comment synchroniser l'iPhone avec / sans iTunes
Partie 1 : Quelles sont les causes de « l'iPhone ne se synchronise pas avec iTunes »
Avant de savoir comment résoudre le problème « l'iPhone ne se synchronise pas avec iTunes », nous devons d'abord déterminer les causes de ce problème. Les paragraphes suivants en énumèrent quelques-unes auxquelles vous pouvez vous référer.
1. Il est probable que la version de votre iTunes est dépassée et vous avez besoin d'installer la dernière version sur votre ordinateur pour résoudre le problème de synchronisation de l'iPhone.
2. Vous pouvez vérifier si le câble USB de votre iPhone fonctionne normalement. Il serait judicieux d'essayer un nouveau câble USB pour vous débarrasser du problème de synchronisation de l'iPhone.
3. Ou peut-être que vous n'autorisez pas l'ordinateur avec iTunes. Si tel est le cas, vous devez maintenir enfoncées les touches « Contrôle + B » sur votre clavier pour faire apparaître la barre de menu d'iTunes afin de choisir « Autoriser cet ordinateur ». Connectez-vous avec votre identifiant Apple. Puis, cliquez sur l'option « Autoriser ».
4. Si votre iPhone n'est pas connecté à un bon réseau Wi-Fi, l'erreur de synchronisation de l'iPhone pourrait également se produire. Dans ce cas, vous pouvez faire glisser l'écran vers le haut sur l'iPhone pour le connecter à un bon réseau Wi-Fi afin de résoudre « l'iPhone ne se synchronise pas avec iTunes ».
Partie 2 : Comment résoudre le problème « l'iPhone ne se synchronise pas avec iTunes » avec iTransfer
Quand vous rencontrez le problème « l'iPhone ne se synchronise pas avec iTunes », vous pouvez utiliser iTransfer de Leawo au lieu d'iTunes pour transférer des fichiers entre iTunes et iPhone. iTransfer de Leawo a aidé de nombreux utilisateurs du monde entier à résoudre divers problèmes de transfert, tels que le transfert de musique des appareils iOS vers l'ordinateur. Il vaut vraiment la peine d'essayer cet outil puissant pour traiter les erreurs de synchronisation de l'iPhone. Référez-vous aux étapes détaillées ci-dessous pour apprendre comment le faire avec iTransfer de Leawo. Nous allons prendre les films comme exemple.


iTransfer de Leawo
☉ Transférer plus de 14 genres de données et de fichiers sans iTunes.
☉ Prendre en charge les derniers appareils iOS, comme iPhone X, iPhone XR, etc.
☉ Lire, afficher et supprimer des données et des fichiers sur les appareils iOS.
Étape 1. Insérez l'iPhone dans l'ordinateur
Exécutez iTransfer de Leawo sur votre ordinateur. Puis, connectez l'iPhone à l'ordinateur avec un câble USB approprié. Une fois que l'outil aura détecté votre appareil, les informations de l'iPhone s'afficheront automatiquement dans la partie droite de l'écran.
Étape 2. Choisissez les fichiers sur l'iPhone et transférez-les sur iTunes
Appuyez sur l'icône iPhone. Puis, cliquez sur l'onglet « BIBLIOTHÈQUE » pour appeler les catégories de fichiers sur l'iPhone. Après, vous devez cliquer sur le type de fichier que vous souhaitez transférer vers iTunes, comme les films, la musique, les émissions de télévision, etc. Par exemple, vous pouvez cliquer sur l'onglet « Films », puis choisir les vidéos sur l'iPhone. Après, faites un clic droit sur l'un des films et appuyez sur « Transférer vers> iTunes ». Il apparaîtra un panneau et vous devrez cocher « Transférer vers la liste : iTunes ». Appuyez sur le bouton « Transférer maintenant » et attendez la fin de ce processus.
Dans quelques secondes, les fichiers de votre iPhone seront disponibles dans la bibliothèque iTunes. Ce processus est bien simple à gérer. Vous pouvez aussi transférer des fichiers entre l'iPhone et l'ordinateur.
Partie 3 : D'autres moyens pour résoudre le problème « l'iPhone ne se synchronise pas avec iTunes »
En plus d'iTransfer de Leawo, il existe aussi d'autres moyens pour résoudre le problème « l'iPhone ne se synchronise pas avec iTunes ». Les 4 solutions suivantes pourraient vous aider dans une certaine mesure.
Méthode 1. Mettez à jour iTunes vers la dernière version
Il est possible de corriger certaines erreurs de synchronisation iTunes en mettant à jour iTunes vers la dernière version. Si vous êtes un utilisateur Mac, vous pouvez exécuter iTunes sur Mac, puis choisir iTunes dans la barre de menus pour sélectionner l'option « Vérifier les mises à jour ». Si vous utilisez un ordinateur Windows, vous pouvez consulter les étapes détaillées suivantes pour atteindre l'objectif.
1. Exécutez iTunes sur votre ordinateur. Puis, cliquez sur l'onglet « Aide » dans la barre d'outils en haut.
2. Cliquez sur « Vérifier les mises à jour » dans le menu déroulant pour confirmer si votre iTunes est déjà mis à jour ou s'il y a une nouvelle version disponible.
3. S'il y a une nouvelle version à mettre à jour, vous trouverez sur l'interface une notification qui vous demande si vous souhaitez télécharger la nouvelle version d'iTunes. Appuyez sur « Télécharger iTunes » dans le panneau pop-up pour télécharger et installer la dernière version en suivant les instructions dans l'écran.
Méthode 2. Relancez ou réinstallez iTunes sur votre ordinateur
Vous pouvez aussi essayer de relancer ou de réinstaller iTunes sur votre ordinateur pour gérer « l'iPhone ne se synchronise pas avec iTunes ». Pour relancer iTunes, il vous suffit de le quitter puis de le relancer sur votre ordinateur. Cette méthode simple pourrait vous être très utile. Quant à la façon de réinstaller iTunes pour corriger l'erreur de synchronisation, vous pouvez vous référer aux étapes suivantes.
1. Ouvrez le menu Démarrer sur l'ordinateur. Puis, cliquez sur « Panneau de configuration> Programmes> Programme et fonctionnalités » pour faire un clic droit sur « iTunes » dans la liste. Après, vous devez cliquer sur « Désinstaller » et suivre les instructions à l'écran pour le faire.
2. Accédez au site officiel d'iTunes pour télécharger le fichier d'installation d'iTunes. Puis, cliquez sur « Télécharger maintenant> Enregistrer le fichier ».
3. Localisez et cliquez sur le fichier d'installation d'iTunes dans le dossier de téléchargements. Puis, cliquez sur « Exécuter> Suivant ». Après avoir sélectionné les préférences iTunes, cliquez sur « Installer ».
4. S'il apparaît une boîte de dialogue demandant « Voulez-vous autoriser le programme suivant à apporter des modifications à cet ordinateur ? » et « Voulez-vous autoriser le programme suivant à installer un logiciel sur cet ordinateur ? », vous devez appuyer sur « Oui » pour continuer.
5. Une fois l'installation terminée, cliquez sur le bouton « Terminer ».
Méthode 3. Essayez un autre port USB ou câble USB
Le port USB de votre ordinateur n'est pas unique et le câble USB pourrait aussi être la raison de l'erreur de synchronisation iTunes. Vous pouvez essayer un autre port USB pour résoudre le problème. C'est également une bonne idée de remplacer le mauvais câble USB par un nouveau si celui-ci ne fonctionne pas normalement.
Méthode 4. Redémarrez votre ordinateur et votre iPhone
Vous pouvez aussi régler le problème de synchronisation de l'iPhone en redémarrant l'ordinateur et l'iPhone.
Pour redémarrer l'ordinateur, il vous suffit de l'éteindre, puis de cliquer à nouveau sur le bouton d'alimentation pour l'exécuter. Voici les étapes pour redémarrer l'iPhone :
1. Maintenez enfoncés le bouton latéral et le bouton de volume (le haut ou le bas).
2. Relâchez les boutons quand l'écran d'arrêt s'affiche.
3. Faites glisser pour éteindre l'iPhone.
4. Après, vous pouvez maintenir enfoncés à nouveau le bouton latéral et le bouton de volume (le haut ou le bas) pour redémarrer l'iPhone.
Conseils supplémentaires : Comment synchroniser l'iPhone avec / sans iTunes
Le contenu ci-dessus vous a présenté les raisons de l'erreur de synchronisation de l'iPhone et les moyens pour résoudre le problème. Si vous voulez savoir comment synchroniser l'iPhone avec iTunes et iCloud respectivement, cette partie vous expliquera clairement.
1. Comment synchroniser l'iPhone avec iTunes
Étape 1. Exécutez la dernière version d'iTunes sur l'ordinateur. Puis, connectez l'iPhone à l'ordinateur avec un câble USB correspondant. iTunes détectera automatiquement votre appareil. L'icône de votre iPhone s'affichera dans le coin en haut à gauche de l'écran iTunes.
Étape 2. Accédez au panneau « Préférences> Appareils » pour vous assurer que « Empêcher les iPods, iPhones et iPads de se synchroniser automatiquement » est coché.
Étape 3. Appuyez sur l'icône iPhone. Puis, accédez à « Paramètres> Résumé » dans la barre latérale gauche. Dans la partie droite de la fenêtre, vous devez cliquer sur l'option « Sauvegarder maintenant » dans la zone de fonction « Sauvegardes ». Ainsi, les données de votre iPhone seront synchronisées avec iTunes pour une utilisation ultérieure.
2. Comment synchroniser l'iPhone avec iCloud au lieu d'iTunes
Quant à la façon de synchroniser l'iPhone avec iCloud au lieu d'iTunes, vous pouvez consulter les étapes suivantes. Dans cette partie, nous allons prendre les photos comme exemple.
Étape 1. Sur votre iPhone, exécutez l'application Réglages sur l'écran d'accueil.
Étape 2. Cliquez sur « Nom / Identifiant Apple> iCloud> Photos » pour activer la fonction « Photothèque iCloud ». Ainsi, les photos sur votre iPhone seront synchronisées avec iCloud immédiatement.
Remarque : Assurez-vous que votre iPhone est toujours connecté à un bon réseau Wi-Fi avant la fin du processus de synchronisation.
Ce guide est très utile pour résoudre le problème « l'iPhone ne se synchronise pas avec iTunes » et vous pouvez aussi y apprendre comment synchroniser l'iPhone avec iTunes / iCloud. Si vous appréciez ce tutoriel, vous pouvez le partager avec d'autres amis qui en auraient besoin.