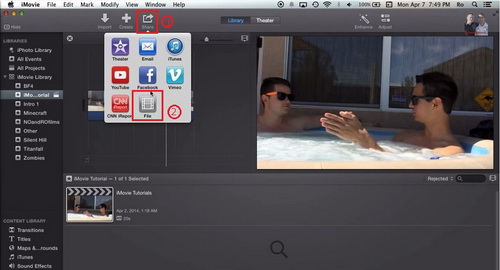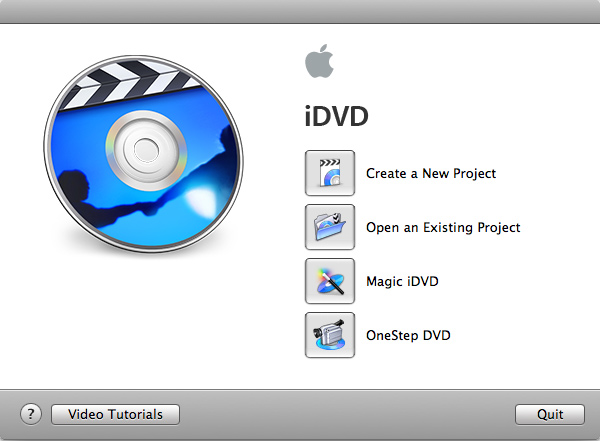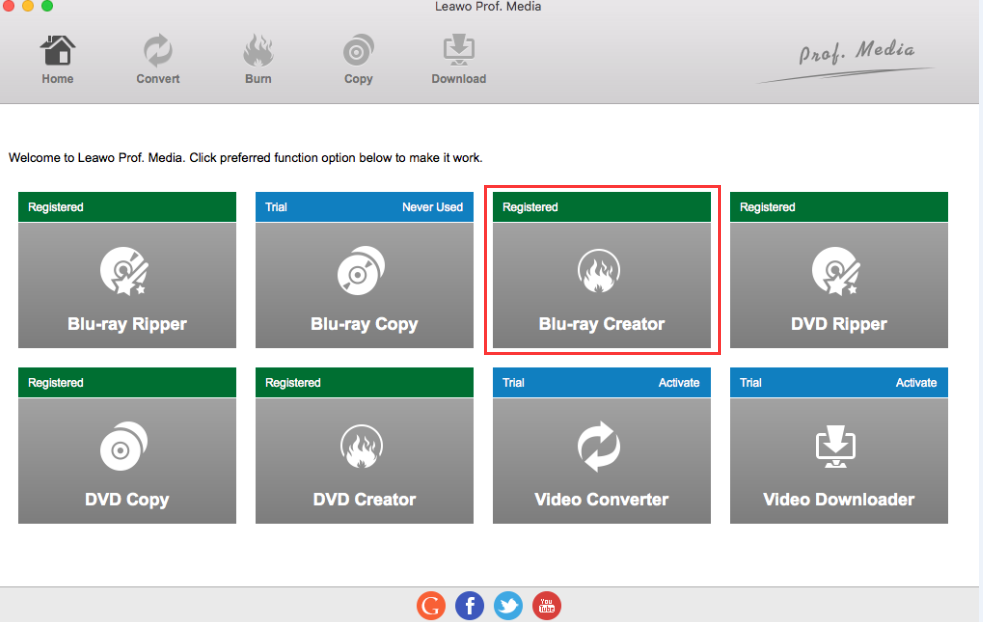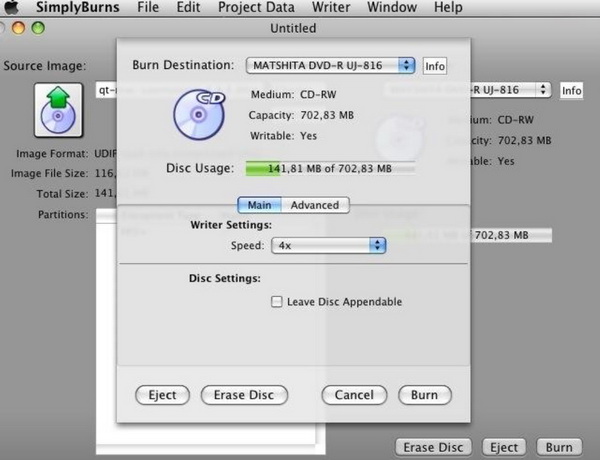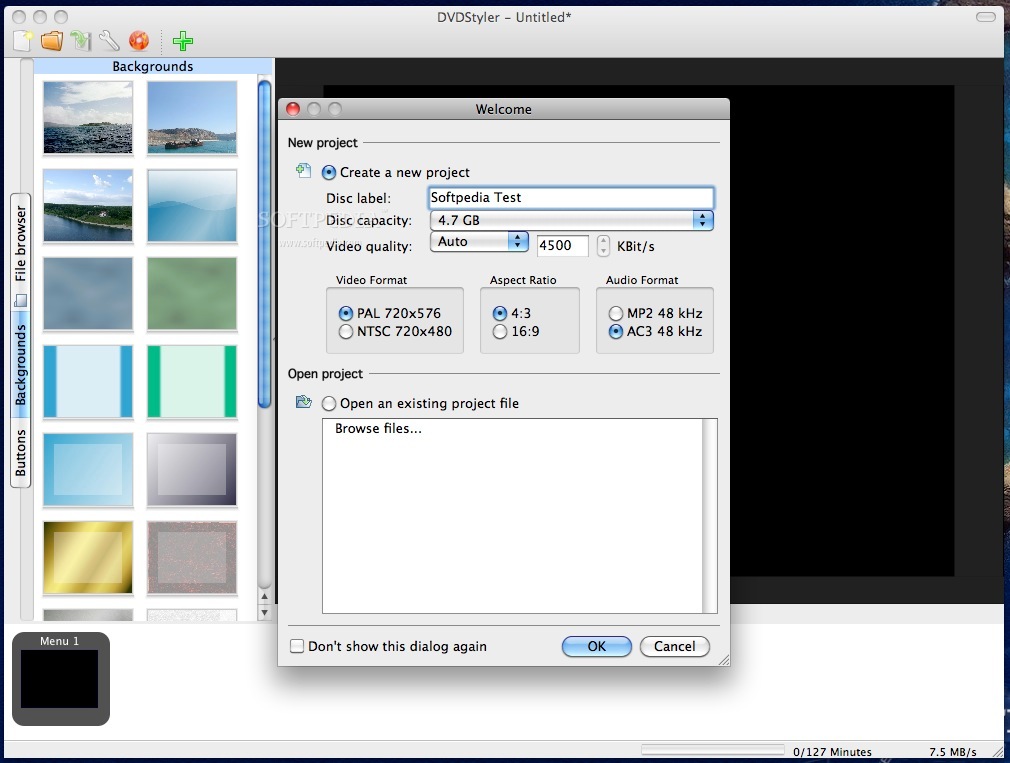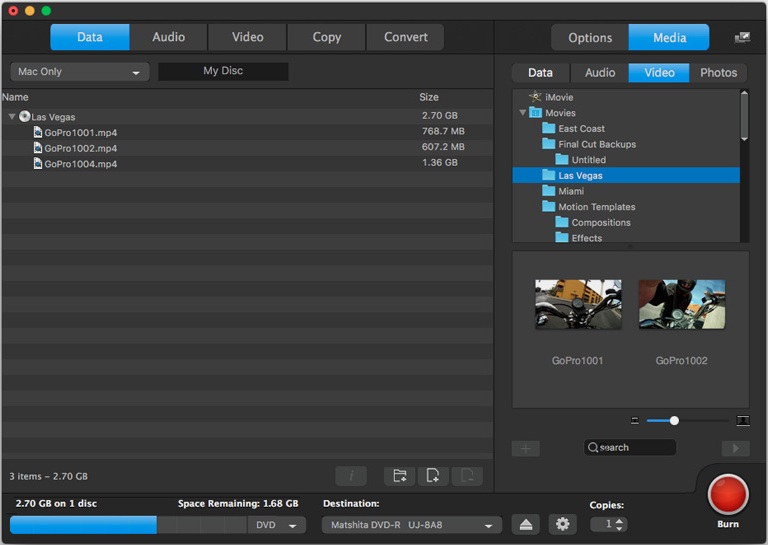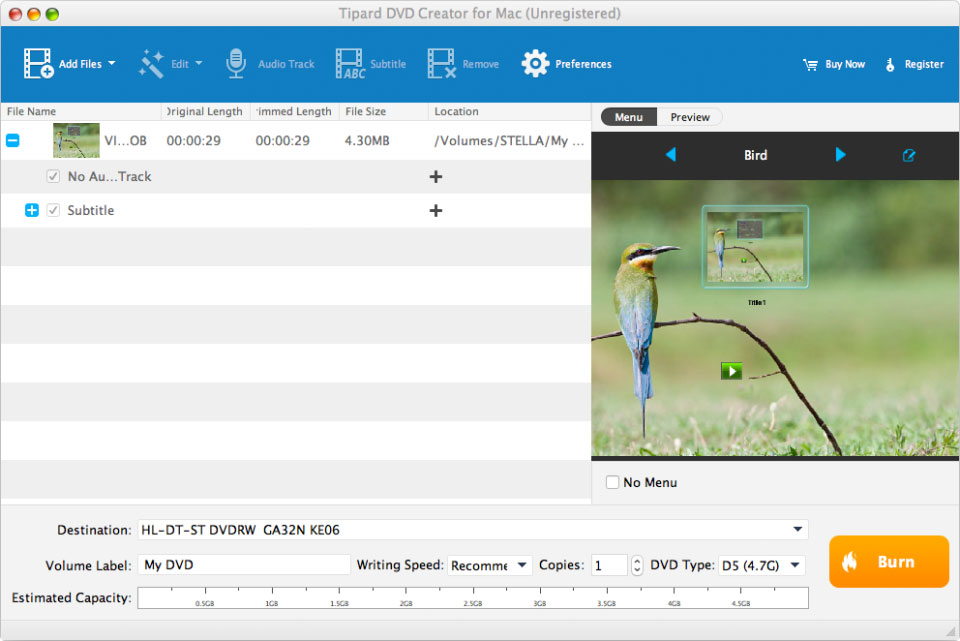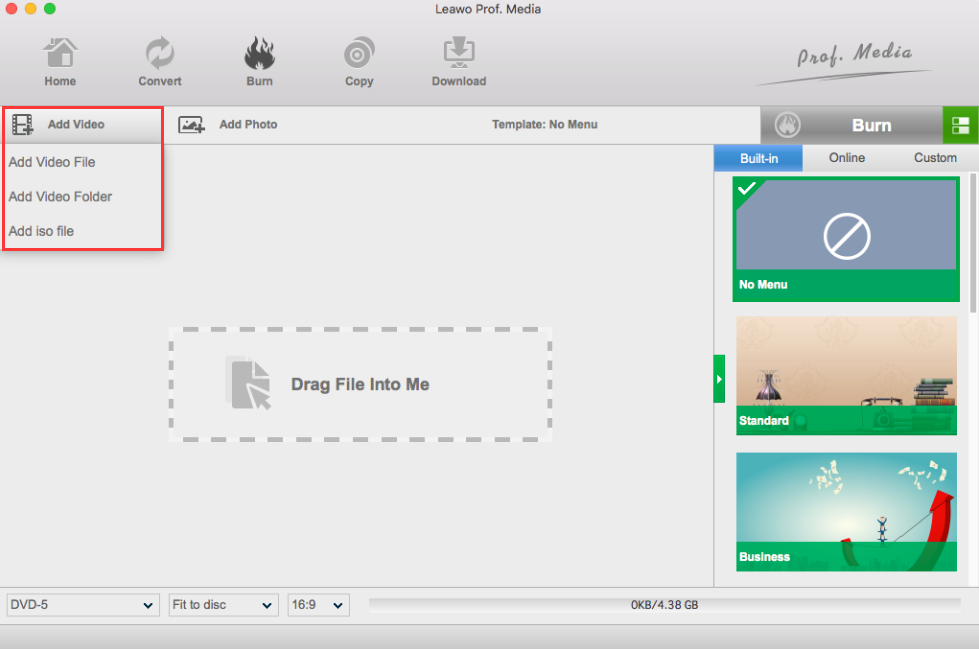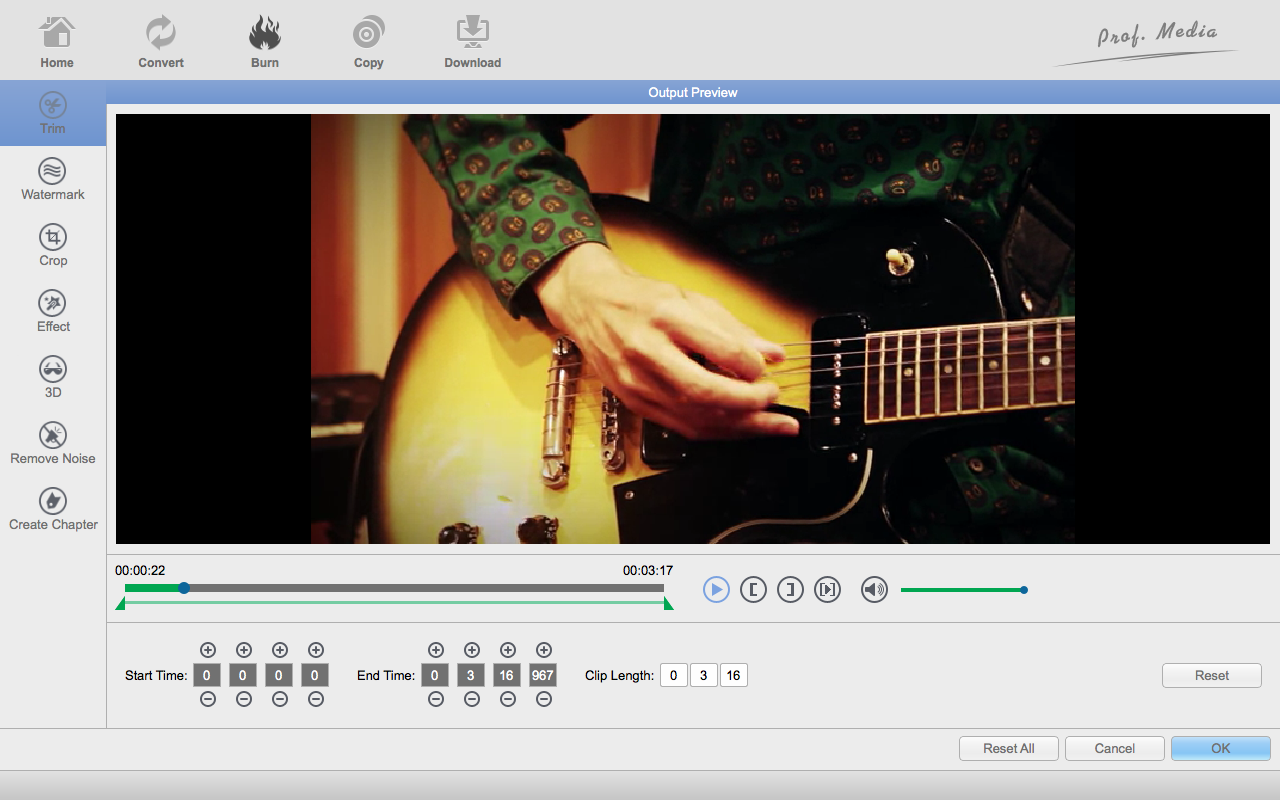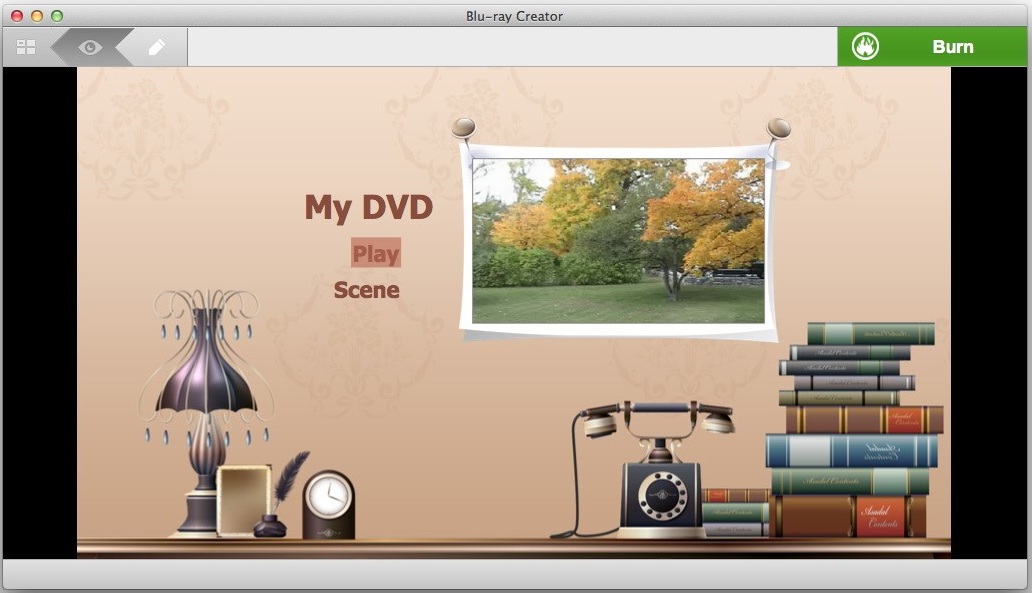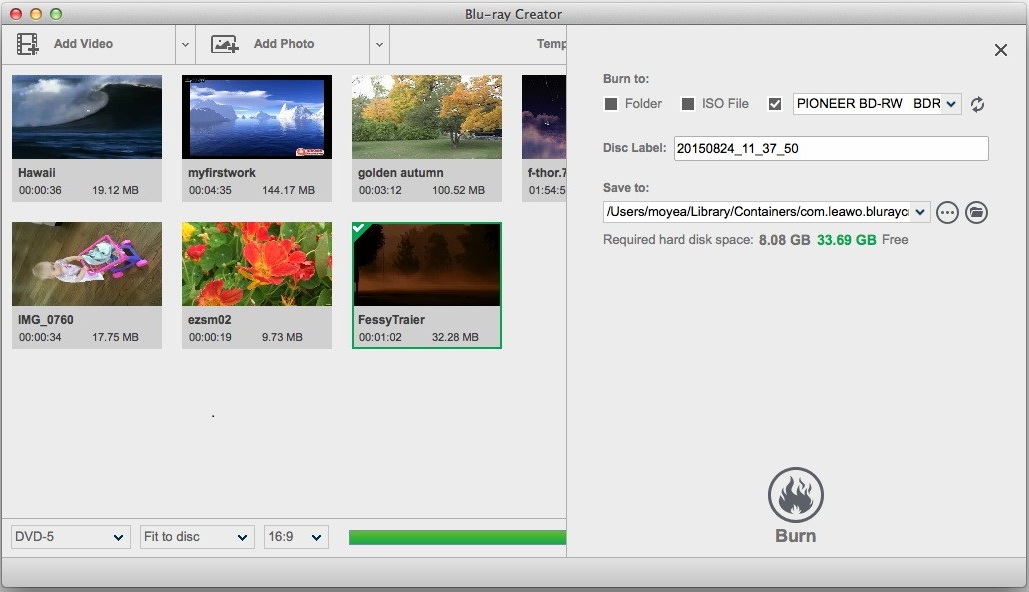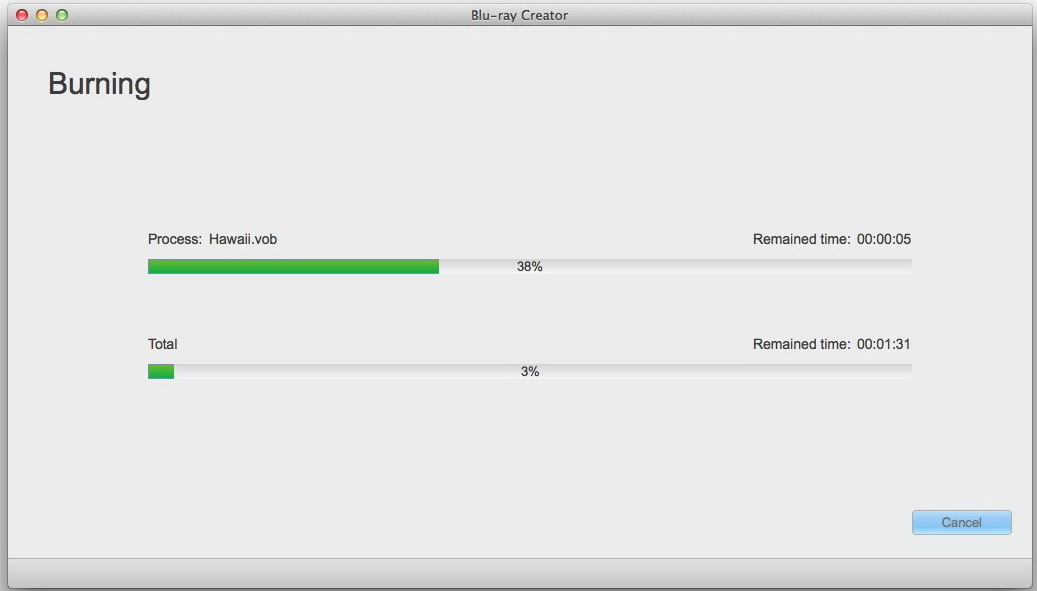Q1 : « Je viens d'acheter un iMac et de faire une courte vidéo sur iMovie. Comment puis-je le graver sur un DVD ? »
Q2 : « Je viens de passer à iMovie 10 et je ne savais pas comment graver mon film sur DVD. Que dois-je faire ? »
De nombreux utilisateurs ne savent pas comment graver iMovie sur DVD, ils doivent demander de l'aide sur certains forums ou dans la communauté Apple. Les deux problèmes typiques cités ici sont les problèmes les plus courants que des centaines de personnes prétendent être tout aussi déroutants. Évidemment, lors de la gravure sur DVD d'iMovie, novices et vétérans auront ce problème. Vous pouvez être l'un des moyens les plus simples et les plus efficaces de graver iMovie sur un DVD afin que vous puissiez lire des films librement sur votre téléviseur. En fait, ce n'est plus un problème avec le logiciel de gravure de DVD Apple iDVD et les cinq meilleures alternatives validées d'iDVD proposées dans ce post.
Partie 1 : Comment exporter un projet iMovie pour la gravure de DVD
iMovie est une application logicielle de montage vidéo de Apple Inc. pour Mac et appareils iOS portables. Ceci est une excellente application pour des clips vidéo et des photos personnalisées. En règle générale, il vous permet de créer vos propres projets en important des photos et des clips vidéo. Il vous permet également de personnaliser votre projet. Toutefois, si vous envisagez de graver votre projet iMovie sur un DVD sur un Mac, vous devez d'abord exporter le projet iMovie, car iMovie ne peut pas gérer directement la gravure de DVD.
Étapes détaillées sur l'exportation de votre projet iMovie :
Étape 1. Dans la bibliothèque iMovie, sélectionnez le clip vidéo que vous souhaitez exporter.
Étape 2. Pour le sélectionner, faites glisser le curseur sur la partie de la vidéo que vous souhaitez graver sur le DVD ou maintenez le bouton Commande enfoncé et appuyez sur A sur le clavier du Mac pour sélectionner la vidéo entière.
Étape 3. Sélectionnez Fichier> Partage> Fichiers, affichez les informations dans une fenêtre contextuelle, cliquez sur le bouton Suivant, puis nommez et enregistrez le fichier.
Étape 4. Votre projet iMovie sera exporté sur votre ordinateur pour être gravé sur un DVD.
Après avoir exporté votre projet iMovie sur votre PC Mac personnel, vous pouvez utiliser le logiciel de gravure de DVD pour graver votre projet iMovie sur un contenu DVD sur votre Mac. Apple a développé des applications logicielles de gravure de DVD, ainsi que de fantastiques logiciels tiers de gravure de DVD.
Partie 2 : Qu'est-ce que iDVD ?
iDVD est l'application logicielle Apple qui vous permet de graver des films QuickTime ou de bureau, de la musique MP3 et des photos numériques sur un disque DVD enregistrable à l'aide du lecteur Apple DVD-R. Il peut créer des disques DVD-Vidéo sur votre PC Mac pour partager votre film avec quiconque possède un lecteur de DVD ou lit un film sur un téléviseur.
Comme vous avez exporté votre projet iMovie sur votre Mac, vous pouvez désormais graver iMovie sur DVD à l'aide d'iDVD : vous pouvez ouvrir iDVD, accéder à Fichier> Importer> Vidéo et sélectionner le fichier de projet iMovie que vous venez d'exporter à partir d'iMovie. Bien entendu, vous devez insérer un DVD vierge inscriptible dans votre lecteur de DVD et utiliser iDVD pour graver correctement iMovie sur un DVD.
Cependant, iDVD a cessé d'utiliser ses systèmes d'exploitation Lion et Mountain Lion, ce qui signifie que vous ne trouverez jamais iDVD sur votre nouveau Mac. Par conséquent, iMovie ne peut être gravé sur un DVD que si iDVD est pré-installé. Sinon, vous devriez trouver une autre application de gravure de DVD puissante qui grave iMovie sur un DVD pour la lecture sur votre téléviseur.
Partie 3 : Cinq logiciels principaux pour graver iMovie sur DVD
Heureusement, lorsque vous ne possédez pas iDVD, recommandez les 5 meilleurs logiciels de gravure de DVD hautes performances et performants.
1.Le Createur de DVD de Leawo
Le Createur de DVD de Leawo est un graveur puissant et facile à utiliser d'iMovie en DVD, offrant des performances encore meilleures que celles d'iDVD. Il est spécialement conçu pour graver iMovie sur DVD à des taux de gravure élevés et à une qualité de sortie optimale. En plus des fichiers iMovie, le programme peut graver presque toutes les vidéos au format standard (AVI, FLV, MP4, WMV, MOV, MKV, VOB, etc.) sur DVD. En outre, l'éditeur de vidéo intégré et de nombreux modèles de menus de DVD élégants vous permettent de personnaliser votre DVD à votre guise. le Createur de DVD de Leawo prenant en charge Windows 7/8 // 8.1 / 10 / Vista et Mac OS X, toute personne utilisant un système d'exploitation différent peut utiliser ce programme de gravure pour graver iMovie sur un DVD afin de le lire sur le téléviseur.
2.SimplyBurns
SimplyBurns est une application logicielle avancée de gravure de DVD open source, facile à utiliser et avancée, dotée d'une interface graphique conçue pour Mac OS X. Il peut facilement graver des films sur DVD, avec cinq modes : données, audio, copie 1 : 1, déchirure de disque et clic pour graver des images.
3.DVD Styler
DVD Styler est une application de gravure de DVD open source multiplate-forme. Lorsque vous créez un DVD de qualité professionnelle pour vous sur un Mac, c'est totalement gratuit. En outre, il peut créer et graver des vidéos DVD avec des menus interactifs, ajouter plusieurs sous-titres et pistes audio, importer des images de fond, etc. De plus, comme il prend en charge de nombreux formats audio et vidéo courants, vous pouvez créer un DVD pour n'importe quel fichier vidéo.
4.Roxio Toast Titanium
Le Roxio Toast Titanium est le principal graveur de DVD du Mac, ce qui le rend plus performant et plus personnel. Il prend en charge la vidéo de n'importe où, y compris les écrans, les réseaux ou les caméscopes. Avec l'éditeur de vidéo simple intégré, vous pouvez également couper des clips indésirables à partir de clips vidéo. Il a une interface facile à utiliser et claire, mais coûte cher.
5.Le Createur de DVD de Tipard
Il s'agit d'un puissant outil de gravure de DVD qui vous permet de graver diverses vidéos sur un DVD sans filigrane. Il prend en charge les projets iMovie et d'autres fichiers vidéo ou audio courants tels que MP4, MOV, MKV, AVI, QuickTime HD, etc. De plus, il vous permet de personnaliser votre DVD avec ses fonctions d'édition.
Partie 4 : Comment graver iMovie sur DVD sur le Createur de DVD de Leawo
le Createur de DVD de Leawo possède une interface conviviale que tout le monde peut maîtriser sans aucune connaissance technique. Téléchargez, installez et exécutez ce graveur iMovie sur DVD pour Mac. Vous pourrez ensuite graver et convertir facilement iMovie sur DVD sous Mac OS. Voici la procédure détaillée pour graver iMovie sur un DVD Mac.
Étape 1 : Importez le projet source iMovie dans le graveur de DVD.
Une fois que vous avez ouvert l'interface de gravure principale en sélectionnant l'onglet Graver dans la barre supérieure, cliquez simplement sur l'icône Ajouter une vidéo pour ajouter un projet iMovie ou faites glisser un projet iMovie dans le programme. Les graveurs de DVD Mac peuvent graver iMovie sur des DVD, des dossiers et des images ISO. Pour graver un projet iMovie sur un DVD, vous devez insérer un DVD vierge dans votre DVD-ROM Mac enregistrable.
Une fois importé, vous pouvez réorganiser la séquence vidéo, ajouter des sous-titres externes à votre projet iMovie, choisir de graver sur un DVD-5 ou un DVD-9, définir le rapport de format et la résolution de sortie, prévisualiser les éléments importés à l'aide du lecteur intégré et voir ce dont vous avez besoin. L'espace de gravure de DVD au bas du programme.
Étape 2 : Modifier le fichier iMovie (facultatif)
Vous pouvez personnaliser votre projet iMovie en cliquant sur l'option Modifier pour ouvrir la fenêtre de l'éditeur vidéo interne, dans laquelle vous pouvez rogner la taille de l'image, rogner la longueur de la vidéo, attacher des effets, ajouter des filigranes d'image ou de texte, faire pivoter l'angle de la vidéo et ajouter des effets 3D. Si vous n'avez pas d'exigences d'édition, ignorez cette étape.
Étape 3. Définissez le modèle de menu du disque
Sélectionnez le modèle de menu du disque dans la barre latérale à droite de l'écran principal et cliquez au centre pour l'aperçu. En cliquant sur l'icône en forme de crayon dans le panneau d'aperçu du menu du disque, vous pouvez modifier le menu du DVD en ajoutant des images d'arrière-plan et de la musique, en sélectionnant les boutons et les cadres de votre choix, puis en sauvegardant le modèle de menu du disque modifié pour une utilisation ultérieure.
Étape 4. Plus de paramètres de gravure de DVD
Cliquez sur le bouton vert Graver pour afficher le panneau Paramètres de gravure, sélectionnez les paramètres de gravure appropriés, tels que graver la vidéo sur un DVD, un fichier ISO et / ou un dossier, entrez le libellé du volume et définissez la destination de sauvegarde du fichier de sortie.
Note:
1. Si vous devez uniquement graver votre projet iMovie sur un DVD sur votre Mac, sélectionnez le lecteur de graveur de DVD comme sortie sous l'option « Graver sur » .
2. Vous pouvez également graver iMovie sur des DVD, des dossiers et des fichiers d'image ISO simultanément.
3. Si vous créez un dossier de DVD ou un fichier image ISO, assurez-vous que le disque dur de votre ordinateur dispose de suffisamment d'espace de stockage.
Étape 5. Gravez iMovie sur DVD Mac
Une fois que tous les paramètres ont été fermés, cliquez sur le bouton Graver dans la fenêtre pour lancer immédiatement la gravure d'iMovie sur DVD sur votre Mac. Une fois le processus de gravure terminé, vous pouvez visionner les films sur le disque DVD gravé sur n'importe quel lecteur de DVD.
Globalement, vous pouvez graver iMovie sur DVD sans accroc avec l'aide du Createur de DVD de Leawo et des quatre autres applications logicielles utiles de gravure de DVD recommandées dans cet article. Considérant ses fonctions, sa convivialité, son coût et d'autres points relatifs, le Createur de DVD de Leawo est reconnu comme l'application de gravure de DVD la plus économique et la plus fiable, avec lequel vous pouvez facilement être un expert en gravure sur iMovie sur DVD même si vous maîtrisez parfaitement la gravure de iMovie sur DVD auparavant. N'hésitez pas à essayer. Après tout, le fait de le faire mène à la réussite.