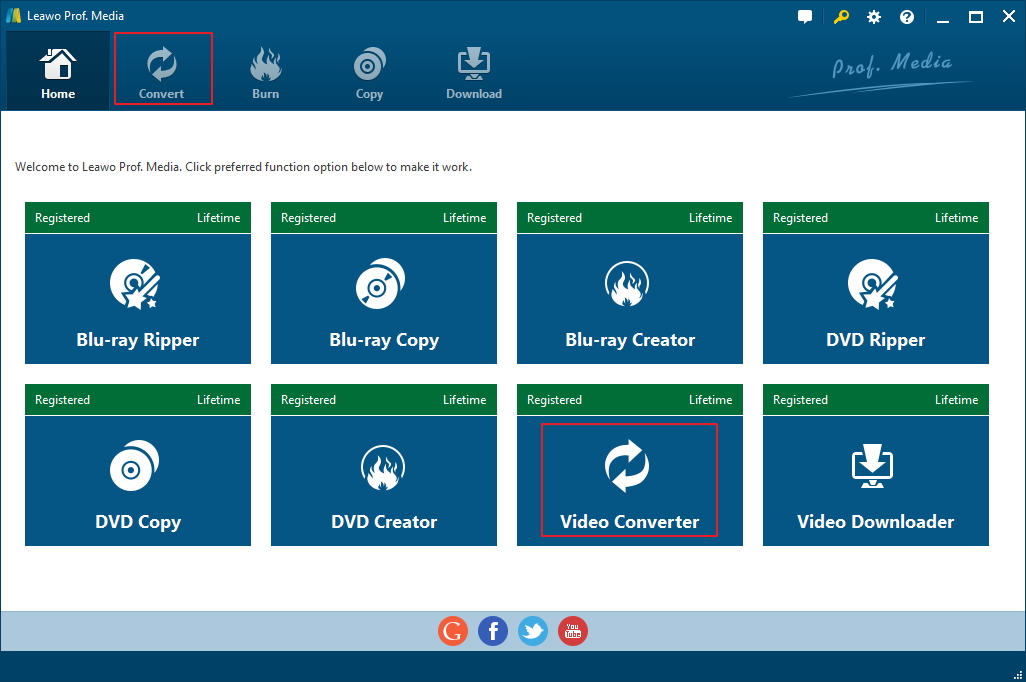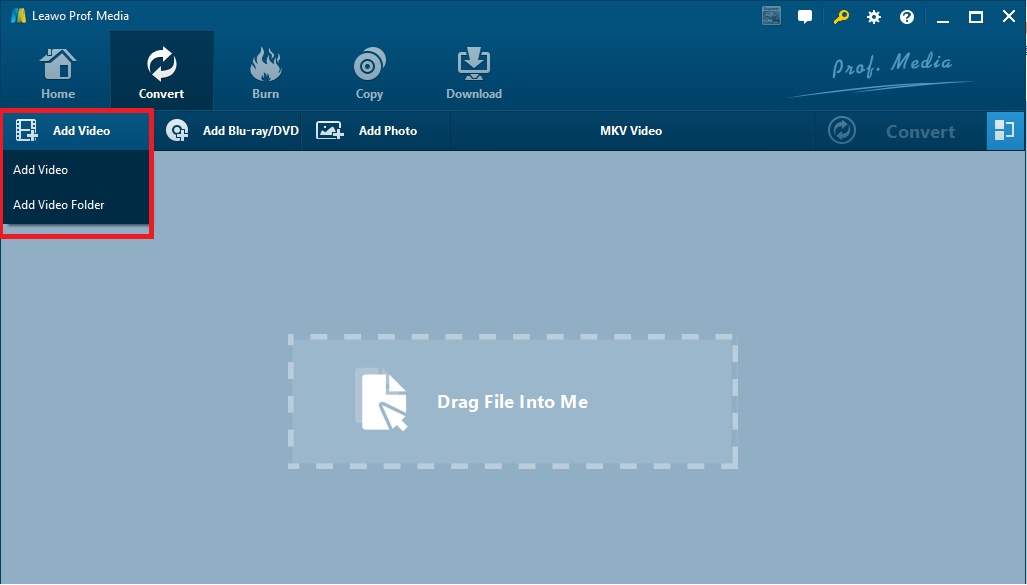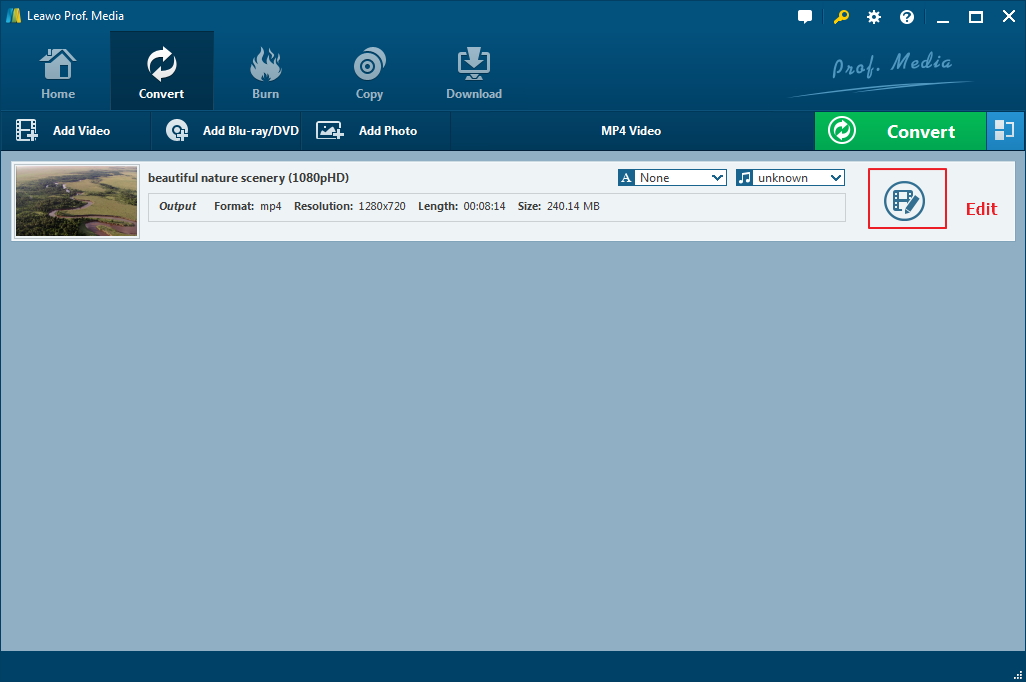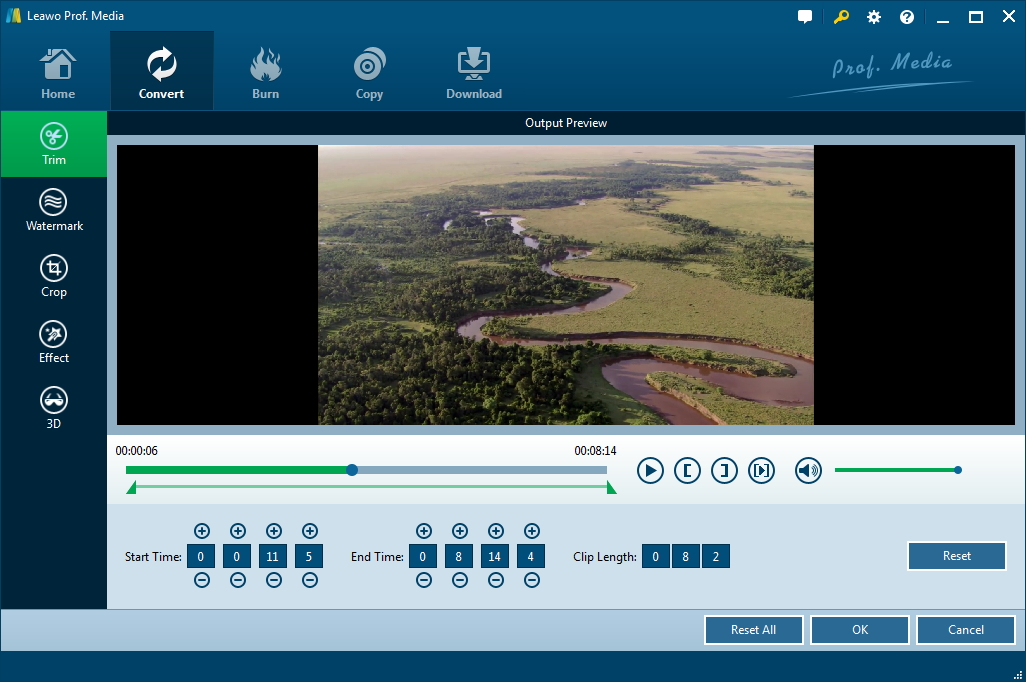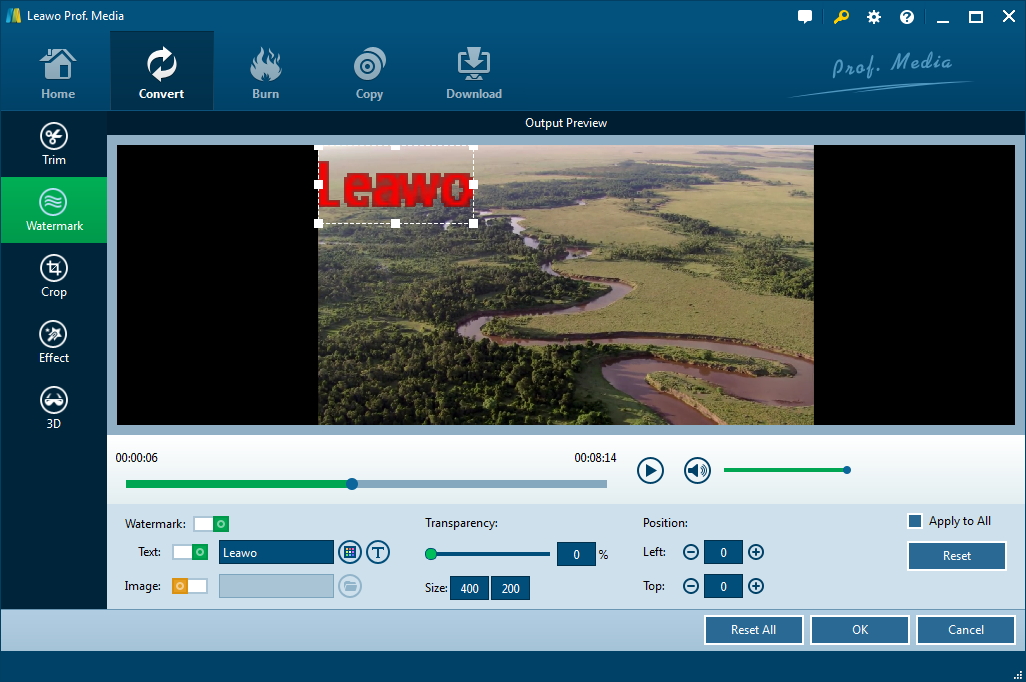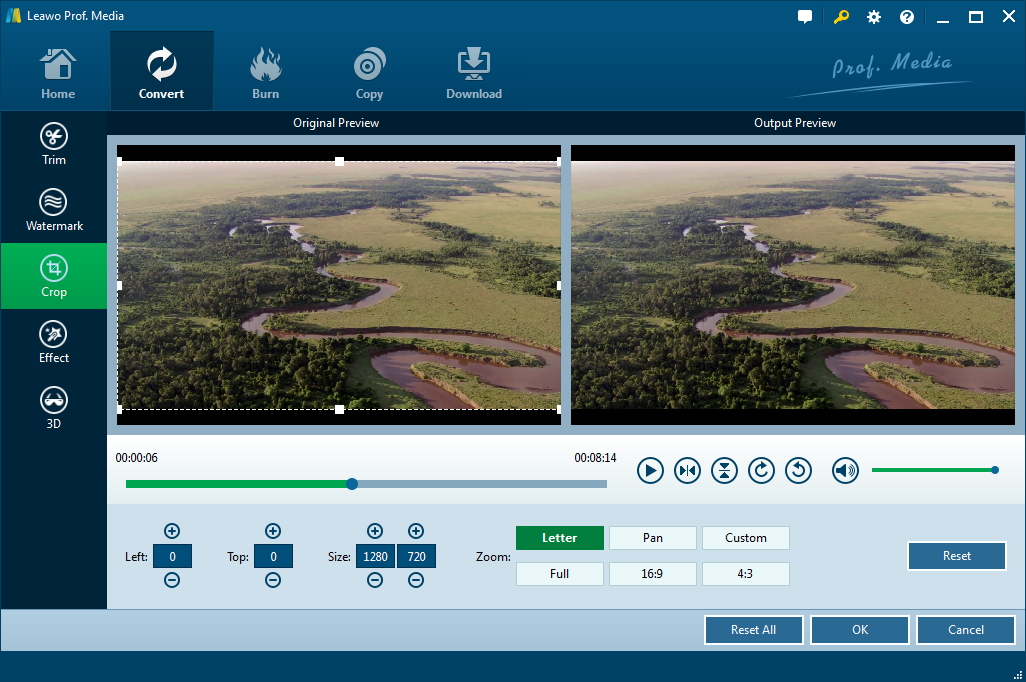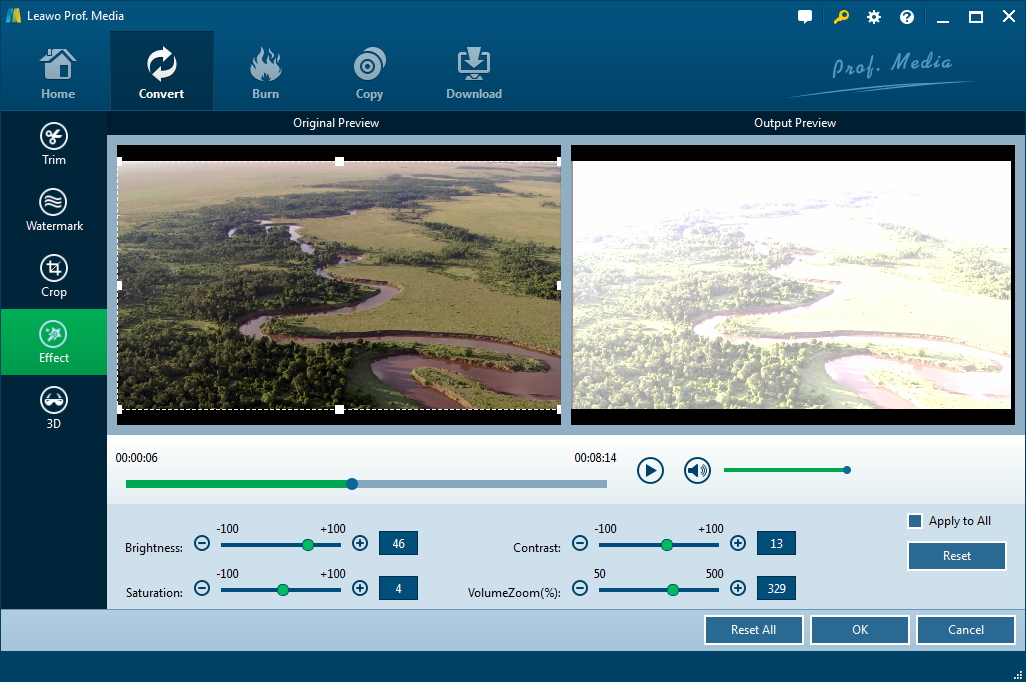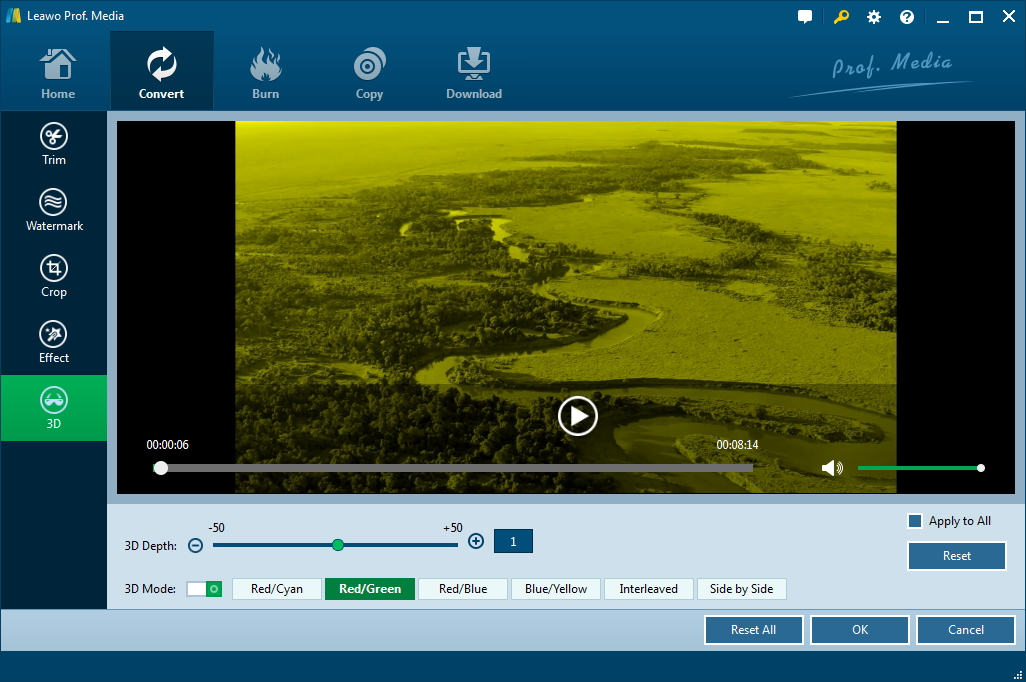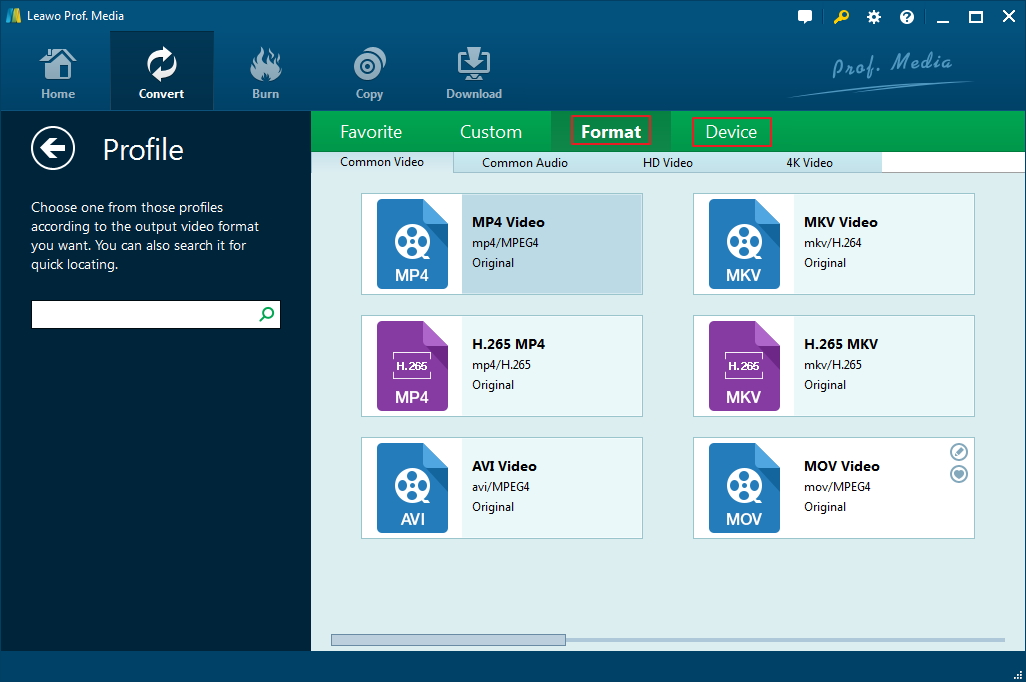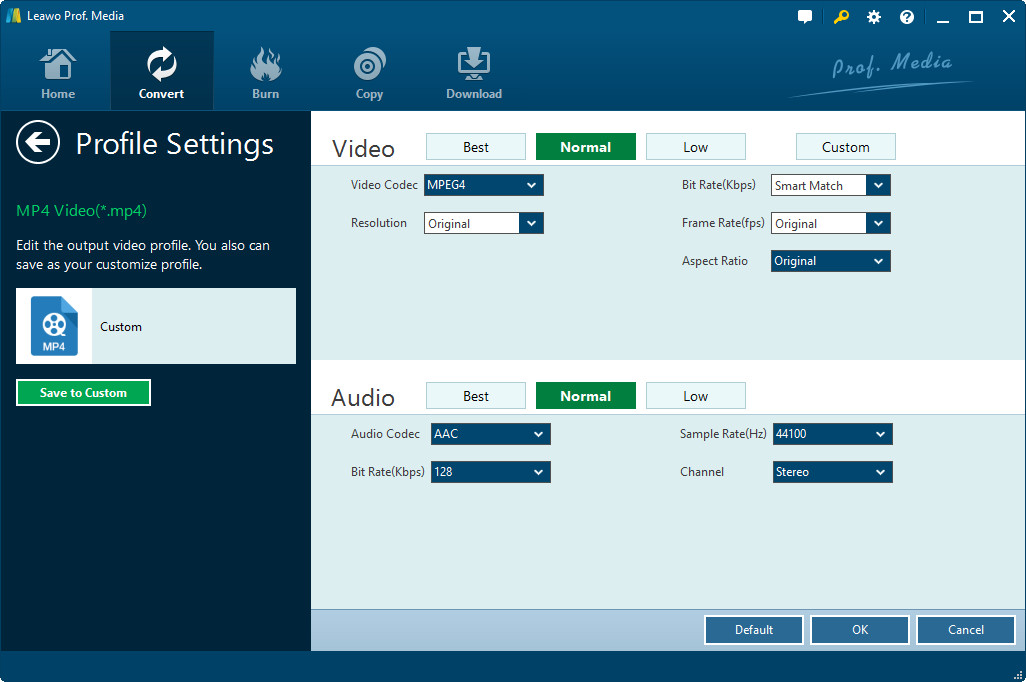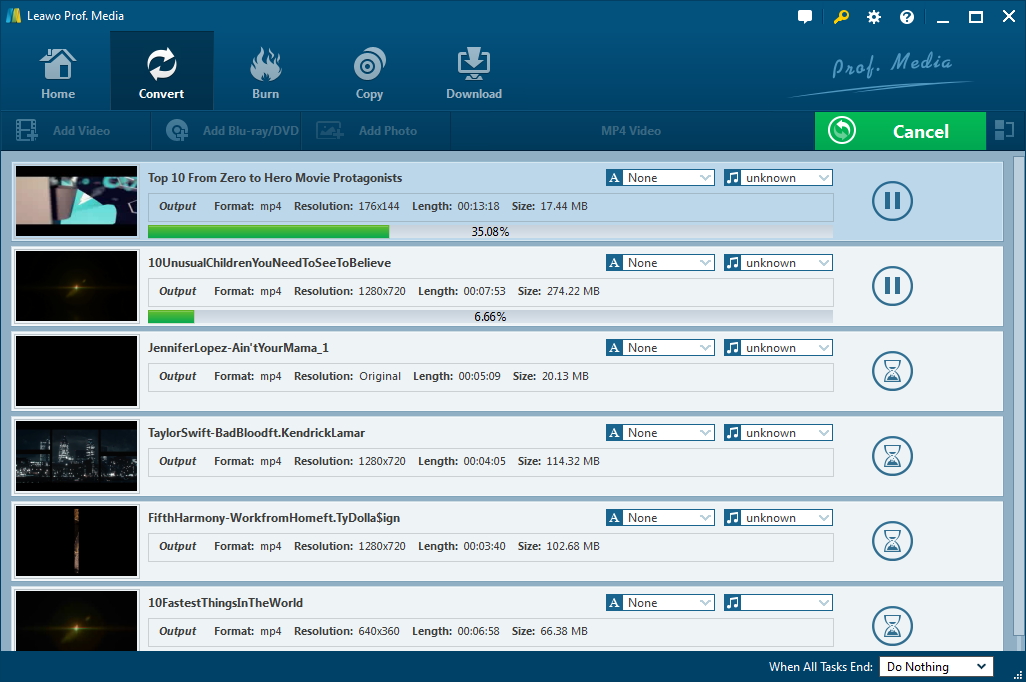La plupart des propriétaires de caméscopes auraient des problèmes pour lire, partager et éditer des vidéos enregistrées avec leurs caméscopes, en particulier lorsqu'ils souhaitent transférer ces vidéos enregistrées par ces caméscopes vers des appareils iOS. En effet, les vidéos enregistrées par le caméscope sont des vidéos AVCHD, qui ne sont pas largement acceptées par les lecteurs multimédias et les éditeurs. Si vous recherchez des solutions à ces problèmes, ce guide vous aidera. Ici, vous apprendrez un excellent éditeur et convertisseur de films AVCHD, et apprendrez à extraire des vidéos AVCHD pour les enregistrer dans d'autres formats à des fins diverses.
Partie 1 : Qu'est-ce que la vidéo AVCHD ?
L'AVCHD (Advanced Video Codec High Definition) est un format vidéo mis au point par Panasonic et Sony Corporation, et est l'une des normes des caméscopes haute définition grand public et des logiciels de montage vidéo. Il est hautement compressé et utilise la compression vidéo H.264 pour l'enregistrement. Il s'agit d'un type de format MPEG-4 qui a remplacé l'ancien format MPEG-2 utilisé à l'origine pour les DVD et HDV. La structure de fichier comprend des fonctionnalités qui peuvent grandement améliorer la présentation multimédia, telles qu'une meilleure navigation dans les menus, la prise en charge du diaporama et la possibilité de sélectionner de manière sélective des pistes audios et des sous-titres, etc.
De nos jours, de nombreux outils logiciels d'édition vidéo avancés ont ajouté la prise en charge de l'édition AVCHD sous Windows. Vous pouvez en fait utiliser le lecteur multimédia par défaut de Windows pour lire des vidéos AVCHD sur votre ordinateur Windows. Cependant, si vous souhaitez éditer des vidéos AVCHD sur certains éditeurs Mac comme iMovie, FCP, etc., cela échouera en raison d'une incompatibilité de format.
AVCHD utilise la norme MPEG-4 AVC / H.264, prenant en charge une variété de résolutions vidéo standard, haute définition et stéréoscopique (3D). Pour la compression audio, il prend en charge à la fois le Dolby AC-3 (Dolby Digital) et l'audio PCM linéaire non compressé. Le son surround stéréo et multicanal (5.1) sont tous deux pris en charge. Cela signifie que si vous souhaitez lire des fichiers AVCHD sur votre ordinateur Mac, vous devez vous assurer que votre lecteur prend en charge tous ces fonctionnalités.
Partie 2 : Comment éditer AVCHD sous Windows à l'aide de l'éditeur vidéo intégré dans Convertisseur de Vidéo de Leawo
Convertisseur de Vidéo de Leawo n'est pas seulement un convertisseur vidéo pour vous aider à extraire des vidéos AVCHD et à convertir des vidéos AVCHD en MP4 et d'autres formats (tels que MOV, AVI, etc.) sous Windows pour plus d'utilisations, mais il fournit également des fonctionnalités pratiques et faciles à utiliser en tant qu'éditeur de film AVCHD, tells que l'ajout de filigrane, le recadrage, etc.
Les étapes suivantes vous montreront comment éditer AVCHD sous Windows à l'aide de l'éditeur de film AVCHD intégré de Convertisseur de Vidéo de Leawo. Avant d'effectuer les étapes, vous pouvez cliquer sur le bouton ci-dessous pour l'installer sur votre ordinateur.
Étape 1 : Importez les vidéos AVCHD
Après avoir téléchargé et installé Convertisseur de Vidéo de Leawo, lancez-le. Cliquez sur le module Video Converter (« Convertisseur de vidéo ») sur l'interface principale.
Ensuite, sur l'interface Convert (« Convertir »), cliquez sur le bouton Add Video (« Ajouter une vidéo ») pour importer les fichiers vidéo ou le dossier AVCHD selon vos besoins.
Étape 2 : Éditez les vidéos AVCHD
Après avoir chargé les fichiers vidéo AVCHD, vous pouvez voir les fichiers AVCHD chargés répertoriés sur la page principale. Cliquez sur l'icône Edit (« Éditer ») à la fin de chaque titre AVCHD, ou cliquez avec le bouton droit sur le fichier vidéo AVCHD que vous souhaitez éditer, puis sélectionnez l'option Edit (« Éditer ») pour accéder au panneau d'édition vidéo AVCHD.
Vous pouvez éditer les fichiers AVCHD des manières suivantes :
Couper le fichier vidéo AVCHD
Dans la section Trim (« Couper »), faites glisser le curseur directement pour couper la longueur de la vidéo, ou entrez manuellement les valeurs dans les cases Start Time (« Heure de début ») et End Time (« Heure de fin »). Cela vous aidera à déplacer les clips indésirables et à ne conserver que ceux dont vous avez besoin.
Ajouter un filigrane d'image ou de texte
Vous pouvez ajouter un filigrane d'image ou de texte sur l'onglet Watermark (« Filigrane »). Commencez par faire glisser le verrou Watermark (« Filigrane ») en vert, puis sélectionnez l'image ou le texte que vous souhaitez ajouter en filigrane. Vous pouvez déterminer la position, la transparence, la couleur, etc. du filigrane.
Recadrer la taille de la vidéo AVCHD
De plus, vous pouvez supprimer les marges noires de la vidéo AVCHD enregistrée en utilisant la fonction Crop (« Recadrer »). Faites glisser directement le cadre de points Original Preview (« Aperçu de l'original ») sur la gauche pour ajuster la zone de suppression de la marge noire. Vous pouvez également utiliser le zoom ou les valeurs d'entrée des paramètres Top (« Haut ») et Left (« Gauche ») pour recadrer la taille de la vidéo.
Ajuster l'effet vidéo AVCHD
Une autre fonctionnalité d'édition que vous pouvez utiliser dans ce plug-in logiciel d'édition AVCHD est le régleur d'effet vidéo, qui vous permet d'ajuster la luminosité, le contraste, la saturation et la mise à l'échelle du volume de la vidéo. Faites simplement glisser le limiteur sur chaque barre de paramètres pour effectuer les réglages.
Ajouter un effet 3D aux vidéos AVCHD
Cette fonction d'édition n'est pas courante dans d'autres outils logiciels d'édition AVCHD. Mais Convertisseur de Vidéo de Leawo la fournit. Vous pouvez choisir d'ajouter 6 effets 3D différents au total, y compris : Red/Cyan (« Rouge / Cyan »), Red/Green (« Rouge / Vert »), Red/Blue (« Rouge / Bleu »), Blue/Yellow (« Bleu / Jaune »), Interleaved (« Entrelacé ») et Side by Side (« Côte à côte »). Et pour rendre l'effet 3D plus vif, vous pouvez même ajuster la profondeur 3D. Pour ce faire, ouvrez simplement l'onglet « 3D » et passez ensuite 3D Mode (« Mode 3D ») en vert.
Après avoir terminé toutes ces éditions, cliquez sur le bouton « OK » pour enregistrer et quitter. Vous reviendrez à l'interface affichant les vidéos AVCHD chargées avec succès.
Eh bien, les étapes ci-dessus vous ont montré comment éditer des vidéos AVCHD à l'aide de l'éditeur de film AVCHD intégré de Convertisseur de Vidéo de Leawo. Cependant, vous pouvez toujours utiliser Convertisseur de Vidéo de Leawo pour extraire la vidéo AVCHD en MP4, AVI, MOV ou d'autres formats populaires selon vos besoins. Veuillez voir ci-dessous.
Partie 3 : Comment convertir une vidéo AVCHD à l'aide de Convertisseur de Vidéo de Leawo
Après avoir édité les vidéos AVCHD, vous devez maintenant enregistrer les vidéos AVCHD éditées dans le format vidéo dont vous avez besoin, tel que MP4 ou MOV. Vous pouvez donc lire vos vidéos AVCHD éditées sur n'importe quel lecteur, les mettre en ligne sur YouTube pour les partager, les soumettre au blog, les transférer vers des appareils iOS, etc. Les étapes suivantes vous montreront comment convertir et extraire AVCHD aux formats vidéo souhaités.
Étape 3 : Définissez le format de sortie
Après avoir édité les vidéos AVCHD, comme mentionné ci-dessus, cliquez sur la liste déroulante à gauche du gros bouton vert Convert (« Convertir »), puis sélectionnez le bouton Change (« Changer ») pour accéder au panneau Profile (« Profil »), où vous pouvez sélectionner le format de sortie dans le groupe « Format » ou Device (« Périphérique ») selon vos besoins.
Vous pouvez modifier les paramètres vidéo et audio du profil de sortie sélectionné en cliquant sur l'option Edit (« Modifier ») dans le menu déroulant du panneau. Vous pouvez modifier le codec vidéo, la résolution, la qualité vidéo, le débit binaire vidéo, le format d'image, le codec audio, la fréquence d'échantillonnage, le canal, etc. Cliquez sur « OK » pour enregistrer et quitter cette interface après avoir modifié les paramètres.
Étape 4 : Définissez le répertoire de sortie
Vous devez maintenant définir le répertoire de sortie pour les vidéos AVCHD converties dans d'autres formats. Cliquez sur le gros bouton vert Convert (« Convertir »), une barre latérale apparaîtra, où vous pourriez définir le répertoire de sortie dans l'option Save to (« Enregistrer dans »).
Étape 5 : Commencez à convertir le fichier AVCHD
Enfin, cliquez sur le bouton Convert (« Convertir ») en bas de la barre latérale pour lancer la conversion de la vidéo AVCHD. Vous pouvez maintenant voir le processus de conversion.
La conversion ne prendra pas trop de temps. Une fois la conversion terminée, vous pouvez utiliser vos vidéos AVCHD à volonté. Convertisseur de Vidéo de Leawo est sans aucun doute la combinaison parfaite de l'éditeur vidéo AVCHD et du convertisseur vidéo AVCHD. Il peut vous aider à résoudre le problème de l'édition de la vidéo AVCHD et de la conversion de la vidéo AVCHD en même temps. L'ajout d'effet 3D est impressionnant.