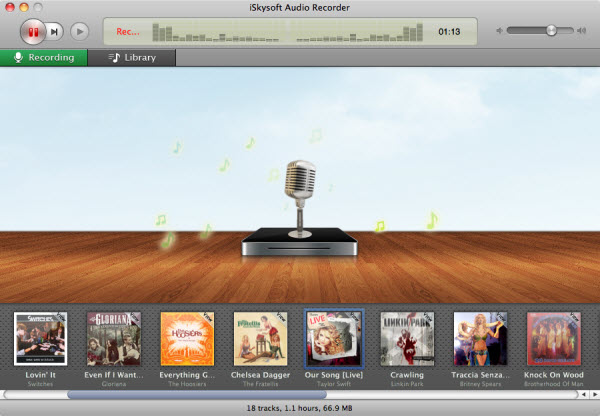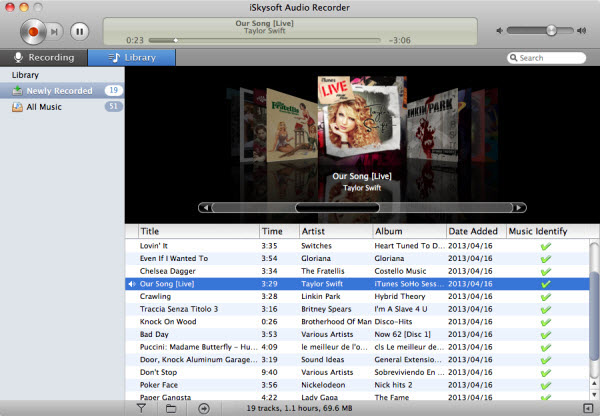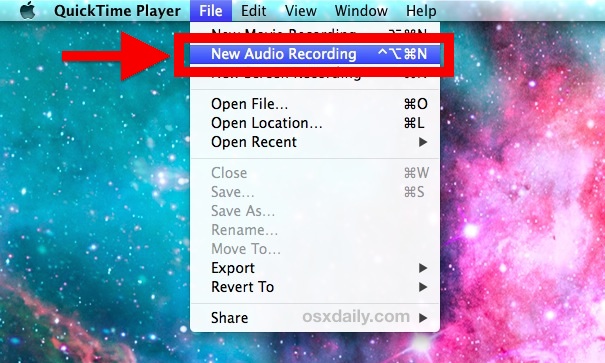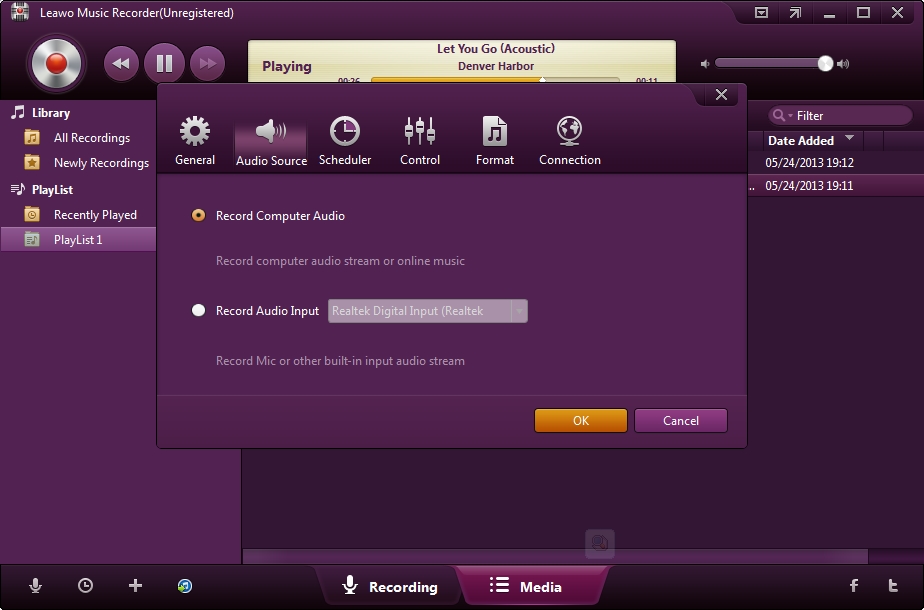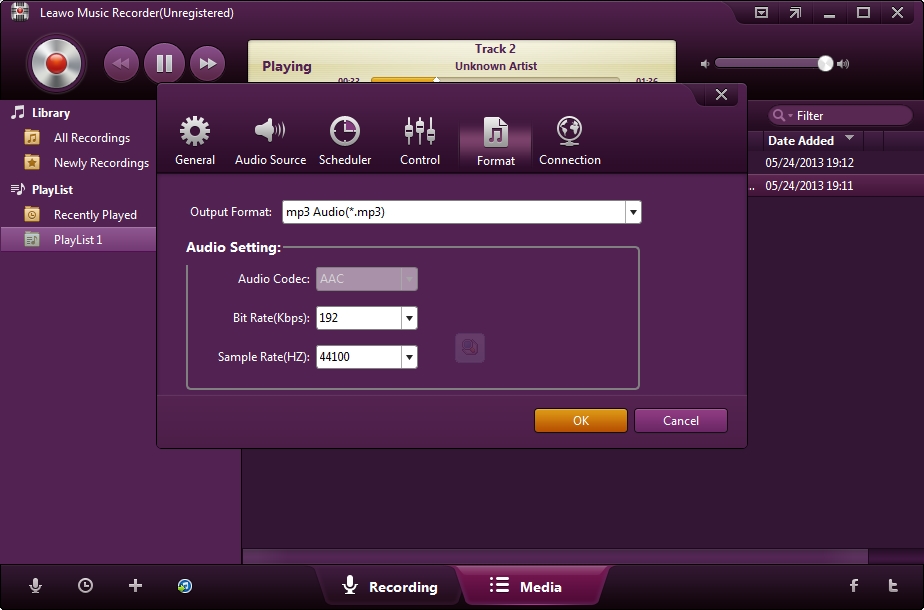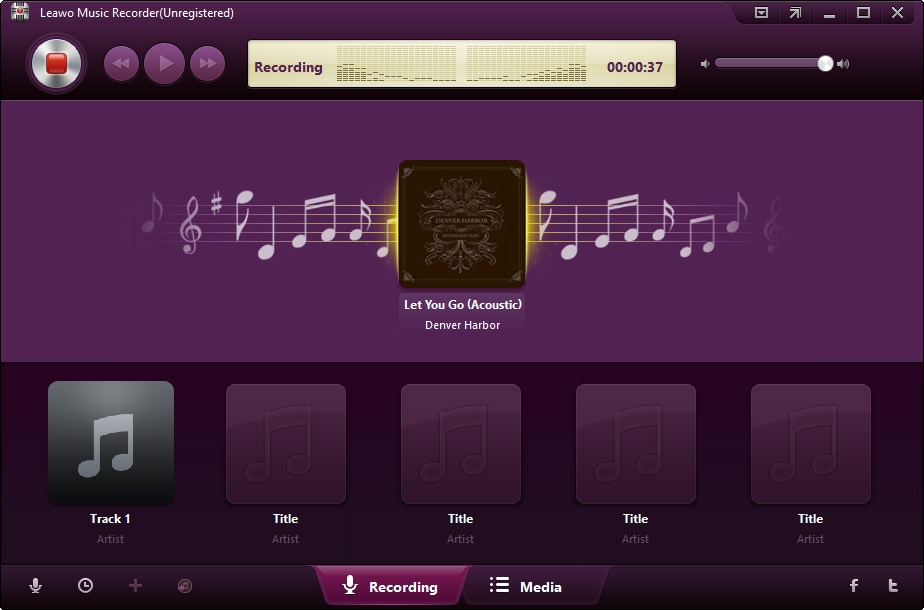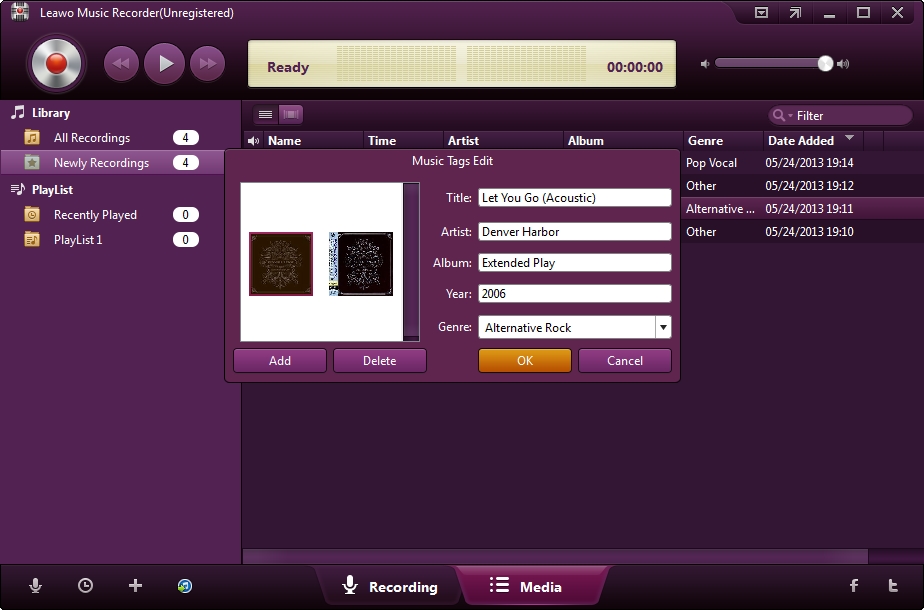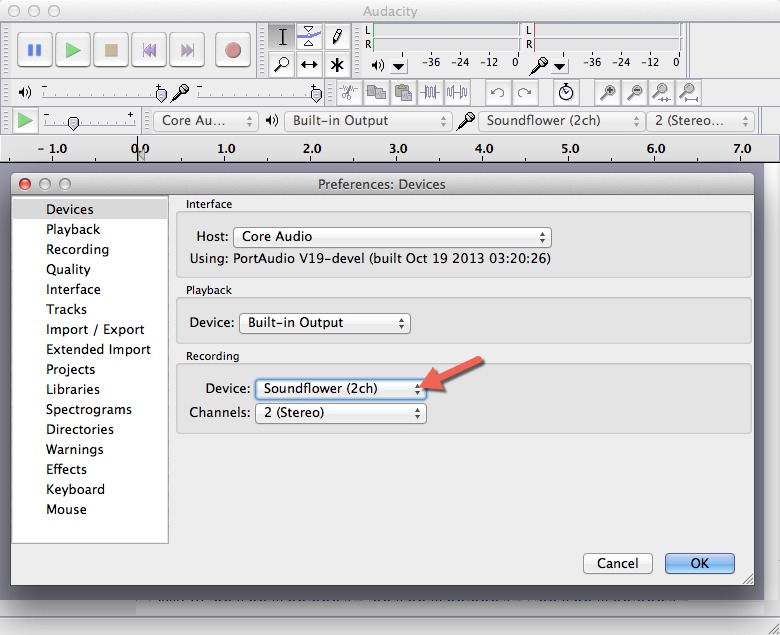iTunes Radio est un service de radio Internet unique d'Apple. Si vous connaissez assez iTunes Radio, vous devez savoir que vous ne pouvez écouter tous vos podcasts, musiques et émissions de radio préférés que si vous êtes connecté à Internet. Cependant, vous ne pouvez pas obtenir de la musique iTunes Radio. Contrairement au magasin de musique iTunes Store qui vous permet d'acheter les chansons que vous souhaitez, iTunes Radio vous permet uniquement d'écouter sa musique via Internet. Sans connexion Internet, vous ne pourrez pas écouter de la musique iTunes Radio.
Mais cela s'est produit dans le passé. Maintenant, vous disposez de méthodes pour enregistrer de la musique iTunes Radio, puis écouter de la musique iTunes Radio sur n'importe quel appareil sans connexion Internet. Vous pouvez utiliser pleinement un enregistreur de radio iTunes ou une application d'enregistrement iTunes pour enregistrer la radio iTunes.
- Partie 1 : Comment enregistrer la radio iTunes sur Mac avec iSkysoft Audio Recorder
- Partie 2 : Comment enregistrer la radio iTunes sur Mac via QuickTime Player
- Partie 3 : Comment enregistrer la radio iTunes sur Windows via l'Enregistreur de Musique de Leawo
- Partie 4 : Comment enregistrer la radio iTunes sur Windows avec Audacity
Partie 1 : Comment enregistrer la radio iTunes sur Mac avec iSkysoft Audio Recorder ?
Les utilisateurs de Mac peuvent utiliser un merveilleux logiciel d'enregistrement de musique appelé iSkysoft Audio Recorder pour Mac pour enregistrer la radio iTunes. Avec iSkysoft Audio Recorder pour Mac, les utilisateurs peuvent enregistrer de la musique à partir de la radio iTunes sur Mac EL Capitan, Yosemite et Mavericks sans perte de qualité. Le fichier audio enregistré peut être conservé au format MP3 ou M4A et peut être lu sur de nombreux appareils et lecteurs.
Téléchargez et installez iSkysoft Audio Recorder pour Mac sur votre MacBook ou iMac, puis suivez le tutoriel étape par étape ci-dessous pour ouvrir l'enregistreur de radio iTunes et commencer à enregistrer la radio iTunes.
Étape 1 : Se préparer pour l'enregistrement
Après avoir lancé l'enregistreur de radio iTunes iSkysoft, vous serez dirigé vers l'interface principale, dans laquelle vous devrez cliquer sur le bouton « Enregistrer » dans le coin gauche pour vous préparer au processus d'enregistrement.
Étape 2 : Enregistrer de la musique à partir de la radio iTunes
Démarrez ensuite iTunes, trouvez la radio iTunes et écoutez votre musique préférée. Cet enregistreur de radio iTunes peut détecter automatiquement la musique d'iTunes Radio. Il commencera à enregistrer de la musique à partir d'iTunes Radio une fois que vous la lirez. Pour enregistrer toute la musique iTunes, vous devez cliquer sur le bouton « Enregistrer » avant de lire la musique.
Étape 3 : Lire la musique enregistrée d'iTunes Radio
Après avoir enregistré toute la musique souhaitée à partir d'iTunes Radio, vous pouvez aller dans l'onglet « Bibliothèque » pour vérifier toute la musique. Double-cliquez sur l'une des musiques à lire et vérifier sa qualité.
Il est très simple d'enregistrer et d'obtenir des fichiers audio d'iTunes Radio enregistrés au format MP3 à l'aide d'iSkysoft Audio Recorder. Ce logiciel d'enregistrement audio a également une version Windows, qui pourrait vous aider à enregistrer facilement n'importe quel son sur un ordinateur Windows sous forme de fichiers audio gratuits.
Partie 2 : Comment enregistrer la radio iTunes sur Mac via QuickTime Player
Si vous êtes propriétaire d'un ordinateur Mac et que vous souhaitez enregistrer la radio iTunes sur Mac, vous pouvez essayer QuickTime Player. Comme nous le savons tous, QuickTime Player peut agir comme un enregistreur d'écran pour enregistrer les activités sur l'écran et un enregistreur audio pour enregistrer le son à partir du microphone intégré, du microphone externe ou de tout autre appareil audio compatible Core Audio. Cet enregistreur audio intégré ne peut pas enregistrer le son du système Mac. Si vous essayez d'enregistrer la radio iTunes, de la musique ou des podcasts directement avec QuickTime Player, il capture simplement le son diffusé par les haut-parleurs de l'ordinateur via le microphone. Vous pouvez vous tourner vers Soundflower, une extension de noyau open source pour Mac OS qui peut créer des périphériques de sortie et d'entrée audio virtuels sur votre Mac. Par conséquent, il peut acheminer le son du système vers divers logiciels de traitement du son sur votre ordinateur Mac. Avec Soundflower, vous pouvez facilement et librement enregistrer la radio iTunes, la musique ou les podcasts sur Mac.
Les étapes suivantes vous montreront en détail comment configurer Soundflower pour QuickTime Player et comment utiliser QuickTime Player pour enregistrer la radio iTunes sur Mac :
1. Téléchargez et installez le logiciel Soundflower sur votre ordinateur Mac.
2. Après avoir installé Soundflower, vous devez le configurer en cliquant sur l'onglet « Préférences Système > Son > Sortie » pour sélectionner Soundflower (2 canaux) comme nouveau périphérique de sortie audio autre que les haut-parleurs internes ou les écouteurs.
3. Ouvrez Launchpad sur Mac, trouvez et lancez QuickTime Player.
4. Cliquez sur le menu Fichier, sélectionnez Nouvel enregistrement audio dans la liste du menu déroulant.
5. Une fois que la boîte de dialogue d'enregistrement audio apparaît, cliquez sur l'icône de flèche vers le bas à côté du bouton d'enregistrement pour choisir Soundflower (2 canaux) pour enregistrer uniquement l'audio du système sur Mac.
6. Cliquez sur le bouton rouge Enregistrer, puis lisez la radio iTunes pour commencer à enregistrer la radio iTunes sur Mac. Cliquez à nouveau sur le bouton rouge pour arrêter l'enregistrement.
7. Ouvrez l'enregistrement et allez dans l'option « Fichier > Exporter. . . » pour choisir le format vers lequel exporter. Définissez ensuite les paramètres audio dans le panneau contextuel « Paramètres audio ». Après cela, cliquez sur le bouton « Enregistrer ».
Maintenant, vous pouvez utiliser QuickTime Player pour enregistrer facilement la radio iTunes sur Mac. Il existe de nombreux formats audio disponibles pour définir comme format de sortie.
Partie 3 : Comment enregistrer la radio iTunes sur Windows ?
Pour enregistrer la radio iTunes sur Windows, les utilisateurs peuvent toujours utiliser le logiciel d'enregistrement audio iSkysoft iSkysoft Audio Recorder pour Windows, et les utilisateurs Mac peuvent utiliser la version correspondante d'iSkysoft Audio Recorder pour Mac. Cependant, si vous visitez le site officiel d'iSkysoft, vous constaterez que les versions Mac et Windows d'iSkysoft Audio Recorder ne sont plus disponibles. Dans le même temps, il n'est pas possible d'enregistrer la radio iTunes sur Windows avec QuickTime Player. Ici, nous aimerions recommander un programme d'enregistrement audio plus fort et plus puissant. Il s'agit de l'Enregistreur de Musique de Leawo, qui peut vous aider à enregistrer facilement de la musique à partir d'iTunes Radio et à conserver au format MP3 ou WAV selon les besoins pour une utilisation dans plusieurs lecteurs audio. Ce logiciel d'enregistrement de musique est une application d'enregistrement audio facile à utiliser mais pratique qui peut vous fournir gratuitement de la musique sur Internet. En plus de la musique iTunes Radio, il peut également enregistrer de la musique en ligne à partir de divers autres sites comme YouTube, Pandora, Last.FM, Napster, Spotify, GUBA, NPC, MySpace, etc. Si les utilisateurs Mac trouvent que iSkysoft Audio Recorder pour Mac n'est pas convivial, ils peuvent utiliser l'Enregistreur de Musique de Leawo pour Mac pour enregistrer de la musique iTunes Radio sur Mac et la conserver au format MP3 ou WAV. Consultez les étapes ci-dessous pour savoir comment enregistrer facilement de l'audio iTunes Radio et obtenir de la musique iTunes Radio gratuitement.
Étape 1 : Définir la source audio
L'Enregistreur de Musique de Leawo peut enregistrer à la fois des fichiers audio d'entrée intégrés et des fichiers audio de l'ordinateur. Pour enregistrer de la musique sur iTunes Radio, sélectionnez « Enregistrer l' audio de l'ordinateur » dans le panneau de configuration de la source audio avant d'enregistrer. Vous pouvez appeler le panneau des paramètres de la source audio en cliquant sur l'icône « Source audio » dans le coin inférieur gauche.
Étape 2: Paramètres de sortie
Cliquez sur le bouton triangle inversé dans le coin supérieur droit pour appeler le panneau des paramètres du programme pour définir le format (MP3 ou WAV) sous l'onglet « Format » et définir le répertoire de sortie sous l'onglet « Général ».
Remarque : Le planificateur de tâches d'enregistrement intégré permet de planifier l'enregistrement audio en définissant l'heure de début et la durée d'enregistrement. Cliquez sur le bouton « Planificateur de tâches » dans le coin inférieur gauche pour accéder au panneau Planificateur de tâches d'enregistrement.
Étape 3 : Démarrer l'enregistrement
Cliquez ensuite sur le bouton rouge de démarrage pour préparer le processus d'enregistrement, puis accédez à la radio iTunes pour écouter la musique que vous souhaitez enregistrer. L'enregistreur audio détectera automatiquement le son et commencera à enregistrer la radio iTunes.
Remarque : Cliquez sur le bouton Démarrer avant de lire iTunes Radio.
Étape 4 : Éditer manuellement les étiquettes si nécessaire
L'Enregistreur de Musique peut ajouter automatiquement des étiquettes musicales, telles que l'artiste, l'album, le titre, la pochette de l'album, l'année, le genre, etc. Mais vous avez toujours le droit d'éditer manuellement les étiquettes de chanson. Cliquez avec le bouton droit sur l'enregistrement souhaité et sélectionnez l'option « Éditer les étiquettes musicales » pour éditer les étiquettes musicales.
Vous pouvez maintenant obtenir des chansons à partir d'iTunes Radio enregistrées au format MP3 ou WAV sur votre ordinateur. Avec l'Enregistreur de Musique de Leawo, vous pouvez même enregistrer une voix externe via le microphone. Comparé à iSkysoft Audio Recorder, l'Enregistreur de Musique de Leawo a les mêmes fonctionnalités que l'enregistreur iSkysoft Audio Recorder, mais vous pouvez utiliser sa fonction d'enregistreur de calendrier interne pour organiser l'enregistrement dans l'Enregistreur de Musique de Leawo.
La vidéo suivante vous montre clairement comment utiliser l'Enregistreur de Musique de Leawo pour Windows pour enregistrer des fichiers audio. Veuillez le vérifier pour mieux comprendre le processus d'enregistrement des fichiers audio.
Vidéo de démonstration sur l'utilisation de l'Enregistreur de Musique de Leawo
Partie 4 : Comment enregistrer la radio iTunes sur Windows avec Audacity
Pour enregistrer la radio iTunes, de la musique ou des podcasts sur Mac, vous pouvez également utiliser Audacity, un merveilleux enregistreur et éditeur audio gratuit qui peut vous aider à enregistrer n'importe quel son de votre microphone et fournir de nombreuses fonctionnalités d'édition pour enrichir votre effet audio. Il peut être utilisé sur plusieurs plates-formes, y compris Mac, Windows, Linux, etc. Semblable au lecteur QuickTime Player, Audacity pour Mac nécessite également l'aide de SoundFlower pour enregistrer de l'audio à partir de votre système informatique ou d'une source en ligne. Sinon, il ne peut enregistrer que l'audio du microphone.
Suivez les étapes ci-dessous pour savoir comment utiliser Audacity pour enregistrer la radio iTunes sur Mac :
1. Téléchargez et installez Audacity et Soundflower sur votre Mac.
2. Configurez Soundflower comme décrit ci-dessus.
3. Ouvrez l'onglet « Préférences > Périphériques » d'Audacity et sélectionnez Soundflower (2 canaux) comme périphérique d'enregistrement.
4. Passez ensuite à l'onglet Enregistrement. Cliquez sur le bouton rouge pour démarrer l'enregistrement et lire la radio iTunes en même temps. Cliquez à nouveau sur le bouton rouge pour arrêter l'enregistrement.
5. Une fois l'enregistrement terminé, cliquez sur le bouton « Exporter », puis suivez les notifications à l'écran pour exporter l'enregistrement vers un fichier audio MP3.
Audacity est totalement gratuit, mais l'enregistrement est plus compliqué que l'Enregistreur de Musique de Leawo. Dans le même temps, Audacity ne téléchargera pas automatiquement les étiquettes et ne les ajoutera pas aux fichiers audio enregistrés, mais l'Enregistreur de Musique de Leawo peut le faire.