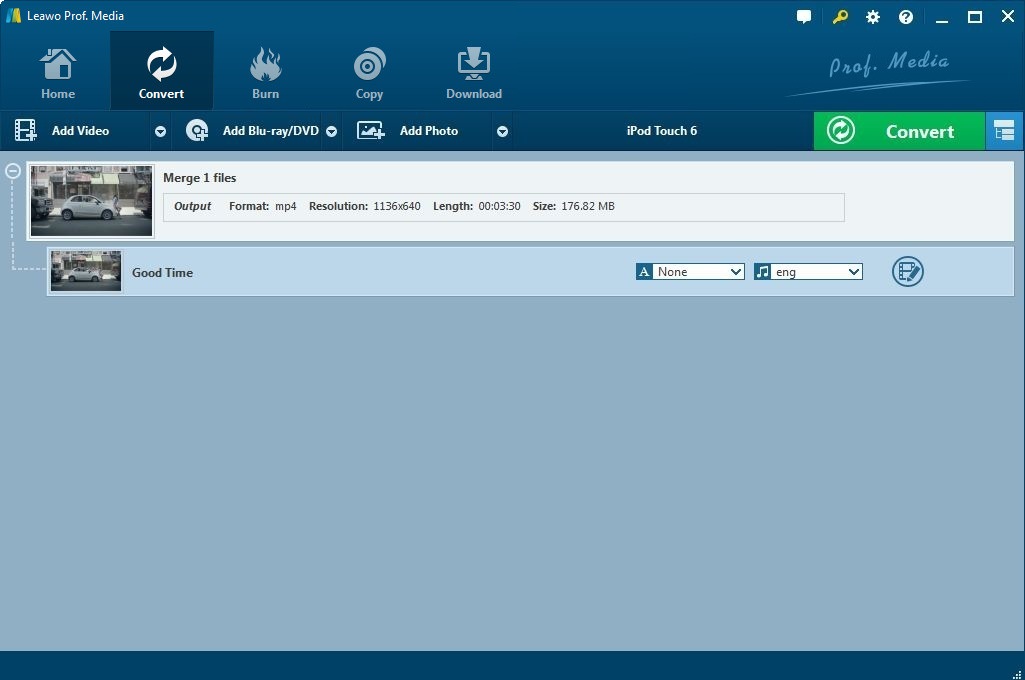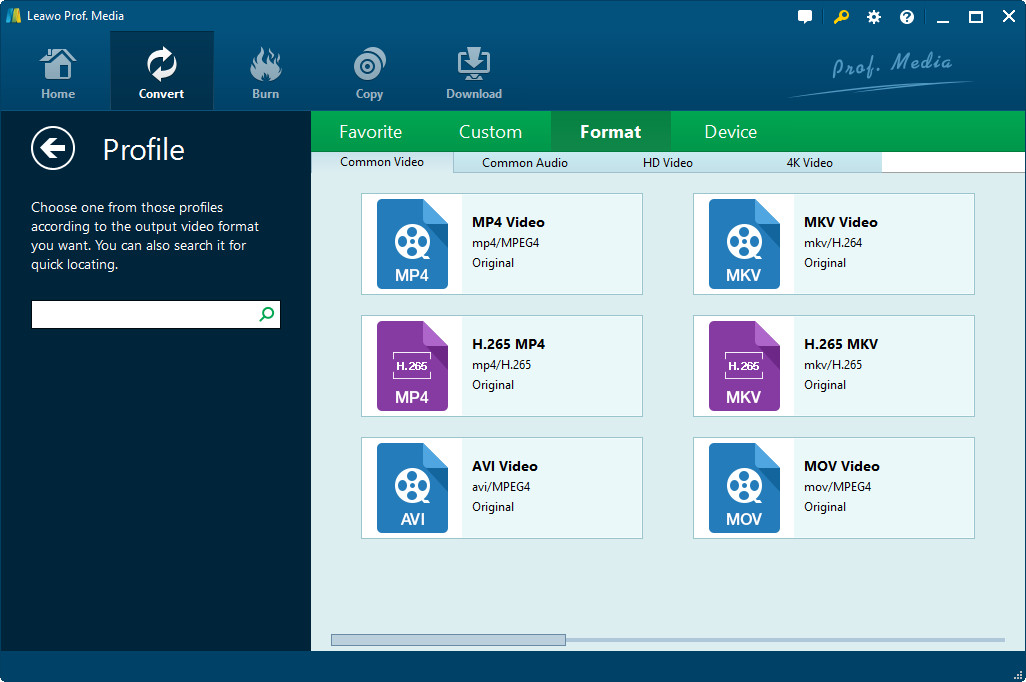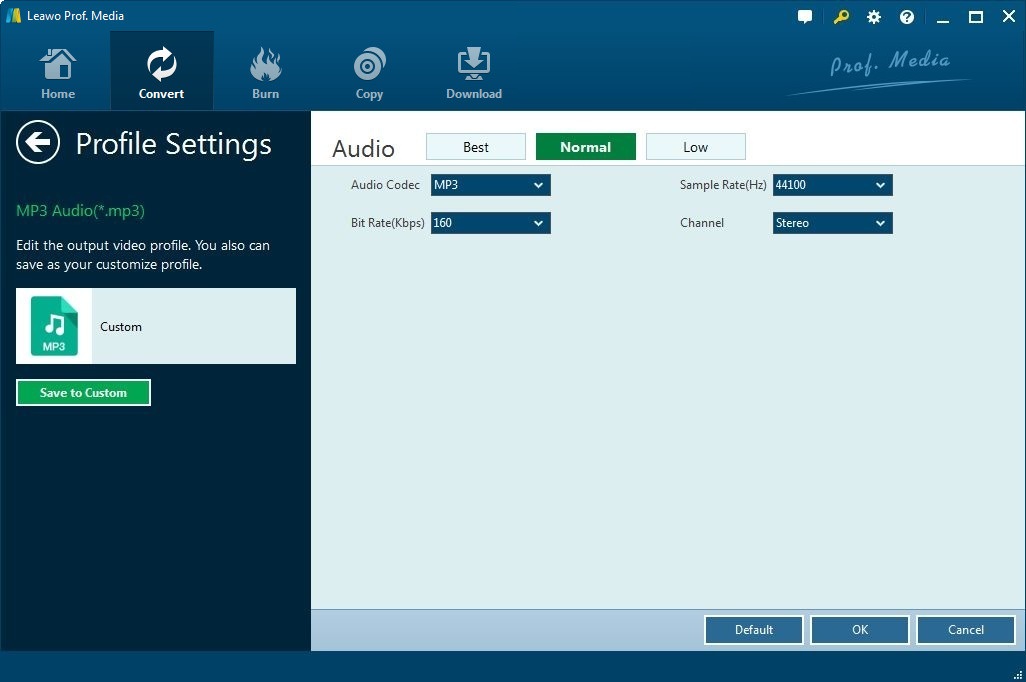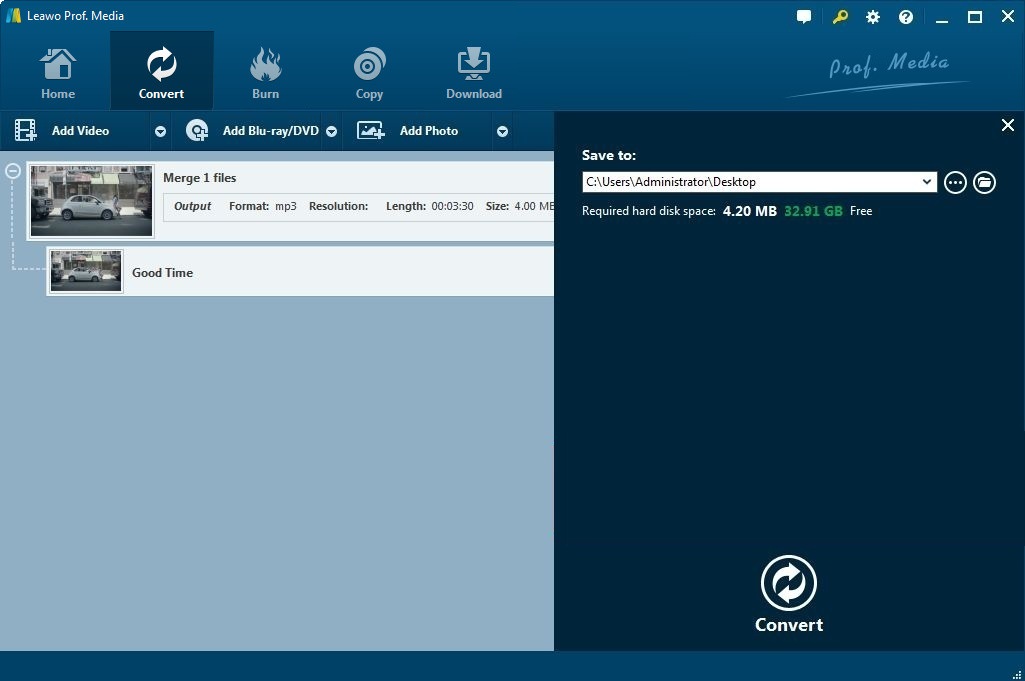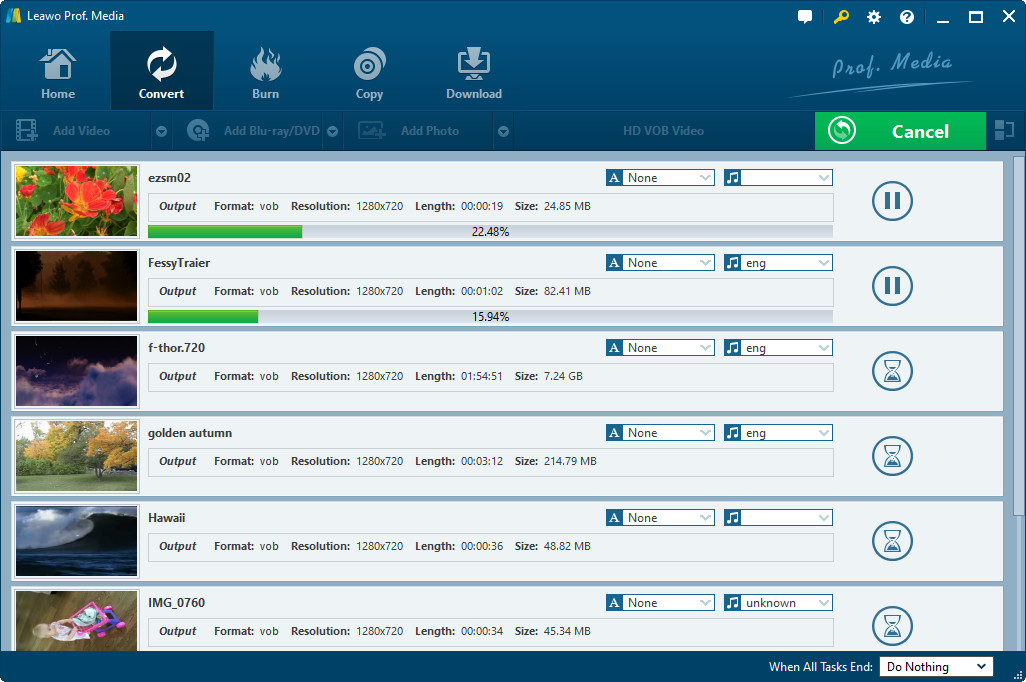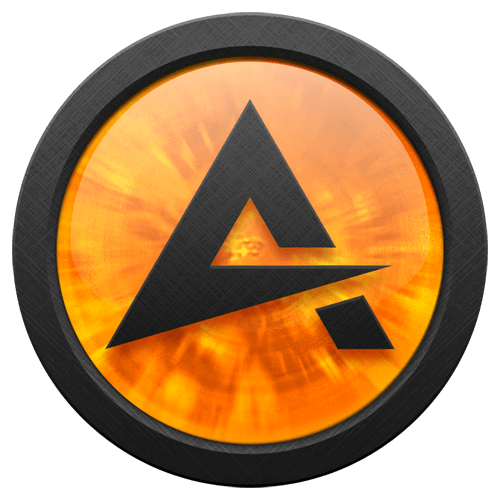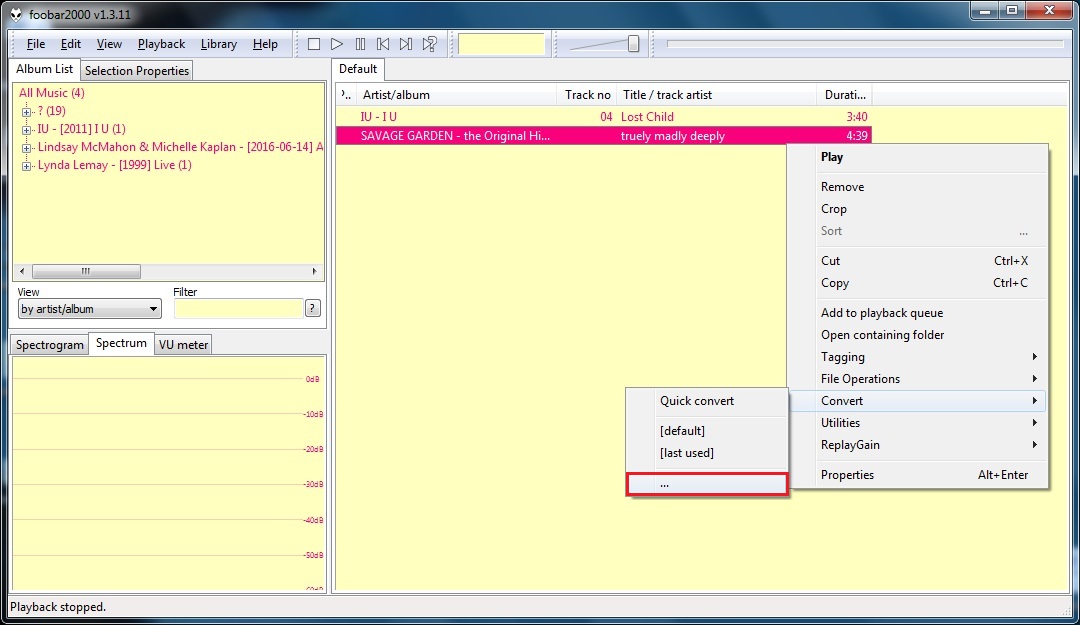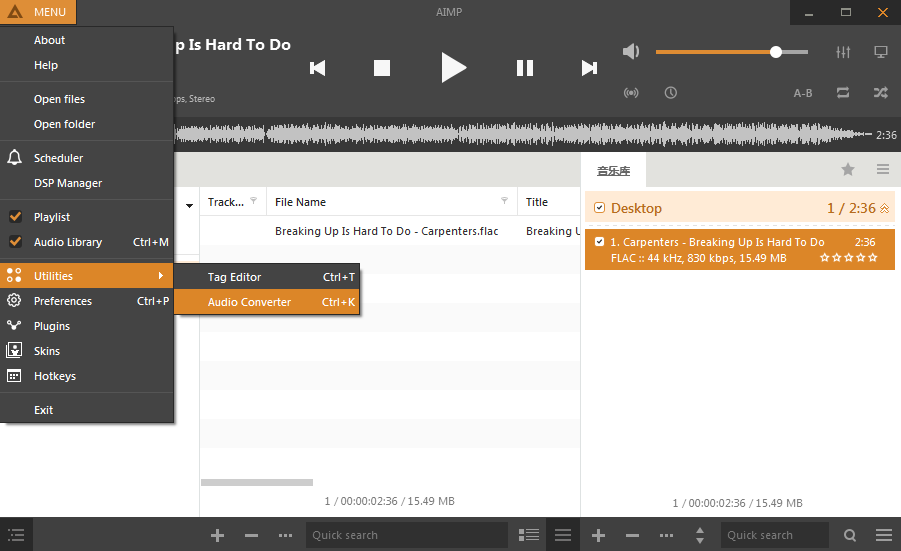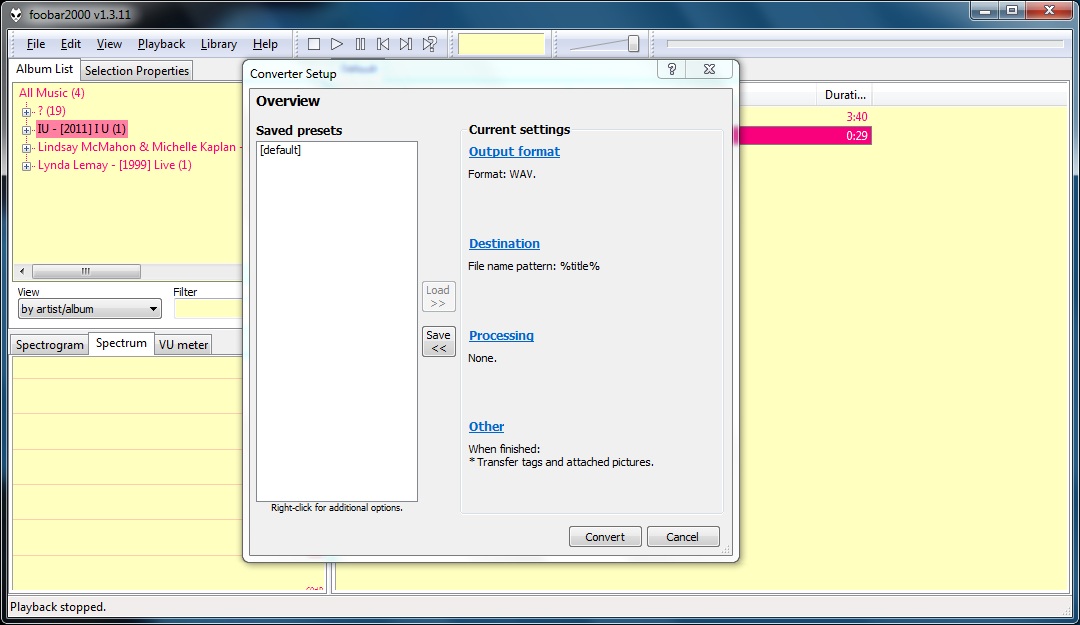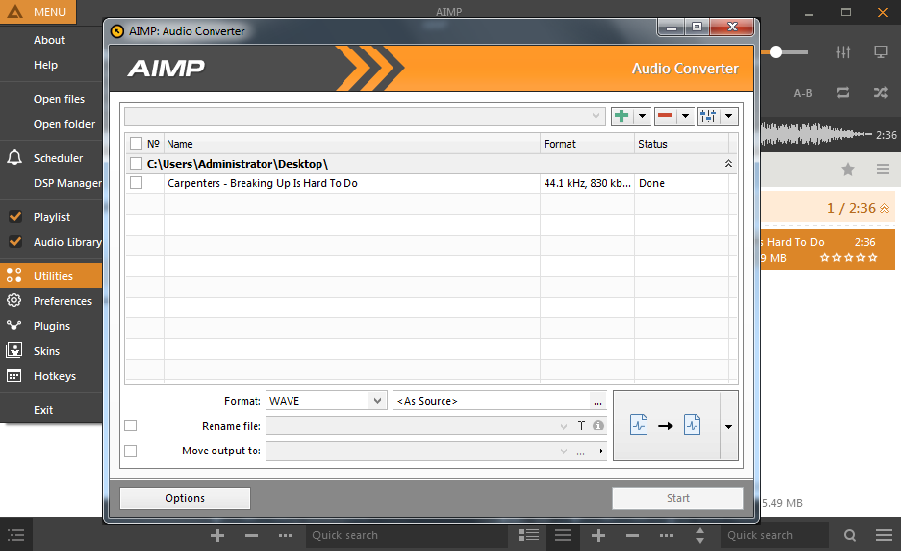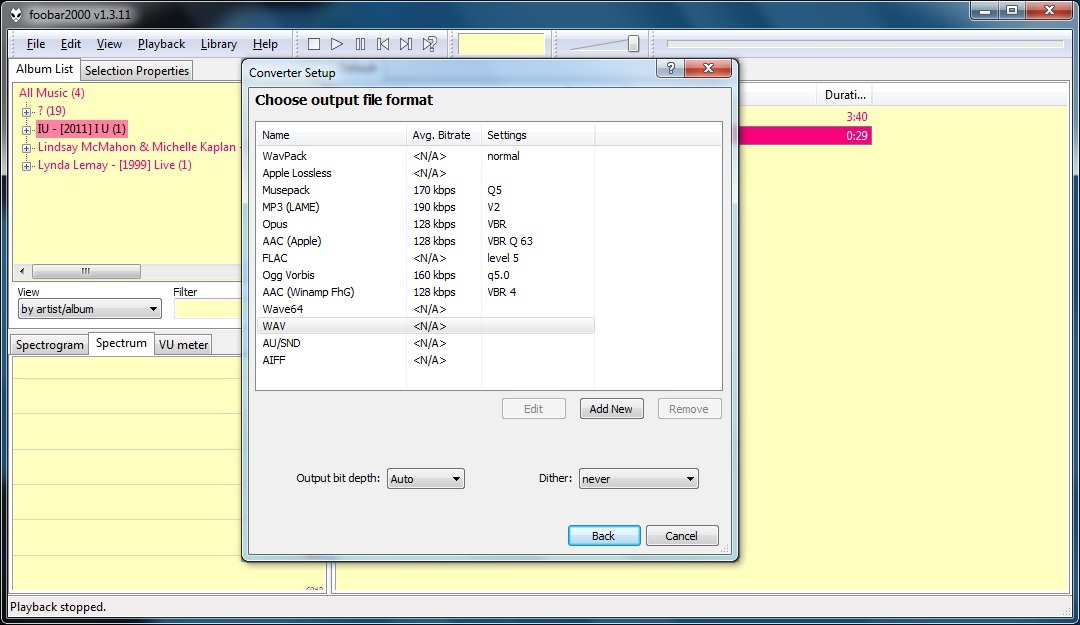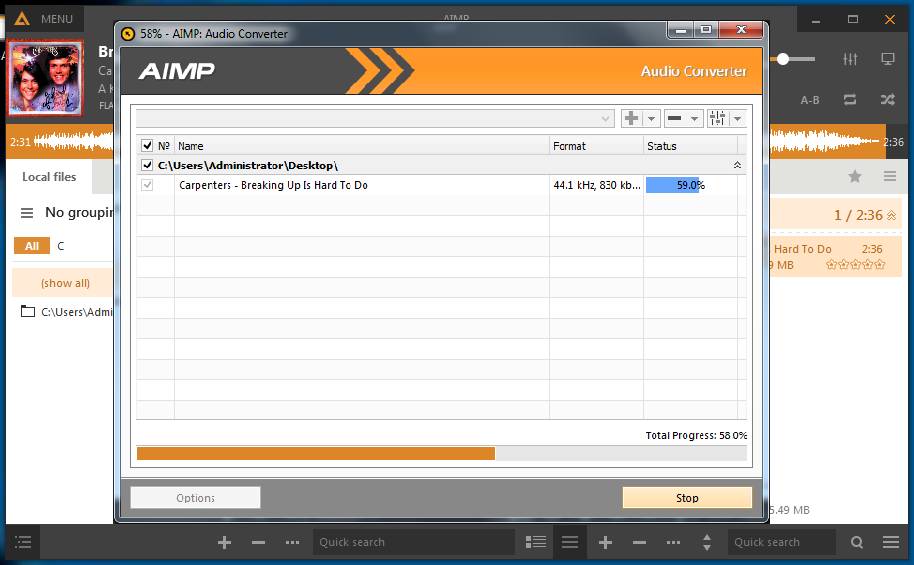« J'ai un format FLAC sans perte sur mon ordinateur et je veux les convertir en WAV afin de pouvoir les mettre dans mon lecteur flash et les lire sur ma voiture, Comment convertir FLAC en WAV ? »
De nos jours, le système stéréo intégré dans les voitures s'améliore de plus en plus, permettant ainsi aux gens de profiter de la musique de haute qualité dans leurs voitures. En règle générale, de nombreuses voitures prennent en charge MP3, le format audio le plus courant, mais une grande partie de ces voitures prennent également en charge WAV, un format vidéo sans perte. Si vous avez des fichiers FLAC et que vous souhaitez les écouter dans votre voiture, mais que vous ne le pouvez pas parce que votre voiture ne prend pas en charge FLAC, vous pouvez les convertir en WAV afin de maintenir la haute qualité de FLAC.
Convertir FLAC en WAV avec le convertisseur FLAC en WAV
Il existe de nombreux convertisseurs multimédia qui prennent en charge la conversion de fichiers audio sans perte. Le Convertisseur de Vidéo de Leawo est l'un des meilleurs convertisseurs FLAC en WAV sur le marché.
Ce qui est génial avec le Convertisseur de Vidéo de Leawo :
A. Il peut convertir la vidéo et l'audio entre tous les formats populaires.
B. Paramètres de conversion audio détaillés fournis pour le réglage.
C. Convertir FLAC en WAV sans dégrader la qualité audio.


Consultez le guide ci-dessous pour voir comment convertir FLAC en WAV avec le Convertisseur de Vidéo de Leawo.
1. Lancez le Convertisseur de Vidéo de Leawo, appuyez sur le tag « Convertisseur de Vidéo » pour accéder à dans l'interface de conversion vidéo et audio. Ajoutez le fichier FLAC à la conversion en faisant glisser et en déposant le fichier FLAC directement depuis votre ordinateur ou en cliquant sur « Ajouter un fichier » et en choisissant le fichier source sur l'ordinateur.
2. Cliquez sur le bouton sur le côté gauche du bouton vert « Convertir » sur l'interface principale, et cliquez sur le bouton « Changer » dans le menu déroulant suivant pour entrer dans le panneau de profil. Choisissez WAV comme format de sortie dans Format > Audio commun.
3. Après avoir choisi WAV comme format de sortie, vous pouvez définir les paramètres détaillés du format de sortie. Il y a un bouton « Éditer » dans le coin supérieur droit du tag de format que vous pouvez voir dans le panneau de profil. Ou vous pouvez accéder au panneau de configuration des paramètres en cliquant sur le bouton « Éditer » dans le menu déroulant mentionné ci-dessus. Les paramètres audio pouvant être définis comprennent : le Codec audio, le Débit binaire, la Taux d'échantillonnage, le canal.
4. Après avoir défini les paramètres, cliquez sur le bouton vert « Convertir » pour procéder à la conversion. Une barre latérale sortira et vous pouvez définir le répertoire du fichier de sortie. Et pour enfin lancer la conversion, cliquez sur le bouton « Convertir » en bas de la barre latérale.
5. Lorsque la conversion est terminée, cliquez sur le bouton vert « Terminer » et maintenant vous pouvez transférer le fichier WAV converti sur le lecteur flash et les écouter dans votre voiture.
Convertir FLAC en WAV avec des lecteurs audio
Non seulement les convertisseurs audio peuvent convertir FLAC en WAV, mais de nos jours, de nombreux lecteurs audio prennent en charge la conversion d'audios, y compris la conversion FLAC en WAV, ce qui est incroyablement pratique car lorsque vous écoutez une belle chanson sur votre ordinateur et que vous souhaitez la transférer sur votre voiture mais seulement pour découvrir qu'il n'est pas compatible avec votre voiture, vous pouvez utiliser le convertisseur audio que vous utilisez actuellement pour le convertir immédiatement dans un format compatible avec votre voiture.
Il existe de nombreux excellents lecteurs audio, l'une des caractéristiques intéressantes qu'ils ont en commun est que la plupart d'entre eux sont gratuits, ce qui signifie que vous pouvez facilement obtenir un excellent convertisseur FLAC en WAV sans aucun frais. Voici deux lecteurs audio utiles qui prennent en charge l'utilisation du convertisseur FLAC en WAV gratuit intégré pour convertir FLAC en WAV.
Foobar2000 est un logiciel de lecture audio gratuit développé par Piotr Pawlowski pour Windows. Il est bien connu pour sa conception hautement modulaire, ses fonctions riches et sa grande flexibilité de configuration utilisateur.
Aimp, abréviation d'Artem Izmaylov Media Player, est un logiciel de lecture audio gratuit développé par le développeur russe Artem Izmaylov. Il a des versions Windows et Android.
Consultez le guide ci-dessous pour savoir comment convertir FLAC en WAV avec deux convertisseurs intégrés.
Étape 1 : Ouvrez Foobar2000. Tout d'abord, ajoutez-y le fichier FLAC source en faisant glisser et en déposant le fichier directement depuis l'ordinateur. Cliquez ensuite avec le bouton droit sur le fichier FLAC, déplacez la souris sur « Convertir » et cliquez sur l'option marquée sur l'image pour entrer les paramètres du convertisseur.
Étape 1 : Ouvrez Aimp, allez dans Menu > Utilitaires > Convertisseur audio pour entrer dans le convertisseur audio dans Aimp.
Étape 2 : Cliquez sur « Format de sortie » dans la fenêtre de Configuration du convertisseur pour accéder à la fenêtre de sélection de format.
Étape 2: Après avoir chargé le convertisseur audio, ajoutez le fichier FLAC source au convertisseur en faisant glisser le fichier vers le convertisseur ou cliquez sur le bouton « + » pour choisir à partir de votre PC. Une fois le fichier chargé, vous pouvez configurer le format de sortie dans la case « Format » et définir les paramètres du format de sortie dans la case à côté.
Étape 3 : Choisissez WAV comme format de sortie, cliquez sur « Retour » pour revenir à la fenêtre de Configuration du convertisseur. Vous pouvez voir que le Format a changé en WAV. Cliquez sur « Convertir » pour démarrer la conversion. Avant le début de la conversion, il vous sera demandé de définir le répertoire du fichier de sortie.
Étape 3 : Avant le début de la conversion, vous pouvez renommer le fichier de sortie et définir le répertoire de sortie pour le fichier de sortie au bas de l'interface. Ensuite, vous pouvez cliquer sur le bouton « Démarrer » pour démarrer la conversion.