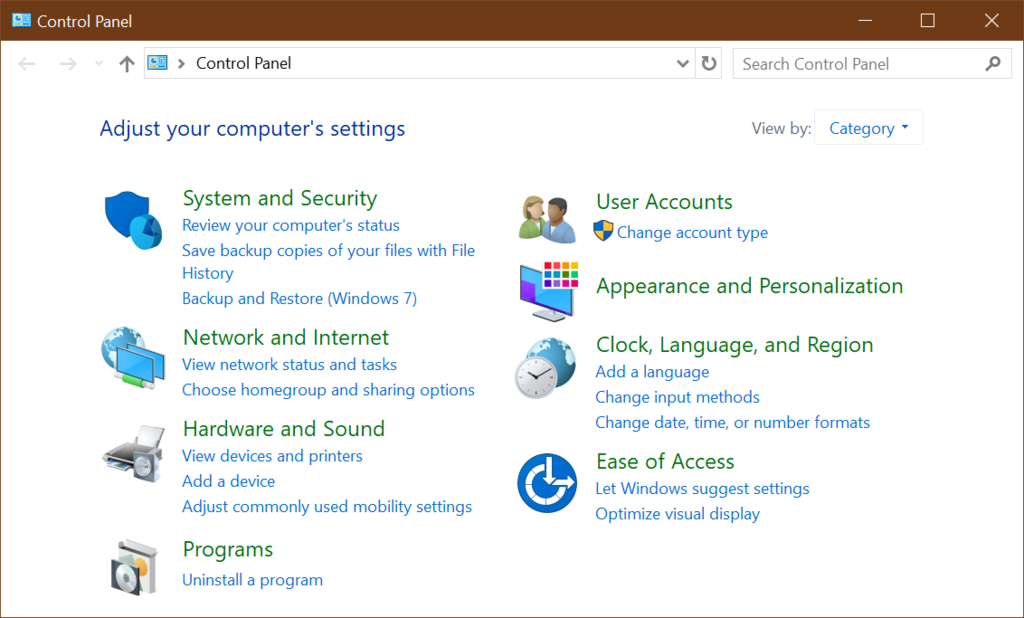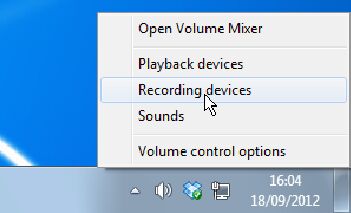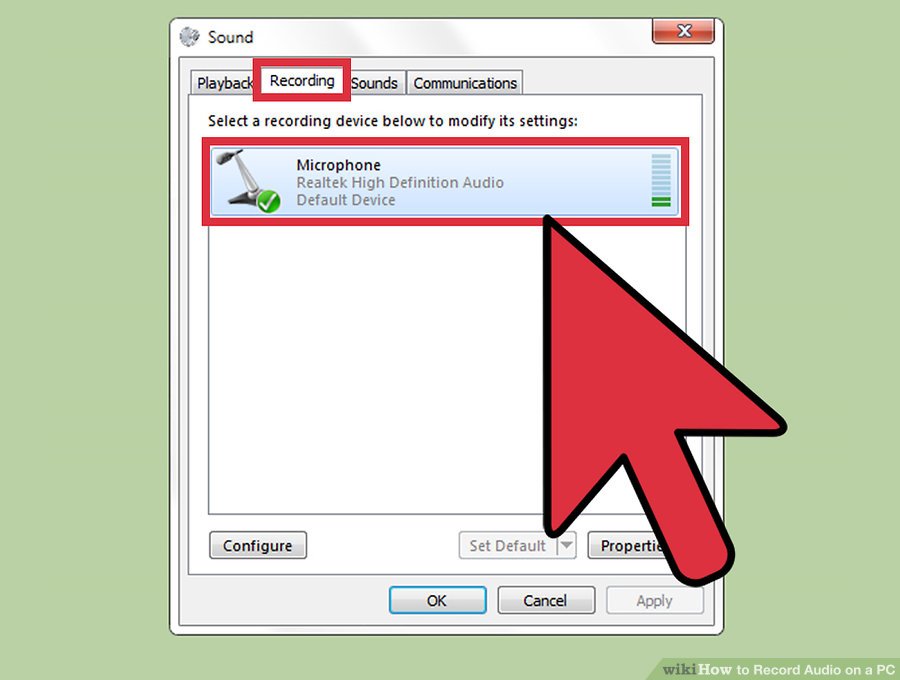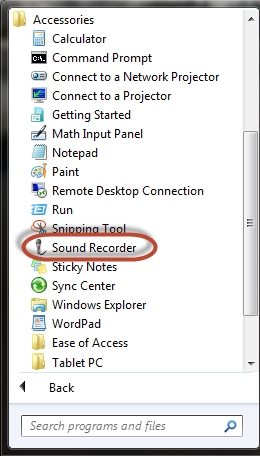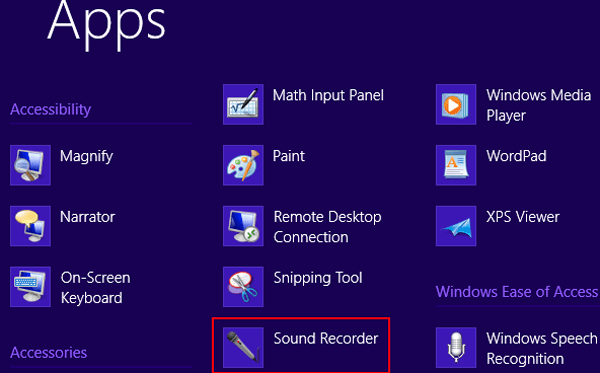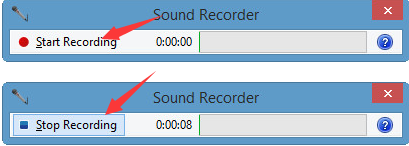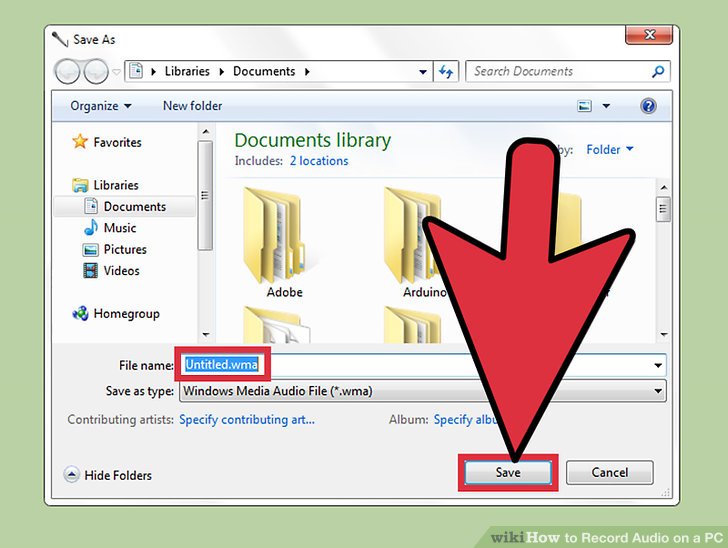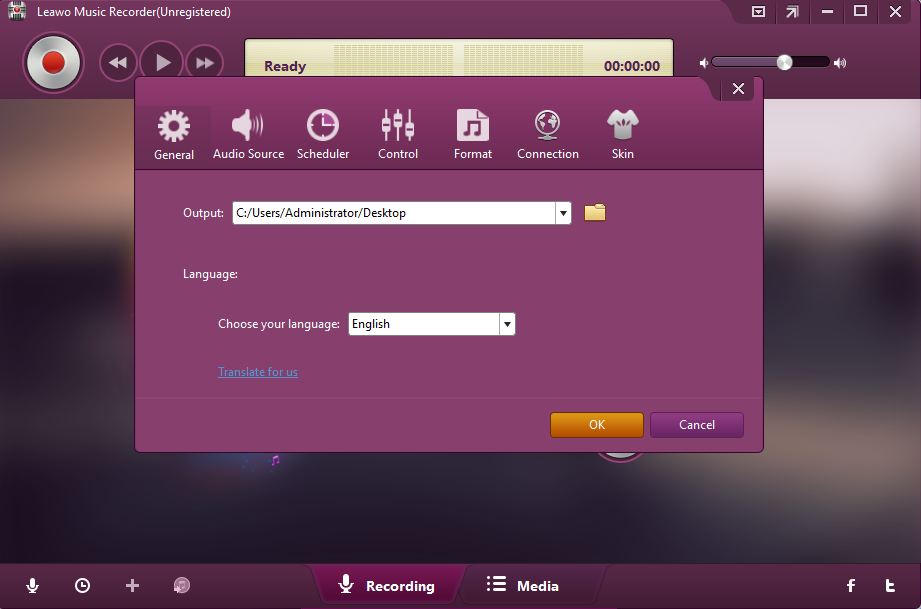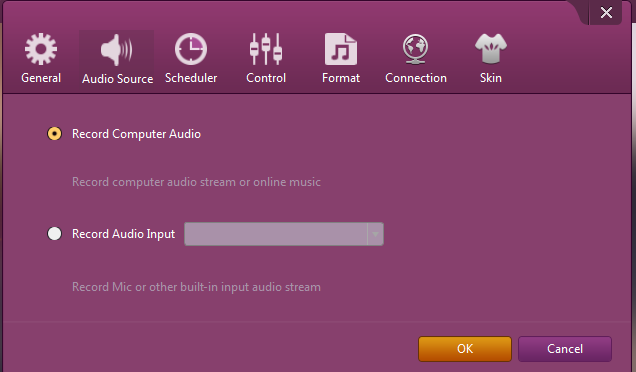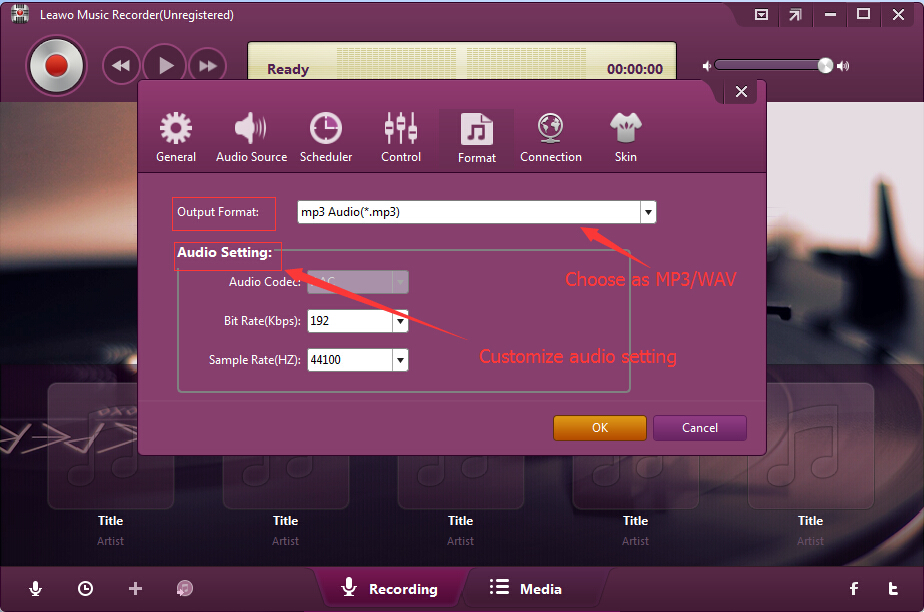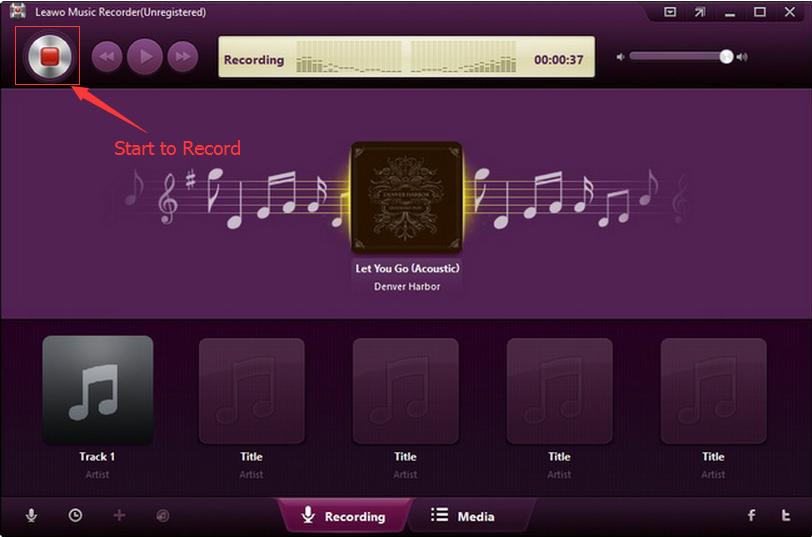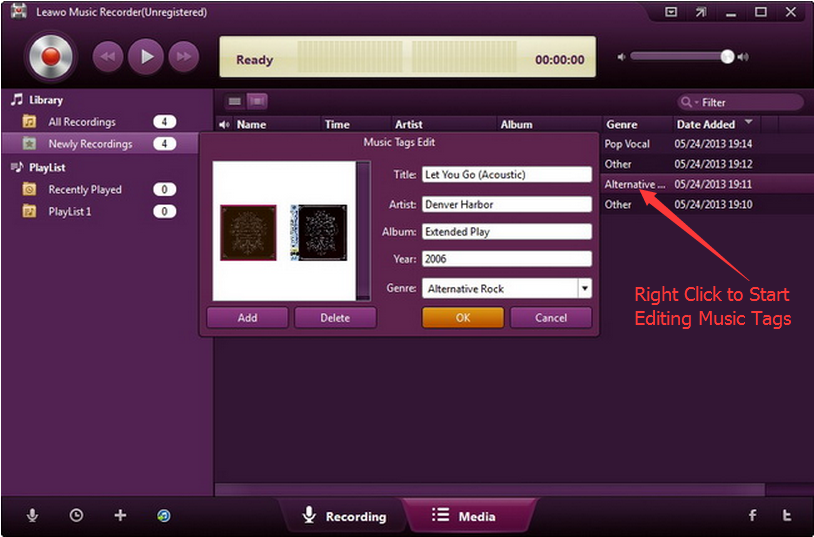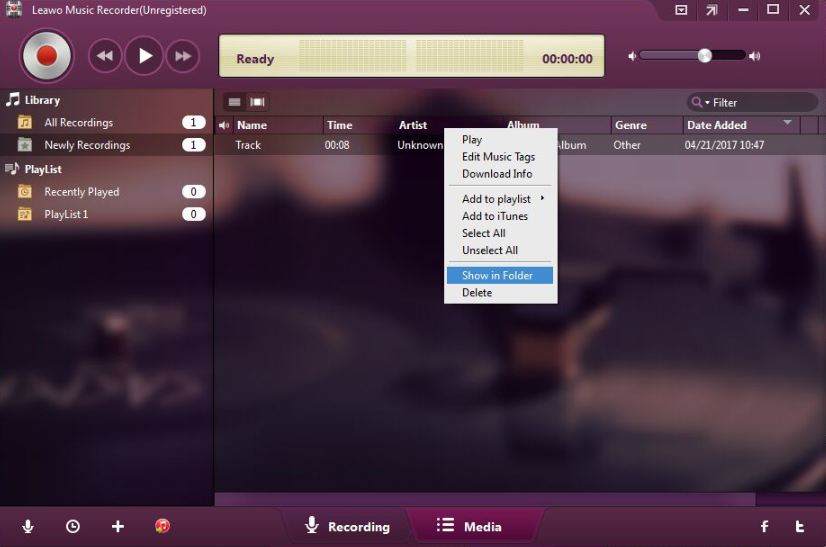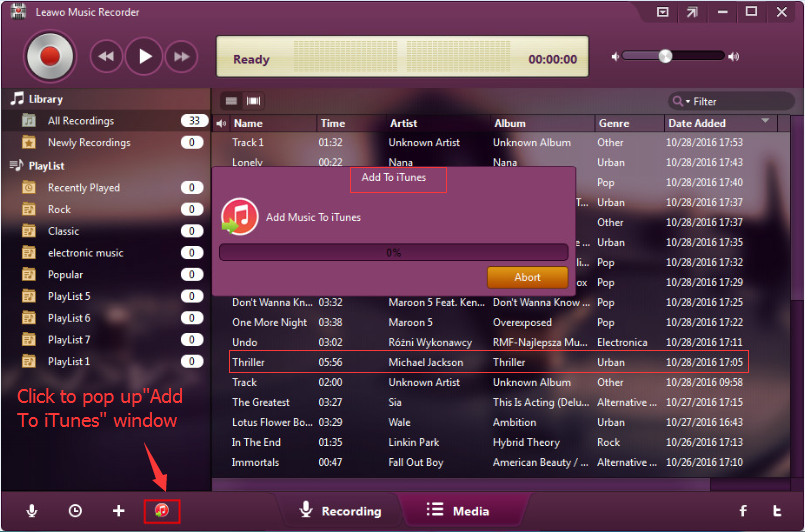Savez-vous comment enregistrer de l'audio sur Windows 7/8/10 ? Connaissez-vous un enregistreur audio Windows utile ou un logiciel d'enregistrement audio gratuit pour Windows 7/8/10 ? Vous pouvez enregistrer de l'audio sur Windows 7/8/10 en utilisant soit le magnétophone Windows (en anglais, Windows Voice Recorder, ou Sound Recorder avant Windows 10) intégré qui est un logiciel d'enregistrement audio gratuit pour Windows 7/8/10, soit un logiciel d'enregistrement audio tiers. Ce qui suit est une introduction et une comparaison de deux méthodes d'enregistrement audio sur Windows 7/8/10.
- Partie 1 : Comme enregistrer de l'audio à l'aide d'un logiciel d'enregistrement audio gratuit pour Windows - Magnétophone
- Partie 2 : Comment enregistrer de l'audio à l'aide d'un logiciel d'enregistrement audio tiers pour Windows - Enregistreur de Musique de Leawo
- Partie 3 : Enregistreur de Musique de Leawo contre le magnétophone Windows
- Partie 4 : Démonstration vidéo sur l'utilisation d'Enregistreur de Musique de Leawo
Partie 1 : Comme enregistrer de l'audio à l'aide d'un logiciel d'enregistrement audio gratuit pour Windows - Magnétophone
Habituellement, il existe un logiciel d'enregistrement audio gratuit pour Windows 7/8/10 – le magnétophone intégré. Ce qui suit est les procédures de recherche et d'utilisation de ce logiciel d'enregistrement audio gratuit pour Windows 7/8/10 pour enregistrer de l'audio sur Windows 7/8/10. Bien sûr, si vous souhaitez enregistrer l'audio d'entrée sous Windows, vous devez d'abord vérifier si votre ordinateur est équipé d'un microphone.
Étape 1. Confirmez que le microphone est installé sur votre ordinateur Windows 7/8/10
Windows a un microphone intégré qui peut être utilisé pour un enregistrement audio gratuit, tandis que d'autres peuvent vous obliger à connecter un microphone externe. Avant d'utiliser ce logiciel d'enregistrement audio gratuit de Windows 7/8/10, il existe deux chemins pour vous aider à trouver l'onglet « Enregistrement » pour vérification.
Chemin 1 : vérifiez l'installation du microphone à partir du panneau de configuration.
Ouvrez « Panneau de configuration > Matériel et audio > Son > Enregistrement » pour vérifier si votre ordinateur a un microphone installé ou non.
Chemin 2 : vérifiez l'installation du microphone à partir de l'icône « Son ».
- Accédez au côté droit de la barre des tâches de Windows.
- Cliquez avec le bouton droit sur l'icône du haut-parleur.
- Cliquez avec le bouton gauche sur Recording devices (« Appareils d'enregistrement ») dans le menu pop-up.
Cliquez sur l'onglet Recording (« Enregistrement ») et vérifiez si un microphone est répertorié. Si aucun microphone n'est installé sur votre ordinateur, vous devez connecter un microphone en externe via USB.
Étape 2. Découvrez le logiciel d'enregistrement audio gratuit pour Windows 7/8/10
a. Pour Windows 7, cliquez directement sur Start (« Démarrer ») -> All programs (« Tous les programmes ») -> « Accessoires » -> Sound Recorder (« Magnétophone »).
b. Pour Windows 8, 8.1 et 10, cliquez sur l'icône Microsoft Windows en bas à gauche pour accéder à l'interface Start (« Démarrer »), cliquez sur l'icône de flèche vers le bas pour afficher toutes les applications, puis recherchez Sound Recorder (« Magnétophone »). Vous pouvez également rechercher directement Sound Recorder (« Magnétophone ») à l'aide de la barre de recherche.
Étape 3. Commencez l'enregistrement
Une fois la fenêtre d'enregistrement affichée, cliquez sur Start Recording (« Démarrer l'enregistrement »), puis commencez à parler ou à lire l'audio à enregistrer. Cliquez sur Stop Recording (« Arrêter l'enregistrement ») pour terminer l'enregistrement.
Étape 4. Sauvegardez l'enregistrement
Une fois que vous avez cliqué pour arrêter l'enregistrement, vous devez ensuite sauvegarder l'enregistrement sur le disque local. Cliquez sur File (« Fichier ») et sélectionnez Save As (« Enregistrer sous »). Tapez un nom pour votre enregistrement, puis cliquez sur Save (« Enregistrer »). Votre fichier audio enregistré sera maintenant sauvegardé.
Il convient de noter que le magnétophone Windows enregistre uniquement les enregistrements au format audio WMA. Cela signifie que si vous souhaitez lire les enregistrements sur d'autres lecteurs qui ne sont pas compatibles avec le format WMA, vous devez convertir le WMA en d'autres formats audios. Dans ce cas, vous pouvez utiliser Convertisseur de Vidéo de Leawo.
Partie 2 : Comment enregistrer de l'audio à l'aide d'un logiciel d'enregistrement audio tiers pour Windows - Enregistreur de Musique de Leawo
Il existe des logiciels d'enregistrement audio tiers pour Windows 7/8/10 et Enregistreur de Musique de Leawo est un logiciel d'enregistrement audio parfait pour Windows 7/8/10 avec ses excellentes performances. Enregistreur de Musique de Leawo est une application intuitive très pratique pour les utilisateurs. En plus d'enregistrer de la musique / audio à partir de sites en ligne, le logiciel d'enregistrement audio de Leawo pour Windows 7/8/10 est également spécifiquement conçu pour enregistrer toute musique / audio à partir d'un ordinateur local. Lisez la suite pour savoir comment enregistrer de l'audio à l'aide du logiciel d'enregistrement audio de Leawo pour Windows 7/8/10.
There are some third-party audio recording software for Windows 7/8/10 and Leawo Music Recorder is such a perfect audio recording software for Windows 7/8/10 with its excellent performance. Leawo Music Recorder is an intuitive application that comes in handy to users. Apart from recording music/audio from online sites, Leawo 's audio recording software for Windows 7/8/10 is specially designed for recording any music/audio from local computer. Continue reading to learn how to record audio with Leawo 's audio recording software for Windows 7/8/10.
Téléchargez le logiciel d'enregistrement audio de Leawo pour Windows 7/8/10 à partir du site Web suivant : https://www.leawo.org/music-recorder/. Installez-le sur votre ordinateur. Ouvrez le logiciel d'enregistrement audio de Leawo pour Windows 7/8/10. Si vous n'avez pas acheté de code de licence et ne l'avez pas enregistré, vous serez informé que vous ne pouvez utiliser ce logiciel d'enregistrement audio pour Windows 7/8/10 que pendant une période d'essai de 3 minutes avant de vous inscrire, vous pouvez donc choisir de vous inscrire ou d'acheter. Mais peu importe ce que vous choisissez, vous pouvez continuer à l'utiliser pour un essai.
Étape 1 : Complétez d'abord les paramètres d'enregistrement
Après avoir complètement accédé à la page d'accueil du logiciel d'enregistrement audio de Leawo pour Windows 7/8/10, la première chose à faire est de configurer. Vous pouvez accéder au paramètre en cliquant sur l'icône Scheduler (« Planificateur ») en bas ou sur l'icône « Menu » en haut.
1. Sous l'onglet General (« Général »), vous pouvez définir le répertoire de sortie pour sauvegarder les enregistrements dans la boîte Output (« Sortie ») et sélectionner Language (« Langue ») du programme.
2. Dans le panneau Audio Source (« Source audio »), vous pouvez définir la source audio en cliquant sur Record Computer Audio (« Enregistrer l'audio de l'ordinateur ») ou Record Audio Input (« Enregistrer l'audio d'entrée») selon vos besoins personnels.
3. Sous l'onglet « Format », sélectionnez le profil de sortie dans la case Output Format (« Format de sortie »), puis déterminez les options Audio Setting (« Paramètres audio »).
Étape 2 : Démarrez l'enregistrement audio sur Windows 7/8/8.1/10
Une fois les paramètres d'enregistrement terminé, revenez à l'interface principale. Cliquez sur le bouton Start (« Démarrer ») pour démarrer l'enregistrement audio sur Windows à l'aide de ce logiciel d'enregistrement audio pour Windows 7/8/10. Il est recommandé de cliquer sur le bouton Start to Record (« Démarrer l'enregistrement ») avant d'entrer du son ou d'ouvrir un fichier audio d'ordinateur.
Étape 3 : Modifiez les balises manuellement selon vos besoins
Ce logiciel d'enregistrement audio pour Windows vous permet de modifier les balises de l'audio enregistré. Tout ce que vous avez à faire est de cliquer avec le bouton droit sur l'audio enregistré et de sélectionner l'option Edit Music Tags (« Modifier les balises musicales ») pour modifier les balises comme le titre, l'artiste, l'album, l'année, le genre, etc.
Étape 4 : Gestion post-enregistrement
Vous pouvez aller dans Media (« Média »), dont le bouton est en bas de la fenêtre et à côté de Recording (« Enregistrement »), pour trouver l'audio enregistré. Si vous souhaitez savoir où se trouve votre enregistrement audio sur votre ordinateur, cliquez avec le bouton droit sur l'enregistrement audio et choisissez Show in folder (« Afficher dans le dossier »).
Étape 5 : Uploadez l'enregistrement sur iTunes
Vous pouvez même uploader les enregistrements sur iTunes selon vos besoins à l'aide de ce logiciel d'enregistreur de musique.
Si vous souhaitez enregistrer de l'audio sur Mac, Enregistreur de Musique de Leawo pour Mac pourrait être votre choix idéal.
Partie 3 : Enregistreur de Musique de Leawo contre le magnétophone Windows
Par rapport à l'enregistreur audio Windows, le logiciel d'enregistrement audio de Leawo pour Windows 7/8/10 présente plus d'avantages en raison de ses excellentes performances :
- Il prend en charge l'enregistrement audio de haute qualité à partir de plusieurs sources. Enregistreur de Musique de Leawo est un logiciel d'enregistrement audio superbe mais facile à utiliser, qui vous permet d'enregistrer de l'audio à partir de n'importe quelle source audio d'entrée intégrée, audio d'ordinateur et de musique en ligne, comme YouTube, Spotify, AOL Music, Last.fm, etc.
- Il a plus de choix de source de sortie pour l'enregistrement audio. Par rapport à l'enregistreur audio pour Windows, le logiciel d'enregistrement audio de Leawo pour Windows 7/8/10 peut enregistrer de l'audio au format MP3 ou WAV, qui sont entièrement compatibles avec divers appareils comme iPod, iPhone, iPad, téléphones Android, etc.
- Il a une gestion d'enregistrement audio plus pratique et plus agréable. En tant qu'enregistreur audio intelligent, le logiciel d'enregistrement audio de Leawo pour Windows 7/8/10 peut ajouter automatiquement des balises musicales pendant l'enregistrement ou vous permettre de modifier manuellement des balises musicales via l'éditeur de balises musicales.
- Enregistreur de Musique de Leawo vous permet de définir un intervalle de temps pour diviser automatiquement les pistes. Selon l'intervalle de temps, le logiciel d'enregistrement audio peut automatiquement diviser ou filtrer les enregistrements.
- Vous disposerez d'une « bibliothèque musicale enregistrée » et d'une « liste de lecture » et vous pourrez les gérer efficacement, comme la lecture et la prévisualisation des enregistrements, l'ajout, l'édition ou la suppression de listes de lecture enregistrées.
- L'interface principale du logiciel d'enregistrement audio de Leawo pour Windows 7/8/10 est intuitive, offrant intuitivement deux éléments : Recording (« Enregistrement ») et Media (« Média »). Il vous suffit de sélectionner la source audio, puis de cliquer sur le bouton d'enregistrement lorsque vous êtes prêt à enregistrer de la musique.