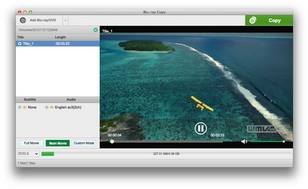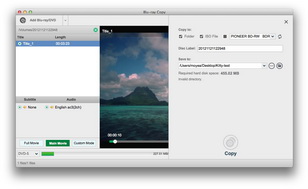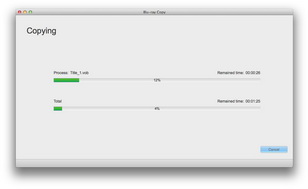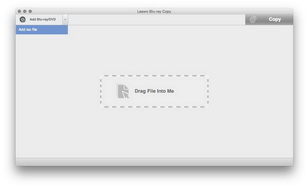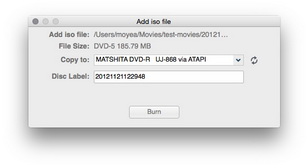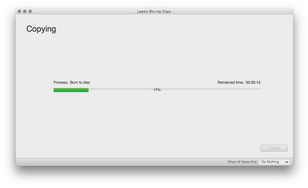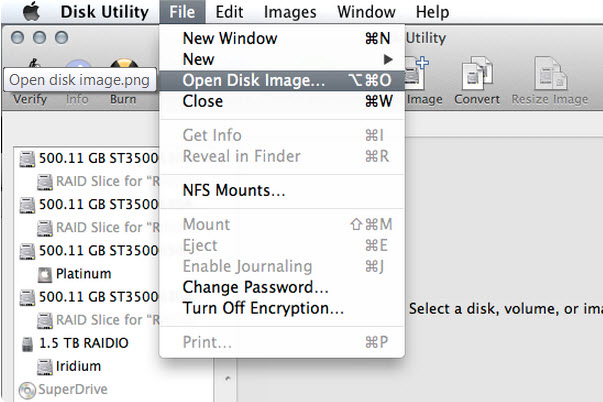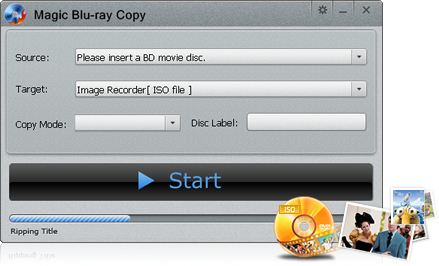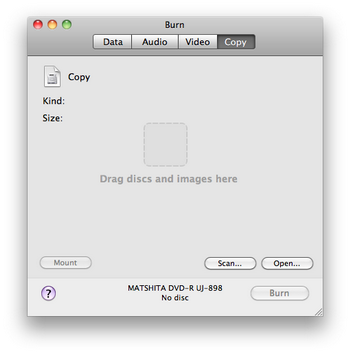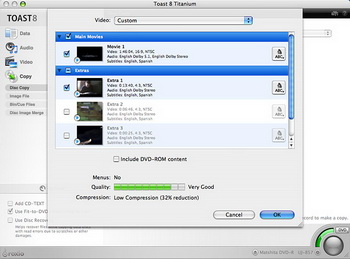« Comment pourrais-je copier un disque Blu-ray et l'enregistrer sur mon ordinateur Mac dans un fichier ISO ? J'ai beaucoup cherché une réponse exacte, mais aucune n'est satisfaisante. »
Un fichier ISO, ou fichier image ISO, est une copie exacte des données sur un disque optique. La création d'une image ISO est un moyen efficace de sauvegarder des données sur un disque optique, comme un disque Blu-ray, un disque DVD et un disque CD. Après avoir copié le disque Blu-ray dans un fichier image ISO, vous pouvez enregistrer un disque Blu-ray sur un ordinateur pour une lecture facile et pratique.
Ce guide vous présentera les étapes détaillées pour créer un fichier ISO Blu-ray à partir d'un disque Blu-ray avec un logiciel de gravure ISO Blu-ray professionnel, ainsi que d'autres informations connexes sur la création d'un fichier ISO Blu-ray.
Partie 1 : Préparer la création d'un fichier ISO Blu-ray sur Mac
Le Blu-ray ou Blu-ray Disc (BD, BRD) est un format de stockage de données de disque optique numérique. Il a été conçu pour remplacer le format DVD car il est capable de stocker une résolution vidéo haute définition (1080p). Bien qu'Apple ne donne pas de capacités de lecture de films Blu-ray pour les ordinateurs Mac, il n'empêche pas les gens de profiter de films Blu-ray haute définition sur Mac. Ce dont vous avez besoin pour regarder des films Blu-ray sur un ordinateur Mac est un lecteur Blu-ray externe et un programme de lecteur Blu-ray Mac, ou via un lecteur Blu-ray, un disque Blu-ray et un logiciel de copie Blu-ray, vous pouvez copier le disque Blu-ray vers un fichier image ISO en utilisant un logiciel de gravure ISO Blu-ray, puis utiliser un lecteur ISO Blu-ray professionnel en vue de lire un fichier ISO Blu-ray sur votre ordinateur Mac.
Étant donné que le fichier image ISO est une image de l'intégralité d'un CD, DVD ou disque Blu-ray, vous pouvez créer une image ISO à partir d'un disque optique. De plus, vous pouvez également télécharger un fichier image ISO à partir de plusieurs sites Web, puis essayer de graver un fichier ISO sur des disques DVD, Blu-ray ou CD.
Les élements que vous devez préparer comprennent :
- Téléchargez et installez le logiciel de gravure ISO Blu-ray de Leawo (officiellement connu sous le nom du Copieur de Blu-ray de Leawo) sur votre ordinateur.
- Mac OS X 10.6 ou version ultérieure (Windows Vista, XP, 7, 8 ou 8.1), avec un lecteur enregistreur Blu-ray installé.
- Procurez-vous un disque Blu-ray et un disque dur d'ordinateur avec suffisamment d'espace. Si vous devez graver un fichier ISO sur un disque Blu-ray sur votre Mac, le disque Blu-ray inscriptible vierge est requis.
- Connexion Internet.
En ce qui concerne le stockage, il est recommandé de copier le fichier ISO BD25 sur un disque BD25 et le fichier ISO BD50 sur un disque BD50.
Partie 2 : Copier Blu-ray dans un fichier ISO sur Mac et PC
Étape 1 : Insérer un disque Blu-ray
Avec un lecteur Blu-ray externe connecté à votre ordinateur Mac, insérez le disque Blu-ray source dans le lecteur Blu-ray, puis lancez le Copieur de Blu-ray de Leawo pour Mac.
Étape 2 : Ajouter un disque Blu-ray
Cliquez sur le bouton « Ajouter Blu-ray/DVD » pour ajouter des films Blu-ray/DVD à partir du lecteur Blu-ray dans cette copie Blu-ray. Après le chargement, sélectionnez le type de disque de sortie et le mode de copie (Film complet, Film principal et Mode personnalisé) dans le coin inférieur gauche. Il est recommandé d'utiliser le mode Film complet pour créer des ISO Blu-ray à partir d'un disque Blu-ray.
Étape 3 : Paramètres
Cliquez sur le gros bouton vert « Copier » dans le coin supérieur droit pour terminer la configuration de la sauvegarde Blu-ray en ISO. Définissez les options « Copier vers », « Étiquette du disque » et « Enregistrer sur ». Sélectionnez « Fichier ISO » sous l'option « Copier vers ». Le Copieur de Blu-ray de Leawo calcule automatiquement le stockage requis pour vous, sur lequel vous pouvez ajuster le répertoire de sortie.
Étape 4 : Copier le Blu-ray dans un fichier ISO
Enfin, cliquez sur le bouton « Copier » en bas du panneau des paramètres pour commencer à copier le disque Blu-ray dans un fichier ISO sur Mac.
Partie 3 : Graver un fichier ISO sur un disque Blu-ray sur Mac et PC
Avec le Copieur de Blu-ray de Leawo pour Mac, vous pouvez non seulement copier des Blu-ray vers un fichier ISO sur Mac, mais aussi graver un fichier ISO sur un disque Blu-ray directement en trois clics simples.
Étape 1 : Ajouter un fichier ISO
Après avoir lancé le logiciel de Copieur de Blu-ray de Leawo sur votre PC, cliquez sur le bouton déroulant triangle inversé à côté du bouton « Ajouter Blu-ray/DVD » puis sélectionnez l'option « Ajouter un fichier iso » dans la liste déroulante. Insérez un disque Blu-ray inscriptible vierge dans le lecteur Blu-ray.
Étape 2 : Paramètres de sauvegarde
Dans la fenêtre « Ajouter un fichier iso », complétez l'option « Copier vers » et les paramètres « Étiquette du disque ». Sélectionnez le lecteur Blu-ray dans lequel vous avez inséré un disque Blu-ray vierge inscriptible.
Étape 3 : Graver un fichier ISO sur un disque Blu-ray
Après avoir sauvegardé les paramètres, cliquez sur le bouton « Graver » dans la fenêtre « Ajouter un fichier iso ». Ce logiciel de gravure ISO Blu-ray commencerait immédiatement à graver un fichier ISO sur un disque Blu-ray sur Mac.
Partie 4 : Autres logiciels de gravure ISO Blu-ray Mac
Disk Utility
Les invites à l'écran vous guideront, mais il créera par défaut un .dmg, qui est un format de fichier spécifique à OS X. Disk Utility créera également une image ISO (extension .cdr) si vous sélectionnez l'option « Master CD/DVD » avant de créer l'image. Vous pouvez renommer l'extension (en .iso) après la création si vous le souhaitez.
Magic Blu-ray Copy
Copiez le disque Blu-ray protégé sur le disque dur de l'ordinateur en tant que dossier BDMV ou fichier ISO et gravez un disque Blu-ray sur un BD vierge avec la qualité d'origine. Prise en charge de la copie Blu-ray et de la compression BD50 vers BD25, de la gravure du dossier BD/DD sur un disque BD/DVD, de la copie ISO directement sur le disque, etc.
Burn est pour Mac OS X, et ImgBurn est pour Windows - un excellent utilitaire gratuit qui peut généralement gérer des images de disque et des disques. Et c'est une excellente solution si vous cherchez un moyen de créer une image de disque .iso à partir d'un CD ou d'un DVD sous Mac OS X.
Le moyen le plus simple de graver des CD, DVD ou disques Blu-ray. Copiez des disques en un seul clic, compressez et convertissez la vidéo. Développez votre bibliothèque iTunes avec la capture audio Web. Regardez vos vidéos, films et émissions de télévision où que vous soyez. Convertissez vos médias pour iPhone, iPod, Apple TV, Xbox 360, PS3 et plus.