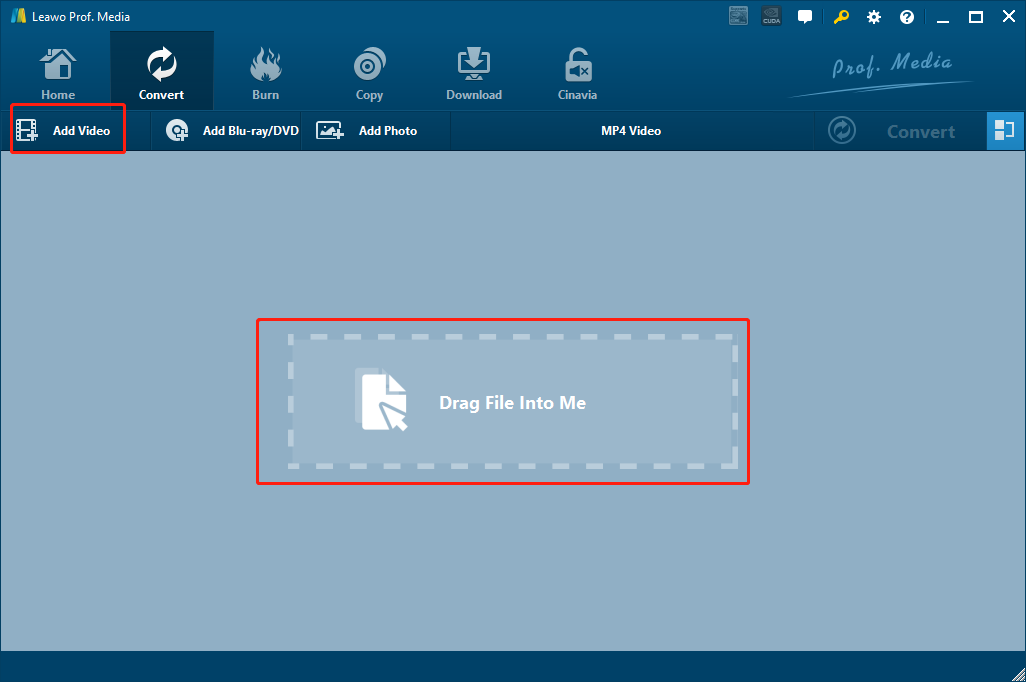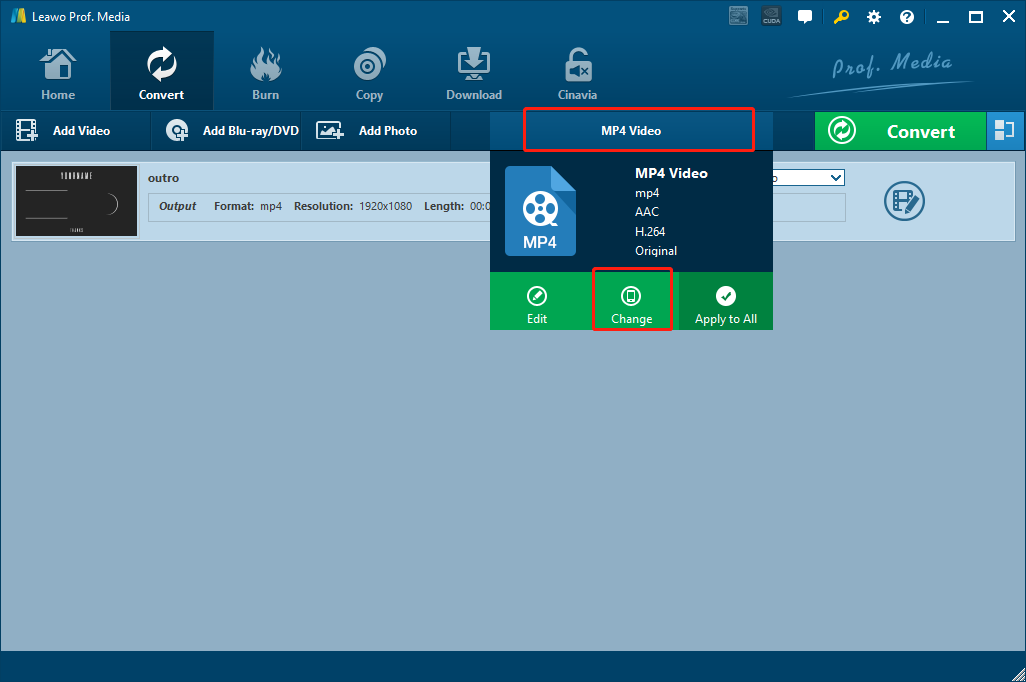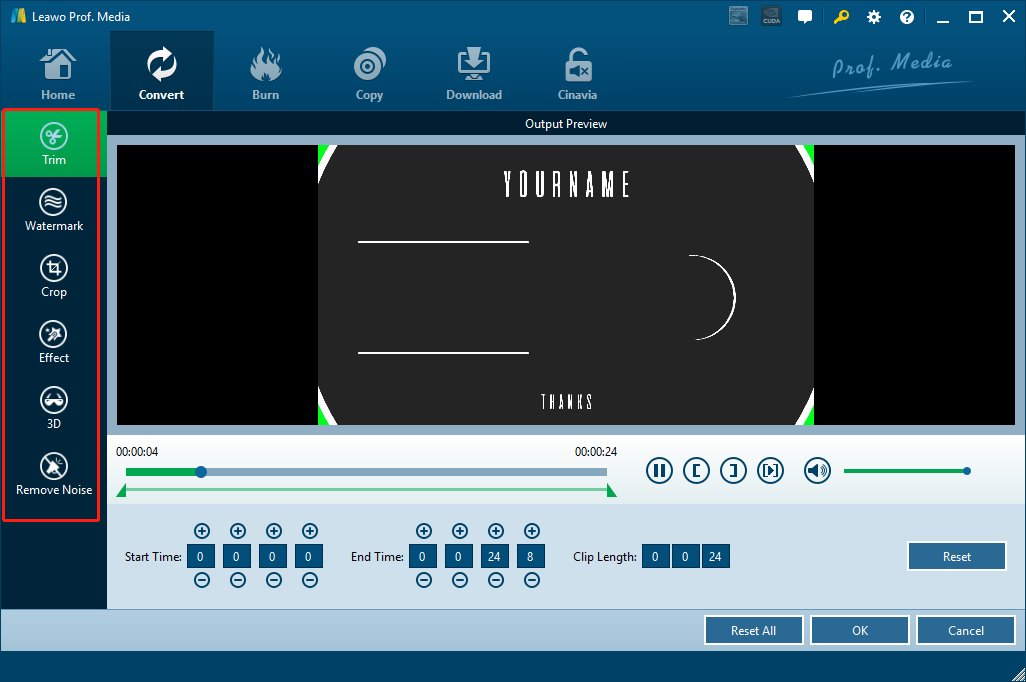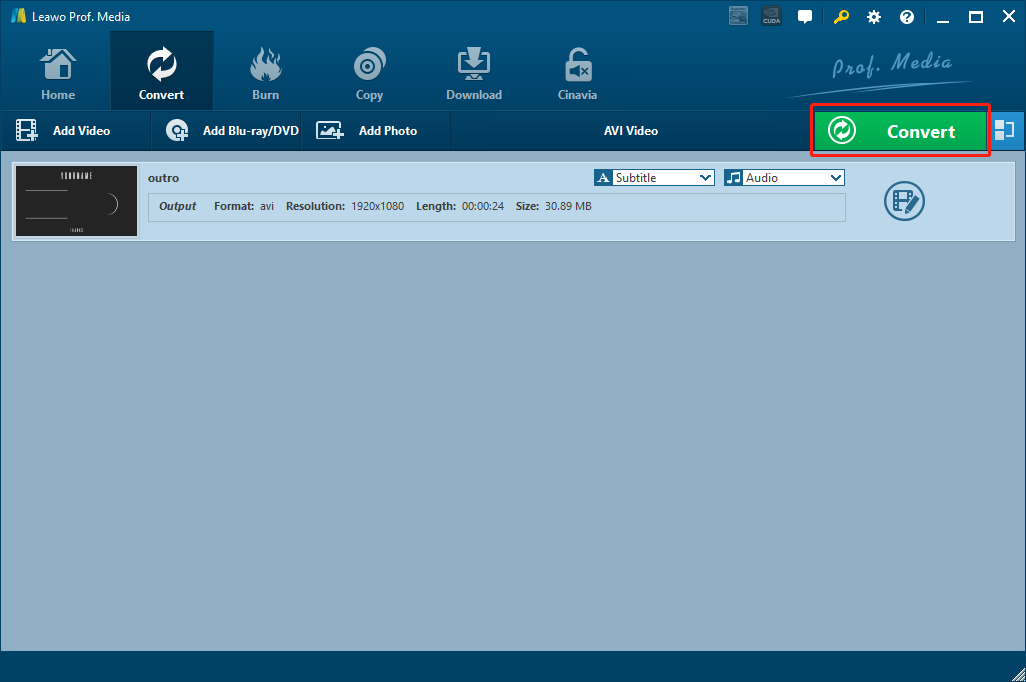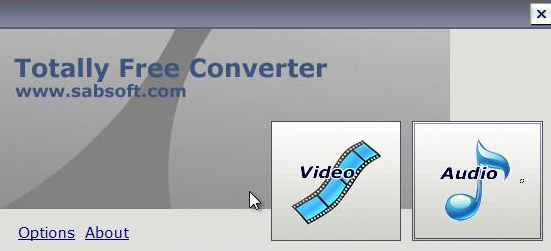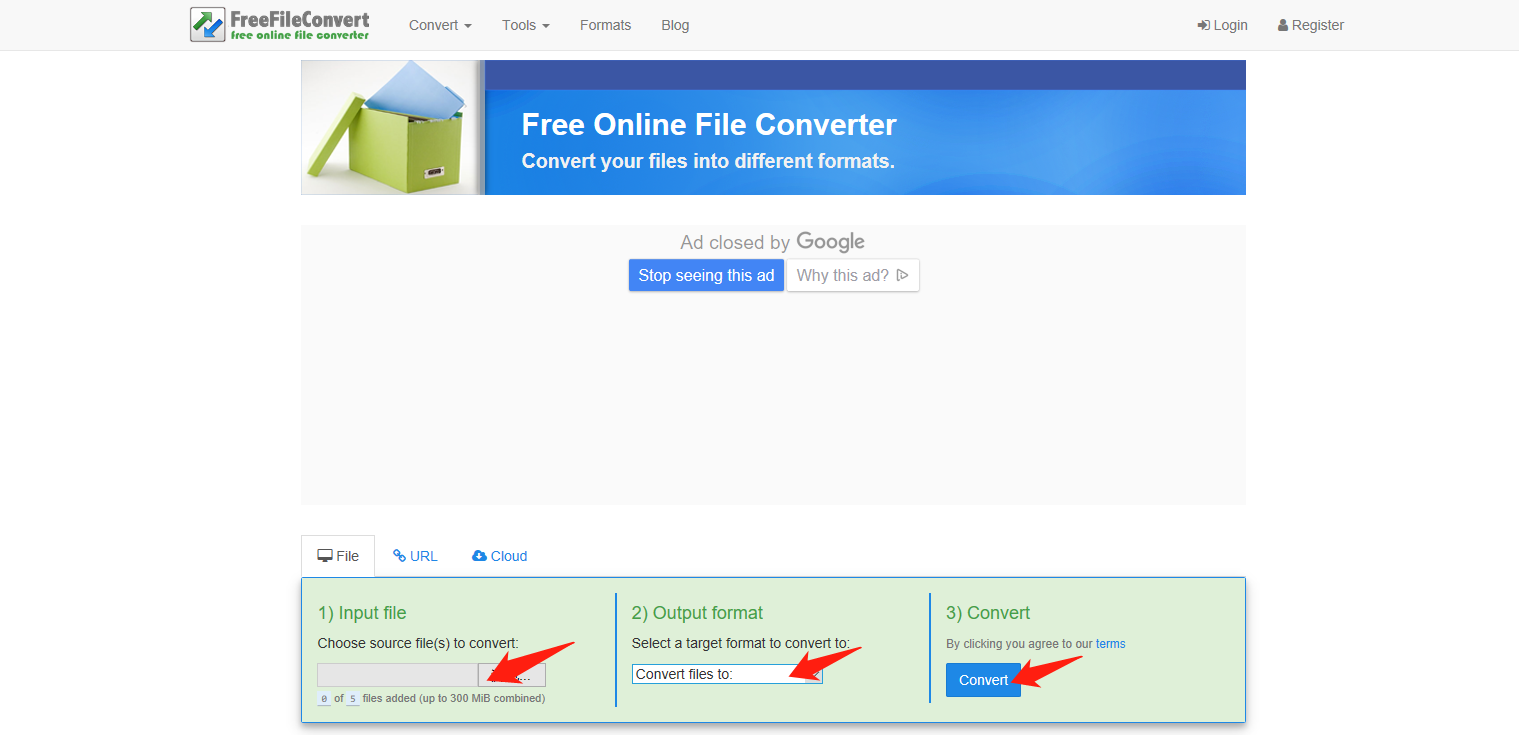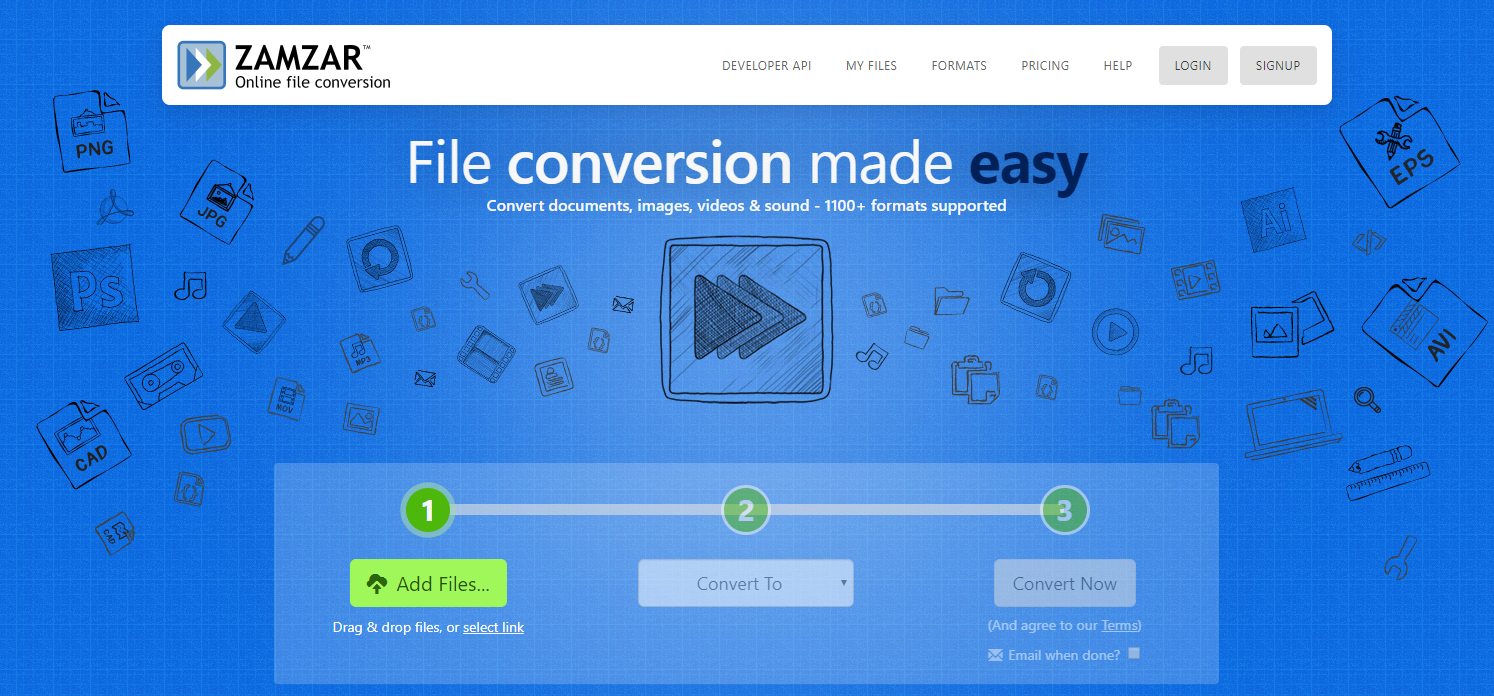MPEG et AVI sont tous des formats vidéo courants largement utilisés pour diffuser du contenu multimédia sur Internet. Ces deux formats sont compatibles avec la plupart des lecteurs vidéo et ils peuvent tous offrir des performances vidéo excellentes. Cependant, comme la famille MPEG comprend plusieurs normes vidéo telles que MPEG, MPEG-2, MPEG-3 et MPEG-4, et chaque norme a une méthode de compression différente, il est très possible de vous perdre dans ces formats spécifiques. Si vous avez du mal avec un fichier multimédia MPEG, il vaut mieux le convertir en AVI. La conversion de MPGE en AVI n'est pas difficile tant que vous disposez d'un bon outil. Dans ce texte, nous allons vous présenter comment effectuer la conversion avec certains des meilleurs outils de convertisseur.
- Partie 1 : Convertir MPEG en AVI avec le Convertisseur de Vidéo de Leawo
- Partie 2 : Convertir MPEG en AVI avec Totally Free Converter
- Partie 3 : Convertir MPEG en AVI avec FreeFileConvert
- Partie 4 : Convertir MPEG en AVI avec Zamzar
- Partie 5 : Une comparaison entre ces quatre convertisseurs de MPEG en AVI
Partie 1 : Convertir MPEG en AVI avec le Convertisseur de Vidéo de Leawo
Le premier outil de conversion de MPEG en AVI à présenter aujourd'hui, qui est également mon convertisseur vidéo préféré, est un produit appelé Convertisseur de Vidéo de Leawo. C'est un programme de conversion de vidéo professionnel. Il possède le moteur de conversion de vidéo le plus avancé, permettant au programme la capacité de traiter les vidéos et audios dans presque tous les formats et de les convertir librement. La vitesse de conversion de ce convertisseur est très étonnante. Grâce à sa technologie de conversion multimédia de pointe, le Convertisseur de Vidéo de Leawo peut augmenter la vitesse de conversion jusqu'à 6 fois plus élevé que le niveau moyen de l'industrie, ce qui est vraiment impressionnant. Malgré la vitesse de conversion incroyable, ce convertisseur peut toujours conserver la qualité d'origine dans le fichier de sortie, de sorte que même une vidéo HD en résolution 1080P ou 4K peut avoir le plus de détails réservés après la conversion. En outre, ce convertisseur est aussi doté d'un éditeur vidéo utile, permettant aux utilisateurs de couper et de recadrer la vidéo, d'ajouter un filigrane, d'ajuster les paramètres vidéo, de convertir la vidéo 2D en 3D et de supprimer le bruit de fond avant de commencer la conversion.
L'autre avantage important du Convertisseur de Vidéo de Leawo est sa facilité d'utilisation. Grâce à l'interface conviviale du convertisseur, tout le monde peut convertir une vidéo MPEG en AVI en seulement quelques minutes. Voici un guide simple pour vous présenter comment convertir un fichier vidéo MPEG en AVI en utilisant le Convertisseur de Vidéo de Leawo.
Étape 1 : En fonction de votre système d'exploitation, téléchargez la bonne version du Convertisseur de Vidéo de Leawo à partir de son site officiel et installez-le sur l'ordinateur. Après avoir lancé le convertisseur, vous pourrez voir dans le coin en haut à gauche le bouton « Ajouter une vidéo » qui vous permet d'importer le fichier MPEG source. Ou vous pouvez aussi faire glisser et déposer le fichier au centre de l'interface principale pour l'importer.
Étape 2 : Une fois le fichier MPEG source importé, définissez AVI comme le format de sortie. Le format de sortie par défaut du Convertisseur de Vidéo de Leawo est « Vidéo MP4 ». Pour le changer en AVI, cliquez simplement sur la zone « Vidéo MP4 » à côté du bouton vert « Convertir ». Puis, cliquez sur « Modifier » pour accéder au panneau de sélection de format où vous pouvez trouver l'option « Vidéo AVI » dans la catégorie « Vidéo commune ».
Étape 3 : Il est facultatif d'éditer la vidéo avec l'éditeur vidéo intégré du convertisseur. Si vous n'en avez pas besoin, passez simplement à l'étape suivante. Mais si vous souhaitez modifier davantage la vidéo, cliquez sur le bouton « Modifier » de votre vidéo pour accéder au panneau d'édition de vidéo. Toutes les options d'édition disponibles seront répertoriées dans la barre de gauche. Cliquez sur une et vous pourrez ajuster les paramètres et avoir un aperçu sur la droite. Après avoir terminé les modifications, cliquez sur le bouton « OK » pour les appliquer et revenir à la fenêtre principale.
Étape 4 : Si vous pensez que la vidéo est prête à être convertie, cliquez sur le bouton vert « Convertir ». Sur le panneau pop-up, définissez un répertoire de sortie. Puis, cliquez sur l'icône « Convertir » ci-dessous pour commencer la conversion de MPEG en AVI.
Partie 2 : Convertir MPEG en AVI avec Totally Free Converter
Totally Free Converter est un convertisseur multimédia léger, développé et publié par Sabsoft. Comme indiqué par son nom, il est « totalement gratuit ». Toutes les fonctions fournies par ce produit sont gratuites et aucun logiciel malveillant ni publicité n'est joint. En plus, la simplicité du logiciel pourrait être son plus grand avantage. Contrairement à d'autres programmes de conversion, Totally Free Converter n'a presque pas de fonctions et d'options supplémentaires. Avec cette application, tout ce que vous avez à faire est d'importer un fichier, puis de le convertir. C'est bon s'il suffit de convertir un fichier, mais si vous avez même un petit besoin de personnalisation de vidéo, Totally Free Converter pourrait vous décevoir.
En raison de ses fonctions simples, la méthode d'interaction de Totally Free Converter est aussi extrêmement simple. Voici une brève introduction sur comment convertir une vidéo MPEG en AVI avec Totally Free Converter.
Étape 1 : Téléchargez Totally Free Converter sur le site officiel de Sabsoft et installez-le sur votre ordinateur.
Étape 2 : Lancez Totally Free Converter. Sur l'interface principale du programme, cliquez sur le bouton « Vidéo » pour localiser votre vidéo MPEG source.
Étape 3 : Choisissez « AVI » comme le format de sortie cible et désignez un répertoire à enregistrer la vidéo convertie. Puis, cliquez sur « Convertir » pour démarrer la tâche de conversion.
Partie 3 : Convertir MPEG en AVI avec FreeFileConvert
FreeFileConvert est un outil de conversion de vidéo en ligne. Comme tous les autres convertisseurs de vidéo en ligne, l'un des plus grands avantages de ce convertisseur est sa bonne disponibilité. Comme un outil de traitement des médias en ligne, FreeFileConvert n'a aucune exigence sur le système. Tant que vous avez un appareil connecté à Internet et que vous pouvez télécharger des fichiers, vous pouvez utiliser FreeFileConvert pour convertir MPEG en AVI. Cependant, malgré la bonne disponibilité, FreeFileConvert présente aussi des inconvénients. Par exemple, il ne vous permet de convertir que moins de 5 fichiers en même temps, tandis que la plupart des autres convertisseurs de vidéo professionnels n'ont pas ce type de restriction. De plus, la taille de la vidéo à convertir doit être inférieure à 300 Mo, sinon le téléchargement échouera car FreeFileConvert ne prend pas en charge les gros fichiers.
Comme beaucoup d'autres outils de conversion en ligne, FreeFileConvert est très facile à utiliser. Voici un guide simple pour vous présenter comment l'utiliser.
Étape 1 : Accédez au site Web de FreeFileConvert.
Étape 2 : Cliquez sur le bouton « Parcourir » pour trouver la vidéo MPEG source.
Étape 3 : Dans le menu déroulant « Convertir les fichiers en », choisissez « AVI » comme le format de sortie.
Étape 4 : Cliquez sur le bouton « Convertir » pour commencer la conversion. Vous pourrez télécharger la vidéo convertie après quelques minutes, lorsque la conversion est terminée.
Partie 4 : Convertir MPEG en AVI avec Zamzar
Zamzar est un autre convertisseur de vidéo en ligne que nous voulons vous recommander. Il a été publié depuis plus d'une décennie et il est toujours populaire ces dernières années. Le plus grand avantage de ce convertisseur est son interface bien conçue. Sur le site officiel de Zamzar, vous pouvez trouver un guide de 3 étapes qui vous présent exactement comment procéder pour convertir la vidéo. De plus, Zamzar prend en charge une grande variété de formats vidéo, ce qui vous permet de facilement convertir les vidéos dans la plupart des formats courants. Pour convertir une vidéo MPEG en AVI avec Zamzar, suivez simplement les instructions ci-dessous.
Étape 1 : Visitez le site Web de Zamzar.
Étape 2 : Téléchargez votre vidéo MPEG source. Pour ce faire, vous pouvez cliquer sur le bouton « Ajouter des fichiers » ou directement faire glisser et déposer le fichier sur la page Web.
Étape 3 : Cliquez sur le bouton déroulant « Convertir en » et choisissez « AVI » comme le format de sortie.
Étape 4 : Cliquez sur le bouton « Convertir maintenant » pour démarrer immédiatement la conversion de MPEG en AVI.
Partie 5 : Une comparaison entre ces quatre convertisseurs de MPEG en AVI
Avec un bon outil de conversion, il n'est pas du tout difficile de convertir une vidéo MPEG en AVI. Dans le contenu ci-dessus, nous vous avez présenté certains des meilleurs convertisseurs de MPEG en AVI gratuits. Si vous voulez installer un convertisseur de vidéo sur votre ordinateur, vous pouvez choisir le Convertisseur de Vidéo de Leawo qui est le plus recommandé pour ses fonctions puissantes et sa conception conviviale. Ou vous pouvez choisir Totally Free Converter qui est léger et super facile à utiliser. Outre ces programmes de conversion professionnels, les convertisseurs de vidéo en ligne méritent aussi d'être essayés pour leur bonne disponibilité. Cependant, les outils en ligne sont plus recommandés lorsque vous possédez une connexion Internet bien stable et des fichiers assez petits, car la conversion des gros fichiers avec un outil de conversion en ligne coûterait probablement beaucoup de temps.
Si vous ne savez pas lequel de ces programmes vous convient le mieux, consultez la comparaison suivant et je suis sûr que vous connaîtrez mieux ces outils de conversion.
|
|
Convertisseur de Vidéo de Leawo |
Totally Free Converter |
FreeFileConvert |
Zamzar |
|
Conversion de vidéo |
Oui |
Oui |
Oui |
Oui |
|
Conversion d'audio |
Oui |
Oui |
Oui |
Oui |
|
Prise en charge de Windows |
Oui |
Oui |
Oui |
Oui |
|
Prise en charge de Mac |
Oui |
|
Oui |
Oui |
|
Formats pris en charge |
180+ |
50+ |
80+ |
80+ |
|
Fonctions d'édition de vidéo de base |
Oui |
|
|
|
|
Aperçu de la sortie |
Oui |
|
|
|
|
Limitation de la taille de fichier |
|
|
Limitée |
Limitée |
|
Multitâche |
Oui |
|
Oui |
|
|
Conversion de 2D en 3D |
Oui |
|
|
|
|
Fonctionnement hors ligne |
Oui |
Oui |
|
|