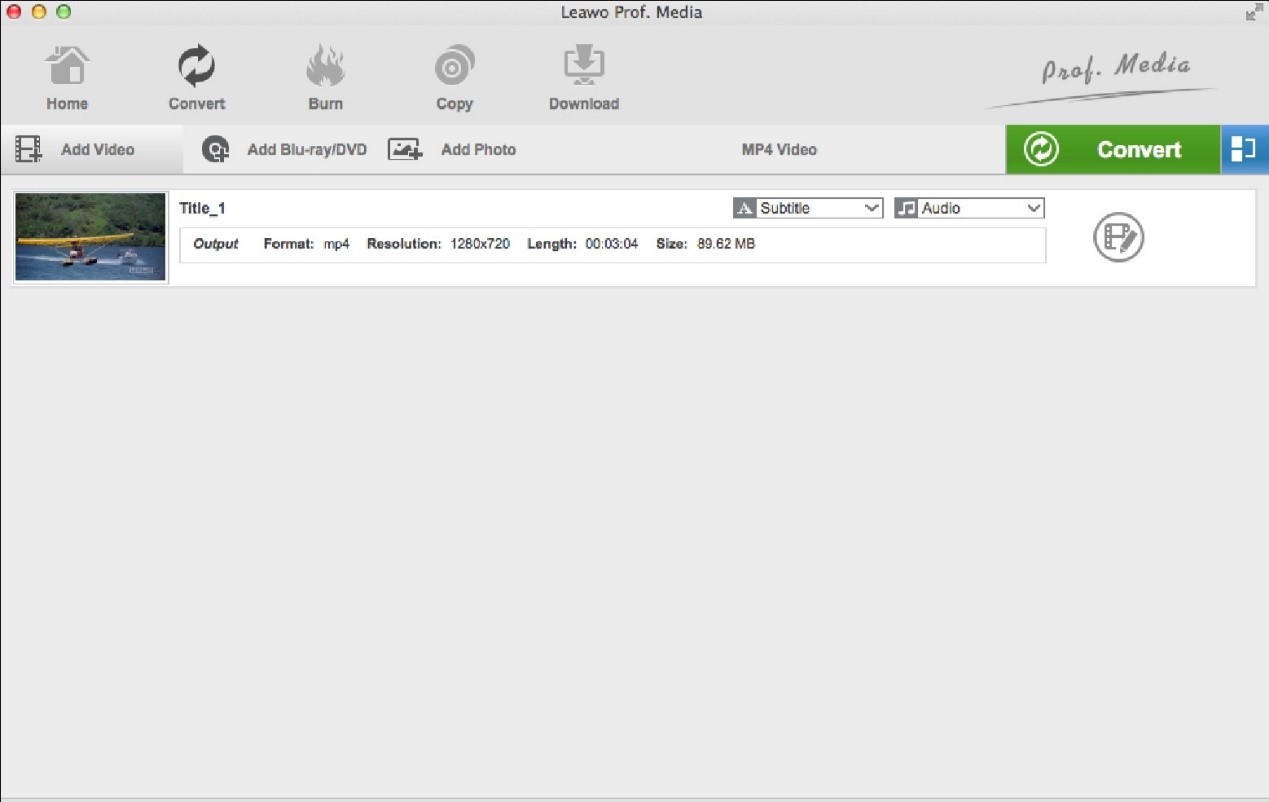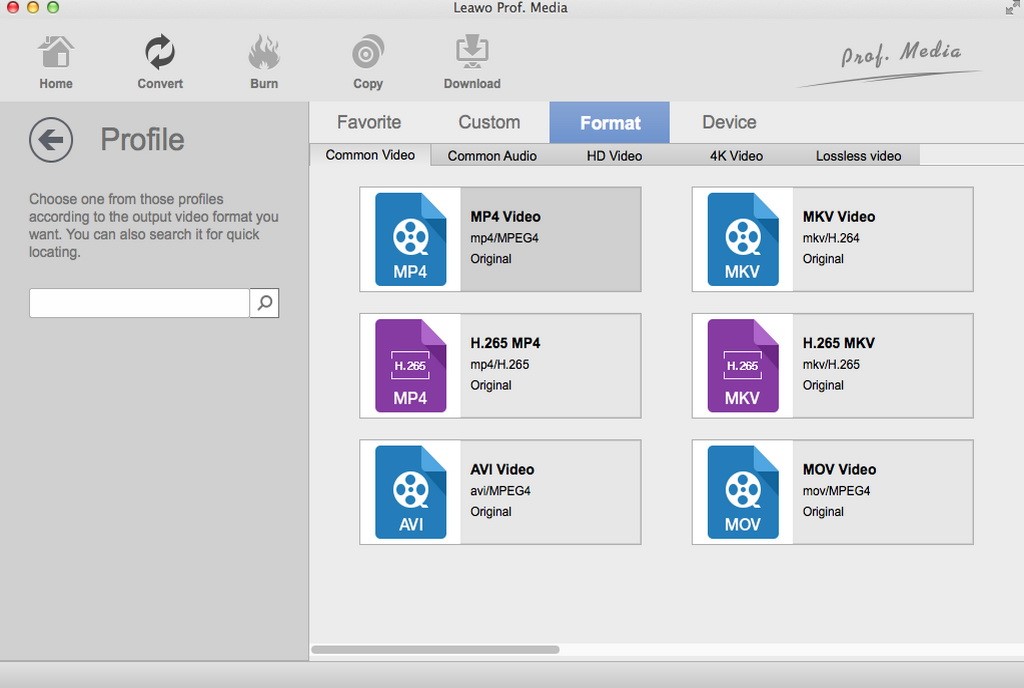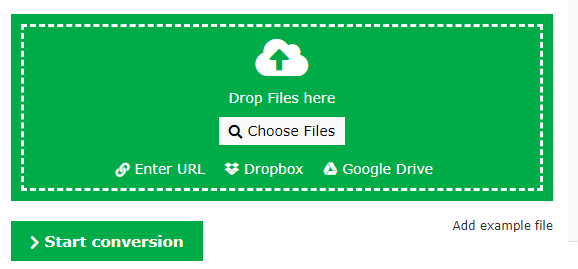« J'ai beaucoup de fichiers wmv que je souhaiterais convertir en fichiers MOV afin de pouvoir les importer dans iMovie. J'ai téléchargé Flip4Mac (version gratuite) et MPEG Streamclip, mais je ne parviens toujours pas à les convertir. MPEG Streamclip semble convertir uniquement l'audio lors de la conversion. J'utilise un Mac et je souhaite convertir WMV en MOV. Je suis encore novice avec les ordinateurs Mac, mais une instruction étape par étape m'aiderait vraiment. »
Beaucoup de gens rencontreraient ce type de problèmes. Pour convertir WMV en MOV sur un Mac, vous devez utiliser un convertisseur WMV en MOV pour Mac. Si vous ne savez pas à quoi ressemble un convertisseur WMV en MOV sur le Mac, vous pouvez lire cet article pour plus de détails.
- Partie 1 : Convertir WMV en MOV sur un Mac avec le Convertisseur de Vidéo de Leawo pour Mac
- Partie 2 : Convertir WMV en MOV sur un Mac avec FonePaw Video Converter
- Partie 3 : Convertir WMV en MOV sur un Mac avec FilesConversion
- Partie 4 : Convertir WMV en MOV sur un Mac avec Online-Convert
- Partie 5 : Alternative à QuickTime Player pour lire MOV sur un Mac
Partie 1 : Convertir WMV en MOV sur un Mac avec le Convertisseur de Vidéo de Leawo pour Mac
Quand il s'agit de convertir des vidéos d'un format à un autre, le premier convertisseur de vidéo pour Mac qui me vient à l'esprit est le Convertisseur de Vidéo de Leawo pour Mac. En tant que convertisseur de vidéo professionnel, le Convertisseur de Vidéo de Leawo pour Mac est capable de convertir des fichiers vidéo et audio dans plus de 180 formats de l'un à l'autre avec une vitesse 6 fois plus rapide et sans perte de qualité. En détail, ce convertisseur de fichiers prend en charge diverses entrées de fichiers vidéo, y compris MP4, AVI, MOV, MKV, MTS, FLV, etc., et en même temps, le programme peut convertir divers fichiers audio comme MP3, AAC , FLAC, AC3, etc. Le Convertisseur de Vidéo de Leawo pour Mac peut produire des fichiers dans divers formats, tels que la vidéo générale (MP4, H.265 MP4, MKV, H.265 MKV, MOV, etc.), l'audio général (AAC , AC3, WAV, MP3, WMA, FLAC, etc.), la vidéo HD (HD MP4, HD AVI, HD TS, HD VOB, etc.) et la vidéo 4K (4K MP4 et 4K MKV). Par conséquent, nous pouvons utiliser le Convertisseur de Vidéo de Leawo pour Mac comme convertisseur de vidéo WMV pour convertir une vidéo WMV dans n'importe quel format vidéo que vous préférez, par exemple WMV en MOV.
Cliquez sur le lien ci-dessous pour télécharger et installer le Convertisseur de Vidéo de Leawo pour Mac. Si vous utilisez la version Windows, vous pouvez télécharger et installer l'équivalent Windows du Convertisseur de Vidéo de Leawo pour Mac. Consultez le guide étape par étape ci-dessous pour convertir des vidéos WMV en MOV avec le meilleur convertisseur WMV en MOV gratuit.
Étape 1 : Importer les fichiers vidéo WMV source
Lancez le Convertisseur de Vidéo de Leawo pour Mac, allez dans l'onglet « Convertir » et cliquez sur le bouton « Ajouter une vidéo » dans le sous-menu pour charger votre fichier vidéo WMV source. Vous pouvez également faire glisser et déposer directement les fichiers vidéo WMV dans l'interface du programme. Après avoir importé un fichier vidéo WMV, vous pouvez lire le fichier vidéo WMV, sélectionner des sous-titres et des pistes audio à partir du fichier vidéo WMV source, ajouter des sous-titres externes au fichier vidéo WMV chargé, éditer le fichier vidéo WMV chargé, etc.
Étape 2 : Définir MOV comme format de sortie
Cliquez sur la liste déroulante nommée « Vidéo MP4 » par défaut à côté du bouton « Ajouter une photo ». Dans la liste déroulante, sélectionnez l'option « Modifier ».
Ensuite, dans la fenêtre contextuelle Profil, sélectionnez « MOV » dans la colonne « Format » comme format de sortie. Veuillez noter qu'une fois le format de sortie modifié, le nom de la liste déroulante changera également.
Remarque : Si nécessaire, vous pouvez cliquer sur le bouton « Éditer » dans la zone de configuration du profil déroulant pour ajuster les paramètres vidéo et audio tels que le codec vidéo, le ratio d'aspect, la fréquence d'images, la résolution, le codec audio, le débit binaire, le canal, le taux d'échantillonnage , etc.
Étape 3 : Convertir WMV en MOV
Cliquez sur le gros bouton vert « Convertir » dans la barre de sous-menu à côté de la liste déroulante des paramètres de format. Ensuite, dans la barre latérale contextuelle, définissez le répertoire de sortie. Après avoir défini le répertoire de sortie, cliquez sur le bouton « Convertir » juste en dessous. Le Convertisseur de Vidéo de Leawo commencerait immédiatement à convertir WMV en MOV.
Remarque : Le Convertisseur de Vidéo de Leawo pour Mac est équipé d'un éditeur vidéo interne, qui permet aux utilisateurs d'ajuster la longueur de la vidéo, d'ajouter un filigrane vidéo, de rogner la taille de la vidéo, d'ajuster l'effet vidéo, de transformer une vidéo 2D en vidéo 3D et d'éliminer le bruit de fond de la vidéo.
Partie 2 : Convertir WMV en MOV sur un Mac avec FonePaw Video Converter
FonePaw Video Converter peut décoder et encoder des vidéos sur une carte graphique prenant en charge CUDA, ce qui permet une conversion vidéo HD et SD rapide et de haute qualité. De plus, en plus des fichiers vidéo, les fichiers audio et DVD sont également dans la liste des « Peuvent être convertis », ce qui signifie que cette puissante solution de conversion vidéo peut convertir des fichiers vidéo, audio et DVD de manière efficace et stable. Consultez le guide suivant pour convertir WMV en MOV sur le Mac avec FonePaw Video Converter.
Étape 1. Ajouter le fichier vidéo WMV source pour la conversion
Sur l'interface principale de FonePaw Video Converter, cliquez sur le bouton « Ajouter un fichier » dans la barre de menu en haut à gauche pour parcourir et choisir le fichier vidéo source WMV dans le programme. Vous pouvez également faire glisser et déposer directement le fichier vidéo WMV source dans l'interface principale.
Étape 2. Éditer le fichier vidéo source (Optionnel)
Après avoir importé le fichier vidéo source, si vous en avez besoin, vous pouvez cliquer sur le bouton « Éditer » pour effectuer l'édition vidéo avant la conversion vidéo pour conserver les effets à garder dans le fichier de sortie.
Étape 3. Définir MOV comme format de sortie
Après l'édition, cliquez sur la liste déroulante Profil pour choisir MOV comme format de sortie pour convertir WMV en MOV. Après cela, vous devez parcourir et choisir un dossier pour contenir les fichiers convertis.
Étape 4. Démarrer le processus de conversion de WMV à MOV
Enfin, vous devez cliquer sur le bouton « Convertir » pour convertir WMV en MOV. Après un certain temps, vous pouvez trouver le fichier converti au format MOV dans le dossier que vous venez de définir en cliquant sur « Ouvrir le dossier ».
Partie 3 : Convertir WMV en MOV sur un Mac avec FilesConversion
Le troisième convertisseur WMV en MOV que je vais vous présenter ici est un convertisseur de vidéo en ligne appelé Files-Conversion, qui permet aux utilisateurs de convertir des fichiers vidéo et audio en ligne. Files-Conversion vous offre un service gratuit pour convertir n'importe quel format. Ici, nous allons convertir WMV en MOV avec Files-conversion.
Étape 1. Ajouter un fichier WMV source
Allez sur le site officiel de Files-Conversion, et cliquez sur « Sélectionner un fichier » pour choisir et ajouter le fichier source WMV.
Étape 2. Choisir MOV comme sortie
Dans la liste des paramètres de format de sortie, choisissez « MOV » comme sortie. En même temps, vous pouvez choisir la qualité de conversion entre Faible, Moyenne, Élevée et Très élevée.
Étape 3. Commencer à convertir WMV en MOV
Cliquez sur le bouton « Convertir » pour commencer à convertir WMV en MOV. Une fois le processus de conversion terminé, un lien de téléchargement apparaîtra pour vous permettre d'obtenir votre fichier converti au format MOV.
Partie 4 : Convertir WMV en MOV sur un Mac avec Online-Convert
Online-Convert est un convertisseur de fichiers en ligne gratuit qui vous permet de convertir facilement et rapidement des fichiers multimédias d'un format à un autre. Ce convertisseur vidéo en ligne prend en charge de nombreux formats sources différents. Reportez-vous au guide suivant pour convertir WMV en MOV avec Online-Convert.
Accédez au site officiel de Online-Convert et accédez à l'onglet Convertisseur de Vidéo. Pour le convertir en MOV, vous pouvez choisir « Convertir en MOV » dans la liste déroulante, puis cliquez sur « Exécuter ».
Étape 1 . Importer le fichier WMV source
Cliquez sur « Choisir les fichiers » pour choisir et ajouter un fichier WMV. Après avoir importé le fichier WMV, vous pouvez également définir des paramètres optionnels.
Étape 2. Commencer à convertir WMV en MOV
Cliquez sur « Démarrer la conversion » pour commencer à convertir WMV en MOV. Après un certain temps, vous pouvez obtenir un fichier vidéo converti au format MOV.
Partie 5 : Alternative à QuickTime Player pour lire MOV sur un Mac
Comme nous le savons tous, le lecteur QuickTime peut être utilisé pour lire des fichiers vidéo MOV. Bien sûr, après avoir obtenu le fichier MOV, vous pouvez vous en tenir au lecteur QuickTime pour lire MOV sur votre Mac. Vous pouvez également passer au Lecteur de Blu-ray de Leawo pour Mac , l'une des alternatives QuickTime pour lire MOV sur le Mac.
Par rapport au lecteur Quicktime, il est plus facile d'utiliser le Lecteur de Blu-ray de Leawo pour Mac pour lire des fichiers MOV sur votre Mac. Sur l'interface principale du lecteur Quicktime, cliquez sur « Ouvrir le fichier » pour parcourir le fichier MOV cible et l'importer dans le programme. Après le chargement, la lecture du fichier MOV commencera immédiatement.
En plus des fichiers MOV, le Lecteur de Blu-ray de Leawo pour Mac peut également les disques Blu-ray/DVD/dossier/fichier image ISO et divers fichiers vidéo et audio. En détail, ce lecteur de Blu-ray gratuit pour Mac peut lire des fichiers vidéo et audio. En ce qui concerne l'entrée de fichier vidéo, le Lecteur de Blu-ray de Leawo pour Mac accepte la vidéo 4K Ultra HD comme 4K MP4 et 4K MKV, la vidéo Full HD 1080P comme HD MP4, HD MKV, HD AVI, HD TS, HD VOB, etc., 720P Vidéo HD et vidéo SD comme MP4, MKV, AVI, FLV, etc. Plus important encore, il est 100% gratuit.