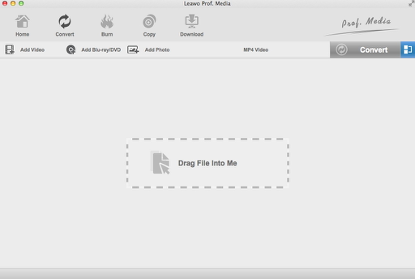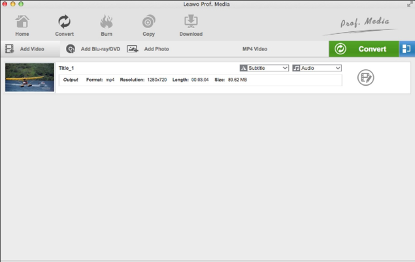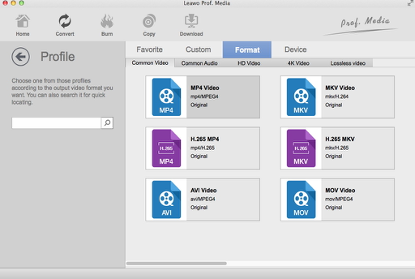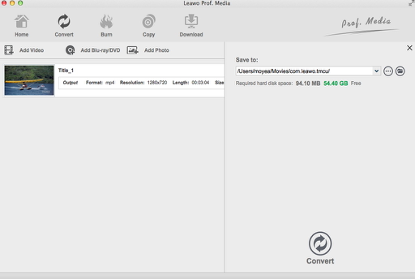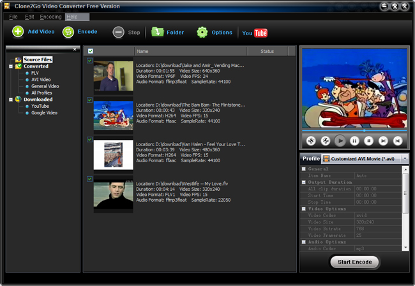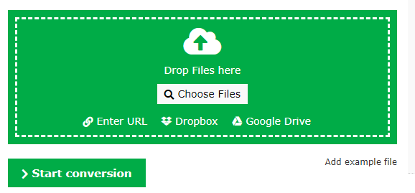« Je souhaite éditer MPEG dans Final Cut Pro et j'essaie d'importer des fichiers MPEG-2 dans Final Cut Pro X. J'ai les fichiers bruts d'un Sony Handicam HDR-SR5 ainsi que les fichiers bruts d'un Sony Handicam MDR- CX560. Ces fichiers ont été conservés sous forme de fichiers MPEG-2 et copiés à partir des disques durs de l'appareil photo (les dossiers entiers étaient les fichiers MPEG-2) sur un disque dur local de mon ordinateur. Final Cut Pro X ne reconnaît pas les fichiers et ne les importera donc pas. Comment importer ces clips mpeg-2 dans Final Cut Pro X ? Comment importer MPEG dans Final Cut Pro sur le Mac ? »
Dans de nombreux cas, vous ne pourrez peut-être pas importer MPEG dans Final Cut Pro X pour l'édition. Cet article analyse les raisons pour lesquelles MPEG ne peut pas être importé dans Final Cut Pro X, puis vous propose une solution pour réussir à importer MPEG dans Final Cut Pro X pour l'édition. Vous pouvez également convertir MP4 en Final Cut Pro.
- Partie 1 : Occasions où les gens ne peuvent pas importer MPEG dans Final Cut Pro
- Partie 2 : Convertir MPEG en Final Cut Pro avec le Convertisseur de Vidéo de Leawo avant l'importation
- Partie 3 : Convertir MPEG en Final Cut Pro avec Clone2Go Free Video Converter avant l'importation
- Partie 4 : Convertir MPEG en Final Cut Pro avec Online-Convert
- Partie 5 : Exporter des vidéos Final Cut Pro vers un fichier vidéo MPEG
Partie 1 : Occasions où les gens ne peuvent pas importer MPEG dans Final Cut Pro
Dans de nombreuses occasions, vous ne pourrez peut-être pas importer complètement le MPEG dans Final Cut Pro avec succès. Bien que MPEG soit bien connu et largement utilisé, il peut poser des problèmes aux vidéastes et aux éditeurs, en particulier ceux qui utilisent un ordinateur Mac pour leur travail vidéo. Final Cut Pro (FCP) est le principal logiciel de montage vidéo professionnel sur les ordinateurs Mac et ne peut pas gérer très bien les fichiers MPEG car il n'a pas été conçu pour fonctionner avec tous les différents formats de fichiers vidéo et audio disponibles. S'il existe un format vidéo qui convient le mieux au FCP, ce serait le format MOV (MP4 peut également être utilisé ). Cela signifie que si vous êtes un éditeur de vidéo utilisant un ordinateur Mac et que vous souhaitez utiliser des vidéos MPEG sur votre éditeur, à moins que vous ne rencontriez les problèmes suivants, vous devrez peut-être envisager des solutions de contournement pour importer la vidéo avec succès :
#1. Chaque fois que j'essaye d'importer une vidéo .mpeg, un message d'erreur apparaît. Il dit : « Aucun fichier à importer - Aucun des fichiers ou dossiers sélectionnés ne peut être importé. Modifiez la sélection et réessayez. » Comment puis-je résoudre ce problème ?
La raison de cette erreur est que FCP ne dispose pas du codec correct pour décoder votre fichier vidéo .mpeg. Sans les codecs appropriés, Final Cut Pro ne peut pas lire les composants audio et vidéo de votre fichier vidéo. Par conséquent, aucun fichier ne peut être importé dans ce cas. Peut-être que seule l'utilisation d'un codec pris en charge par FCP pour convertir des fichiers .mpeg au format .mov améliorera les choses pour vous.
# 2. Tout mon .mpeg est importé avec succès dans Final Cut Pro mais je ne peux pas du tout l'éditer. Que devrais-je faire ?
Ce problème semble être provoqué par des problèmes de compatibilité. Si l'importation réussit mais la vidéo ne peut pas être éditée, sachez que le format .mpeg n'a tout simplement pas été conçu pour être compatible avec Final Cut Pro. Il se peut que ce soit l'un des formats vidéo que FCP ne prend pas entièrement en charge. Il est fortement recommandé de convertir votre vidéo .mpeg pour la rendre modifiable après l'importation.
# 3. J'ai pu importer correctement ma vidéo .mpeg dans Final Cut Pro mais il n'y a pas d'audio. Comment faire fonctionner l'audio ?
Aucun son n'est audible lors de l'importation de fichiers vidéo .mpeg, ce qui indique que Final Cut Pro ne prend en charge que le codec utilisé pour encoder les composants vidéo du fichier vidéo. Il ne peut pas décoder le composant audio mais charge quand même votre fichier vidéo, car au moins il peut décoder les composants vidéo. Si vous avez vraiment besoin de l'audio réel du fichier vidéo .mpeg, cette méthode ne fonctionnera pas pour vous. Cependant, vous pouvez résoudre ce problème en le convertissant au format .mov. Notez que les codecs vidéo et audio que vous utiliserez pour votre conversion sont pris en charge par FCP, sinon cela ne fonctionnera toujours pas.
Partie 2 : Convertir MPEG en Final Cut Pro avec le Convertisseur de Vidéo de Leawo avant l'importation
Dans la plupart des cas, le fichier vidéo MPEG est compatible avec Final Cut Pro. Mais parfois, en raison d'un problème de codec ou pour d'autres raisons, Final Cut Pro peut ne pas fonctionner avec certains fichiers MPEG. Dans ce cas, nous devons convertir MPEG au format compatible Final Cut Pro comme MOV, DV, etc. Pour ce faire, nous avons besoin d'un convertisseur MPEG vers Final Cut Pro professionnel. Jetons un coup d'œil au Convertisseur de Vidéo de Leawo pour Mac. Comme l'interface du programme est conviviale, le Convertisseur de Vidéo de Leawo pour Mac est facile à utiliser car il ne nécessite aucune expertise logicielle pour fonctionner. En plus de convertir des fichiers vidéo d'un format à un autre, tels que la vidéo commune (MP4, H.265 MP4, MKV, H.265 MKV, MOV, etc.), la vidéo HD (HD MP4, HD AVI, HD TS, HD VOB, etc.) et la vidéo 4K (4K MP4 et 4K MKV), le Convertisseur de Vidéo de Leawo pour Mac permet aux utilisateurs d'extraire le contenu audio des fichiers vidéo, puis de le conserver dans divers formats audio tels que AAC, AC3, WAV, MP3, WMA , FLAC, etc.
Téléchargez et installez la version correcte du Convertisseur de Vidéo de Leawo sur votre ordinateur, puis suivez le guide ci-dessous pour convertir MPEG en Final Cut Pro à l'aide du Convertisseur de Vidéo de Leawo. Veuillez noter que la méthode de conversion de MPEG en Final Cut Pro sur le Mac est presque la même que celle de Windows, voici donc la version Mac à titre d'exemple. Les utilisateurs de Windows peuvent suivre l'exemple de la conversion de MPEG en Final Cut Pro sous Windows.
Étape 1. Importer des fichiers vidéo MPEG source
Lancez le Convertisseur de Vidéo de Leawo pour Mac, allez dans l'onglet « Convertir » et cliquez sur le bouton « Ajouter une vidéo » dans le sous-menu pour charger vos fichiers vidéo MPEG source. Vous pouvez également faire glisser et déposer directement les fichiers vidéo MPEG source dans l'interface du programme.
Étape 2. Choisir MOV ou DV comme format de sortie
Cliquez sur la liste déroulante nommée « Vidéo MP4 » par défaut à côté du bouton « Ajouter une photo ». Dans la liste déroulante, sélectionnez l'option « Modifier ».
Ensuite, dans la fenêtre contextuelle Profil, sélectionnez « MOV » ou « DV » comme format vidéo de sortie dans la colonne « Format > Vidéo commune » comme format de sortie pour la conversion MPEG en Final Cut Pro. Veuillez noter qu'une fois que vous modifiez le format de sortie, le nom de la liste déroulante changera également.
Remarque : Si vous en avez besoin, vous pouvez cliquer sur le bouton « Éditer » dans la zone de configuration du profil déroulant pour ajuster les paramètres vidéo et audio tels que le codec vidéo, la qualité, la taille de la vidéo, le débit binaire, la fréquence d'images, le ratio d'aspect et le codec audio, la qualité audio, le débit binaire, le taux d'échantillonnage et les canaux.
Étape 3. Convertir MPEG en Final Cut Pro
Cliquez sur le gros bouton vert « Convertir » dans la barre de sous-menu à côté de la liste déroulante des paramètres de format. Ensuite, dans la barre latérale contextuelle, définissez le répertoire de sortie. Après avoir défini le répertoire de sortie, cliquez sur le bouton « Convertir » juste en dessous. Le Convertisseur de Vidéo de Leawo pour Mac commencerait immédiatement à convertir la vidéo MPEG en Final Cut Pro.
Remarque : Ce convertisseur vidéo est également équipé de diverses fonctionnalités d'édition vidéo et d'un ajusteur de paramètres, vous permettant de personnaliser les fichiers de sortie, tels que le rognage vidéo, le filigrane vidéo, le recadrage vidéo, les effets vidéo, la conversion de la vidéo 2D en vidéo 3D et la suppression du bruit vidéo.
Partie 3 : Convertir MPEG en Final Cut Pro avec Clone2Go Free Video Converter avant l'importation
Le deuxième convertisseur MPEG en Final Cut Pro que j'utiliserai est Clone2Go Free Video Converter. En tant qu'outil gratuit de conversion vidéo professionnelle, ce convertisseur vidéo gratuit peut convertir une variété de formats vidéo à une vitesse de conversion rapide avec une qualité de sortie élevée, et il vous permet de convertir des fichiers vidéo par lots, de couper la longueur de la vidéo et de personnaliser le profil de sortie aussi. Consultez le guide ci-dessous pour convertir MPEG en Final Cut Pro avec Clone2Go Free Video Converter.
Étape 1. Ajouter un fichier MPEG source
Lancez Clone2Go Free Video Converter après l'installation, puis cliquez sur le bouton « Ajouter une vidéo » dans le sous-menu en haut à gauche pour choisir et ajouter le fichier MPEG source. Vous pouvez également cliquer sur « Fichier - > Ajouter des fichiers vidéo… » pour charger le fichier MPEG source.
Étape 2. Définir MOV comme format vidéo de sortie
Étendez la catégorie « Profil » pour sélectionner MOV comme format vidéo de sortie afin de convertir MPEG en Final Cut Pro. Si vous souhaitez personnaliser la vidéo de sortie, vous pouvez cliquer sur les boutons « Options vidéo » et « Options audio » sous la catégorie « Profil ». Vous pouvez y définir la résolution vidéo, la fréquence d'images, le débit binaire, le codec vidéo, etc.
Étape 3. Définir le répertoire de sortie
Cliquez sur le bouton « Options » sur l'interface principale. Dans l'onglet « Général », vous pouvez spécifier le dossier du fichier de sortie.
Étape 4. Commencer à convertir MPEG en Final Cut Pro
Après toutes les étapes ci-dessus, cliquez sur le bouton « Démarrer l'encodage » pour lancer la conversion de MPEG en Final Cut Pro. Après un certain temps, vous obtiendrez les résultats souhaités.
Partie 4 : Convertir MPEG en Final Cut Pro avec Online-Convert
Le troisième convertisseur MPEG en Final Cut Pro que je présenterais ici est Online-Convert, qui vous permet de convertir facilement et rapidement des médias d'un format à un autre. Ce convertisseur vidéo en ligne prend en charge de nombreux formats sources différents. Consultez le guide ci-dessous pour convertir MPEG en Final Cut Pro avec Online-Convert.
Étape 1. Choisir le format de sortie
Accédez au site Web officiel de Online-Convert et allez dans l'onglet Convertisseur vidéo. Pour convertir en Final Cut Pro, vous devez choisir « Convertir en MOV » dans la liste déroulante, puis cliquer sur « Aller ».
Étape 2. Importer le fichier MPEG source
Cliquez sur « Choisir les fichiers » pour choisir et ajouter le fichier MPEG source. Après avoir importé des fichiers MPEG, vous pouvez également effectuer des réglages facultatifs.
Étape 3. Commencer à convertir MPEG en Final Cut Pro
Cliquez sur « Démarrer la conversion » pourcommencer à convertir MPEG en Final Cut Pro. Après un certain temps, vous pouvez obtenir des fichiers vidéo convertis au format vidéo MOV.
Partie 5 : Exporter des vidéos Final Cut Pro vers un fichier vidéo MPEG
Après avoir édité le fichier vidéo MPEG converti dans Final Cut Pro, vous pouvez exporter le contenu édité vers des fichiers vidéo MOV. Mais que faire si vous souhaitez convertir ces fichiers vidéo MOV en fichiers vidéo MPEG pour les lire sur votre lecteur vidéo MPEG ? En d'autres termes, comment exporter des vidéos Final Cut Pro vers un fichier vidéo MPEG. Eh bien, vous ne pouvez pas exporter directement des vidéos Final Cut Pro au format vidéo MPEG, mais vous pouvez le faire de manière indirecte en convertissant des vidéos MOV exportées en vidéos MPEG avec u convertisseur vidéo mentionné ci-dessus. Le guide est le même que celui de la Partie 2 : chargement de la vidéo source, réglages du format de sortie, réglages détaillés des paramètres et démarrage de la conversion. Après la conversion, vous pouvez transférer des fichiers vidéo MPEG sur l'appareil pour une lecture fluide.