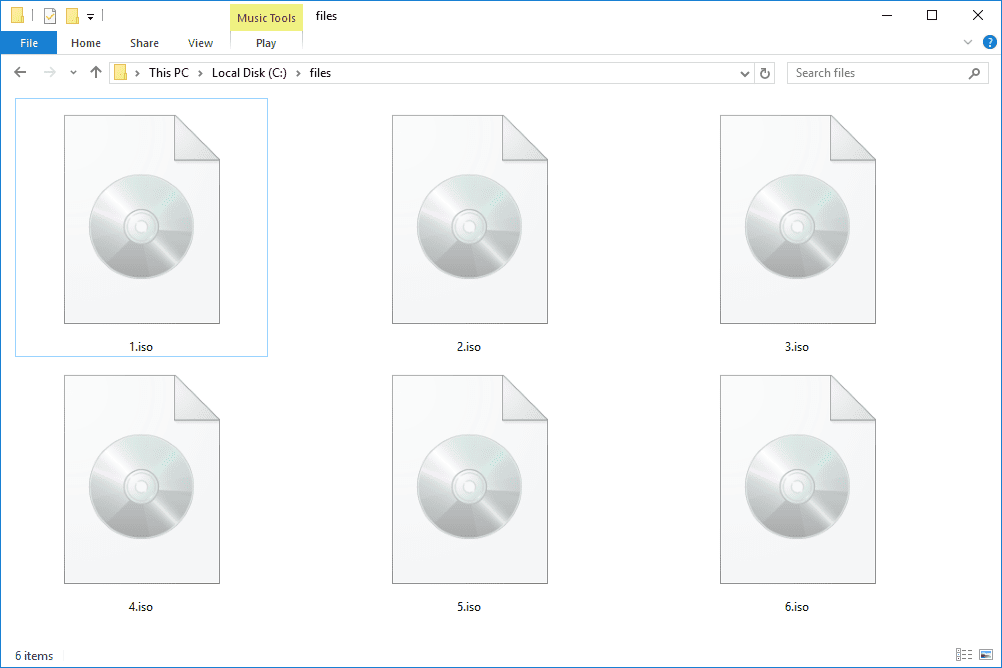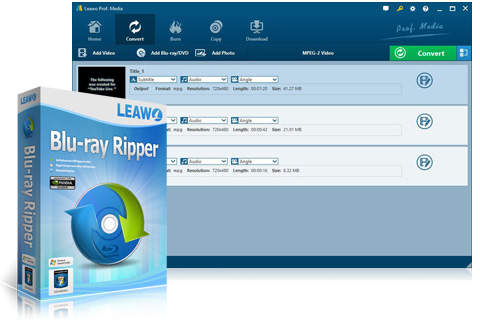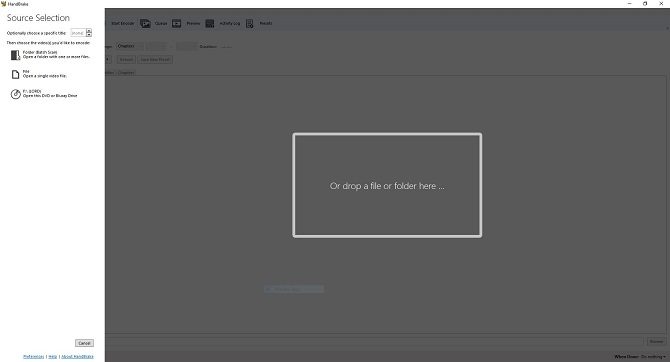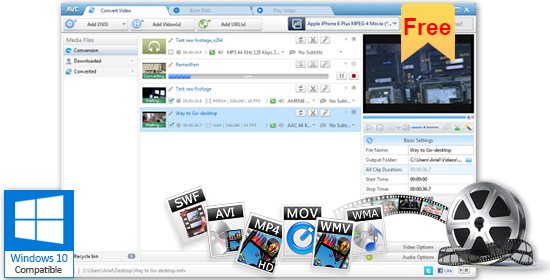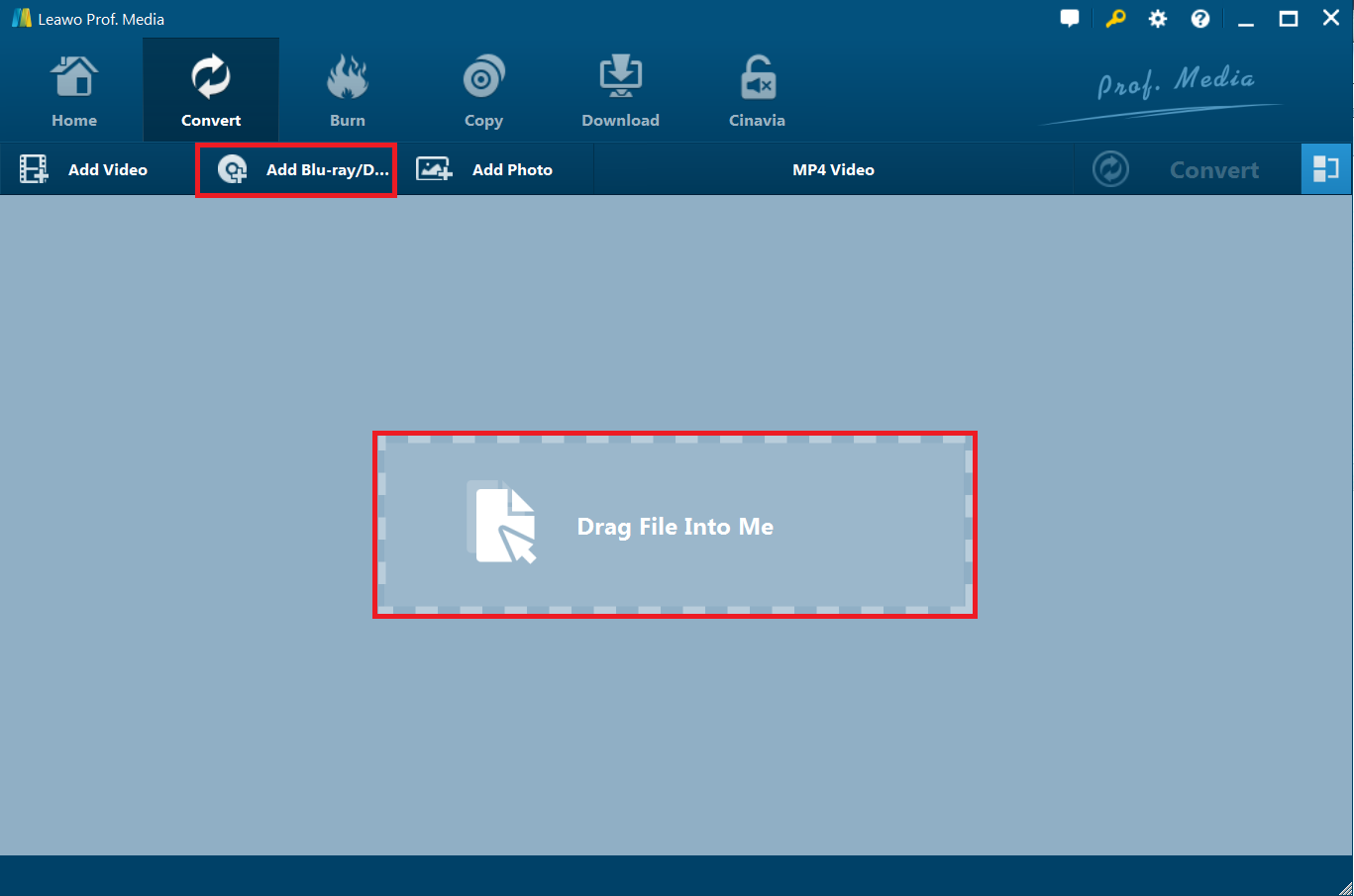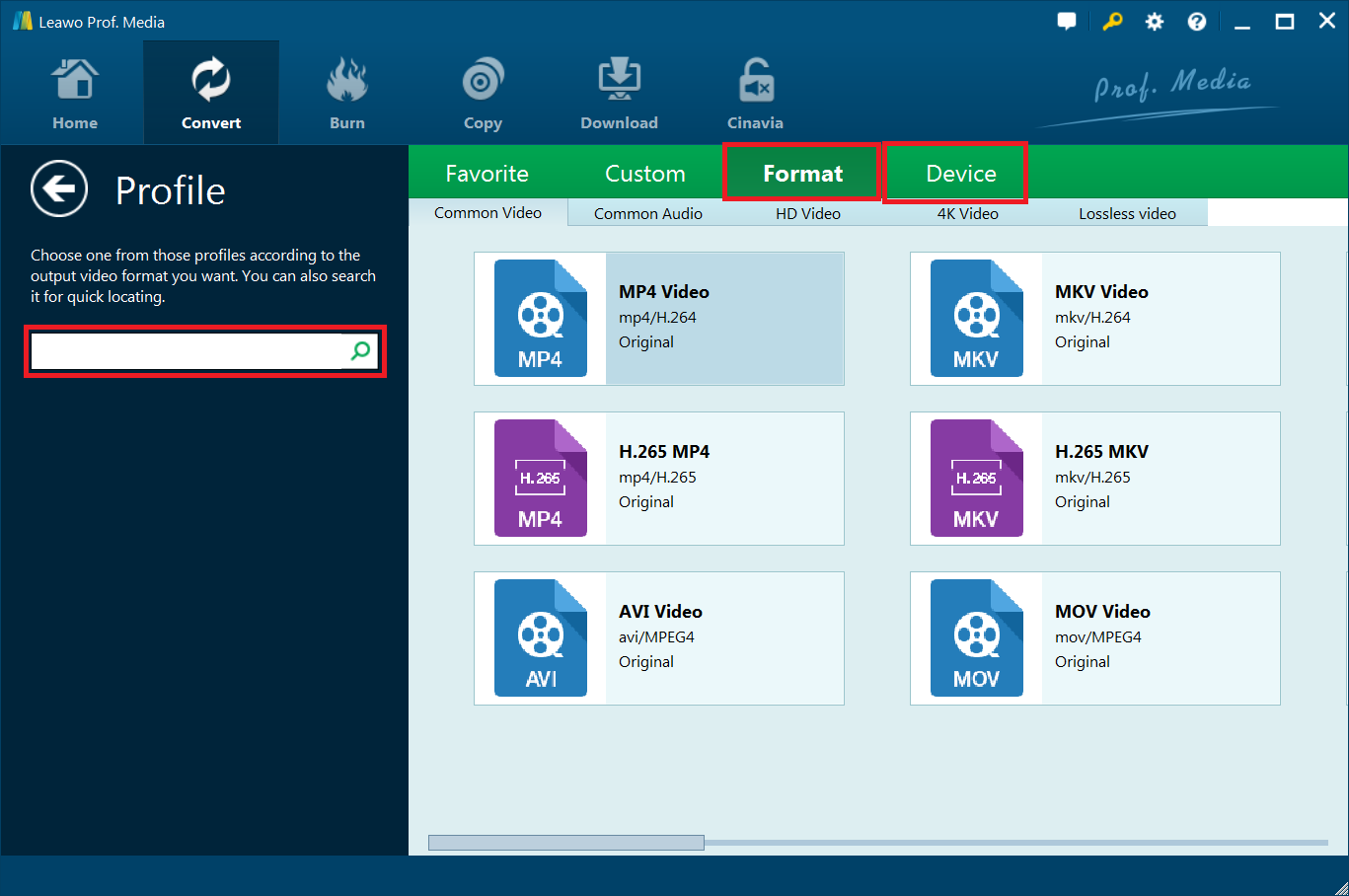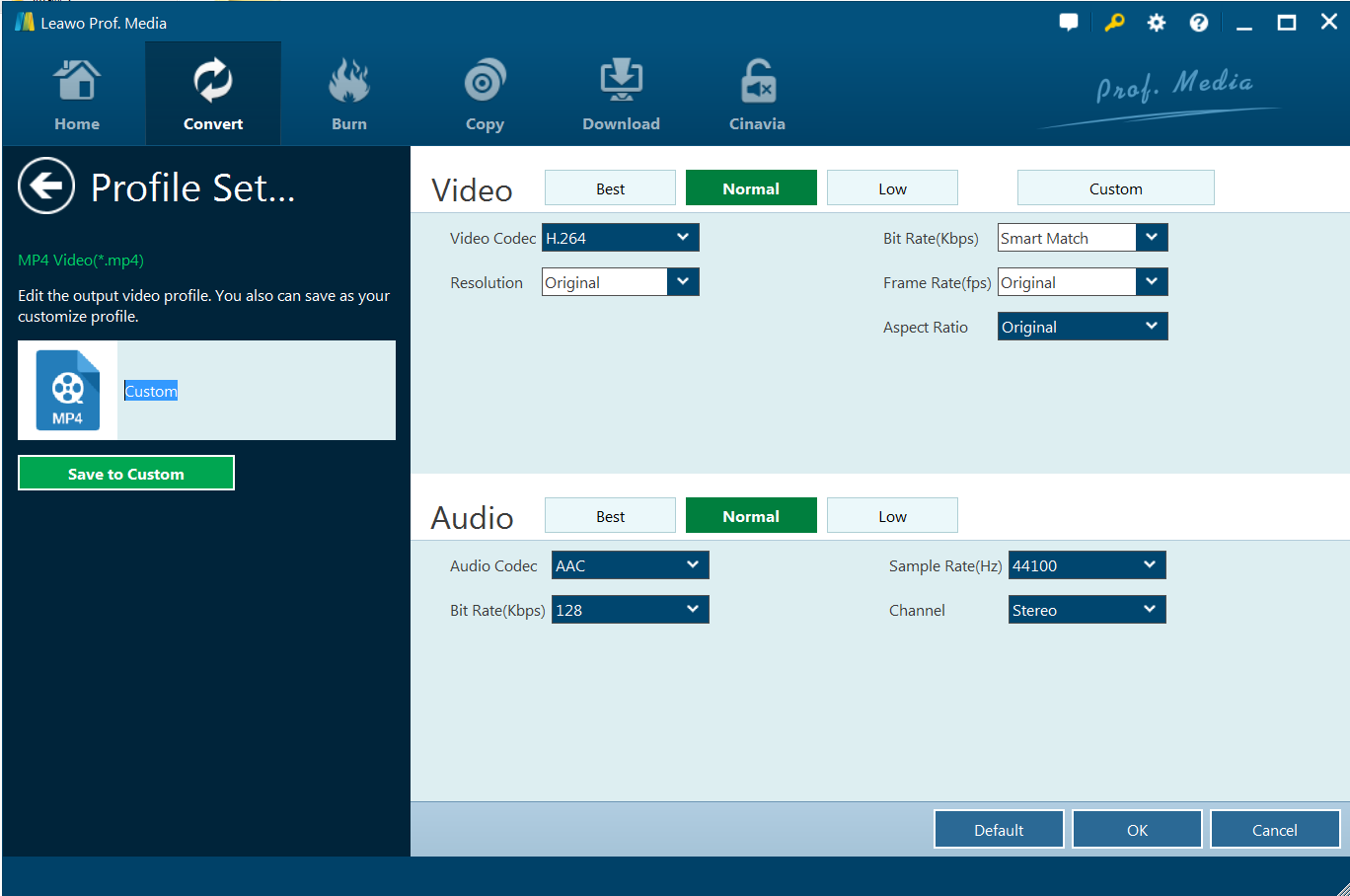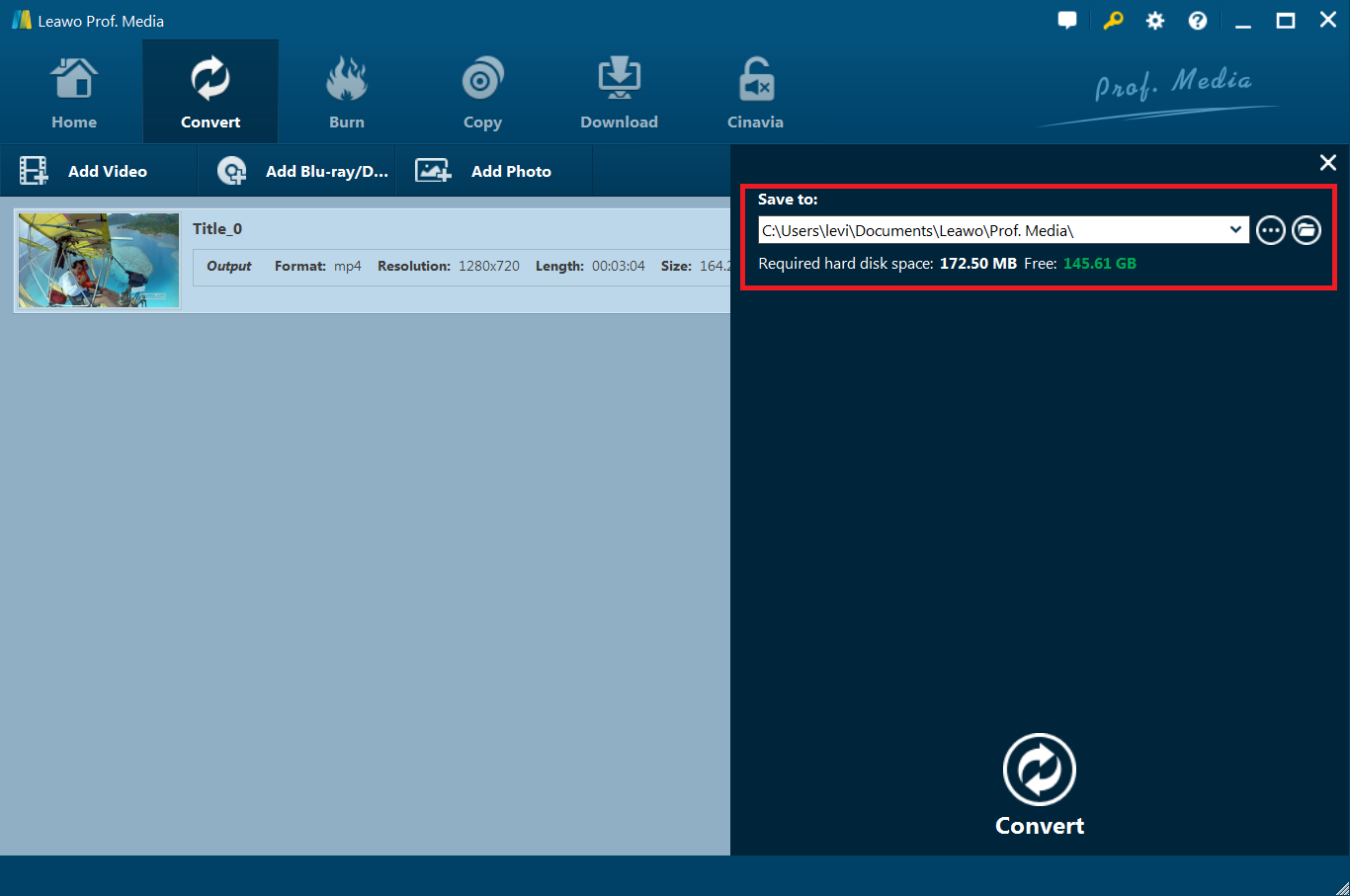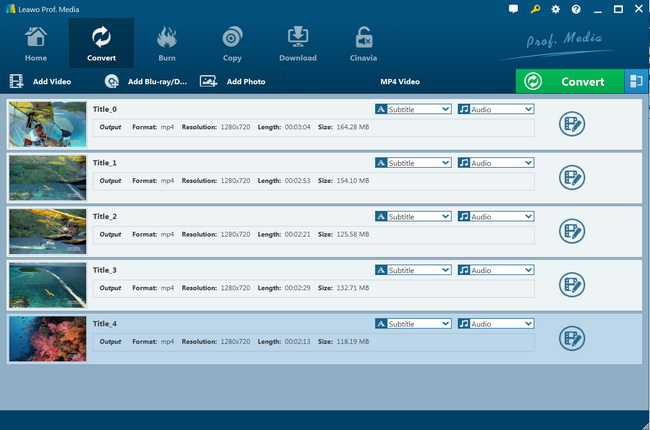« Avez-vous une idée sur l'extraction de vidéos d'un fichier multimédia ISO à enregistrer au format AVI ? J'ai plusieurs fichiers image ISO, notamment des contenus DVD et Blu-ray. Et maintenant, je dois extraire les vidéos AVI à partir de ces fichiers ISO. On m'a dit qu'il me fallait un extracteur de fichier image ISO pour le compléter. Quelqu'un peut-il me faire des recommandations sur de tels outils ISO ? J'ai vraiment besoin de cela. J'apprécie tout conseil à l'avance. »
De nombreuses personnes peuvent avoir les mêmes besoins en matière de conversion de fichiers multimédias ISO en vidéos courantes telles que MP4, AVI, WMV, MOV, etc. à des fins diverses, mais la plupart d'entre elles n'ont aucune idée de la procédure à suivre. Avec un outil de conversion d'ISO en vidéo approprié, il est en fait assez facile de convertir un fichier ISO en AVI ou d'autres fichiers vidéo. Dans ce guide, nous aimerions vous montrer comment convertir un fichier ISO au format AVI en détail avec le meilleur logiciel de conversion d'ISO en AVI.
- Partie 1 : Qu'est-ce qu'un fichier image ISO et comment lire des fichiers ISO ?
- Partie 2 : 3 meilleures solutions pour convertir ISO en AVI
- Partie 3 : Qu'est-ce qui fait que le convertisseur d'ISO à AVI de Leawo est meilleur que les autres?
- Partie 4 : Comment convertir ISO en AVI avec l'Extracteur de Blu-ray de Leawo ?
Partie 1 : Qu'est-ce qu'un fichier image ISO et comment lire des fichiers ISO ?
Tout d'abord, on va commencer par le fichier ISO. Qu'est-ce qu'un fichier image ISO et comment pouvez-vous ouvrir et lire des fichiers ISO ? Un fichier ISO (souvent appelé image ISO) est un fichier d'archive contenant une copie identique (ou une image) des données d'un disque optique, comme un CD, un DVD ou un Blu-ray. C'est-à-dire qu'il contient tout ce qu'un disque CD, DVD ou Blu-ray contient. Vous pouvez considérer le fichier image ISO comme un conteneur de fichiers de remplacement enregistrant toutes les données multimédia de disques CD, DVD ou Blu-ray sur votre ordinateur.
L'ISO couvre toutes les données des fichiers contenus sur le CD / DVD archivé, ou tout autre format de disque. Beaucoup de gens aiment enregistrer leur DVD préféré sous forme de fichiers ISO pour la sauvegarde sur ordinateur. Il existe de nombreux lecteurs multimédias qui pourraient vous aider à ouvrir des fichiers image ISO, notamment VLC media player, MPC-HC, SMPlayer, Free Blu-ray Player, KMPlayer, etc. Vous pouvez consulter le guide complet sur la lecture des fichiers ISO plus solutions pour la lecture de fichiers image ISO. Cependant, il convient de noter que la plupart des lecteurs et des logiciels de montage vidéo ne prennent pas en charge ISO. Par exemple, si vous souhaitez lire un fichier image ISO sur le lecteur multimédia natif de votre smartphone, vous échouerez. Par conséquent, nous avons besoin de solutions pour convertir les fichiers ISO en formats vidéo pour une lecture illimitée.
Partie 2 : 3 meilleures solutions pour convertir ISO en AVI
Comme mentionné ci-dessus, le fichier d'image ISO n'est pas reconnu par tous les lecteurs et périphériques multimédias. Par conséquent, si vous souhaitez lire des fichiers ISO sur un ordinateur avec Windows Media Player et sur des appareils mobiles portables lors de vos déplacements ou pour modifier des fichiers ISO avec Adobe Premiere, Sony Vegas, Pinnacle Studio, etc., vous devez convertir le fichier ISO en AVI, MP4 ou en autres fichiers vidéo. Pour convertir ISO en AVI gratuitement, vous avez besoin d'un convertisseur d'ISO à AVI capable de lire le fichier ISO et de le convertir en AVI. Voici 3 meilleurs outils de conversion d'ISO en AVI pour vous.
1. Extracteur de Blu-ray de Leawo
L'Extracteur de Blu-ray de Leawo est l'une des meilleures solutions pour ceux qui souhaitent convertir ISO en AVI. Il s'agit d'un logiciel professionnel d'extraction de Blu-ray / DVD permettant de convertir les fichiers ISO au format AVI et tous les autres formats vidéo populaires tels que WMV, FLV, MOV, MKV, MP4, etc. Il vous permet également de modifier votre vidéo à votre guise, telle que rognage , recadrage, ajout de filigranes et ajustement de l'effet. De plus, l'Extracteur de Blu-ray de Leawo peut gérer les conversions de fichiers ISO de disques Blu-ray / DVD maison et commerciaux en vidéos.
En plus de convertir ISO en AVI, l'Extracteur de Blu-ray de Leawo est un outil d'extraction de Blu-ray / DVD professionnel capable de ripper des Blu-ray / DVD et de convertir Blu-ray / DVD en vidéo en plus de 180 formats vidéo, y compris AVI , MP4, WMV, MKV, FLV et F4V. En outre, en tant que logiciel d'extraction de Blu-ray / DVD le plus populaire, cet extracteur de Blu-ray pourrait jouer le rôle d'extracteur audio de Blu-ray / DVD en convertissant un Blu-ray / DVD en audio au format MP3, AAC, etc. L'Extracteur de Blu-ray de Leawo est également livré avec un éditeur vidéo pratique, un convertisseur de 2D à 3D et un lecteur de Blu-ray / DVD.
2. Handbrake
HandBrake est un programme qui supporte non seulement la conversion de vidéo à un fichier, mais également l'extraction de DVD ou disque Blu-ray à un fichier. Il y a trop de fonctionnalités avancées à énumérer ici, mais certaines incluent le filtrage vidéo, les sous-titres personnalisés et la prévisualisation vidéo. Vous pouvez choisir d'extraire un titre spécifique du disque d'origine, ainsi que certains chapitres, un recadrage personnalisé, une qualité et des pistes audio spécifiques.
3. Any Video Converter
Any Video Converter peut convertir des vidéos et des films DVD en vidéos lisibles sur des lecteurs multimédias portables tels que iPod, iPhone, iPad, PS4, Xbox One et téléphones mobiles Android tels que Samsung, Huawei, LG, Nokia, Blackberry et Google Nexus One. Outre la conversion de vidéos et de DVD en appareils portables et la quasi-totalité des formats vidéo et audio, Any Video / DVD Converter Professional présente une caractéristique étonnante : il peut convertir ISO en AVI et autres formats de fichiers vidéo tels que MP4, MOV, WMV, etc.
Partie 3 : Qu'est-ce qui fait que le convertisseur d'ISO à AVI de Leawo est meilleur que les autres?
Pourquoi choisir le convertisseur d'ISO à AVI de Leawo ? Qu'est-ce qui le rend meilleur qu'un autre convertisseur d'ISO à AVI ? L'Extracteur de Blu-ray de Leawo est livré avec un certain nombre de fonctionnalités étonnantes, dont certaines sont mises en évidence ci-dessous.
1. Supporter plus de 180 formats de sortie
En tant qu'application d'extraction de DVD professionnelle, l'Extracteur de Blu-ray de Leawo pourrait convertir DVD / ISO en vidéo et audio en plus de 180 formats, dont AVI, MP4, MOV, MKV, etc. Il permet également aux utilisateurs de régler les paramètres de sortie vidéo et audio tels que codec vidéo, codec audio, taille de la vidéo, débit binaire, format de l'image, fréquence d'images, etc.
2. Large gamme d'appareils supportés
Vous n'avez pas à vous soucier de convertir ISO pour pouvoir lire sur vos appareils mobiles. Si vous devez convertir des images ISO à partir de votre ordinateur pour pouvoir les utiliser ultérieurement, vous disposez de nombreux préréglages disponibles, tels que iPod, iPad, iPhone, Zune, Windows Phone et même des consoles de jeu.
3. Choisir les sous-titres / pistes audio
Si vous souhaitez choisir des sous-titres et des pistes audio à partir d'un film DVD d'origine, vous pouvez également le réaliser avec l'Extracteur de Blu-ray de Leawo. Il vous propose de sélectionner plusieurs pistes, ce qui facilite la conversion de DVD en divers formats vidéo pour les locuteurs non anglophones.
4. Editeur de vidéo intégré
L'éditeur de vidéo intégré vous permet d'éditer librement des films DVD. Vous pouvez rogner la longueur de la vidéo, rogner la taille de la vidéo DVD, régler la luminosité, le contraste, la saturation et le volume pour réinitialiser l'effet vidéo et ajouter une image ou un texte en filigrane comme signature.
Partie 4 : Comment convertir ISO en AVI avec l'Extracteur de Blu-ray de Leawo ?
Dans le guide ci-dessous, nous prendrons comme exemple la conversion d'ISO en AVI sous Windows. La version Mac équivalente est l'Extracteur de Blu-ray de Leawo pour Mac, compatible avec Mac OS X 10.10, 10.11, 10.12, 10.13 et 10.14. Procurez-vous simplement la bonne version selon votre situation et suivez le guide sur la conversion d'ISO en AVI ci-dessous. Vous devez d'abord télécharger et installer les outils de conversion d'ISO en AVI correspondants sur votre ordinateur.
Remarque : L'Extracteur de Blu-ray de Leawo est un module de Prof. Media de Leawo. Et il ne pouvait gérer que les fichiers image ISO vidéo. Si vous avez un fichier image ISO de données, il ne le reconnaîtra pas.
Étape 1 : Charger le fichier ISO d'origine dans l'Extracteur de Blu-ray de Leawo
Lancez Prof. Media de Leawo, puis ouvrez le module « Convertir » (ou cliquez sur l'option « Extracteur de Blu-ray / DVD » sur l'interface d'accueil) pour accéder au module de conversion. Cliquez ensuite sur le bouton « Ajouter un disque Blu-ray / DVD » pour sélectionner l'option « Ajouter un fichier iso » afin de naviguer et d'ajouter un fichier image ISO d'origine à Prof. Media de Leawo.
Remarque : Trois modes de chargement de contenu différents vous seront proposés : film complet, film principal et mode personnalisé. En mode Film complet, vous pouvez charger tout le contenu du fichier ISO d'origine à convertir, tandis que le mode Film principal vous permet de sélectionner un titre à charger et à convertir. En mode personnalisé, vous pourrez sélectionner plusieurs titres à charger et à convertir. Choisissez simplement le mode et déterminez ensuite quels titres charger ici.
Étape 2 : Choisir le format de sortie
Cliquez sur la liste déroulante (nommée « Vidéo MP4 » par défaut) juste avant le gros bouton vert « Convertir » de la barre de sous-menu, puis choisissez « Modifier » pour choisir « Vidéo AVI » comme format de sortie à partir du « Format> Vidéo courante ».
Étape 3 : Ajuster les paramètres détaillés
Si la souris reste sur l'option de formatage, une icône « Modifier » apparaîtra pour vous. Cliquez dessus pour ajuster les paramètres vidéo et audio du format de sortie, notamment : codec vidéo, qualité, débit, cadence, format d'image, canal, codec audio, résolution, etc. Vous pouvez également le faire en cliquant sur le bouton « Modifier » de le panneau déroulant après avoir défini le format de sortie.
Étape 4 : Définir le répertoire de sortie
Maintenant, cliquez sur le gros bouton vert « Convertir » de la barre de sous-menu, puis définissez le répertoire de sortie dans la zone « Enregistrer dans ».
Étape 5 : Commencer à convertir
Après cela, cliquez sur le bouton « Convertir » dans la barre latérale pour lancer la conversion du fichier ISO au format AVI. Vous pouvez ensuite afficher l'ensemble du processus de conversion.
Après la conversion, vous pouvez ensuite ouvrir librement le fichier image ISO converti (au format AVI maintenant) sur tout lecteur multimédia compatible.