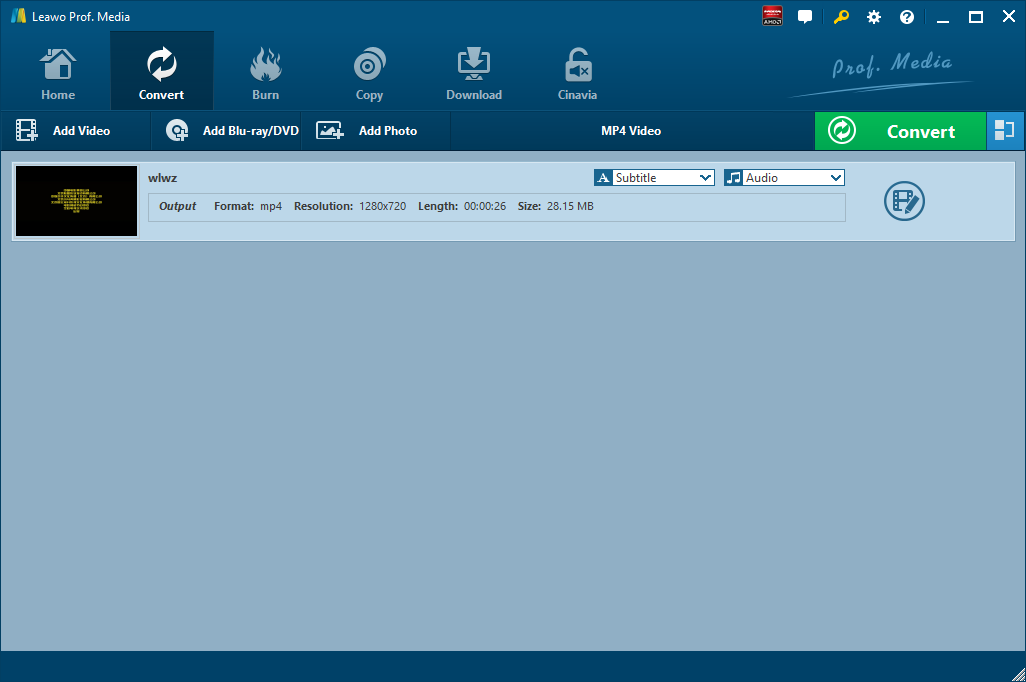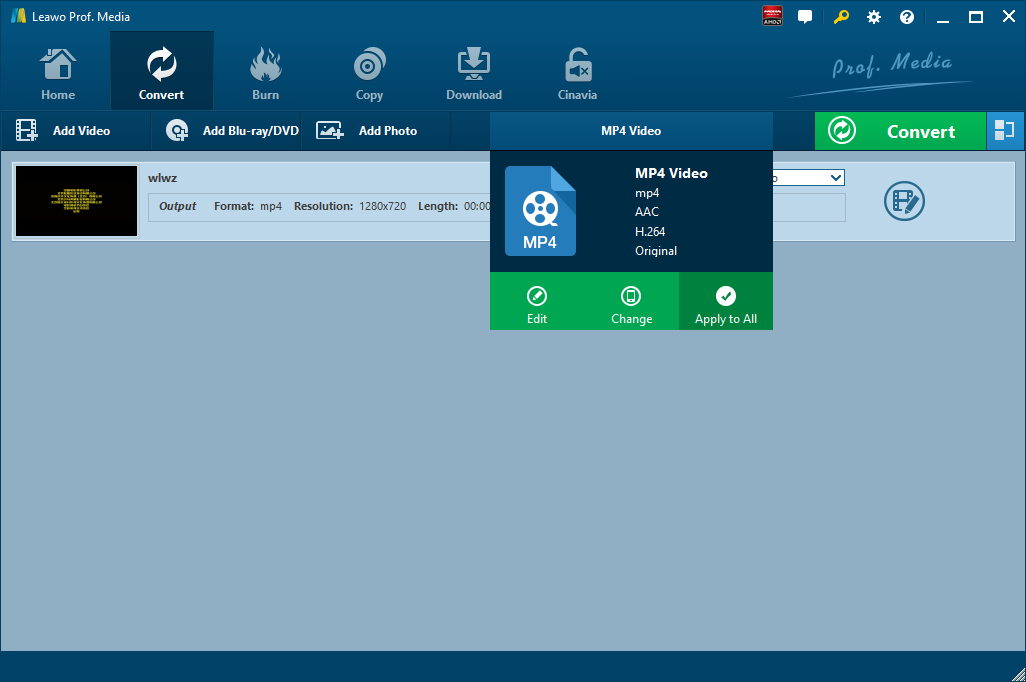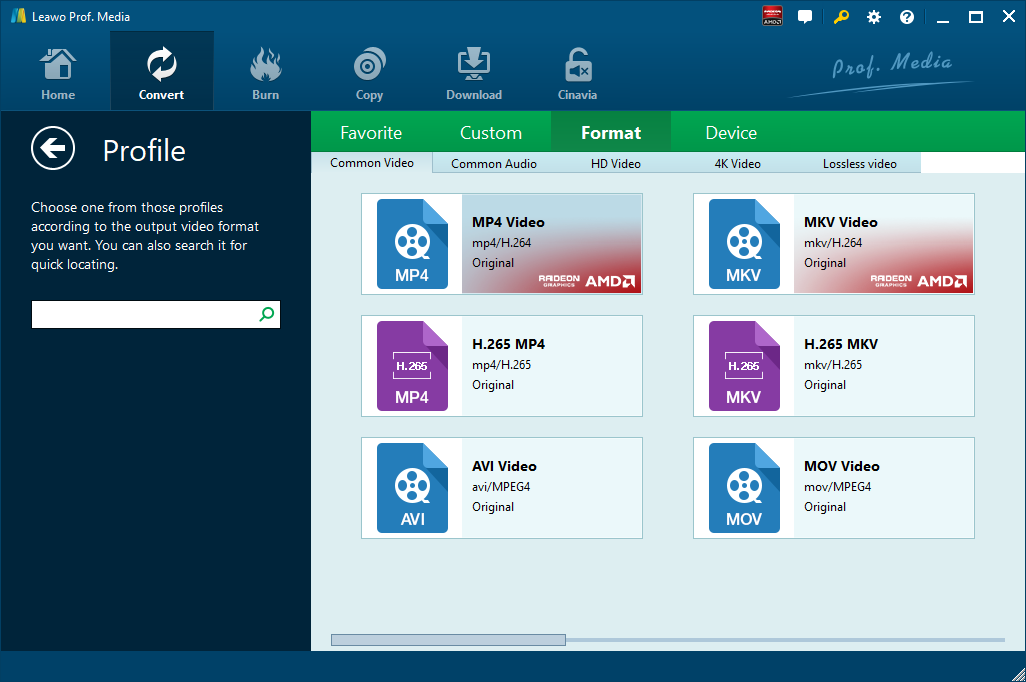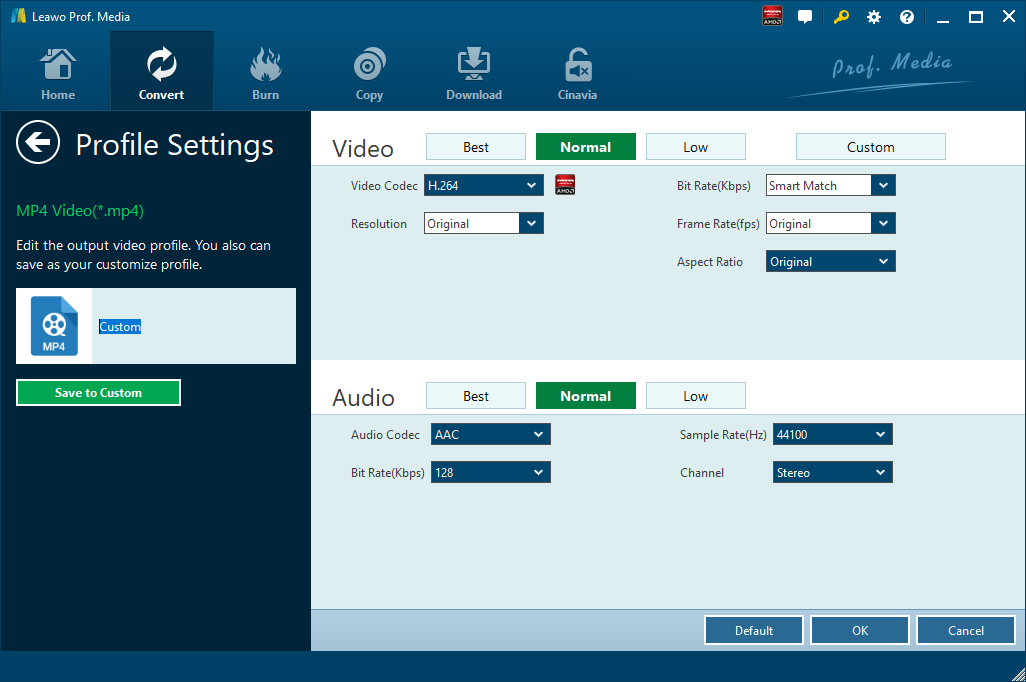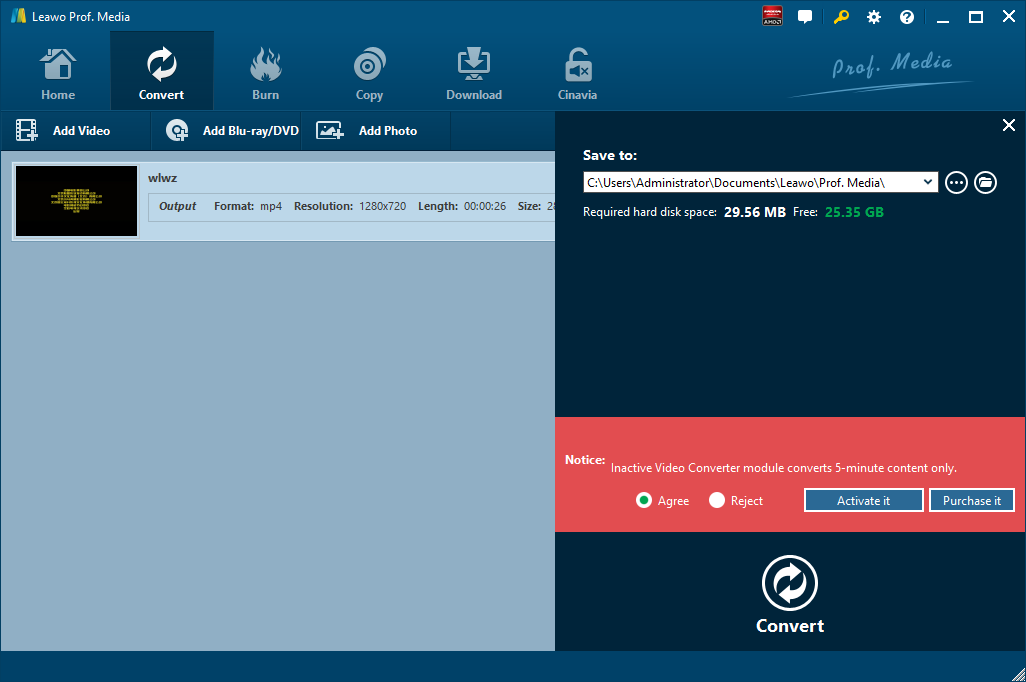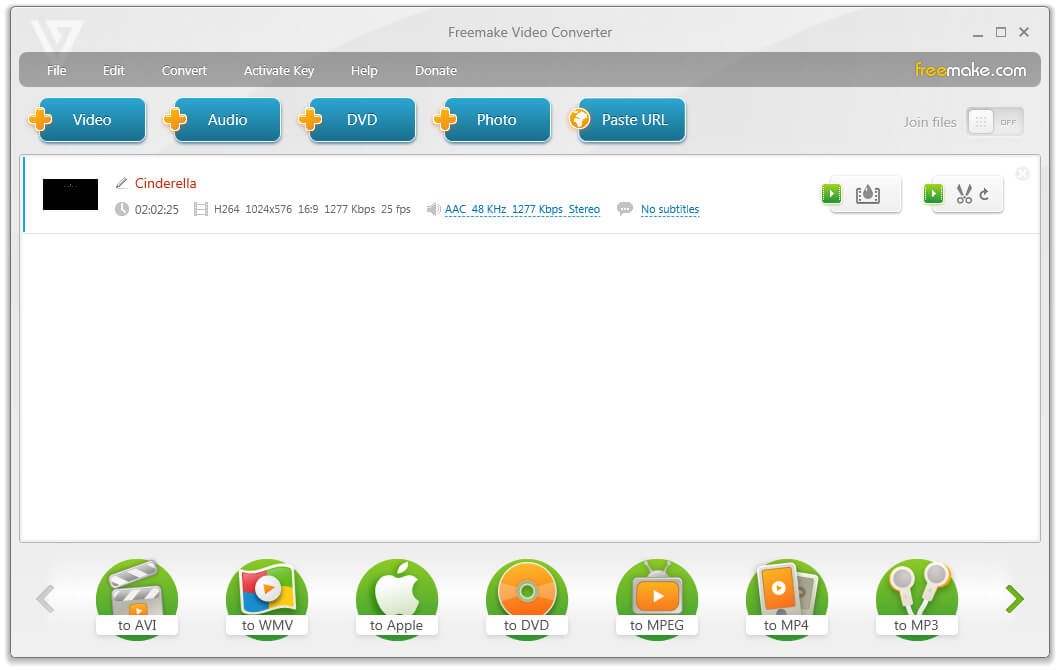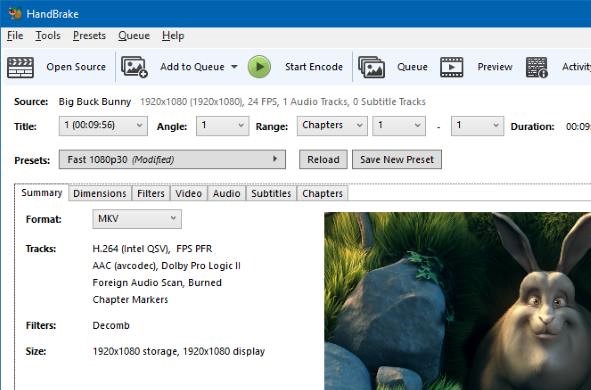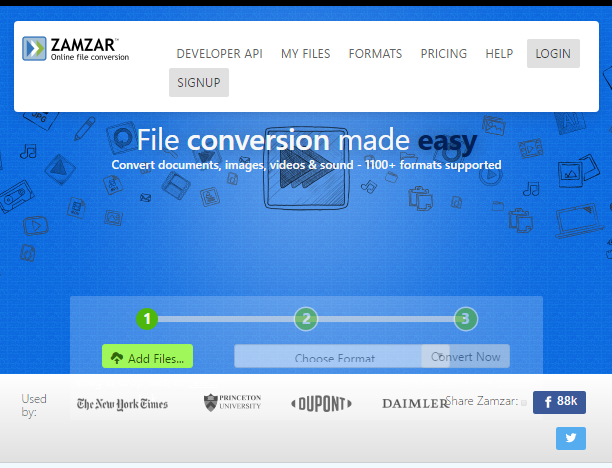De nos jours, avec la taille d'écran de plus en plus grande de nos téléphones mobiles, de plus en plus de gens aiment regarder des vidéos et des films sur leur téléphone ou d'autres appareils mobiles comme l'iPad. Mais le problème est qu'il existe de nombreuses vidéos dans différents formats qui entraîneront une incompatibilité entre les vidéos et les appareils. La solution évidente est de convertir des vidéos dans un nouveau format compatible avec votre appareil mobile. De toute évidence, le format MP4 serait l'un des meilleurs choix pour la lecture sur des appareils mobiles car il s'agit d'un format multiplateforme pris en charge par Windows, Mac OS, Android OS, iOS et Windows 10 Mobile, etc. Cet article vous donnera quelques suggestions sur la façon de convertir des vidéos à partir d'autres formats en MP4. Dans l'article précédent, nous avons expliqué comment convertir QuickTime en MP4.
- Partie 1 : Convertir des vidéos en MP4 à partir d'autres formats avec le Convertisseur de Vidéo de Leawo
- Partie 2 : Convertir des vidéos en MP4 à partir d'autres formats avec le Convertisseur de Vidéo Freemake
- Partie 3 : Convertir des vidéos en MP4 à partir d'autres formats avec Handbrake
- Partie 4 : Convertir des vidéos en MP4 à partir d'autres formats avec Zamzar
- Partie 5 : Convertir des vidéos en MP4 à partir d'autres formats avec ClipConverter
- Partie 6 : Comparaison entre ces cinq convertisseurs de vidéo
Partie 1 : Convertir des vidéos en MP4 à partir d'autres formats avec le Convertisseur de Vidéo de Leawo
Il existe de nombreux convertisseurs vidéo sur le marché parmi lesquels nous pouvons choisir. Parmi ces convertisseurs vidéo, je recommanderais le Convertisseur de Vidéo de Leawo, qui est un puissant convertisseur vidéo pour convertir les vidéos en MP4. Ce convertisseur vidéo professionnel est équipé d'une interface facile à utiliser, ne nécessite aucune expertise technique et alimenté par une technologie de codage de pointe, il est donc capable de convertir des vidéos à une vitesse 6 fois plus rapide. En plus de l'entrée et de la sortie vidéo, ce convertisseur prend également en charge l'entrée et la sortie audio et vous permet même de convertir des fichiers vidéo en fichiers audio. En d'autres termes, vous pouvez utiliser le Convertisseur de Vidéo de Leawo pour extraire des fichiers audio à partir de fichiers vidéo. Comme indiqué sur le site officiel de Leawo, le Convertisseur de Vidéo de Leawo prend en charge jusqu'à 180 formats, y compris Vidéo commune (MP4, H.265 MP4, MKV, H.265 MKV, MOV, etc.), Audio commun (AAC, AC3, WAV, MP3, WMA, FLAC, etc.), Vidéo HD (HD MP4, HD AVI, HD TS, HD VOB, etc.) et Vidéo 4K (4K MP4 et 4K MKV).
Pour les utilisateurs Mac, vous pouvez utiliser l'équivalent Mac du Convertisseur de Vidéo de Leawo, c'est-à-dire le Convertisseur de Vidéo de Leawo pour Mac. La méthode de conversion de la version Mac des fichiers vidéo ou audio est presque la même que celle de la version Windows. Ici, nous prenons la version Windows comme exemple pour convertir la vidéo en MP4. Téléchargez et installez le Convertisseur de Vidéo de Leawo sur votre ordinateur et suivez le guide ci-dessous pour convertir la vidéo en MP4.
Étape 1 : Importer le fichier vidéo source
Lancez le Convertisseur de Vidéo de Leawo, allez dans l'onglet « Convertir » et cliquez sur le bouton « Ajouter une vidéo » dans le sous-menu pour charger votre fichier vidéo source. Vous pouvez également faire glisser et déposer directement le fichier vidéo source dans l'interface du programme. Après avoir importé un fichier vidéo, vous pouvez lire le fichier vidéo, sélectionner des sous-titres et des pistes audio à partir d'un fichier vidéo source, ajouter des sous-titres externes aux fichiers vidéo source chargés, éditer les fichiers vidéo chargés, etc.
Étape 2 : Définir MP4 comme format de sortie
Cliquez sur la liste déroulante nommée « Vidéo MP4 » par défaut à côté du bouton « Ajouter une photo ». Dans la liste déroulante, sélectionnez l'option « Modifier ».
Ensuite, dans la fenêtre contextuelle Profil, sélectionnez « MP4 » dans la colonne « Format » comme format de sortie. Veuillez noter qu'une fois le format de sortie modifié, le nom de la liste déroulante changera également. Étant donné que le format par défaut de ce convertisseur de vidéo est MP4, si vous souhaitez convertir la vidéo en MP4 pour la sortie, vous pouvez réellement effectuer ce processus.
Remarque : Si nécessaire, vous pouvez cliquer sur le bouton « Éditer » dans la zone de configuration du profil déroulant pour ajuster les paramètres vidéo et audio tels que le codec vidéo, le ratio d'aspect, la fréquence d'images, la résolution, le codec audio, le débit binaire, le canal, le taux d'échantillonnage , etc.
Étape 3 : Convertir la vidéo en MP4
Cliquez sur le gros bouton vert « Convertir » dans la barre de sous-menu à côté de la liste déroulante des paramètres de format.définissez le répertoire de sortie dans la barre latérale contextuelle. Après avoir défini un répertoire de sortie, cliquez sur le bouton « Convertir » juste en dessous. Le Convertisseur de Vidéo de Leawo commencera immédiatement à convertir la vidéo en MP4.
Remarque : Le Convertisseur de Vidéo de Leawo est équipé d'un éditeur vidéo interne, qui permet aux utilisateurs d'ajuster la longueur de la vidéo, d'ajouter un filigrane vidéo, de rogner la taille de la vidéo, d'ajuster l'effet vidéo, de convertir la vidéo 2D en vidéo 3D et d'éliminer le bruit de fond vidéo.
Partie 2 : Convertir des vidéos en MP4 à partir d'autres formats avec le Convertisseur de Vidéo Freemake
Deuxièmement, vous pouvez utiliser Freemake pour convertir une vidéo en MP4 gratuitement et avec une haute qualité. Les étapes détaillées pour convertir une vidéo en MP4 sont presque les mêmes que celles du Convertisseur de Vidéo de Leawo. Importez la vidéo dans Freemake, choisissez MP4 comme sortie vidéo et commencez à convertir la vidéo en MP4. Pour connaître les étapes détaillées, veuillez consulter la description suivante.
Étape 1. Importer la vidéo dans Freemake
Téléchargez et installez Freemake sur votre ordinateur, lancez Freemake et cliquez sur le bouton « + Vidéo » pour choisir et importer un fichier vidéo source. De plus, il est possible de faire glisser et déposer des clips multimédias dans ce logiciel gratuit.
Étape 2. Choisir MP4 comme format vidéo de sortie
Cliquez sur le bouton « vers MP4 » sur la barre des formats dans la partie inférieure de l'application de conversion vidéo gratuite en MP4 pour faire apparaître une petite fenêtre.
Étape 3. Convertir la vidéo en MP4
Cliquez sur le bouton « Convertir » dans la fenêtre contextuelle pour commencer à convertir la vidéo en MP4. Le processus de conversion peut prendre un certain temps en fonction de la taille et de la longueur de votre fichier d'origine.
Partie 3 : Convertir des vidéos en MP4 à partir d'autres formats avec Handbrake
Principalement connu sous le nom de programme d'extraction de DVD, HandBrake est disponible sur les systèmes d'exploitation Mac et Windows. Non limité à l'extraction de DVD, HandBrake peut convertir tous les fichiers vidéo en différents formats. Par exemple, vous pouvez utiliser HandBrake pour convertir des fichiers vidéo en MP4. Veuillez noter que lors de la conversion d'un format vidéo à un autre, un certain degré de qualité d'image peut être perdu. Commençons par utiliser HandBrake pour convertir la vidéo en MP4.
Étape 1 : Importer la vidéo source dans HandBrake
Lancez HandBrake sur votre Mac ou ordinateur, cliquez sur « Ouvrir la source » dans la barre de menu pour choisir et importer un fichier vidéo source dans HandBrake.
Étape 2 : Définir MP4 comme format de sortie
Ouvrez le menu déroulant « Format » et sélectionnez MP4 comme format de sortie pour convertir la vidéo en MP4.
Étape 3 : Commencer à convertir la vidéo en MP4
Avant de convertir la vidéo en MP4, vous pouvez choisir le répertoire de sortie pour contenir un fichier vidéo converti. Cliquez sur le bouton « Démarrer l'encodage » en haut de la fenêtre pour convertir la vidéo source au format MP4 sélectionné.
Partie 4 : Convertir des vidéos en MP4 à partir d'autres formats avec Zamzar
Dans cette partie, je partagerai avec vous un convertisseur vidéo en ligne Zamzar. Zamzar pourrait offrir un service gratuit de conversion de fichiers en ligne qui pourrait vous aider à convertir des vidéos en MP4 en ligne gratuitement.
Étape 1. Importer le fichier vidéo dans Zamzar
Visitez le site officiel de Zamzar, puis nous devons importer les fichiers vidéo source en cliquant sur « Ajouter des fichiers ».
Étape 2. Choisir le format vidéo de sortie
Après avoir importé le fichier vidéo source, nous pouvons choisir une variété de formats vidéo comme sortie. Pour convertir en MP4, vous devez choisir « MP4 » comme format vidéo de sortie.
Étape 3. Télécharger le fichier une fois la conversion terminée
Après avoir défini le format vidéo de sortie, cliquez sur « Convertir maintenant ». Après quelques secondes de transmission, la conversion est terminée. À ce moment, une nouvelle interface apparaîtra vous demandant de télécharger ou de sélectionner une autre opération. Cliquez sur « Télécharger » pour obtenir les résultats convertis au format de conteneur MP4.
Partie 5 : Convertir des vidéos en MP4 à partir d'autres formats avec ClipConverter
ClipConverter vous permet non seulement de convertir des fichiers vidéo, mais également de télécharger des fichiers vidéo en ligne. Il prend en charge YouTube (HD, 720p, 1080p, 4K), Vimeo, Facebook Video, etc. Vous pouvez téléverser votre fichier vidéo local pour la conversion ou simplement coller l'URL de votre vidéo source. Découvrez comment utiliser ClipConverter pour convertir des vidéos en MP4 en ligne.
Étape 1. Ajouter le fichier vidéo source
Si vous disposez d'une URL, collez l'URL de votre fichier vidéo source. Au lieu de cela, vous pouvez téléverser votre fichier vidéo local.
Étape 2. Choisir la sortie MP4
Sélectionnez le format MP4, puis choisissez la qualité de conversion(720p, 1080p, 2k, 4k) pour la conversion.
Étape 3. Commencer à convertir la vidéo en MP4
Cliquez sur « Démarrer » pour lancer le processus de conversion. Après un certain temps, vous pouvez télécharger le fichier converti au format MP4.
Partie 6 : Comparaison entre ces cinq convertisseurs de vidéo
Parmi ces cinq convertisseurs vidéo, lequel est le meilleur ? Veuillez consulter le tableau de comparaison ci-dessous.
| Convertisseur de Vidéo de Leawo | Convertisseur de Vidéo Freemake | Handbrake | Zamzar | ClipConverter | |
| Disponible sur Mac | Oui | Non, uniquement disponible sous Windows | Oui | Oui | Oui |
| Facile à utiliser | Oui | Oui | Oui | Oui | Oui |
| Formats de fichier d'entrée pris en charge | Audio : FLAC, AAC, AC3, AIFF, AMR, M4A, MP2, MP3, OGG, RA, AU, WAV, WMA, MKA Vidéo : AVI, MP4, DAT, WEBM, RMVB, MPG, MPEG, VOB, MOV, M4V, QT, FLV, F4V, NSV, NUT, MKV, MTS/M2TS/TS/TP/TRP(AVCHD, H.264, VC-1, MPEG-2 HD), MOD, TOD, DV, WMV, ASF, 3GP, 3G2, DVR-MS |
AVI, MP4, WMV, MKV, FLV, 3GP, MPEG, DVD, Blu-ray, MP3, iPhone, iPad, PSP, Android, Xbox, Samsung, Nokia, BlackBerry | AVI, ASF, DVD, FLV, QuickTime, MP4, MPEG-PS, MKV, and any other video formats | MP4, 3GP, AVI, MOV, MKV, MP3, M4A, AAC, etc. | MP4, 3GP, AVI, MOV, MKV, MP3, M4A, AAC, etc. |
| Formats de fichier de sortie pris en charge | Audio : FLAC, AAC, AC3, AIFF, AMR, M4A, MP2, MP3, OGG, RA, AU, WAV, WMA, MKA Formats vidéo 3D : 3D MP4, 3D WMV, 3D AVI, 3D MKV, vidéo YouTube 3D, etc. Formats vidéo HD : HD MP4, HD AVI, HD MOV, HD TS, HD TRP, HD VOB, HD MPG, HD WMV, HD ASF Formats vidéo courants : MP4-AVC, MP4-XviD, MP4-H.264, AVI, ASF, WEBM, MOV, RMVB, FLV, F4V, TS, DAT, WMV, MKV, XviD, DV, MPEG-1 NTSC, MPEG-1 PAL/SECAM, MPEG-2 NTSC, MPEG-2 PAL/SECAM, DVD-Vidéo NTSC, DVD-Vidéo PAL/SECAM, 3GP, 3G2, DPG |
Identique à l'entrée | Identique à l'entrée | Identique à l'entrée | Identique à l'entrée |
| Personnaliser les paramètres audio et vidéo de sortie | Oui, les utilisateurs peuvent ajuster les paramètres vidéo et audio tels que Fréquence d'images vidéo, Encodeur vidéo, Débit binaire vidéo; Taux d'échantillonnage audio, Canaux audio, Encodeur audio, débit binaire audio | Oui | Oui | Oui | Oui |
| Lecteur vidéo interne | Oui | Oui | Oui | Non | Non |
| Editeur vidéo interne | Oui, il permet aux utilisateurs de fusionner des fichiers vidéo, de faire pivoter l'angle de la vidéo, de couper la longueur de la vidéo, de rogner la taille de la vidéo, d'ajouter un filigrane et d'ajuster les effets vidéo | Oui | Oui | Non | Non |
| Ajouter des effets 3D à une vidéo 2D | Oui | Oui | Non | Non | Non |
| Ajouter des sous-titres et choisir des pistes audio | Oui | Non | Non | Non | L'ajout de sous-titres est disponible, mais la sélection de piste audio ne l'est pas |