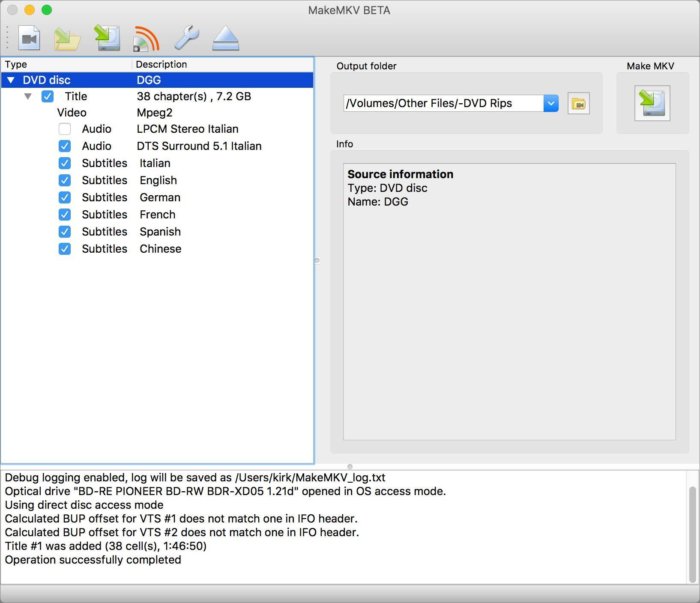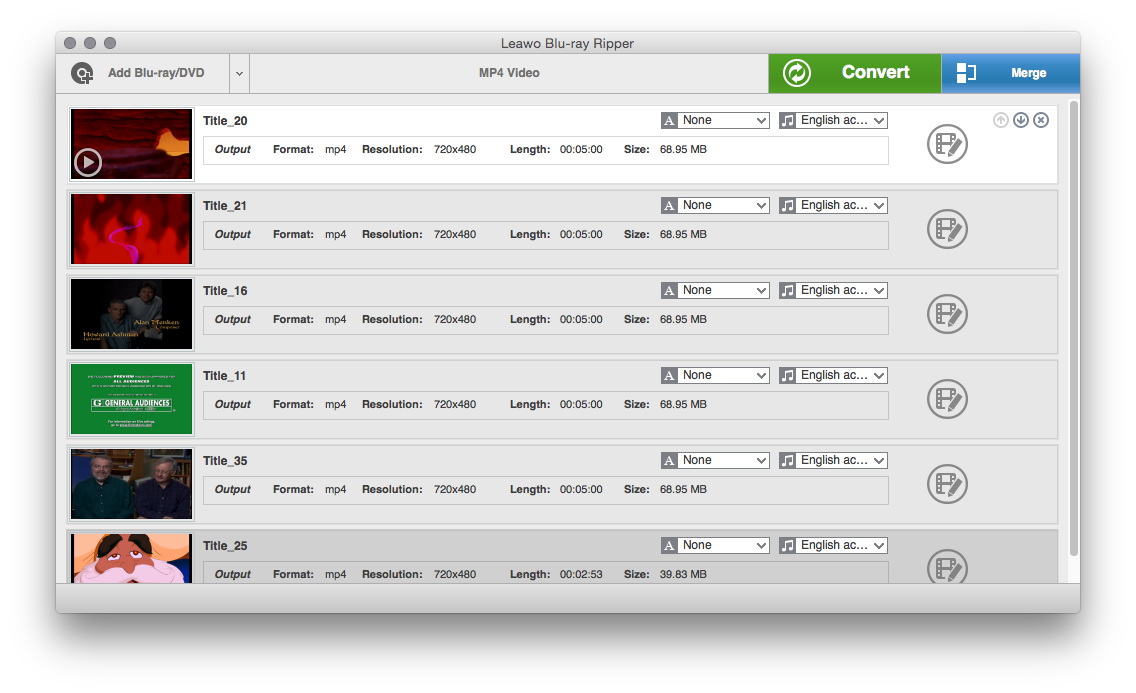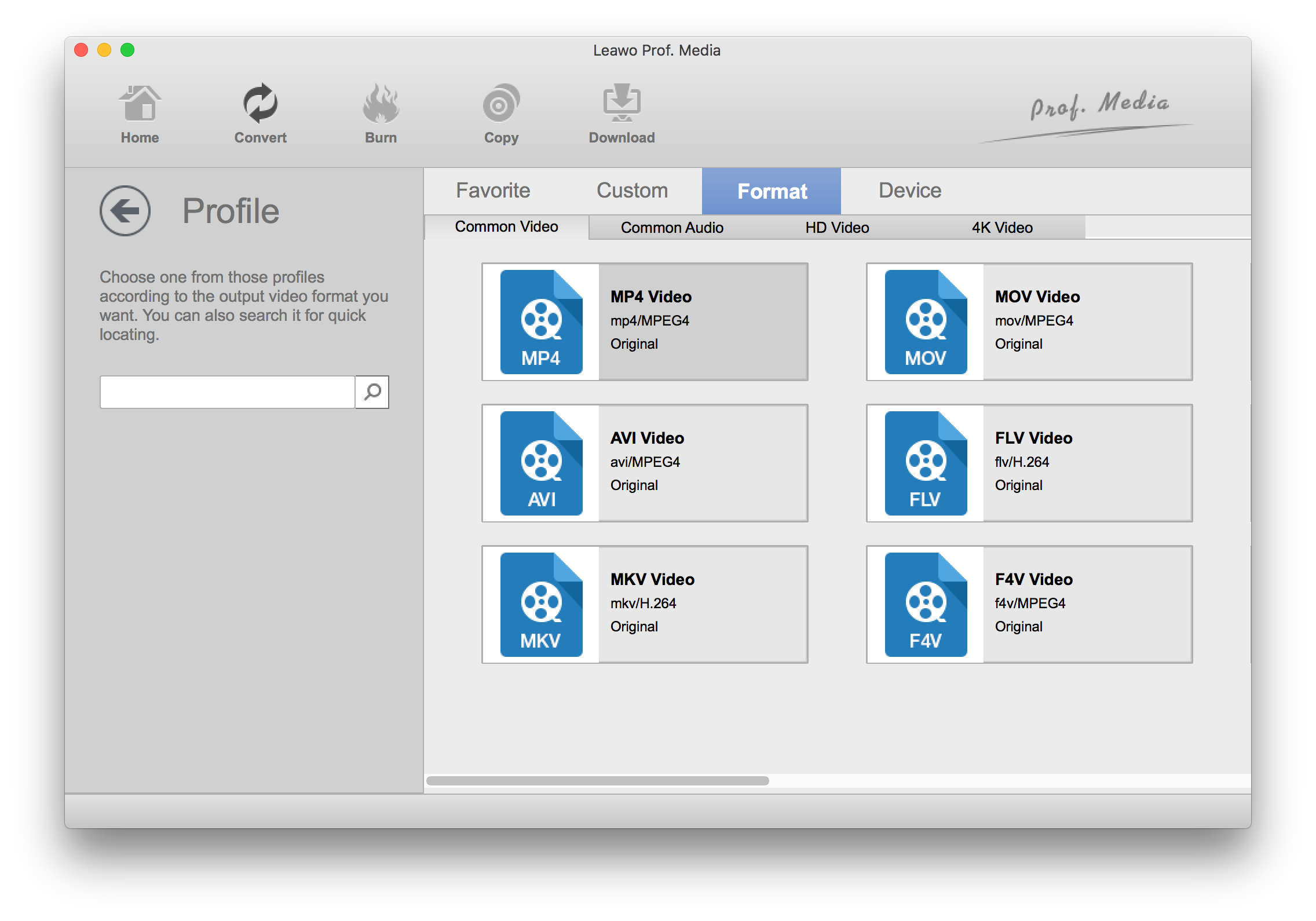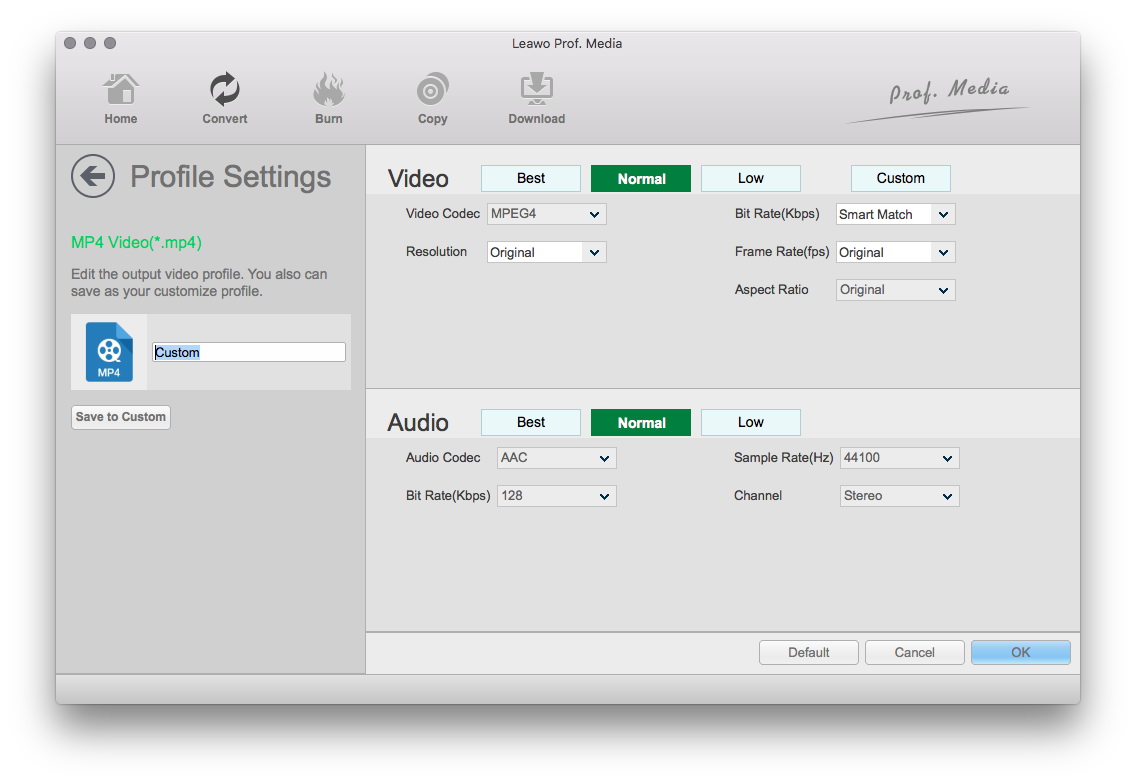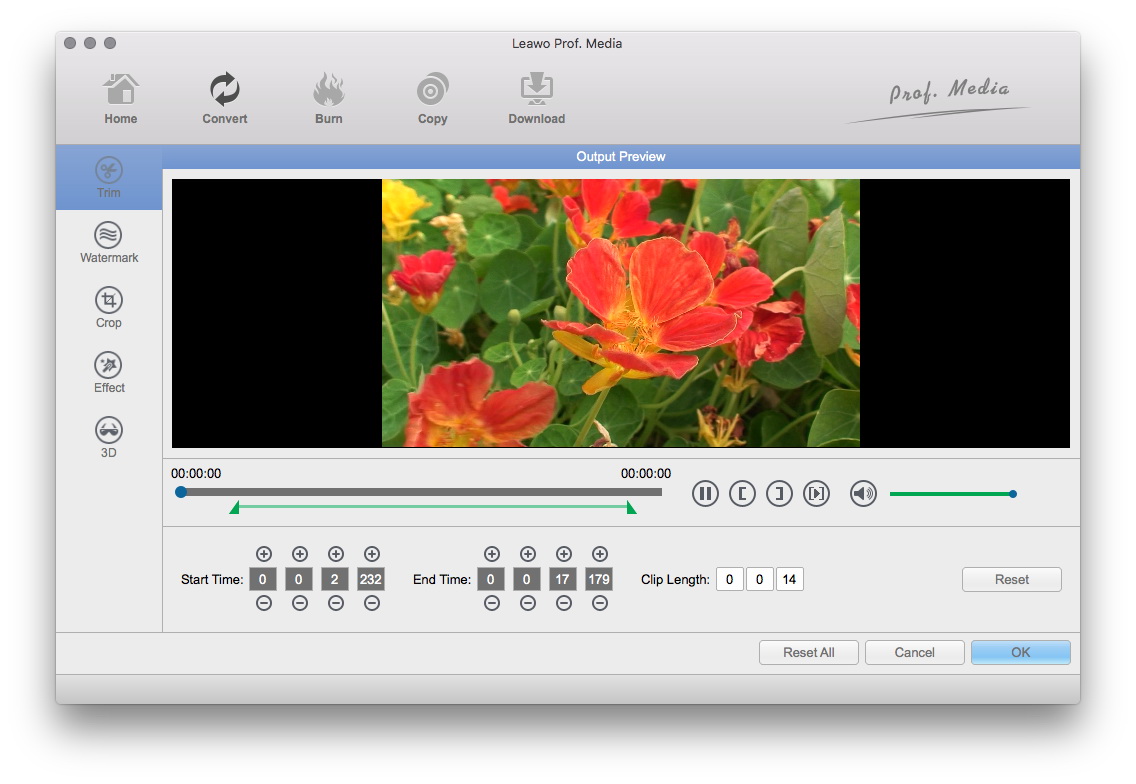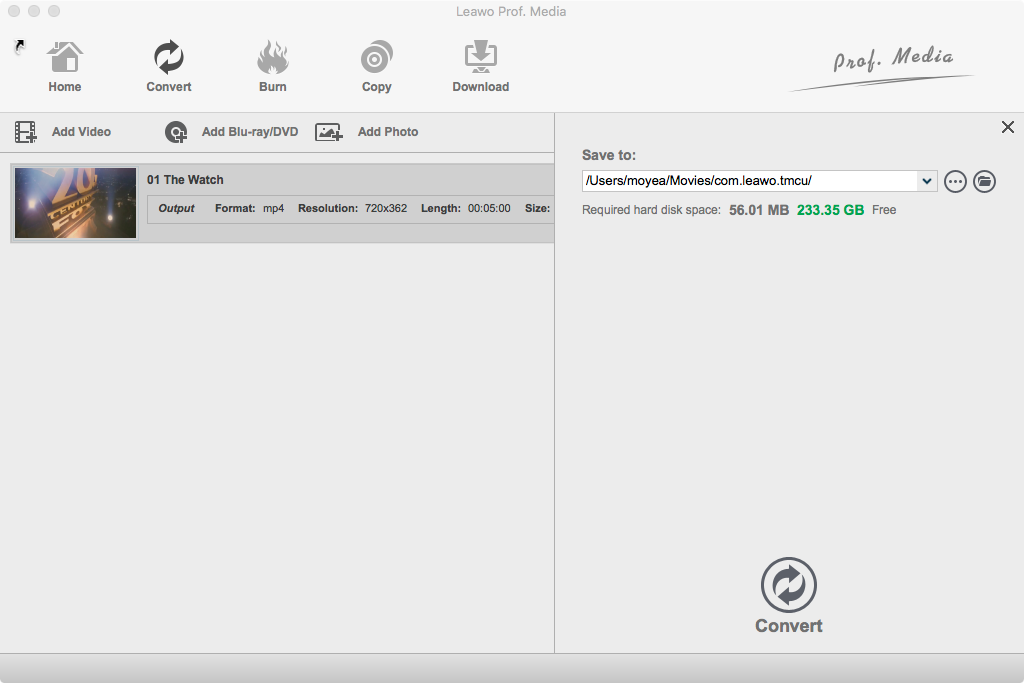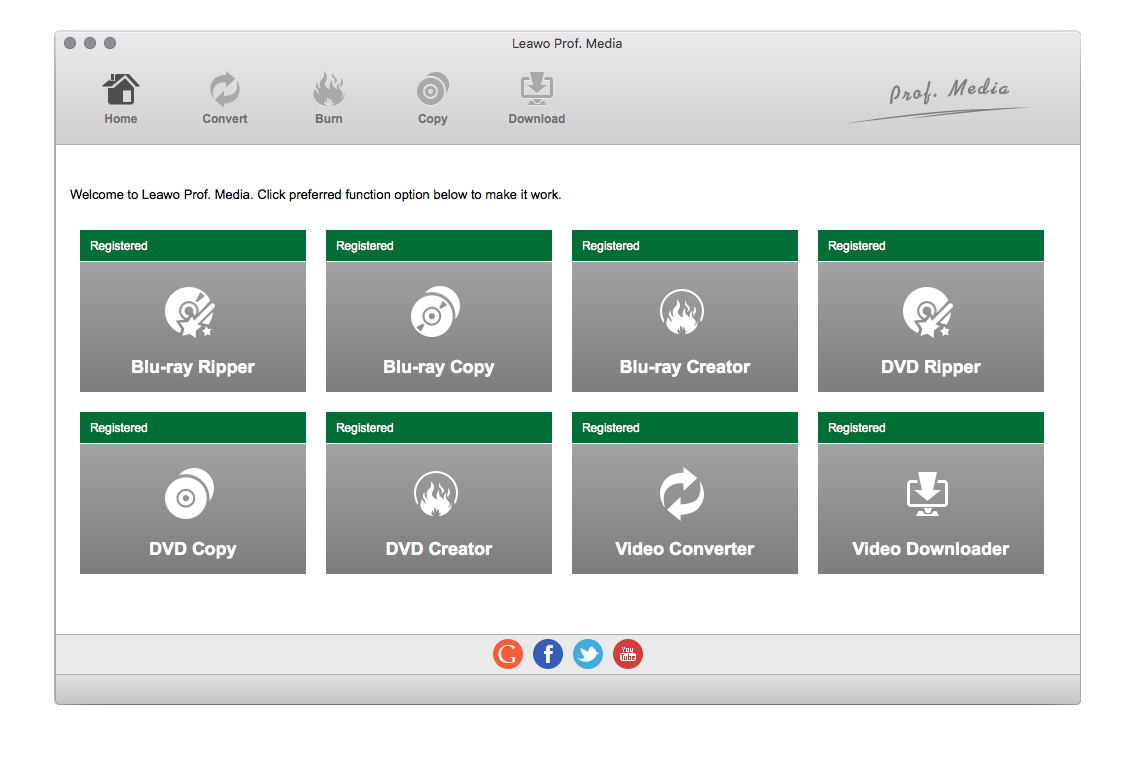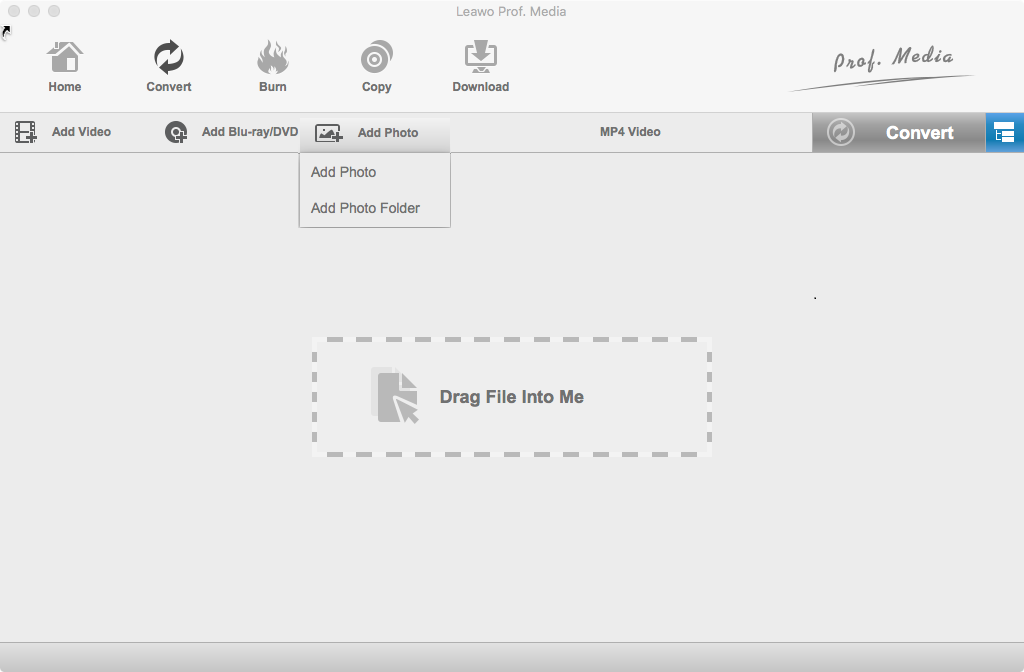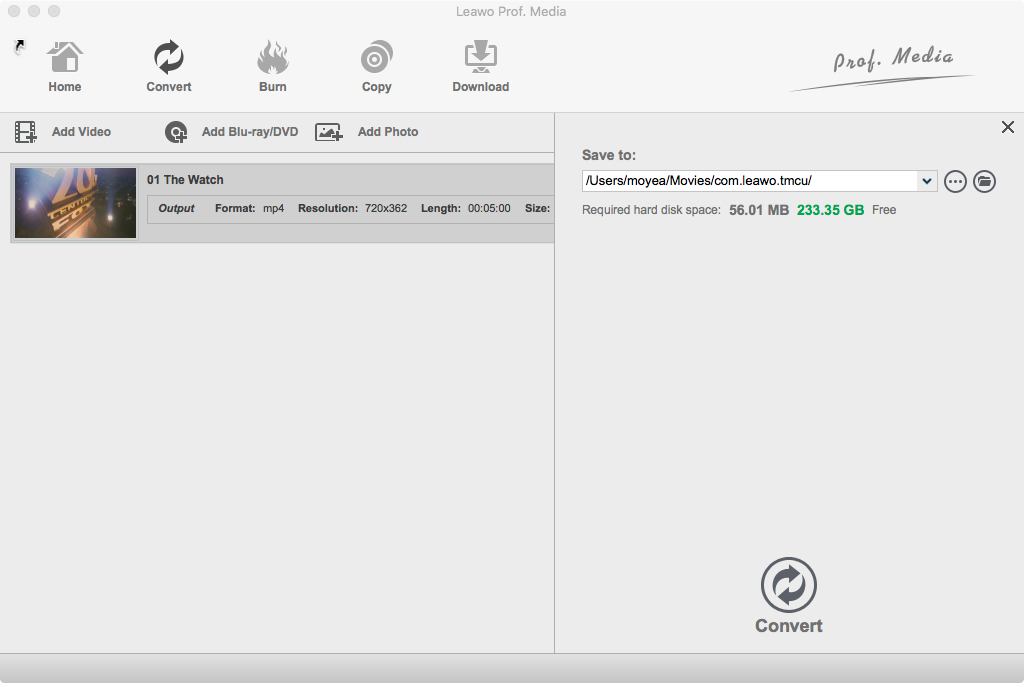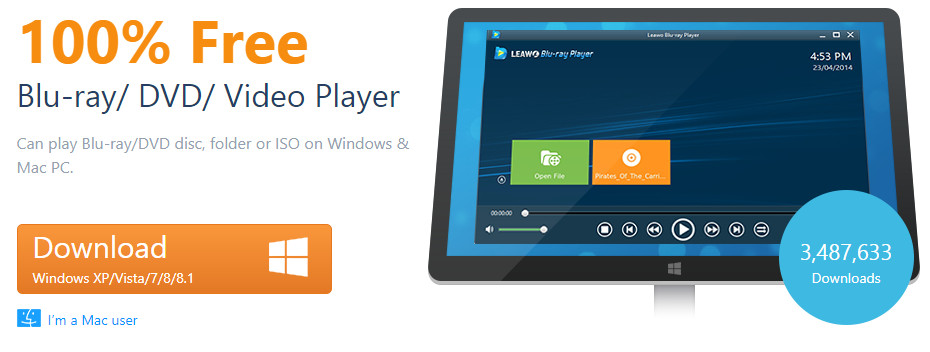En parlant d’extraire un disque Blu-ray au format MKV sur Mac, le MakeMKV est un excellent programme pour extraire un disque Blu-ray sur Mac comme il est gratuit et il peut faire le travail bien. Le MakeMKV est en version bêta depuis toujours et une version officielle ne semble pas sortir. La principale chose que vous puissiez faire avec le MakeMKV est d’extraire des disques Blu-ray. Il peut extraire des disques Blu-ray et DVD et les convertir en vidéos au format MKV.
- Partie 1: Quelques renseignements à connaître lors de l’utilisation du MakeMKV pour extraire un disque Blu-ray sur Mac
- Partie 2: Comment utiliser le MakeMKV pour Mac pour convertir un disque Blu-ray en MKV
- Partie 3: Meilleure alternative au MakeMKV pour Mac - Extracteur Blu-ray pour Mac
- Partie 4: Comment compresser la vidéo MKV que vous obtenez du MakeMKV
- Extension: Le meilleur lecteur Blu-ray et MKV pour Mac
Partie 1: Quelques renseignements à connaître lors de l’utilisation du MakeMKV pour extraire un disque Blu-ray sur Mac
Vous devez savoir certaines choses avant de commencer à utiliser le MakeMKV pour extraire un disque Blu-ray sur Mac.
La première, c'est que la vidéo MKV que vous obtenez après avoir extrait le disque Blu-ray avec le MakeMKV est effectivement non compressée, ce qui signifie qu’elle est volumineuse. Vous obtiendrez probablement une vidéo MKV de 30 à 40 GB du film principal dans le disque. Même si vous pouvez utiliser des lecteurs vidéo d’une tierce partie sur votre Mac pour visionner la vidéo, il est conseillé de la compresser et de la convertir en une vidéo de taille plus petite afin de gagner de l’espace de stockage sur votre Mac.
Deuxièmement, le MakeMKV ne se charge pas de la conversion de vidéos, donc après avoir obtenu une vidéo MKV à partir de votre disque Blu-ray, si vous voulez convertir la vidéo MKV en un nouveau format, vous aurez besoin d'un convertisseur vidéo pour Mac.
Troisièmement, vous devez vous assurer que votre lecteur optique lit les disques Blu-ray.
La dernière chose que vous devez savoir, c'est que l'extraction du disque Blu-ray peut prendre un certain temps, essentiellement aussi longue que la durée du contenu du disque. Par exemple, un film de deux heures prendrait probablement deux heures à être extrait.
Partie 2: Comment utiliser le MakeMKV pour Mac pour convertir un disque Blu-ray en MKV
Après avoir tout compris, il est temps d’apprendre à utiliser le MakeMKV pour Mac pour convertir un disque Blu-ray en MKV. En fait, le processus est assez simple. Il vous suffit de suivre les étapes ci-dessous et vous apprendrez comment convertir un disque Blu-ray en MKV avec le logiciel en un rien de temps.
Placez le disque Blu-ray que vous souhaitez extraire dans votre lecteur Blu-ray, puis lancez le MakeMKV sur votre Mac.
Lorsque vous voyez une grande icône de lecteur Blu-ray apparaître sur l'interface, cela signifie que le MakeMKV a détecté le disque. Cliquez sur l'icône et le MakeMKV commencera à numériser le disque et affichera le contenu du disque sur l'interface.
Cliquez sur le triangle situé à gauche de Titre pour consulter chaque partie de la vidéo et sélectionner celles dont vous avez besoin. Vous pouvez également choisir la piste audio et les sous-titres que vous souhaitez conserver dans la vidéo de sortie.
Remarque: chaque partie du disque Blu-ray sera convertie en une seule vidéo et ne sera pas fusionnée en une seule vidéo.
Après avoir choisi la partie du disque à extraire, la piste audio et les sous-titres à conserver, vous devez ensuite définir le dossier de sortie pour stocker la vidéo de sortie. Cliquez sur le dossier à côté de la boîte du dossier de sortie pour définir le dossier de sortie.
Pour commencer à extraire le disque Blu-ray, cliquez sur le bouton MakeMKV situé à droite du paramètre du Dossier de sortie.
Une fois le processus d'extraction terminé, vous obtiendrez probablement une ou plusieurs vidéos MKV géantes sur votre disque dur. Si vous ne craignez pas que les vidéos MKV occupent l’espace de stockage sur votre disque dur, vous pouvez les laisser et les regarder avec des lecteurs vidéo d’une tierce partie tels que le VLC ou le PLEX. Mais si vous souhaitez stocker autant de films Blu-ray que possible sur votre Mac, découvrez comment les convertir et les compresser dans la 4ème partie de ce guide.
Partie 3: Meilleure alternative au MakeMKV pour Mac - Extracteur Blu-ray pour Mac
Le MakeMKV pour Mac est un excellent outil logiciel de extracteur Blu-ray permettant aux utilisateurs de Mac d'extraire et de convertir des fichiers Blu-ray en fichiers MKV sur Mac. Cependant, d'après l’opération ci-dessus, nous avons appris que le MakeMKV convertissait uniquement le conteneur de Blu-ray à MKV, sans aucune compression en vidéo, ce qui entraînait une occupation importante de l’espace des fichiers MKV de sortie. En outre, cela ne pourrait pas vous permettre d’éditer des films Blu-ray avant de convertir des fichiers Blu-ray en MKV, par exemple en ajoutant un filigrane.
Existe-t-il une merveilleuse alternative pour convertir un disque Blu-ray en MKV sur Mac? Notre choix est l’Extracteur Blu-ray de Leawo pour Mac, un logiciel expert de conversion un disque Blu-ray en MKV pour Mac qui convertit un disque Blu-ray en MKV sur Mac sans perte de qualité. En fait, il peut déchiffrer les disques Blu-ray avec n'importe quelle protection et convertir des films Blu-ray en vidéos dans plus de 180 formats tels que MKV, MP4, MOV, FLV, etc. à diverses fins.
Téléchargez et installez l’Extracteur Blu-ray de Leawo pour Mac sur votre ordinateur Mac. Suivez ensuite les étapes ci-dessous pour apprendre à extraire et convertir des disques Blu-ray au format MKV sur Mac avec cette alternative au MakeMKV pour Mac.
Étape 1: Ajoutez un film Blu-ray
Lancez l’Extracteur Blu-ray de Leawo pour Mac sur votre ordinateur Mac. Sous le module «Convertir», cliquez sur le bouton «Ajouter un Blu-ray/DVD» pour parcourir et ajouter un film Blu-ray dans un lecteur de disque ou un disque dur.
Étape 2: Définissez MKV comme format de sortie
Cliquez ensuite sur le bouton situé devant le bouton vert «Convertir», puis choisissez le bouton «Modifier» dans le panneau déroulant. Dans le panneau «Profil» récemment ouvert, choisissez «Vidéo MKV» dans «Format> Vidéo commune», ou «Vidéo HD MKV» dans le groupe «Format> Vidéo HD» comme format de sortie.
Si vous souhaitez obtenir des fichiers MKV de taille plus petite, vous pouvez modifier les paramètres vidéo et audio des fichiers MKV de sortie. Après avoir défini MKV comme format de sortie, il suffit d’ouvrir à nouveau le panneau déroulant, puis de choisir l’option «Modifier». Dans le panneau contextuel «Paramètres du profil», vous pouvez ajuster le codec vidéo, le débit, le format, la fréquence de trame, le codec audio, la fréquence d'échantillonnage, le canal, la qualité, etc.
Étape 3: Éditez le film Blu-ray si vous le souhaitez
Par rapport au MakeMKV, l’Extracteur Blu-ray de Leawo propose un éditeur vidéo qui vous permet d’éditer un film Blu-ray avant de le convertir en fichiers MKV sur Mac. Vous pouvez découper la longueur de la vidéo, recadrer la taille de la vidéo, ajouter une image ou un texte en filigrane, appliquer un effet 3D, etc. Pour ce faire, vous devez cliquer sur l'icône de modification dans chaque titre de film Blu-ray chargé.
Étape 4: Définissez le répertoire de sortie
Sur l'interface principale, cliquez sur le bouton vert "Convertir". Ensuite, dans a barre latérale de la fenêtre contextuelle, définissez le répertoire de sortie dans la zone «Enregistrer dans».
Après avoir défini le répertoire de sortie, vous pouvez cliquer sur le bouton "Convertir" situé en bas pour lancer la conversion de disque Blu-ray en fichier MKV sur Mac. Vous pouvez ensuite voir tous les progrès de la conversion sur le panneau de conversion.
Partie 4: Comment compresser la vidéo MKV que vous obtenez du MakeMKV
Comme mentionné ci-dessus, le MakeMKV modifie uniquement le conteneur de disque Blu-ray à MKV, vous obtiendrez donc une grande taille de fichier MKV. Cette situation ne se produira pas si vous utilisez L’Extracteur Blu-ray de Leawo pour Mac, car cela vous permet de compresser un film Blu-ray avant la conversion. Cependant, si vous convertissez un disque Blu-ray au format MKV avec le MakeMKV, vous avez toujours la possibilité de compresser les fichiers MKV finaux. C’est d’utiliser un logiciel de conversion vidéo.
Le compresseur vidéo que j'utilise dans cette partie s'appelle le Convertisseur Vidéo de Leawo pour Mac. Il peut convertir la vidéo MKV dans un nouveau format afin que vous puissiez profiter de film Blu-ray sur n'importe quel lecteur et périphérique et le compresser avec presque aucune perte de qualité. Vous pouvez facilement l'utiliser pour compresser de vidéo sur Mac.
Le Convertisseur Vidéo de Leawo a également été intégré à un progiciel appelé Prof.Média, comme L’Extracteur Blu-ray de Leawo.
1. Lancez Prof.Média dans le tiroir de votre Mac, recherchez l’onglet Convertisseur Vidéo sur l’interface et le cliquez pour lancer le Convertisseur Vidéo de Leawo.
2. Il vous offre 2 façons d'importer votre vidéo MKV. L'un est le glisser-déposer direct. Faites glisser la vidéo MKV sur l'interface et déposez-le pour charger la vidéo MKV. Il existe également un bouton Ajouter une vidéo que vous pouvez utiliser pour ajouter la vidéo MKV.
3. Pour choisir un nouveau format pour la vidéo MKV, recherchez le bouton qui se trouve à gauche du bouton Convertir, puis cliquez dessus. Le menu suivant comprend 3 boutons, cliquez sur le bouton Modifier au milieu pour accéder à la page Profil. Vous pouvez voir qu'il y a beaucoup de formats de sortie différents fournis dans cette page. Vous pouvez choisir des profils conçus pour des appareils spécifiques tels que les smartphones de différentes marques, telles que HTC, Sony, Apple, etc. Ou choisissez des formats vidéos courants tels que MP4 pour jouer sur différents appareils plus facilement. Après avoir trouvé le bon format, cliquez simplement dessus et il sera défini comme format de sortie par défaut.
Remarque: Certains formats sont plus compressés que d'autres. Par exemple, si deux vidéos ont le même niveau de qualité, la version MP4 est plus compressée que la version AVI. Par conséquent, lorsque vous choisissez le format de sortie à utiliser, évitez les formats tels que AVI.
4. Voici une autre étape importante du processus de compression vidéo MKV: le réglage des paramètres audio et vidéo. Habituellement, la vidéo MKV que vous obtenez lors de l'extraction d'un disque Blu-ray utilisant MKV est en résolution HD (aussi appelée 1080p). Comme tous les types d'appareils utilisent de plus en plus d'écrans de haute résolution, vous pouvez simplement laisser ce paramètre et passer à d'autres paramètres. Mais si vous voulez vraiment réduire la taille de la vidéo, la passer à 720p serait une aide précieuse et la différence ne serait pas aussi évidente que sur les smartphones avec des écrans relativement petits. Il existe également d'autres paramètres que vous pouvez ajuster pour réduire la taille de la vidéo en sortie. La modification de paramètres vidéo tels que le débit binaire, la fréquence d'images et les paramètres audio tels que le débit binaire, la fréquence d'échantillonnage pourrait également modifier la taille de la vidéo en sortie.
Pour accéder à la page de configuration des paramètres, cliquez sur le bouton situé à gauche du bouton Convertir mentionné précédemment, puis cliquez sur le bouton Modifier.
5. Vous n’êtes plus qu’à une étape de la compression de vidéo MKV. Cliquez sur le bouton vert Convertir et une barre latérale s'affichera à droite. Le répertoire de sortie doit être défini dans la barre latérale. Cliquez sur le bouton “…” à côté du répertoire de sortie pour sélectionner un nouveau dossier de sortie. Enfin, cliquez sur le bouton Convertir ci-dessous et commencez à compresser votre vidéo MKV.
Dans cet article, je vous ai montré comment utiliser le MakeMKV pour Mac pour convertir un disque Blu-ray en MKV et convertir de vidéo MKV en vidéo de format plus petit. L'ensemble du processus comprend deux programmes: le MakeMKV et le Convertisseur Vidéo de Leawo. Et si je disais qu’il existe un programme capable d’accomplir ces deux tâches? Le programme s'appelle L’Extracteur Blu-ray de Leawo. Il peut déchirer votre collection de disques Blu-ray et les convertir facilement dans un nouveau format. Si vous souhaitez simplifier les choses lors de l'extraction de votre collection de disques Blu-ray, l’Extracteur Blu-ray de Leawo serait un excellent choix pour le travail.
Extension: Le meilleur lecteur Blu-ray et MKV pour Mac
En tant qu'extension, nous vous recommandons un lecteur multimédia pour Mac de premier ordre qui vous permet de visionner un film Blu-ray et MKV sans perte de qualité. C’est le Lecteur Blu-ray de Leawo, le premier lecteur multimédia au monde qui se charge de la lecture sans frais pour les disques Blu-ray protégés ou à zone restreinte. Il a à la fois la version Windows et Mac, qui sont toutes deux totalement gratuites pour les cinéphiles du monde entier.
Pourquoi recommandons-nous le Lecteur Blu-ray de Leawo pour visionner des films Blu-ray et MKV sur Mac:
1. Qualité de lecture sans perte: Le Lecteur Blu-ray de Leawo peut visionner des vidéos HD sans perte de qualité d'image ni de qualité audio. Tant que votre affichage et vos dessins animés sont en HD, vous obtenez une expérience vidéo HD.
2. Lecteur Blu-ray sans région: Il peut lire des disques Blu-ray et DVD, quelles que soient la protection du disque et les restrictions de région. Peu importe que vos disques Blu-ray soient pour la région A, B ou C, ou protégés avec AACS, BD + et le dernier MKB, cela vous permet de les visionner facilement. Actuellement, aucun lecteur multimédia ne fournit un service gratuit pour la lecture de disque Blu-ray restreint et protégé par région.
3. Aucun module d'extension supplémentaire requis: Vous n’avez besoin d’installer aucun autre extension supplémentaire pour visionner des vidéos dans différents formats. Cela le rend bien meilleur que le Lecteur de QuickTime.
4. Paramètres conviviaux: Il vous permet de sélectionner librement les sous-titres et les pistes audio pendant la lecture. En outre, il offre un contrôle total sur la lecture de films avec différentes touches de raccourci.
5. Contrôleur de batterie pratique: Le contrôleur de batterie vous aidera à surveiller l'état d'utilisation de la batterie. Vous pourriez connaître exactement les volumes de votre batterie.
6. Télécommande virtuelle dans le menu du disque: La conception du transfert facilite le fonctionnement dans le menu du disque des disques Blu-ray.
Si vous souhaitez savoir comment utiliser le Lecteur Blu-ray de Leawo pour visionner des films Blu-ray et MKV sur Mac, veuillez consulter le guide de l'utilisateur du Lecteur Blu-ray de Leawo pour Mac.