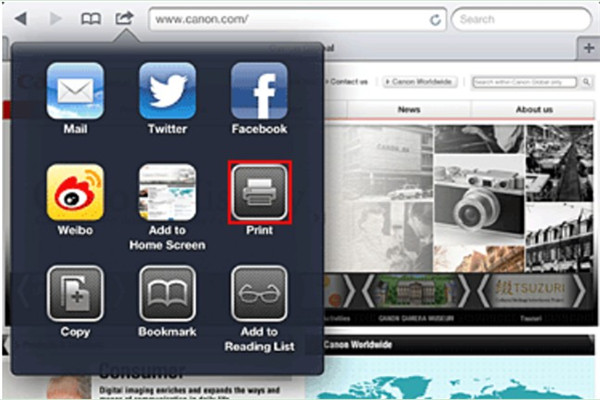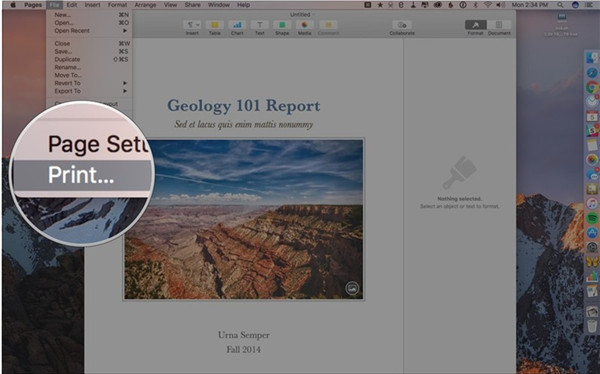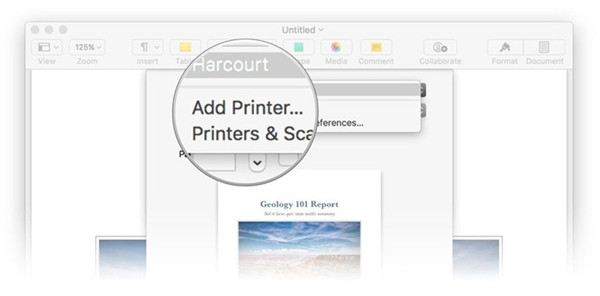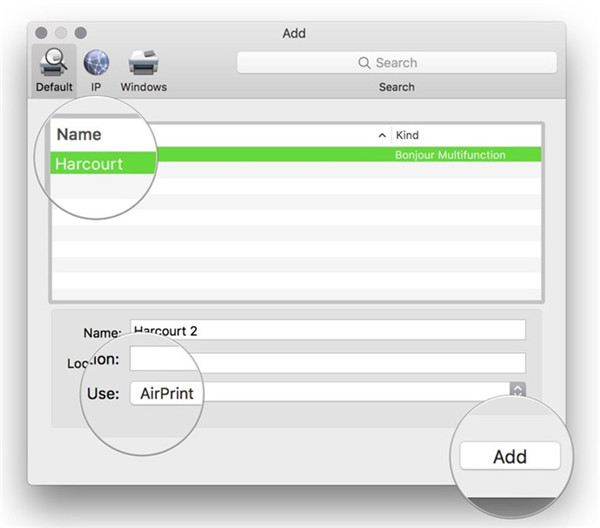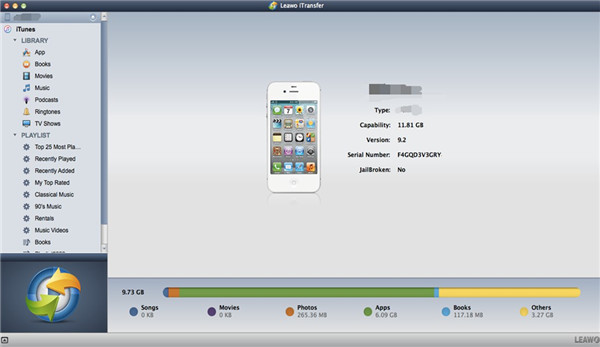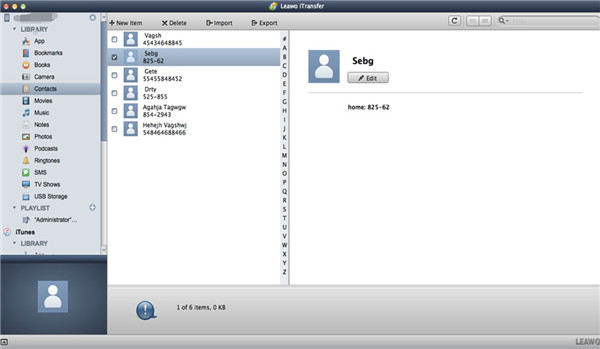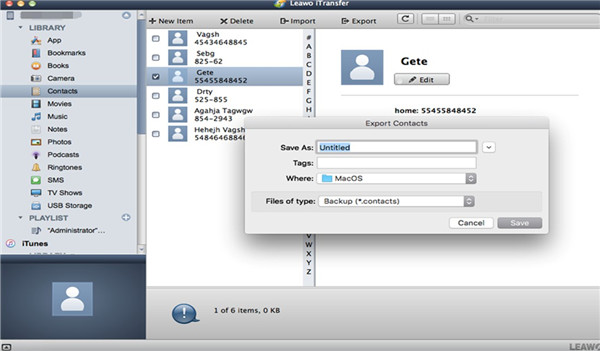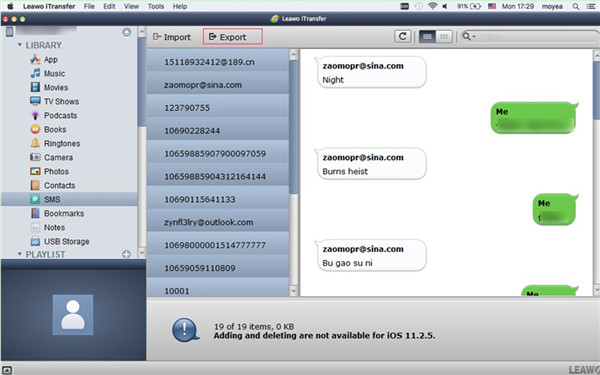Avec le développement de la technologie, l'iPhone et l'iPad ont ajouté la fonctionnalité pour vous permettre d'imprimer des fichiers sans fil, ce qui vous offre beaucoup de commodité. Pour mieux comprendre cette nouvelle fonctionnalité, vous êtes au bon endroit pour consulter le contenu de ce guide. Vous pouvez en savoir plus sur l'introduction d'AirPrint et comment l'utiliser facilement sur un iPad/Mac.
Partie 1 : Qu'est-ce qu'AirPrint
AirPrint est un service d'impression sans fil très pratique et intéressant d'Apple Company. Cela économise beaucoup de temps pour imprimer les fichiers qui doivent être utilisés immédiatement. Sa conception est assez simple et stable, et il peut imprimer les documents requis à distance lorsqu'il est connecté à un bon réseau Wi-Fi. Il nécessite que votre appareil iOS soit connecté au même réseau Wi-Fi. Il prend en charge certaines applications intégrées dans les appareils Apple, telles que Mail, Safari, Photos, iBooks, etc. Cliquez sur le bouton de partage de l'application iOS et sélectionnez votre imprimante AirPrint pour imprimer rapidement le fichier, ce qui est très facile à maîtriser.
Partie 2 : Comment utiliser AirPrint sur l'iPad
Après avoir compris ce qu'est AirPrint, vous souhaiterez peut-être également savoir comment configurer AirPrint sur l'iPad et comment appliquer AirPrint sur l'iPad. Afin de clarifier les choses, je voudrais ici utiliser quelques étapes pour vous montrer la méthode. Suivez-moi pour lire ce qui suit pour résoudre ce problème. Ici, je voudrais prendre Safari comme exemple.
1. Sur votre imprimante, connectez-la au réseau Wi-Fi de la maison. En ce qui concerne la façon de le faire, vous pouvez vous référer au manuel de votre imprimante, car différents types d'imprimantes ont des options ou des étapes différentes. Attendez que l'imprimante détecte le réseau Wi-Fi. Vous feriez mieux de le mettre à côté du routeur.
2. Sur votre iPad, faites glisser votre doigt vers le haut pour vous connecter au même réseau Wi-Fi que celui utilisé par votre imprimante. Ouvrez l'application iPad Safari, puis ouvrez une page Web que vous souhaitez imprimer à partir de l'iPad. Après cela, cliquez sur l'icône de partage en haut à gauche de l'interface.
3. Appuyez sur l'option « Imprimer » dans le panneau suivant. Sélectionnez le modèle d'imprimante dans la liste et définissez le numéro de copie que vous souhaitez imprimer pour continuer à résoudre le problème d'application d'AirPrint sur l'iPad.
4. Attendez que le processus se termine. Vous obtiendrez les pages imprimées.
Comme vous pouvez le voir, il est assez simple de savoir comment configurer AirPrint sur l'iPad et comment utiliser AirPrint sur l'iPad. Essayez et vous saurez à quel point cette fonctionnalité est efficace.
Partie 3 : Comment utiliser AirPrint sur le Mac
L'iPad est l'un des appareils Apple pouvant utiliser la fonction AirPrint. En fait, Mac peut également bien appliquer cette fonction. Si vous ne savez pas comment configurer AirPrint sur le Mac et comment utiliser AirPrint depuis Mac, cette partie vous expliquera clairement.
1. Connectez votre Mac à un réseau Wi-Fi stable, puis connectez également votre imprimante au même réseau Wi-Fi. Cliquez sur « Fichier > Imprimer » dans la barre de menu de l'interface Mac pour vérifier si votre imprimante est affichée dans la liste.
2. Si cela figure dans la liste, vous êtes prêt à imprimer. Sinon, vous devez cliquer sur « Ajouter une imprimante » pour choisir le nom de votre imprimante.
3. Après cela, cliquez sur le bouton « Ajouter » en bas à droite du panneau.
4. Ouvrez un fichier sur le Mac, puis cliquez sur la touche « Commande + P » du clavier pour appeler le menu et choisir « Imprimer ». Ainsi, vous pouvez choisir votre imprimante dans la liste et définir le numéro de copie ou d'autres options souhaitées. Après un certain temps, vous pouvez obtenir les copies dont vous avez besoin de l'imprimante.
Vous savez maintenant comment configurer facilement AirPrint sur le Mac et comment utiliser AirPrint à partir d'un Mac. Essayez les étapes énumérées ci-dessus et vous commencerez à aimer cette fonctionnalité incroyable.
Partie 4 : Comment imprimer des contacts et des SMS iPad sur le Mac via l'iTransfer pour Mac
Comme nous le savons tous, les contacts et les SMS de l'iPad sont répertoriés un par un, ce qui ne nous convient pas pour imprimer tous les contacts et les messages texte à la fois via la fonction AirPrinter. Si tel est votre problème, l'iTransfer de Leawo pour Mac est toujours prêt à bien résoudre ce problème. Vous pouvez d'abord utiliser l'iTransfer pour transférer les contacts et SMS de l'iPad vers le Mac, puis les imprimer facilement. Après des années de développement, l'iTransfer jouit d'une bonne réputation parmi les utilisateurs du monde entier. Le numéro de fichier qu'il peut gérer atteint 12, ce qui est un outil puissant. En ce qui concerne la façon de le faire, veuillez continuer à lire les introductions étape par étape suivantes.


iTransfer de Leawo pour Mac
☉ Copier facilement des fichiers entre des appareils iOS, iTunes et des PC.
☉ Copier jusqu'à 14 types de données et de fichiers sans iTunes.
☉ Prendre en charge les derniers appareils iOS tels que l'iPhone X, l'iPhone XE, etc.
☉ Lire, afficher et supprimer des données et des fichiers sur les appareils iOS.
4.1 Comment imprimer des contacts iPad sur le Mac via l'iTransfer pour Mac
Cette partie vous montrera comment imprimer des contacts iPad sur un ordinateur Mac. Tout d'abord, vous devez utiliser l'iTransfer pour exporter des contacts de l'iPad vers le Mac. Ensuite, vous pouvez utiliser AirPrint pour atteindre votre objectif.
1. Lancer l'iTransfer de Leawo et connecter l'iPad au Mac
Sur un Mac, vous devez lancer l'iTransfer pour Mac, puis insérer l'iPad dans le Mac via un câble USB. Attendez une seconde, vous pouvez voir les informations de l'iPad dans l'interface principale.
2. Cliquer sur l'onglet « Contacts »
Cliquez sur l'icône iPad et accédez à « BIBLIOTHÈQUE > Contacts » dans la barre latérale gauche. Vous pouvez afficher tous les contacts sur iPad dans la partie droite de la fenêtre.
3. Choisir Contacts et transférer vers le Mac
Choisissez les contacts que vous souhaitez partager sur votre Mac et cliquez sur le bouton « Exporter ». Dans le panneau contextuel, vous devez nommer le fichier exporté et choisir un dossier Mac pour conserver le fichier de contacts. Choisissez « * .contacts » comme format, puis cliquez sur le bouton « Conserver ». Le logiciel commencera immédiatement à envoyer les contacts dans le dossier Mac. En quelques secondes, vous pouvez obtenir les contacts iPad sur votre Mac.
4. Imprimer les contacts sur le Mac via AirPrint
Pour savoir comment le faire, veuillez vous référer à la Partie 3. Il vous suffit de configurer AirPrint sur le Mac et d'ouvrir le fichier de contacts sur votre Mac pour faire apparaître l'option « Imprimer » pour obtenir vos copies.
Remarque :
Les contacts iPad peuvent être conservés au format CSV pour que les utilisateurs puissent les imprimer directement sur le Mac.
4.2 Comment imprimer des SMS iPad sur le Mac via l'iTransfer pour Mac
Une fois que vous savez comment imprimer des contacts iPad à l'aide d'AirPrint sur le Mac, vous pouvez continuer à lire les introductions suivantes apprendre à imprimer des SMS iPad sur le Mac via l'iTransfer pour Mac.
1. Connecter l'iPad au Mac et vérifier SMS
Branchez l'iPad sur le Mac et exécutez l'iTransfer de Leawo pour Mac. Cliquez sur « icône iPad > BIBLIOTHÈQUE > SMS » dans la barre latérale gauche. Après cela, vous pouvez afficher tous les SMS iPad sur la partie droite de l'interface du logiciel.
2. Choisir SMS et transférer vers le Mac
Choisissez le message que vous souhaitez exporter vers le Mac, puis cliquez sur le bouton « Exporter ». Un panneau apparaîtra et vous devez trouver un emplacement sur votre Mac pour conserver les fichiers SMS exportés. Remplissez le « Nom de fichier » comme vous préférez, puis choisissez « * .messages » comme format. À la fin, vous pouvez appuyer sur le bouton « Conserver » pour démarrer le processus de transfert des messages de l'iPad vers l'ordinateur Mac. Une fois ce processus terminé, vous pourrez accéder aux SMS de l'iPad sur votre Mac.
3. Imprimer des fichiers SMS sur le Mac
Quant à savoir comment imprimer des fichiers de messages iPad sur le Mac, vous devez vous déplacer pour voir les étapes de la Partie 3 pour référence. En bref, après avoir configuré AirPrint sur votre Mac, ouvrez simplement le fichier et cliquez sur l'option « Imprimer » pour atteindre votre objectif.
Remarque :
Le SMS sur l'iPad sera exporté sous forme de fichier « * .plist », qui doit être converti au format imprimable via un logiciel de conversion plist. Par conséquent, il vous est nécessaire de télécharger un programme de conversion plist pour effectuer la conversion et exécuter AirPrint avec succès sur le Mac.
Comme vous pouvez le voir, il n'est pas difficile de résoudre le problème de l'impression des contacts et des SMS de l'iPad à l'aide d'AirPrint sur le Mac Essayez et vous connaîtrez ses résultats efficaces. Ce logiciel a profité à de nombreux utilisateurs du monde entier, ce qui le distingue des programmes similaires du marché. Si vous souhaitez simplement imprimer des photos sur votre iPad, vous pouvez également essayer l'iTransfer.