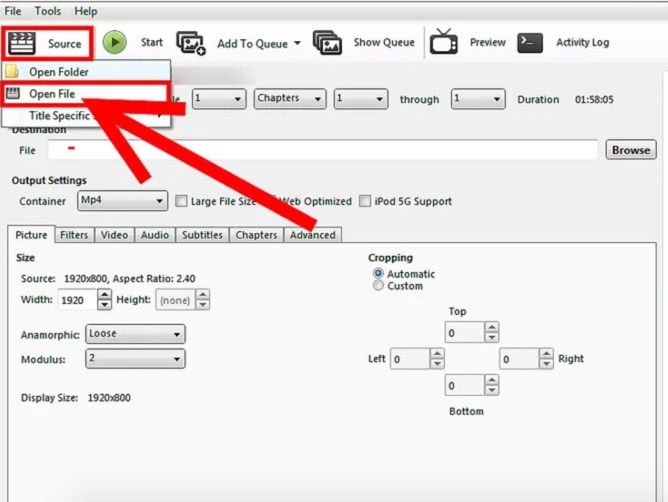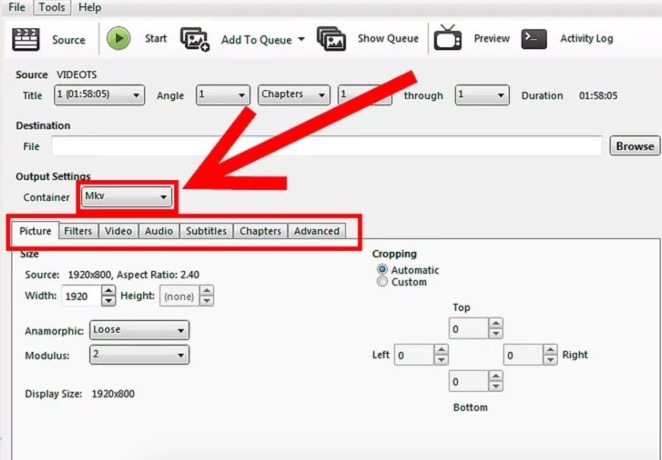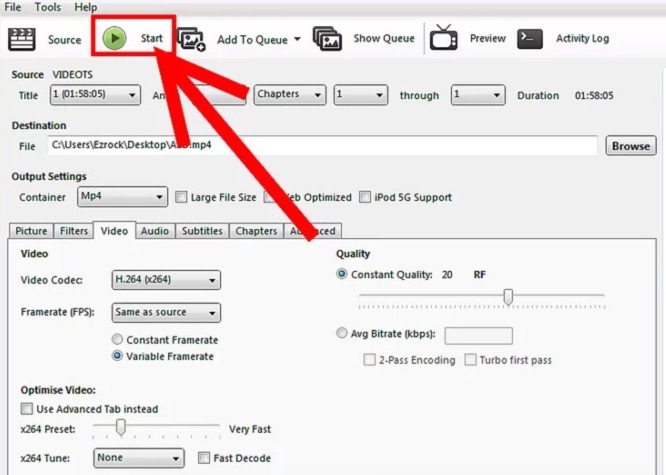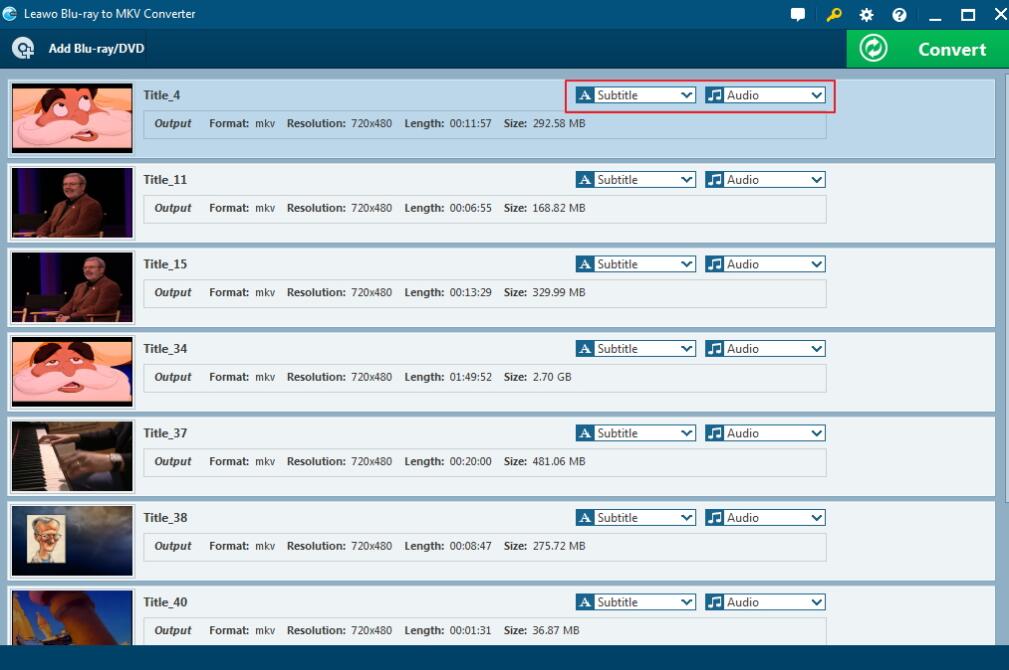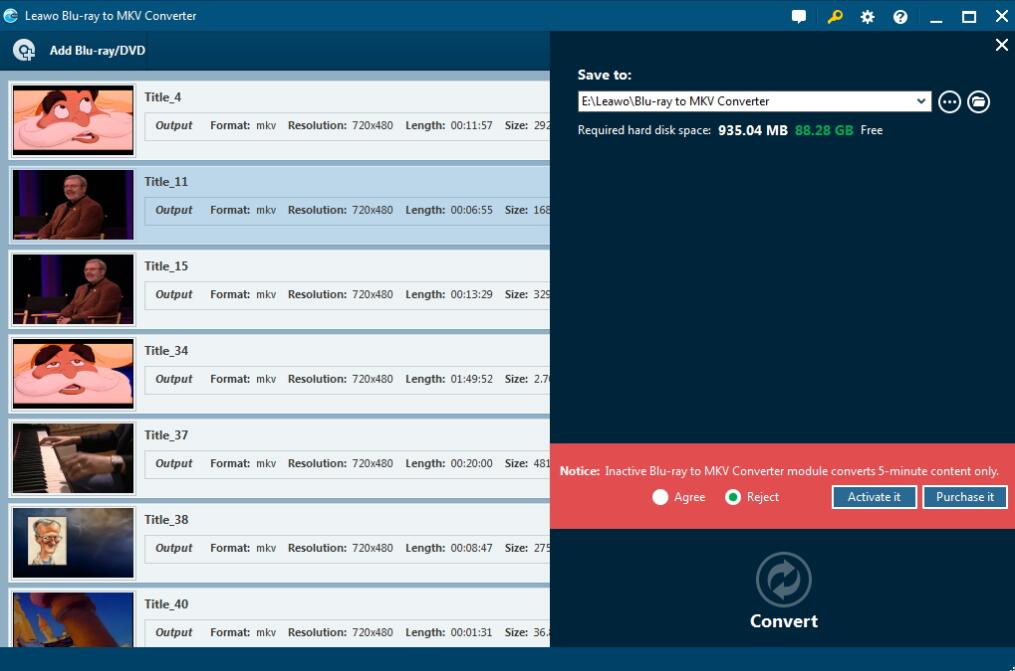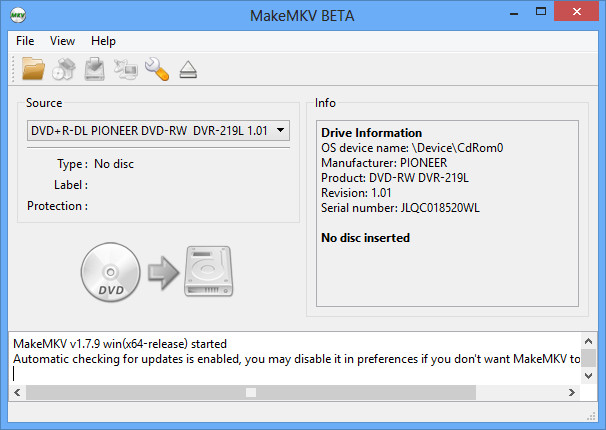Face à divers formats numériques, vous devez rencontrer des situations dans lesquelles certains de vos médias numériques originaux sont convertis vers d'autres formats compatibles avec un appareil particulier. En tant que support numérique commun, les DVD jouent un rôle important dans votre vie et peuvent être utilisés partout. Mais parfois, les disques DVD ne sont pas compatibles avec certains appareils numériques, ou je dois dire que certains appareils n'ont pas de lecteur de DVD pour pouvoir lire le contenu. Par exemple, vous avez maintenant un DVD sous la main et vous souhaitez le lire sur un Mac ne contenant pas de lecteur de DVD interne. Que feriez-vous dans cette situation ? Oui, si vous pouvez encoder le DVD dans un format MKV compatible Mac, tout ira bien. Comment déchirer un DVD en MKV ? Vous pouvez utiliser le programme d'extraction de DVD. En termes de convertisseur de DVD, vous devez comprendre Handbrake. Ensuite, vous en apprendrez plus sur la conversion de Handbrake DVD en MKV et sur certains des paramètres de Handbrake nécessaires à la conversion de DVD en MKV.
- Partie 1 : Qu'est-ce que le Handbrake ?
- Partie 2 : Comment encoder un DVD en MKV avec Handbrake ?
- Partie 3 : Comment encoder des DVD en MKV avec le Convertisseur de Blu-ray en MKV de Leawo
- Partie 4 : Autre alternative - Comment encoder des DVD en MKV sur Mac avec MakeMKV
- Partie 5 : Une simple comparaison entre les deux
Partie 1 : Qu'est-ce que le Handbrake ?
En tant que puissant programme de conversion gratuit pour Windows et Mac, Handbrake a été salué ces dernières années. La fonction de base de Handbrake est d'aider les utilisateurs à convertir et à encoder des DVD. Habituellement, la liste de conversion prise en charge contient « tout DVD ou Blu-ray, tel que le dossier VIDEO_TS, une image DVD, un DVD réel ou un Blu-ray », de sorte que la conversion de Handbrake DVD en MKV ne devrait pas être difficile. Depuis la publication de Handbrake le 3 janvier 2011, la prise en charge de l'extraction de disques Blu-ray a été renforcée dans l'éventualité où le disque Blu-ray devait être retiré de la protection contre la copie. Plus précisément, Handbrake ne peut ni utiliser des disques Blu-ray physiques chiffrés ni déchiffrer des films Blu-ray commerciaux dans la structure de fichiers BDMV. Par conséquent, si vous souhaitez utiliser Handbrake pour vous aider à convertir des disques DVD en d'autres formats vidéo (tels que MKV), vous devez d'abord déchiffrer le disque Blu-ray. Pour un tutoriel détaillé sur la conversion de Handbrake DVD en MKV et les réglages de DVD en MKV, continuez la lecture.
Partie 2 : Comment encoder des DVD en MKV avec Handbrake ?
Étape 1. Téléchargez Handbrake et installez-le.
Étape 2. Exécutez Handbrake et assurez-vous que le disque DVD a contourné la protection contre la copie.
Étape 3. Ouvrez le Handbrake et insérez le contenu du DVD dans le panneau principal en cliquant sur « Ouvrir le fichier ».
Étape 4. Définissez les paramètres de sortie vidéo. Sélectionnez les fichiers MKV comme format de sortie. Et vous pouvez également définir d'autres paramètres.
Étape 5. Démarrez le processus de conversion. Après avoir défini les paramètres ci-dessus, il vous suffit de cliquer sur le bouton « Démarrer » en haut et après quelques minutes, vous obtiendrez une vidéo MKV.
Partie 3 : Comment transformer des DVD en MKV avec le Convertisseur de Blu-ray en MKV de Leawo
Handbrake n'est pas vraiment le seul téléphone capable d'encoder des DVD. Par rapport à Handbrake, le Convertisseur de Blu-ray en MKV de Leawo vous fournira une solution plus professionnelle pour convertir des Blu-ray ou des DVD en MKV, avec une qualité sans perte 1 : 1 et en conservant tous les sous-titres et pistes audio originaux. Les étapes détaillées sont les suivantes.
Étape 1. Téléchargez le Convertisseur de Blu-ray de Leawo en MKV et installez-le sur votre ordinateur.
Étape 2. Importez le programme sur votre DVD sur votre ordinateur Cliquez sur le bouton «Ajouter un Blu-ray / DVD» en haut à gauche de l'interface du programme ou faites simplement glisser le fichier directement sur l'interface principale.
Étape 3. Sélectionnez le mode d'importation du DVD, y compris « Film complet », « Film principal » et « Mode personnalisé ». Cliquez ensuite sur le bouton « OK » pour lancer l'importation du fichier DVD.
Étape 4. Choisissez les sous-titres et les pistes audio Lorsque le DVD a été importé, vous pouvez choisir le sous-titre et la piste audio que vous souhaitez conserver dans le fichier MKV de sortie.
Étape 5. Lancez la conversion du DVD en MKV Lorsque tous les paramètres de sortie vidéo ont été définis, vous pouvez cliquer sur l'icône verte « Convertir » située dans le coin supérieur droit du menu principal pour lancer le processus de conversion. Enfin, cliquez sur le bouton « Convertir » ci-dessous et attendez quelques minutes pour obtenir un fichier MKV.
Partie 4 : Une autre alternative - Comment transformer des DVD en MKV sur Mac avec MakeMKV
MakeMKV est également un excellent choix pour encoder des DVD sur Mac. MakeMKV peut encoder des Blu-ray et des DVD et les convertir directement en MKV. Vous pouvez télécharger le programme et l'utiliser gratuitement pendant un mois, puis trouver des codes d'inscription gratuits sur le forum du programme.
Voici comment transformer des DVD en MKV avec MakeMKV.
Préparation :
- 1. Un lecteur de DVD / Blu-ray externe.
- 2. MakeMKV installé sur votre ordinateur. Il a les versions Windows et Mac.
Étape 1. Avant d'ouvrir MakeMKV, connectez votre lecteur externe à votre ordinateur et placez le DVD que vous souhaitez encoder sur le lecteur. Et lancez MakeMKV sur votre ordinateur.
Étape 2. Une grande icône de lecteur optique apparaîtrait sur l'interface. Lorsque vous voyez cette icône, cliquez dessus pour permettre à MakeMKV de commencer à numériser votre disque. Le programme vous montrera ensuite tout le contenu du disque sur l'interface.
Étape 3. Tout le contenu du disque sera répertorié sur le côté gauche. Sélectionnez tout le contenu dont vous avez besoin, puis cliquez sur le bouton MakeMKV sur la droite et le programme commencera à encoder votre DVD et à le convertir en une vidéo MKV.
La différence entre MakeMKV et l'Extracteur de DVD de Leawo pour Mac est que la vidéo en MKV a la même qualité et la même taille que le DVD original. Vous obtiendrez des vidéos MKV de grande qualité et de grande taille. Mais l'Extracteur de DVD de Leawo pour Mac vous aidera à compresser les vidéos MKV. En outre, l'Extracteur de DVD de Leawo prend en charge un plus grand nombre de formats de sortie. Vous pouvez même encoder un DVD pour le lire sur Apple TV ou sur d'autres produits électroniques comme un iPad, un iPod ou un smartphone Android. Les deux transformer de DVD ont leurs propres avantages. Vous pouvez en choisir un en fonction de vos besoins.
Partie 5 : Une comparaison simple entre ces 3 méthodes
En vous référant aux informations ci-dessus, vous pouvez facilement savoir que les trois programmes peuvent vous aider à encoder un DVD en MKV. Comme mentionné précédemment, bien que Handbrake puisse encoder un DVD en MKV et qu'il est également assez puissant pour convertir les formats vidéo, le format de sortie est limité. Plus important encore, bien que la conversion de Handbrake DVD en MKV soit facile à mettre en œuvre, il n'est pas libre d'encoder un DVD ou un disque Blu-ray car il ne peut pas décrypter un disque avec protection contre la copie. Par conséquent, si vous choisissez Handbrake pour convertir un DVD en MKV, vous devez vous assurer à l'avance que le disque a été déchiffré de la protection contre la copie.
D'autre part, si vous essayez de convertir un DVD en MKV à l'aide de MakeMKV, vous obtiendrez un fichier MKV sans perte, car MakeMKV n'entraîne aucun décodage ni encodage vidéo. Il change simplement votre paquet de film DVD de DVD en conteneur MKV. Mais l'Extracteur de DVD de Leawo peut vous aider à compresser la taille des fichiers par le décodage et la conversion.
En revanche, le Convertisseur de Blu-ray en MKV de Leawo est plus complet pour la conversion de DVD et de disques Blu-ray. En utilisant une technologie avancée de lecture et de décryptage de disque, le Convertisseur de Blu-ray en MKV de Leawo peut rapidement lire, décrypter et charger le contenu d'un DVD pour la conversion. Avec une interface plus simple et une vitesse de conversion plus rapide, le Convertisseur de Blu-ray en MKV de Leawo sera plus professionnel.
Dans tous les cas, vous avez le choix entre le processus de conversion le mieux adapté à vos préférences et à vos besoins.