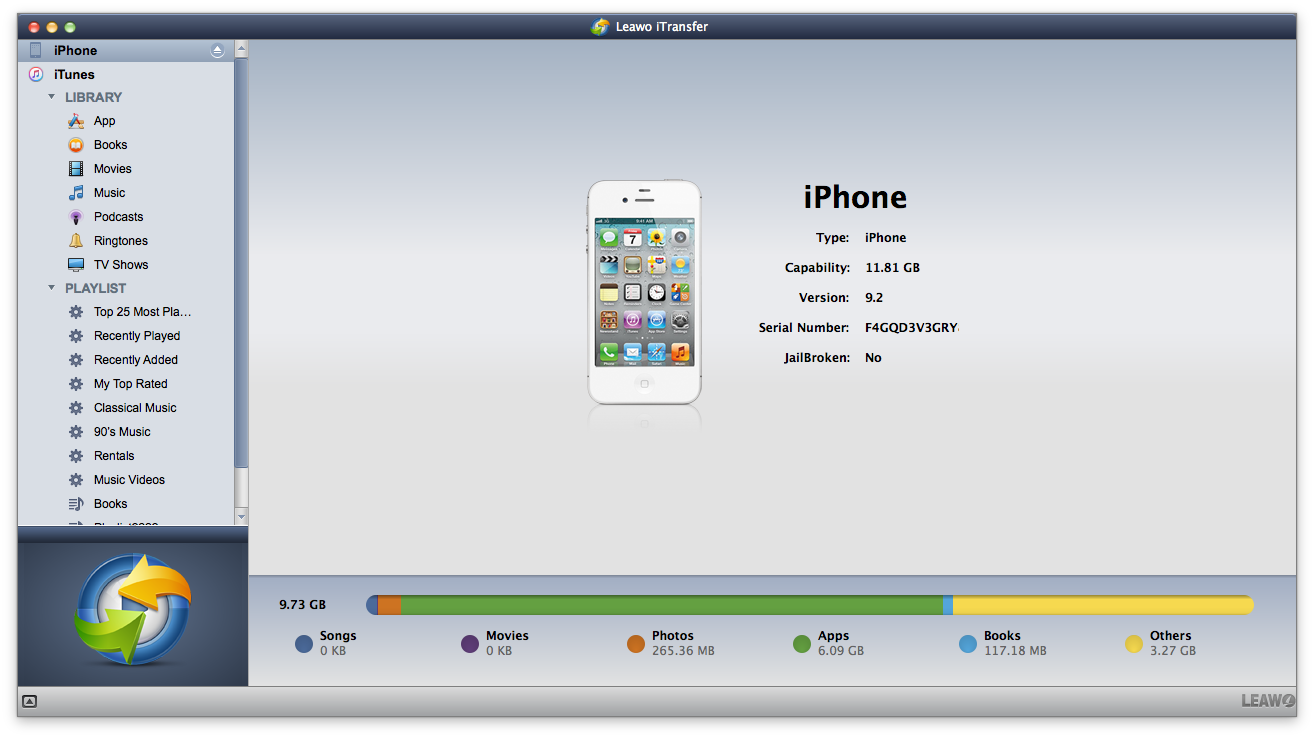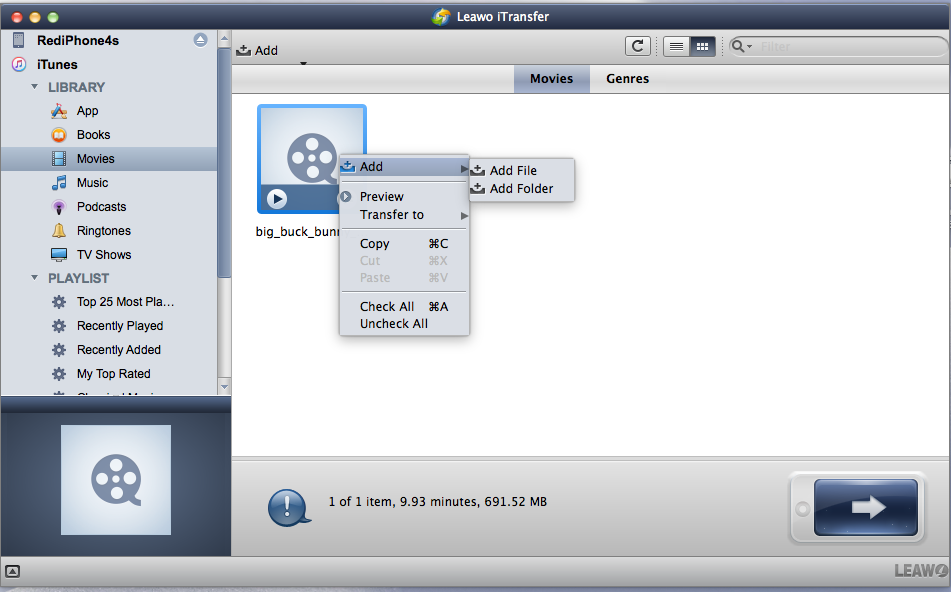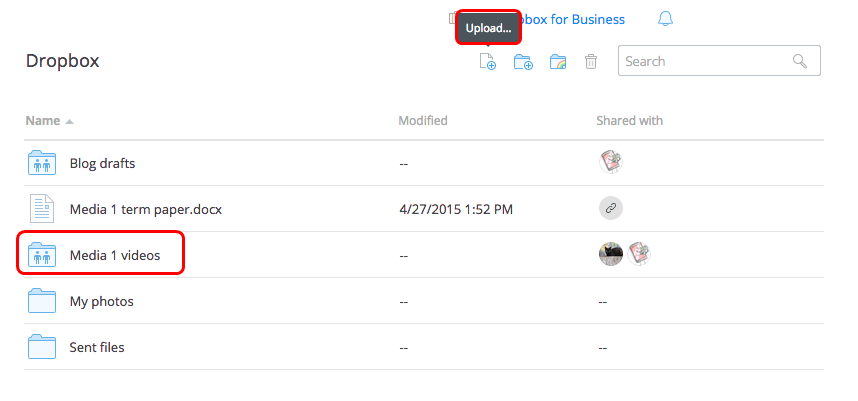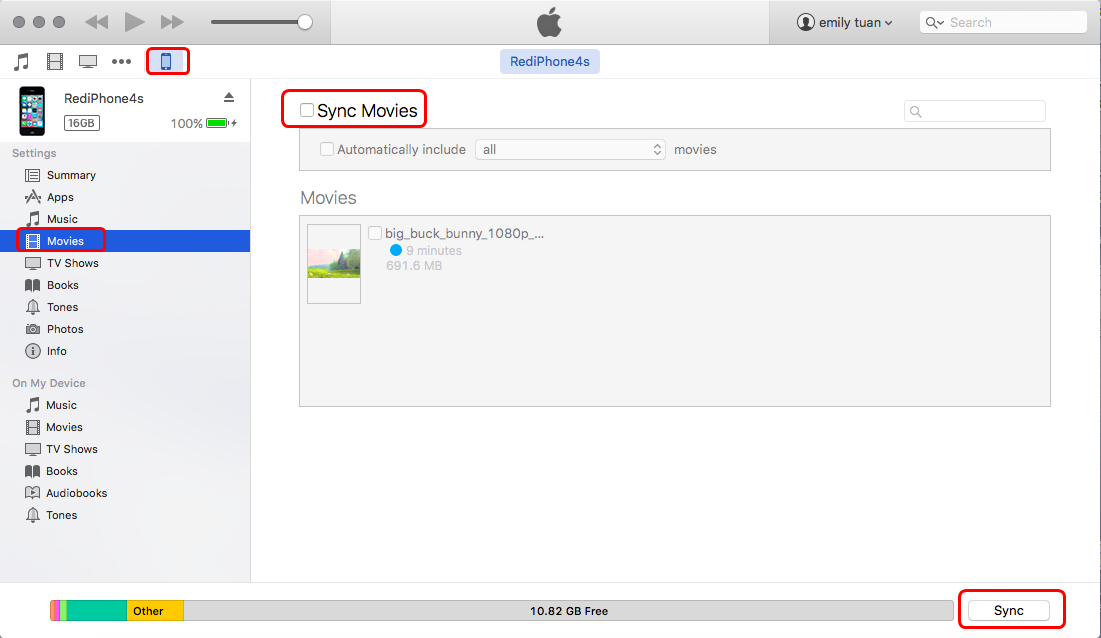Lorsque je branche mon iPhone et accède à iTunes pour la synchronisation et que je souhaite importer un album contenant une vidéo d'iPhoto, les vidéos ne seront pas sur mon téléphone et toutes les photos n'apparaîtront pas ni sur l'iPhone 5s ni sur un nouveau MacBook Pro mi-2014.
L'iPhone permet aux utilisateurs d'ajouter et de regarder des vidéos sur l'écran d'affichage du téléphone, y compris des films et des émissions de télévision de leurs propres collections. Par conséquent, de nombreux utilisateurs de l'iPhone aiment transférer des vidéos depuis un PC/Mac ou d'autres appareils vers l'iPhone pour le plaisir. Pour les utilisateurs Mac, iTunes est toujours considéré comme le premier choix si les utilisateurs souhaitent transférer des vidéos d'un Mac vers un iPhone. En fait, en plus d'iTunes, il existe d'autres meilleurs choix pour synchroniser des vidéos de l'ordinateur Mac vers l'iPhone. L'article suivant vous présentera quelques méthodes.
Partie 1. Transférer des vidéos depuis le Mac vers l'iPhone avec un logiciel de transfert iPhone
Si les utilisateurs souhaitent transférer des vidéos depuis le Mac vers l'iPhone sans la synchronisation d'iTunes, un logiciel tiers de transfert iPhone pour Mac peut aider à résoudre ce problème. Les utilisateurs peuvent trouver différents types de programmes de transfert de données pour les appareils iOS sur Internet. Parmi ces programmes de transfert de données, l'iTransfer de Leawo pour Mac a d'excellentes performances. Ce programme permet aux utilisateurs de transférer des fichiers entre les appareils iOS, iTunes et les ordinateurs Mac sans la synchronisation d'iTunes, et il facilite le transfert de données. Le guide suivant vous montrera comment transférer des vidéos depuis le Mac vers l'iPhone et permettra aux utilisateurs de télécharger gratuitement l'iTransfer de Leawo pour Mac pour essayer. Notez que la version d'essai a un temps de transfert limité.
Conseils : L'iTransfer de Leawo ne fonctionne qu'avec iTunes installé sur votre Mac.
1. Exécutez l'iTransfer de Leawo pour Mac, puis utilisez un câble USB pour connecter l'iPhone à l'ordinateur. Le programme détectera automatiquement les bibliothèques de l'iPhone et les listera dans la barre latérale gauche.
2. Choisissez la bibliothèque « Films » et vous verrez le contenu dans la partie droite de la fenêtre. Si votre bibliothèque de films est vide, vous verrez un bouton « Ajouter un fichier » dans la fenêtre, qui vous permet de taper pour ajouter des vidéos depuis l'ordinateur. Si vous avez des vidéos sur votre iPhone, vous devez cliquer sur « Fichier > Ajouter > Ajouter un fichier/Ajouter un dossier > dans le coin supérieur droit pour ajouter des vidéos à partir de l'ordinateur Mac.
Après avoir ajouté des fichiers à partir de l'ordinateur, l'iTransfer de Leawo pour Mac commencera à transférer la vidéo depuis le Mac vers l'iPhone. La barre de progression dans la boîte de dialogue contextuelle affiche le pourcentage du processus de transfert. Une fois le transfert vidéo terminé, vous obtiendrez les vidéos sur votre iPhone.
L'iTransfer de Leawo est utile pour toutes sortes de transferts de données d'appareils iOS, et il permet également de sauvegarder des fichiers iPhone, iPad et iPod sur un ordinateur. Par exemple, vous pouvez utiliser ce programme pour sauvegarder des fichiers iPad sur un ordinateur. Si vous êtes intéressé par l'iTransfer de Leawo, téléchargez-le gratuitement et essayez-le.
Partie 2. Transférer des vidéos depuis le Mac vers l'iPhone avec le service en nuage
Les utilisateurs peuvent toujours synchroniser des vidéos vers l'iPhone via d'autres méthodes. Par exemple, les applications de service en nuage tierces seront utiles pour le transfert de données d'iPhone, iPad et iPod. Dropbox est une bonne application de service en nuage qui permet de transférer des données des appareils iOS. Les utilisateurs doivent installer l'application sur le Mac et l'iPhone, puis enregistrer le programme avec un compte. Après cela, les utilisateurs peuvent mettre les vidéos dans le dossier Dropbox sur leur ordinateur, et regarder les vidéos peuvent sur l'iPhone en peu de temps. Le guide suivant vous montrera comment transférer des vidéos d'un ordinateur Mac vers un iPhone.
1. Installez l'application sur le Mac et l'iPhone, puis enregistrez le programme avec un compte. Cliquez sur le bouton « Télécharger » en haut de la fenêtre. Téléchargez ensuite les vidéos dans le dossier Dropbox sur le Mac.
2. Cliquez sur « Paramètres de données » sur l'iPhone, sélectionnez l'option « Dropbox ». Une fenêtre contextuelle s'ouvre. Vous verrez une icône « Public » sur la barre de menu. Le dossier « Public » contient toutes vos photos et vidéos stockées.
3. Sélectionnez les vidéos à télécharger à partir du dossier « Public ». Vous verrez une icône en forme d'étoile dans le coin supérieur droit de la fenêtre. Cliquez dessus.
4. Cliquez sur le bouton « Télécharger » dans le coin supérieur droit de la fenêtre. Cliquez ensuite sur l'option « Conserver dans la Photothèque ». La vidéo sera stockée dans la galerie de votre iPhone.
Partie 3. Synchroniser des vidéos l'iPhone avec iTunes sur le Mac
Lorsque les utilisateurs souhaitent transférer des vidéos depuis le Mac vers l'iPhone pour le divertissement, iTunes peut être un programme très utile. Les utilisateurs n'ont qu'à ajouter les vidéos dans la bibliothèque iTunes, puis ils peuvent synchroniser leur iPhone avec iTunes pour ajouter les vidéos à l'iPhone. Les étapes suivantes vous montreront comment synchroniser des vidéos à l'iPhone sur le Mac.
1. Lancez iTunes et cliquez sur le menu iTunes « Fichier ». Cliquez sur l'option « Ajouter à la bibliothèque » pour choisir les vidéos que vous souhaitez transférer du Mac vers l'iPhone et les ajouter à la bibliothèque iTunes.
2. Connectez votre iPhone à votre Mac avec le câble USB iPhone. Cliquez sur le menu Affichage iTunes > Afficher la barre latérale. Après cela, vous pouvez voir que votre iPhone se trouve sous APPAREILS dans la barre latérale. Cliquez sur votre iPhone. Et puis sur le côté droit de la fenêtre, vous pouvez voir l'onglet « Films ».
< /p>
Cliquez sur l'onglet « Films » dans la barre latérale droite d'iTunes Windows. Et cochez l'option « Synchroniser les films ». Ensuite, vous pouvez voir les vidéos qui ont été ajoutées à la Bibliothèque iTunes. Cochez les vidéos que vous souhaitez transférer et cliquez sur le bouton « Appliquer » pour transférer la vidéo du Mac vers l'iPhone.
Si les utilisateurs ont les questions telles qu'elles ont été posée par cet utilisateur, ils constateront qu'iTunes est actuellement inutile. Les utilisateurs peuvent peut-être vérifier l'espace de stockage sur leur iPhone en appuyant sur Paramètres > Général > Stockage pour voir s'ils ont suffisamment d'espace pour synchroniser les vidéos. Si l'espace de stockage est limité sur l'iPhone, les utilisateurs ne pourront pas ajouter plus de données dans l'appareil. Si l'espace de stockage n'est pas un problème, les utilisateurs de l'iPhone peuvent désactiver la synchronisation automatique sur iTunes et réessayer.
Parfois, la synchronisation automatique est bloquée et le transfert peut ne pas fonctionner. Pour désactiver la synchronisation automatique dans iTunes, les utilisateurs doivent simplement aller dans Édition > Préférences > Périphériques, et cochez « Empêcher les iPods, iPhones et iPads de se synchroniser automatiquement ». Lorsque les utilisateurs démarreront iTunes la prochaine fois, ils pourront synchroniser manuellement les fichiers entre iTunes et l'iPhone.
Bien sûr, les applications tierces sur un ordinateur Mac, telles que l'application iPhoto mentionnée dans l'article d'origine, peuvent également entraîner l'échec du transfert. Lorsque les utilisateurs transfèrent des fichiers de l'iPhoto vers iTunes, iTunes peut ne pas reconnaître les fichiers, donc la synchronisation avec l'iPhone échouera également. Dans l'ensemble, diverses raisons conduiront à l'échec lorsque les utilisateurs souhaitent transférer des vidéos du Mac à l'iPhone.