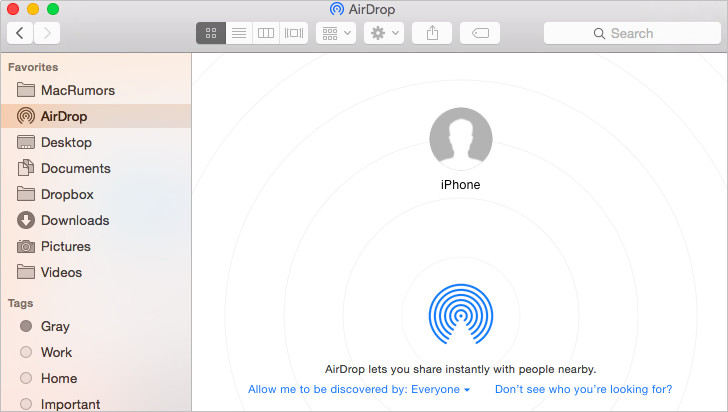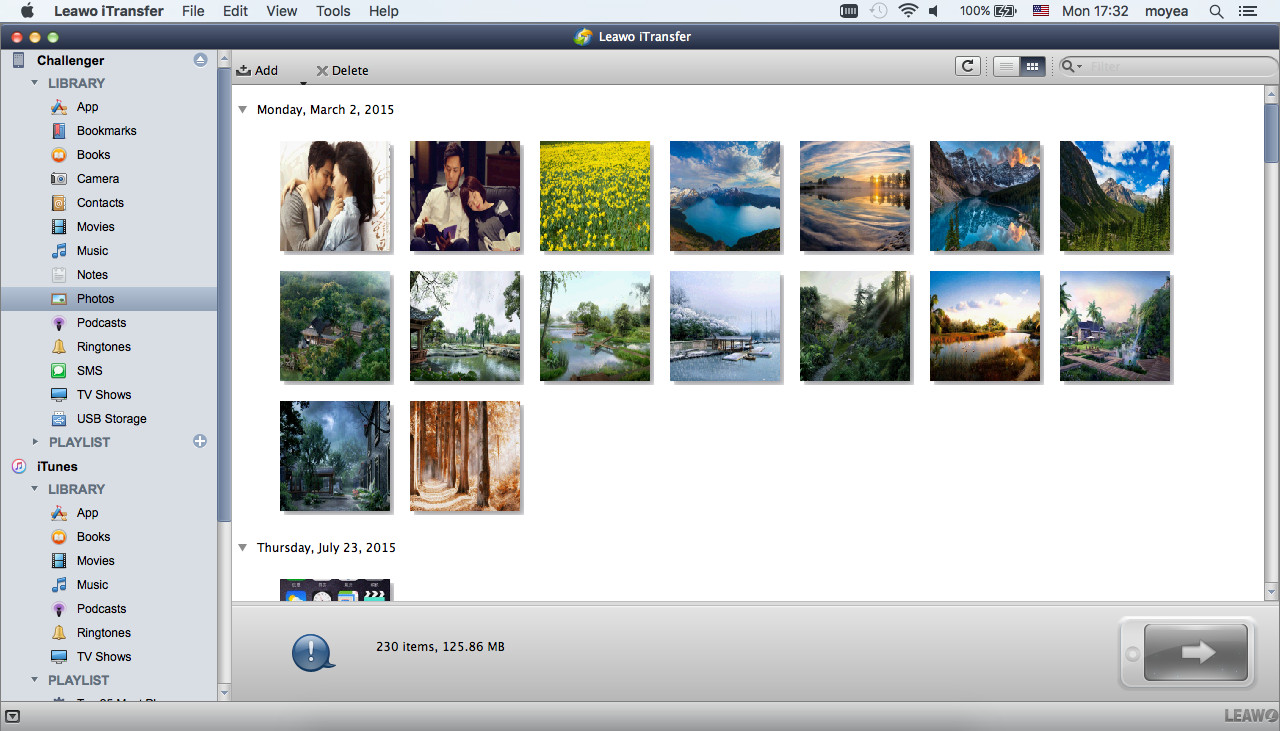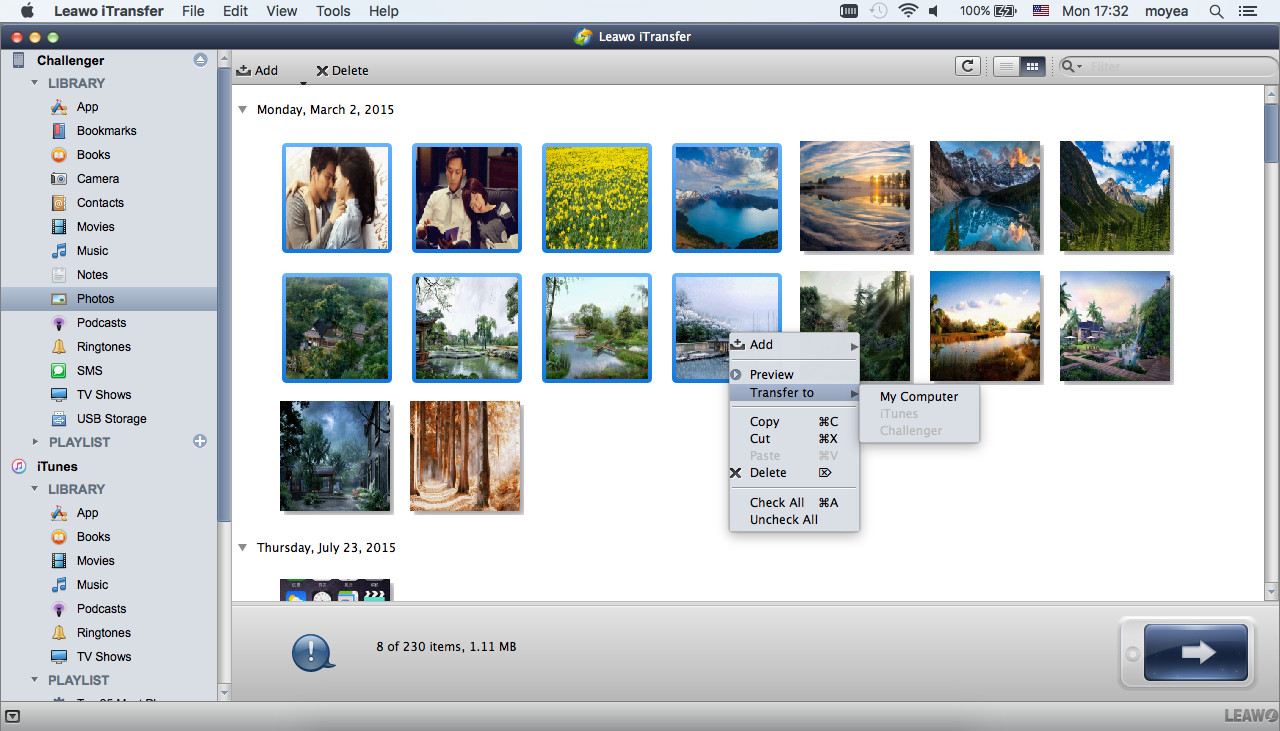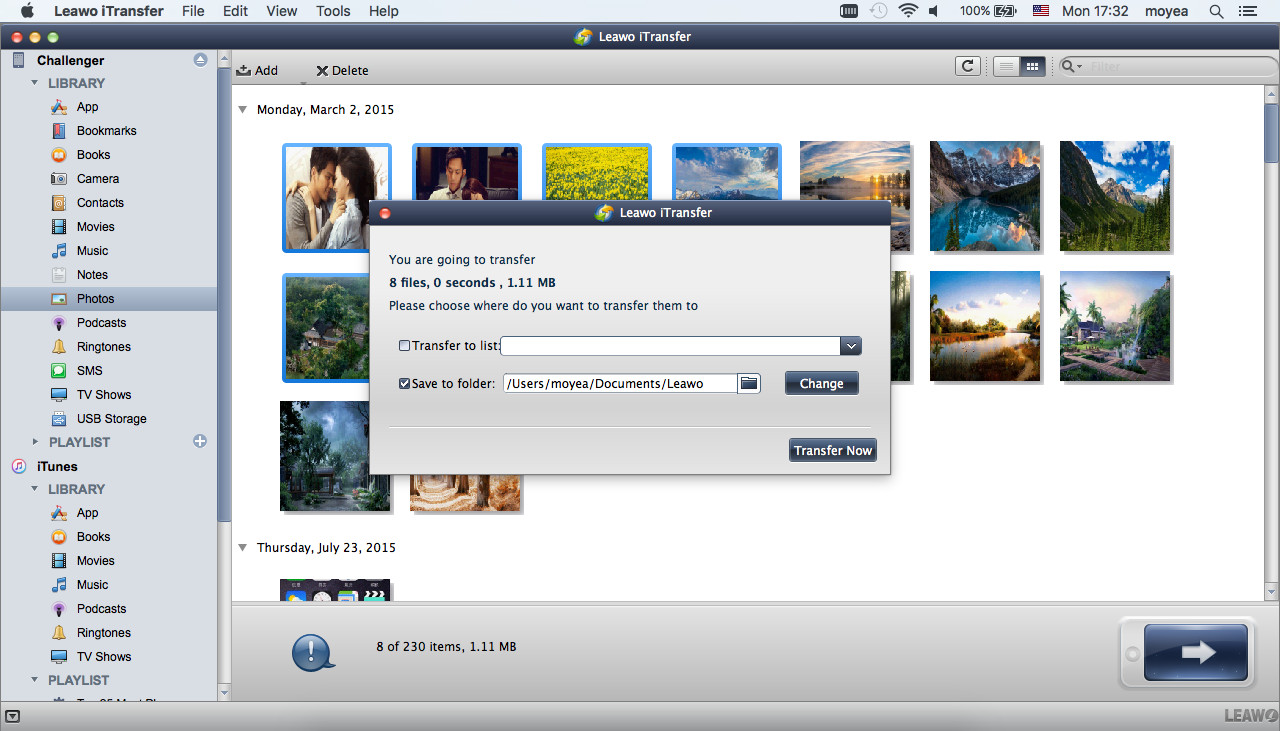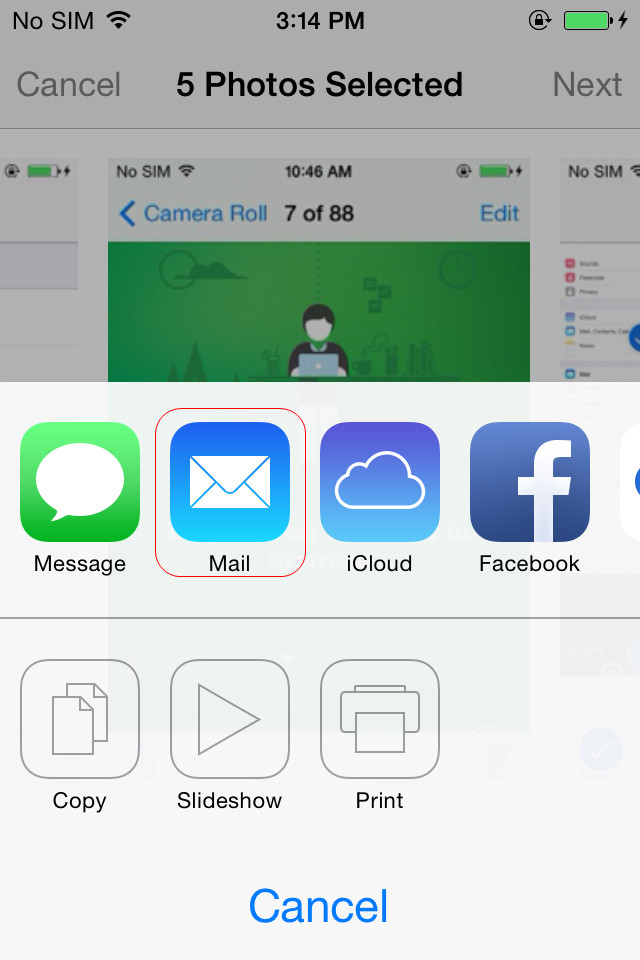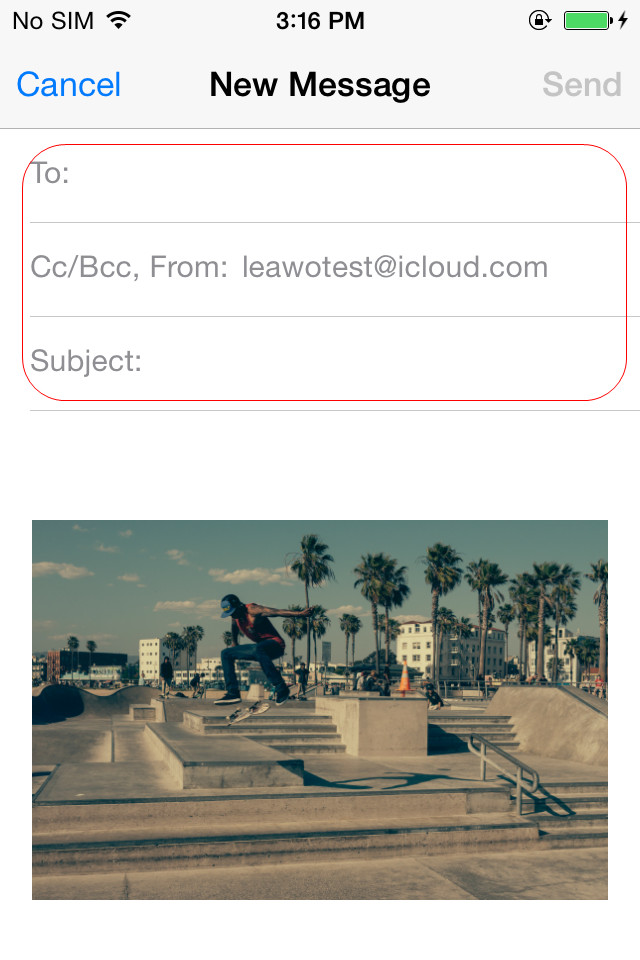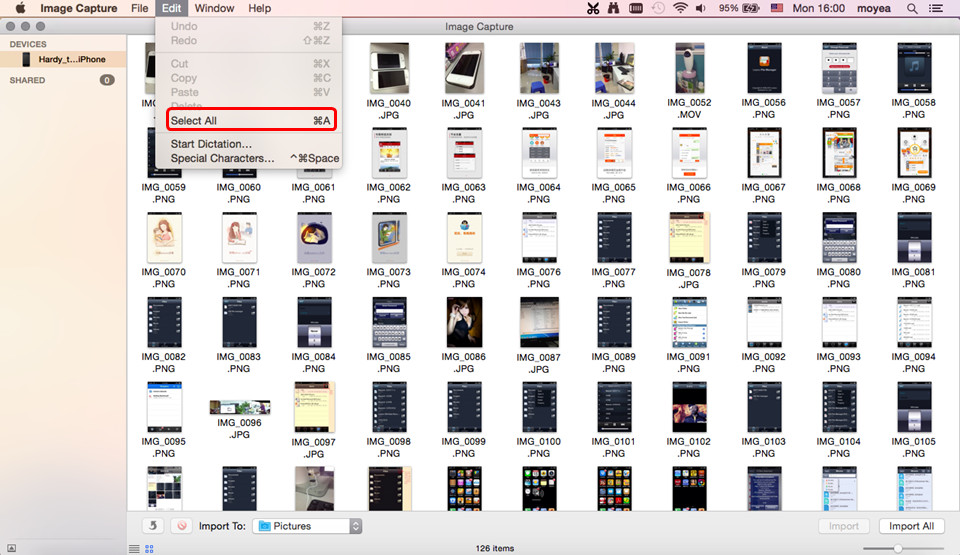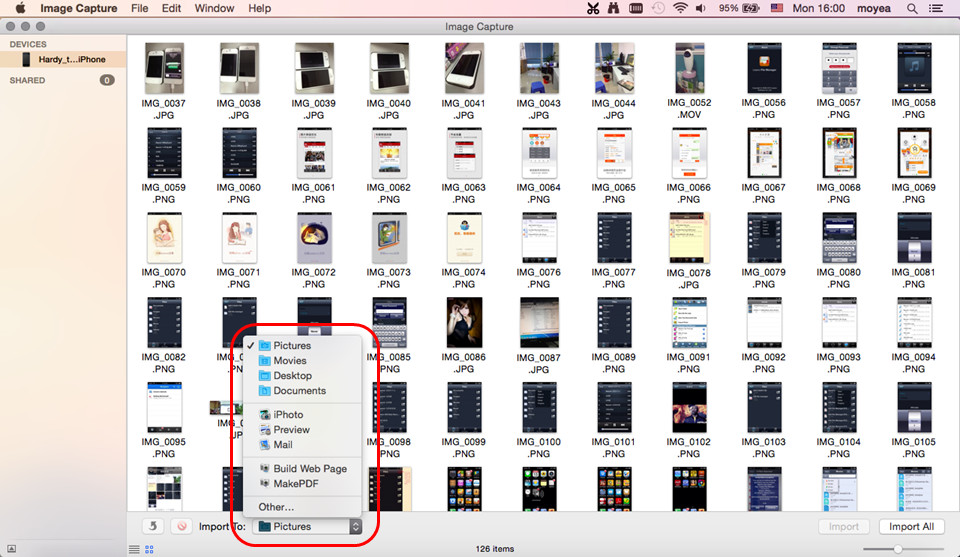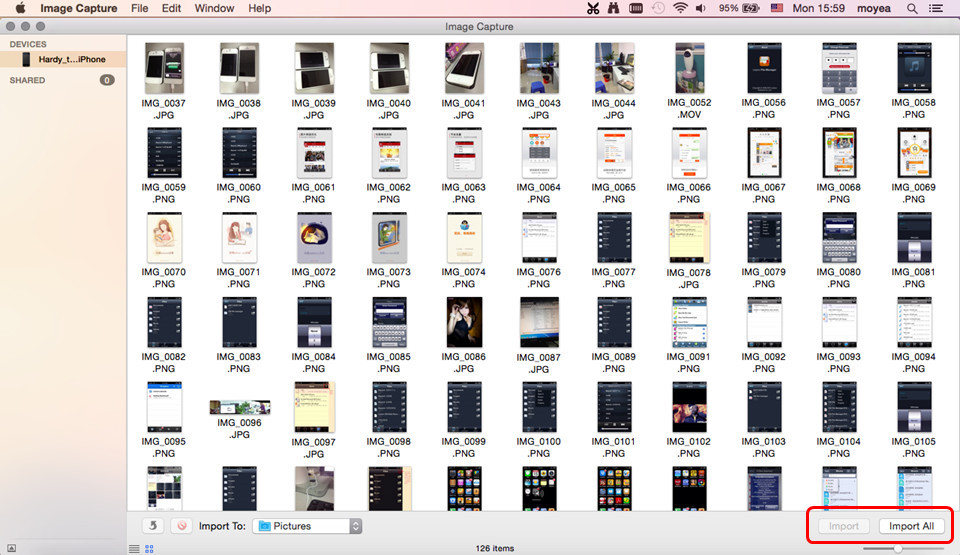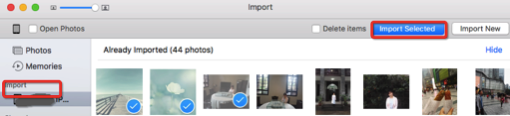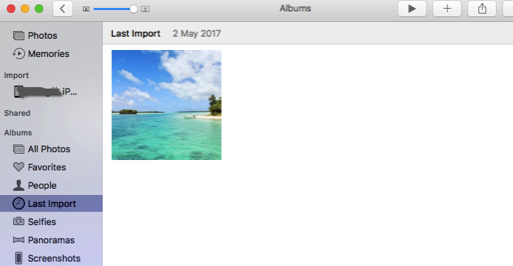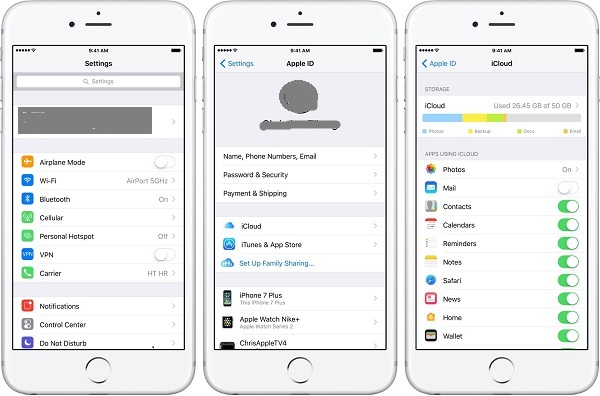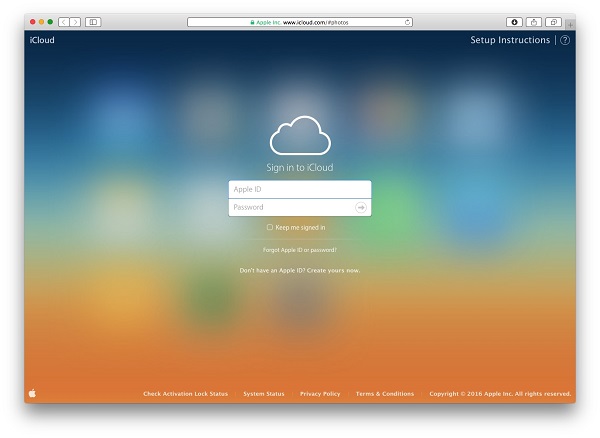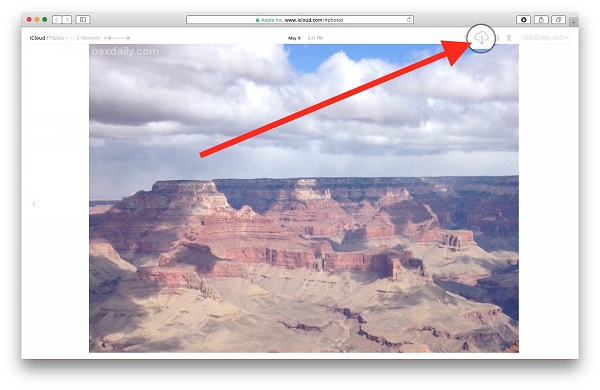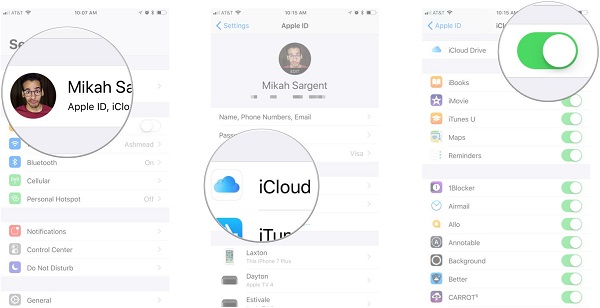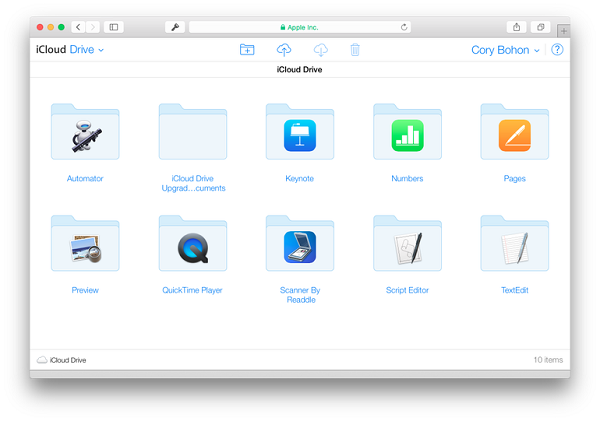Lorsque vous transférez des photos de votre iPhone vers votre ordinateur, les gens pensent à différentes manières de travailler avec des ordinateurs Windows et Mac. Lors du transfert de photos de l'iPhone vers un Mac, ils auront plusieurs options, car la connexion entre le périphérique iOS et l'ordinateur Mac est plus facile qu'avec un ordinateur Windows. Cet article vous montrera comment transférer des photos de votre iPhone vers votre Mac de 7 manières.
- Méthode 1. Utiliser AirDrop
- Méthode 2. Utilisation du logiciel de transfert iPhone
- Méthode 3. Utiliser le courrier électronique
- Méthode 4. Utiliser la Capture d'image / iPhoto
- Méthode 5. Utiliser Photos App sur Mac
- Méthode 6. Comment transférer des photos d'un iPhone à un Mac sans iPhoto mais iCloud
- Méthode 7. Comment transférer des photos d'un iPhone à un Mac sans iPhoto mais avec le lecteur iCloud
Méthode 1. Utiliser AirDrop
AirDrop est un peu comme Bluetooth sur les appareils Android, qui permet aux utilisateurs iOS de partager des fichiers avec des ordinateurs Mac. Avec AirDrop, les utilisateurs peuvent facilement transférer des photos d'un iPhone à un Mac. Les gens doivent démarrer Bluetooth et Wi-Fi sur l'iPhone, activer Bluetooth sur un Mac, puis ouvrir AirDrop sur iPhone et Mac. Désormais, les utilisateurs d'iPhone devraient pouvoir connecter l'iPhone à un Mac. Après cela, les gens peuvent partager des photos d'iPhone sur Mac. Notez que vous devez décocher « Bloquer toutes les connexions entrantes » sur votre Mac et le trouver dans les Options Préférences Système> Général> Sécurité et confidentialité> Pare-feu> Pare-feu.
Méthode 2. Utiliser l'iPhone pour transférer un logiciel
Le logiciel de transfert iPhone d'un ordinateur Mac peut être utilisé pour transférer des photos d'un iPhone à un Mac. L'iTransfer de Leawo est considéré comme l'un des meilleurs programmes de transfert pour iPhone. Le logiciel est utilisé pour transférer des fichiers entre appareils iOS, iTunes et Mac, permettant aux utilisateurs de transférer une grande variété de fichiers sans utiliser iTunes. Le guide suivant vous montrera comment transférer des photos de votre iPhone vers votre Mac. Vous pouvez télécharger le logiciel gratuitement.
Étape 1. Exécutez l'iTransfer de Leawo et connectez l'iPhone à votre ordinateur avec un câble USB. Le logiciel reconnaîtra votre iPhone.
Étape 2. Cliquez sur le nom de l'iPhone et sélectionnez la caméra dans la colonne de gauche. Les photos de l'iPhone seront affichées sur le côté droit de la fenêtre du logiciel.
Étape 3. Maintenez la touche Commande / Maj enfoncée pour sélectionner la photo à transférer, puis cliquez sur le bouton Transférer situé dans le coin inférieur droit. Ou cliquez avec le bouton droit sur une photo sélectionnée et sélectionnez Transférer vers> Poste de travail.
Étape 4. Après avoir sélectionné la photo, vous verrez une boîte de dialogue pop-up. Cochez Enregistrer dans dossier et cliquez sur Modifier pour sélectionner un dossier sur votre ordinateur pour enregistrer vos photos. Cliquez ensuite sur Transférer maintenant pour commencer à copier des photos de votre iPhone sur votre Mac.
Une fois le transfert terminé, vous placerez la photo dans le dossier de destination. Si vous souhaitez transférer des photos synchronisées à partir de votre ordinateur, vous pouvez sélectionner la bibliothèque de photos dans la colonne de gauche de l'iTransfer de Leawo, puis sélectionner les photos à transférer. L'iTransfer de Leawo vous permet de copier facilement des photos d'iPhone sur un Mac. Vous pouvez également transférer d'autres types de fichiers avec ce logiciel. Par exemple, vous pouvez transférer de la musique d'un iPhone à un ordinateur avec l'iTransfer de Leawo.
Méthode 3. Utiliser un email
Les photos sur l'iPhone peuvent être envoyées par courrier électronique via l'application iPhone Mails. Vous pouvez ainsi utiliser cette méthode pour transférer des photos de votre iPhone vers votre Mac. Vous devez accéder à l'application Photos sur votre iPhone, sélectionner les photos que vous souhaitez transférer et cliquer sur le bouton Partager en bas à gauche. Ensuite, sélectionnez l'application de messagerie pour transférer des photos. Vous pouvez ensuite vous envoyer la photo. Notez que l'application Mail ne prend en charge que le transfert de 5 photos à la fois. Vous ne pouvez donc pas envoyer plus de 5 photos dans un courrier électronique.
Méthode 4. Utiliser la Capture d'image / iPhoto
La Capture d'image est l'application Apple qui permet aux utilisateurs de télécharger des images à partir d'un appareil photo numérique ou d'un scanner directement connecté à un ordinateur ou à un réseau. Il ne fournit pas d'outil d'organisation tel que iPhoto, mais il peut être utilisé pour organiser des images provenant de diverses sources sans recourir à un pilote. Prenez par exemple « la Capture d'image » . Le guide suivant vous montrera comment transférer des photos de votre iPhone vers votre Mac.
1. Connectez votre iPhone à votre Mac et ouvrez-le. Si votre iPhone a été verrouillé par un mot de passe, veuillez saisir votre mot de passe.
2. Dans la Capture d'image, sélectionnez le périphérique dans la liste.
3. Utilisez les boutons situés au bas de la fenêtre de capture d'image pour afficher les vignettes sous forme de liste ou d'icône pour modifier la taille de la vignette ou pour faire pivoter ou supprimer l'image.
4. Dans le menu contextuel Importer vers, choisissez l'emplacement où enregistrer l'image ou l'application pour ouvrir l'image.
5. Pour importer uniquement certaines photos, sélectionnez-les et cliquez sur Importer. Pour importer toutes les photos, cliquez sur Tout importer. Sélectionnez Importateur automatique dans le menu contextuel Connecter ce [Périphérique] Ouvrir pour transférer des images de votre appareil à votre ordinateur lorsque vous le connectez à votre ordinateur.
6. Après avoir transféré des photos de votre iPhone vers votre Mac, sélectionnez « Supprimer après l'importation » pour supprimer des éléments de votre appareil. Vous pouvez également sélectionner un seul élément sur votre appareil et appuyer sur la touche Suppr de votre clavier.
Méthode 5. utilisez l'application Photos sur votre Mac
L'App Photos est un outil puissant développé par Apple. Ce n'est pas juste un album. Lorsque vous modifiez et organisez vos images, toutes les modifications sont mises à jour et visibles sur tout iDevice.
Étape 1 : Lancez l'application photo sur votre Mac et connectez votre iPhone à votre Mac via un câble USB.
Étape 2 : Dans la colonne de gauche, cliquez sur Importer, puis sur votre appareil. Les photos et vidéos de l'iPhone apparaîtront dans la fenêtre située sous les onglets. Cochez l'image dans la fenêtre pour sélectionner la photo à importer. Cliquez ensuite sur le bouton Importer la sélection.
Étape 3 : Le dernier album importé s'ouvrira automatiquement pour vous permettre de visualiser les photos que vous venez de transférer.
Méthode 6. comment transférer des photos d'iPhone vers un Mac sans iPhoto mais avec iCloud
iCloud est une excellente solution pour transférer des photos d'iPhone sur votre Mac sans utiliser iPhoto. Vous pouvez également l'utiliser pour sauvegarder une gamme d'informations, telles que des contacts, des courriels, des calendriers, etc. Suivez les étapes ci-dessous pour savoir comment importer des photos de votre iPhone vers votre Mac sans iPhoto.
1. Pour résoudre le problème d'importation de photos d'iPhone vers un Mac sans utiliser iPhoto, vous devez tout d'abord vous assurer que les photos de votre iPhone sont synchronisées avec iCloud. Allez dans Paramètres> Identifiant Apple> iCloud et ouvrez Photos.
2. Connectez-vous à www.iCloud.com avec votre identifiant Apple et votre mot de passe. Si vous vous connectez à iCloud pour la première fois sur cet appareil, vous recevrez un code de vérification. Entrez-le pour continuer.
3. Cliquez sur « Photos » dans l'interface et vous verrez vos photos sous différentes applications.
4. Dans la barre latérale gauche, sélectionnez une catégorie, puis maintenez enfoncée la touche « Commande » pour sélectionner une photo.
5. Cliquez sur l'icône de téléchargement pour télécharger la photo de l'iPhone sur un Mac sans iPhoto.
Méthode 7. Comment transférer des photos d'iPhone vers un Mac sans iPhoto mais avec le lecteur iCloud
iCloud Drive permet aux autres utilisateurs d'afficher, de télécharger et de traiter des fichiers avec vous. Il aide également à stocker une variété de fichiers sur iPhone, iPad, iPod et ordinateur, y compris des photos, des présentations, des PDF, etc. Examinez maintenant les étapes suivantes pour apprendre à importer des photos de votre iPhone vers votre Mac sans iPhoto mais avec iCloud Drive.
1. Accédez à Paramètres de l'iPhone> Apple ID> iCloud et faites défiler l'écran pour trouver iCloud Drive. Ouvrez-le.
2. Sur le Mac, connectez-vous à www.icloud.com/iclouddrive avec votre identifiant Apple et votre mot de passe. Vous verrez apparaître différentes icônes.
3. Recherchez des images sur le lecteur iCloud et sélectionnez-les, puis cliquez sur l'icône de téléchargement en haut de l'écran pour télécharger les photos de l'iPhone sur votre Mac.
Ces méthodes vous aident toutes à transférer des photos de votre iPhone vers votre Mac. Ces méthodes sont faciles à manipuler. Vérifiez-les si nécessaire.