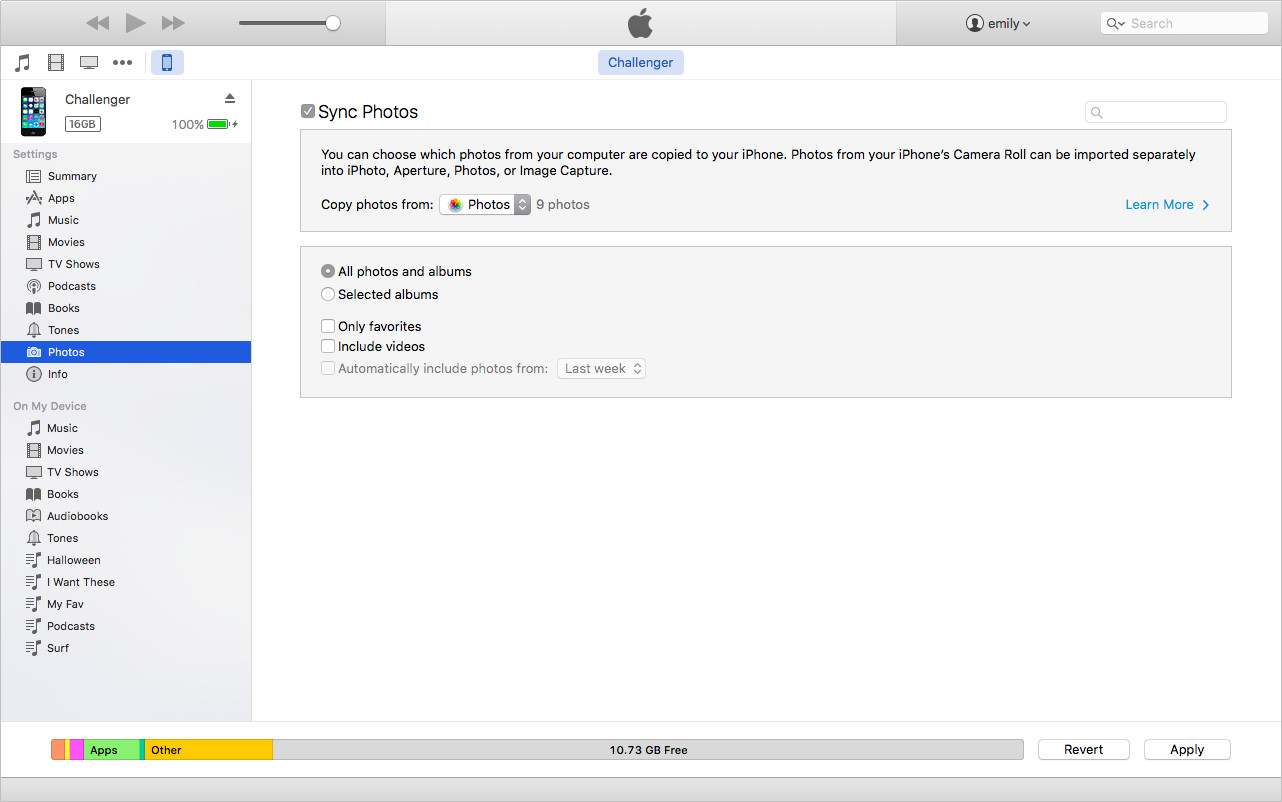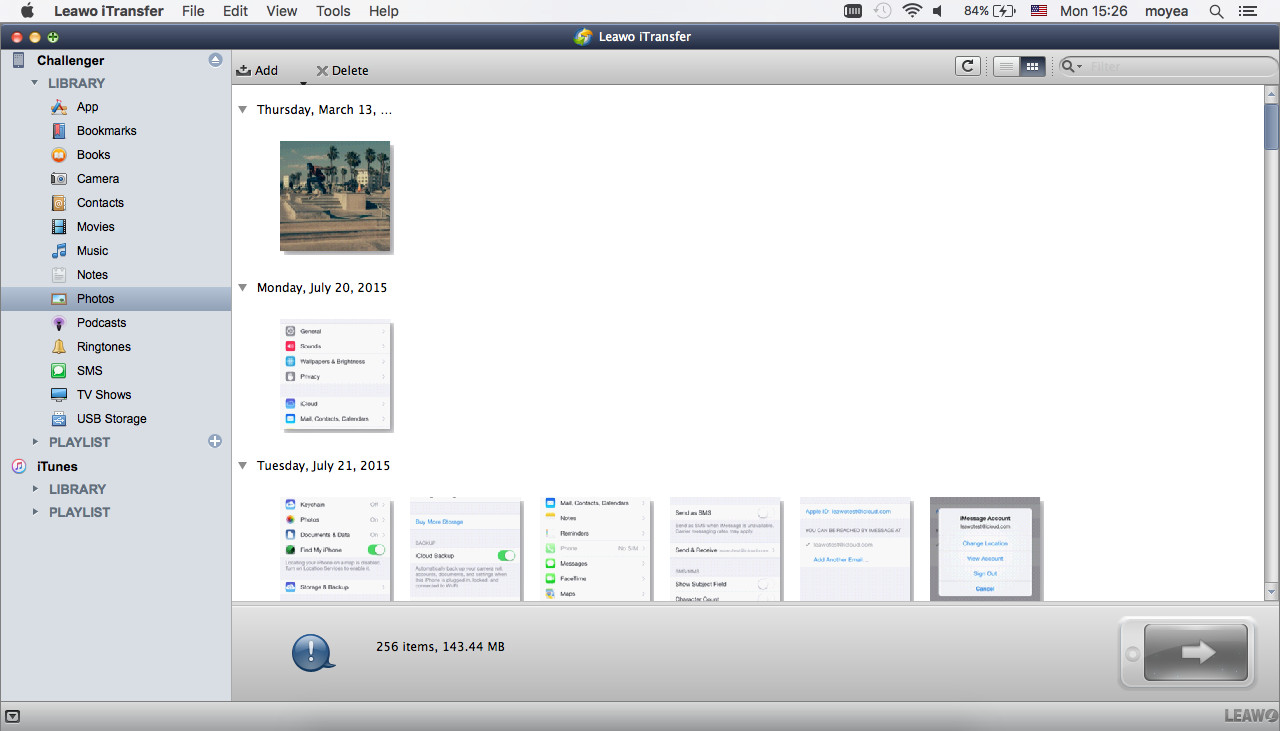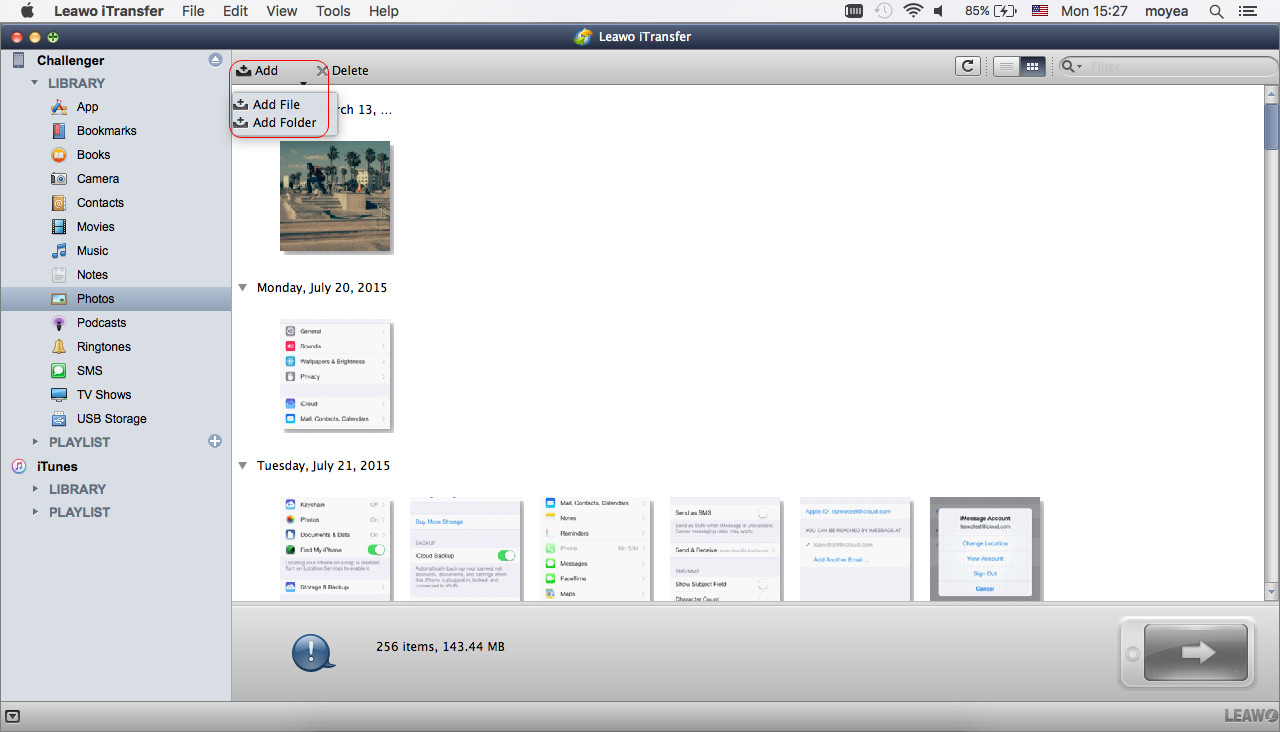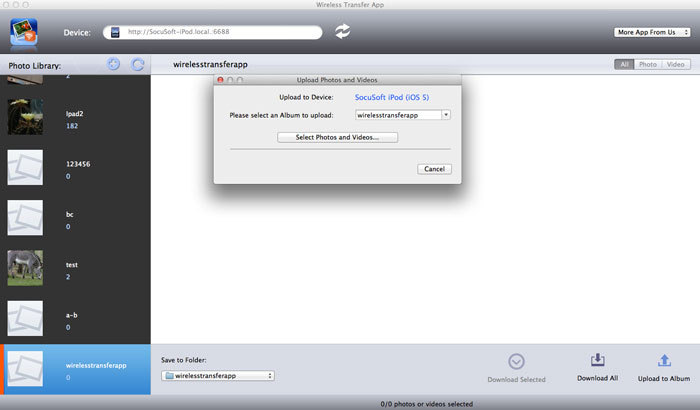Salut ! Je suis nouveau sur les produits Apple et j'ai récemment acheté un iMac et un iPhone. Je veux trouver un moyen de transférer plusieurs photos de mon ordinateur Mac vers iPhone. Toutes les suggestions utiles seront appréciées, merci !
Si vous êtes nouveau sur les appareils iOS, vous vous demandez peut-être comment gérer les fichiers multimédias entre votre iPhone et votre ordinateur Mac. En fait, avec iTunes, vous pouvez facilement synchroniser des fichiers avec votre iPhone, y compris de la musique, des photos, des livres, etc. Les fichiers seront enregistrés dans la bibliothèque iTunes et une bibliothèque peut être synchronisée manuellement sur l'iPhone ou la fonction de synchronisation automatique d'iTunes peut être activée chaque fois que vous branchez l'iPhone à l'ordinateur via un câble USB. Mais à l'exception d'iTunes, il existe d'autres méthodes pour aider les utilisateurs à comprendre comment transférer des photos de Mac vers iPhone.
Partie 1. Utiliser iTunes
Il n'est pas rare que les utilisateurs souhaitent savoir comment transférer des photos de Mac vers iPhone. Lorsque les utilisateurs ont trouvé une photo sur leur ordinateur et souhaitent la transférer sur leur iPhone comme fond d'écran, ils doivent synchroniser les photos sur iPhone avec iTunes. Le transfert de photos de Mac vers iPhone est facile à faire, et comme mentionné ci-dessus, les utilisateurs peuvent synchroniser manuellement un dossier d'iTunes vers iPhone. Avec iTunes installé sur un ordinateur Mac, les utilisateurs d'iPhone peuvent synchroniser les photos de l'ordinateur. Les photos seront enregistrées dans la photothèque de votre iPhone et pourront être visualisées et modifiées sur votre iPhone. Pour les nouveaux arrivants sur les appareils iOS, les conseils suivants vous montreront comment synchroniser des photos avec iTunes.
- Installez et démarrez iTunes sur votre ordinateur Mac, puis allez dans « Édition > iTunes > Préférences > Périphériques » et cochez « Empêcher la synchronisation automatique des iPods, iPhones et iPads ».
- Branchez l'iPhone à l'ordinateur via un câble USB et iTunes se lancera automatiquement. Sinon, vous devrez l'ouvrir manuellement.
- iTunes reconnaîtra votre iPhone. Cliquez sur l'icône iPhone dans le coin supérieur droit, puis choisissez « Photos » dans le panneau de résumé.
- Cochez « Synchroniser les photos depuis », puis sélectionnez le dossier dans lequel vous avez enregistré les photos. Cliquez ensuite sur « Synchroniser » en bas à droite.
ITunes synchronisera ensuite le dossier avec votre iPhone. Une fois la synchronisation terminée, vous obtiendrez toutes les photos du dossier sur votre iPhone. C'est un moyen très utile de déplacer des photos de Mac vers iPhone. Notez cependant que les photos que vous avez précédemment synchronisées seront supprimées et remplacées par les photos de ce dossier. Les photos synchronisées à partir de l'ordinateur seront enregistrées dans l'application Photos où vous pouvez voir les photos. Les photos synchronisées sont séparées des photos de la pellicule, vous n'avez donc pas à vous soucier de perdre les photos prises après la synchronisation d'iTunes.
Cependant, si vous avez démarré la synchronisation automatique d'iTunes, vous synchroniserez toute la bibliothèque iTunes avec votre iPhone et vous risquez de perdre des fichiers importants pendant la synchronisation d'iTunes. Si vous ne souhaitez pas utiliser la synchronisation automatique d'iTunes, vous pouvez l'arrêter en cliquant sur iTunes > Préférences > Périphériques et en cochant Empêcher la synchronisation automatique de l'iPod, iPhone et iPad.
Partie 2. Utiliser un logiciel de transfert iPhone pour Mac
Bien sûr, les utilisateurs peuvent profiter du logiciel de transfert iPhone tiers pour Mac pour déplacer des photos de Mac vers iPhone. Parmi tous les programmes de transfert pour les appareils iOS sur les ordinateurs Mac, l'iTransfer de Leawo pour Mac est considéré comme l'un des meilleurs. Ce logiciel permet aux utilisateurs de transférer des fichiers entre les appareils iOS, iTunes et les ordinateurs Mac sans la synchronisation d'iTunes, et les utilisateurs peuvent transférer facilement différents types de fichiers. Les conseils suivants vous montreront comment transférer des photos de Mac vers iPhone, et vous pouvez télécharger gratuitement ce logiciel pour l'essayer. Notez que la version d'essai a un temps de transfert limité.
Conseils : L'iTransfer de Leawo ne fonctionne qu'avec iTunes installé sur votre PC.
Étape 1. Exécutez l'iTransfer de Leawo pour Mac et connectez l'iPhone à l'ordinateur avec un câble USB. Le logiciel détectera automatiquement les bibliothèques de l'iPhone, puis affichera les bibliothèques dans la barre latérale gauche.
Étape 2. Cliquez sur le nom de l'iPhone et choisissez Bibliothèque de photos dans la barre latérale gauche. Les photos synchronisées sur votre iPhone s'afficheront dans la partie droite de la fenêtre du logiciel.
Étape 3. Choisissez la bibliothèque « Photos » et le contenu sera affiché dans la partie droite de la fenêtre. Si votre photothèque iPhone est vide, vous verrez un bouton « Ajouter un fichier » au milieu de la fenêtre, sur lequel vous pouvez cliquer pour ajouter des photos depuis votre ordinateur. Sinon, cliquez sur « Fichier > Ajouter > Ajouter un fichier/Ajouter un dossier » pour choisir les photos de votre ordinateur.
Après avoir sélectionné vos photos, l'iTransfer de Leawo pour Mac commencera à copier les photos de Mac vers iPhone. La barre de progression dans la boîte de dialogue contextuelle vous montrera le pourcentage du processus de transfert. Une fois le transfert de photos terminé, vous obtiendrez les photos dans votre photothèque iPhone.
L'iTransfer de Leawo pour Mac a une version Windows appelée l'iTransfer de Leawo. Ces deux programmes sont utiles pour les transferts de données des appareils iOS, par exemple, vous pouvez utiliser ce logiciel pour sauvegarder les données de l'iPad sur un ordinateur . Si vous êtes intéressé par l'iTransfer de Leawo, téléchargez-le gratuitement pour l'essayer.
Partie 3. Utiliser l'Application de transfert sans fil
L'Application de transfert sans fil (Wireless Transfer App)est également utile pour les utilisateurs pour transférer des photos de Mac vers iPhone. L'Application de transfert sans fil vous permet de transférer facilement et rapidement des photos entre iPhone et iPad, ainsi que de télécharger des photos et des vidéos de l'ordinateur vers l'iPad/iPhone/iPod. Avec l'Application de transfert sans fil, vous pouvez transférer des photos et des vidéos d'iPad à iPad, iPad à iPhone,iPhone à iPad, iPhone à iPhone, iPhone à Mac, Mac à iPhone et plus encore. Aucun câble ni logiciel supplémentaire n'est requis. N'hésitez pas à parcourir et à télécharger des photos entre les appareils. Les étapes suivantes vous montreront comment transférer des photos de Mac vers iPhone avec l'Application de transfert sans fil.
- Téléchargez et installez l'Application de transfert sans fil sur votre iPhone. Assurez-vous ensuite que votre Mac et votre iPhone sont dans le même réseau Wi-Fi. Exécutez l'Application de transfert sans fil sur votre iPhone.
- Appuyez sur le bouton « Recevoir » sur l'écran d'accueil de l'application. Ensuite, allez à l'écran Recevoir de l'ordinateur.
- Ouvrez un navigateur Web sur votre Mac (c'est-à-dire Safari, Firefox, Chrome) et entrez l'adresse http exactement comme indiqué dans l'écran « Recevoir » de l'ordinateur.
- Trouvez le bouton « Télécharger des images et des vidéos » dans votre navigateur Web. Parcourez votre Mac et déplacez des photos de Mac vers iPhone.
Si les utilisateurs d'iPhone ont installé Dropbox sur leur ordinateur iPhone et Mac, ils peuvent également profiter de cette application pour synchroniser des photos. Les utilisateurs doivent uniquement se connecter à Dropbox avec un ID, puis copier les photos dans le dossier Dropbox sur l'ordinateur Mac. Après avoir téléchargé des photos sur le cloud, les utilisateurs pourront voir les photos dans le dossier Dropbox de leur iPhone. Les utilisateurs d'iPhone pourront également télécharger ces photos sur leur iPhone, et il leur suffit d'appuyer sur les photos dans le dossier Dropbox pour les télécharger.