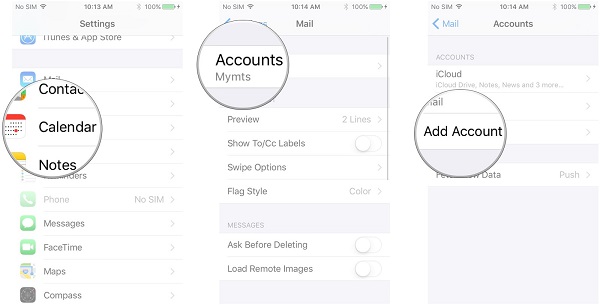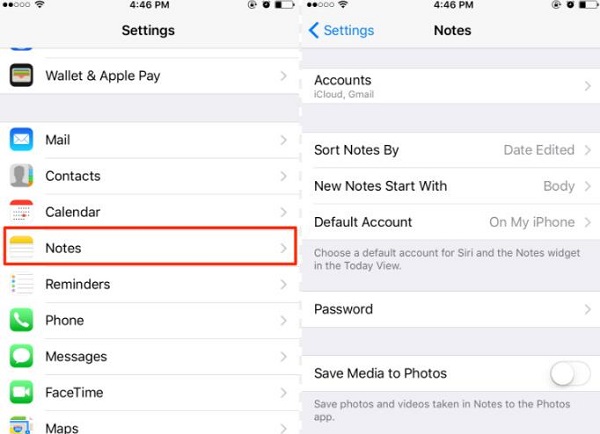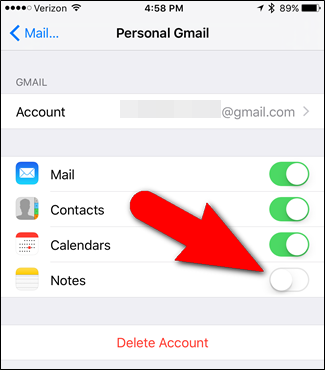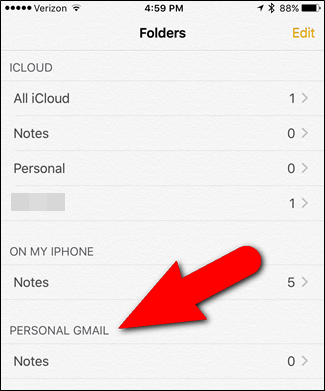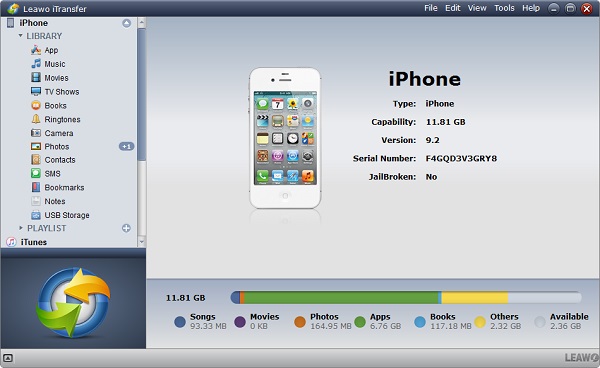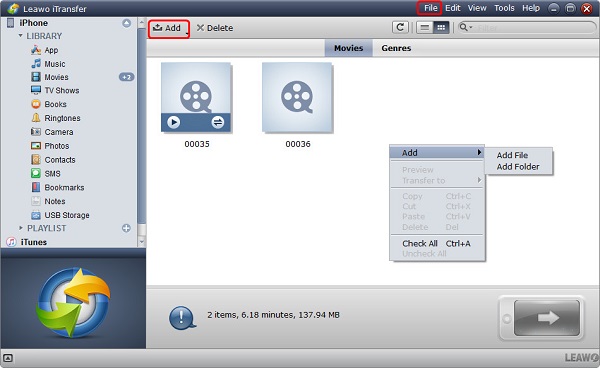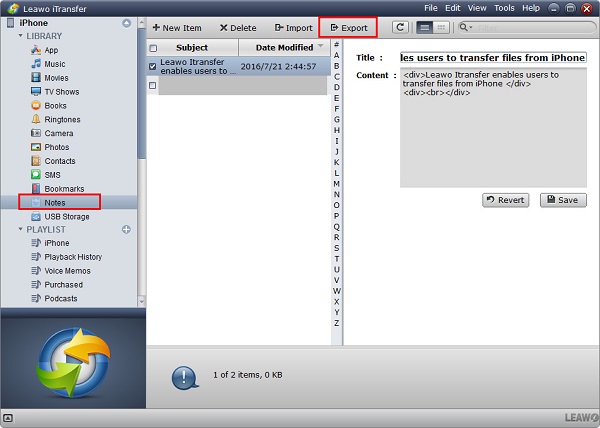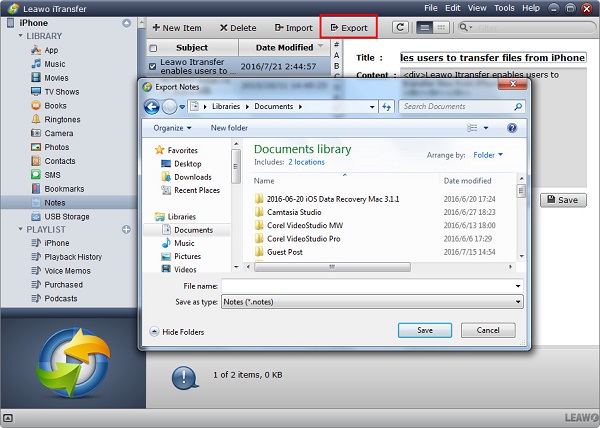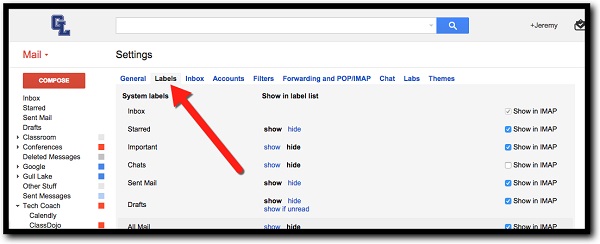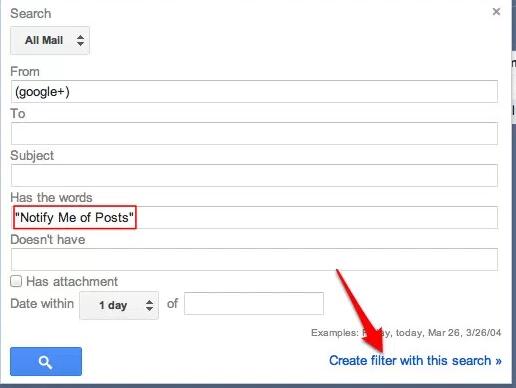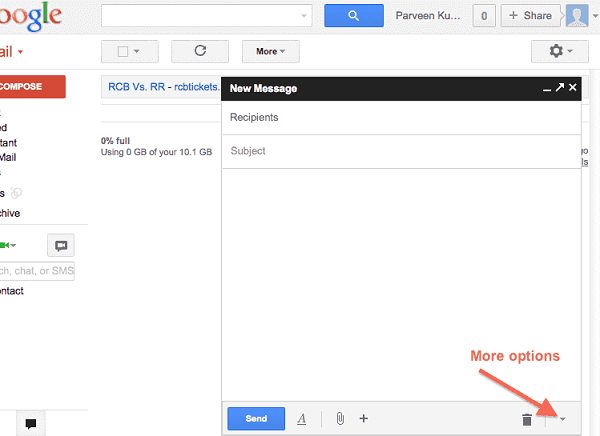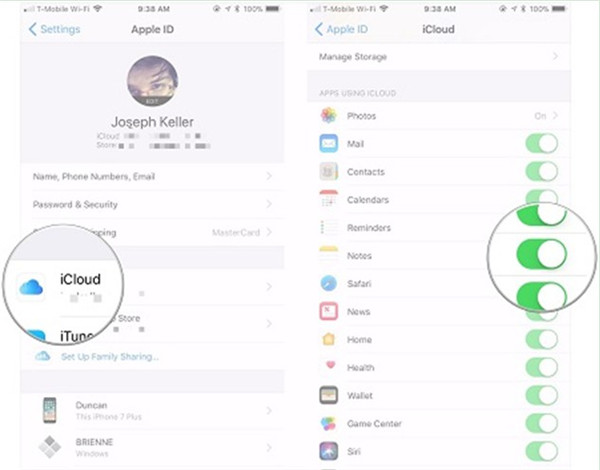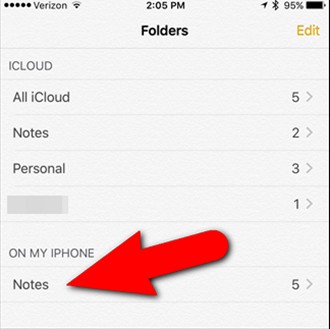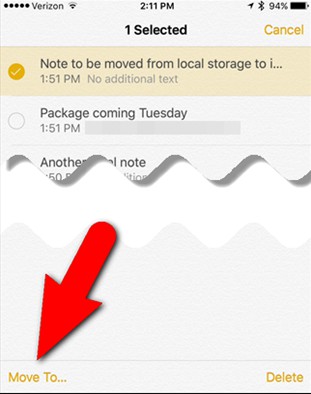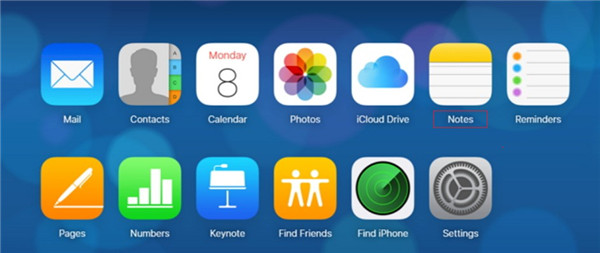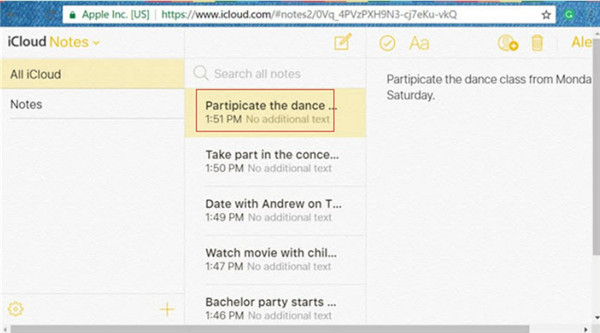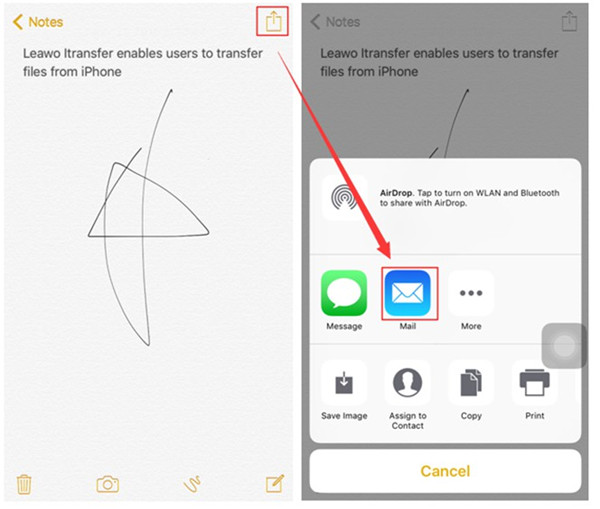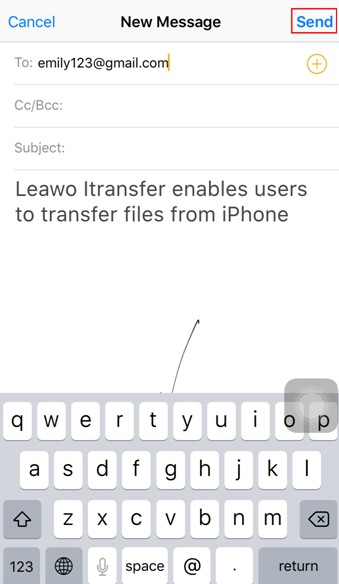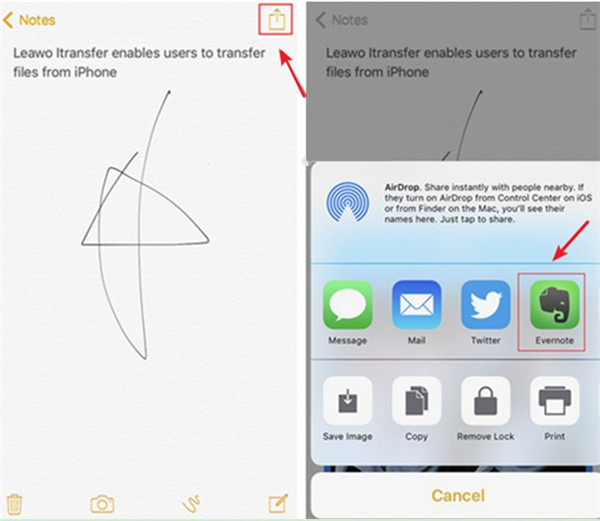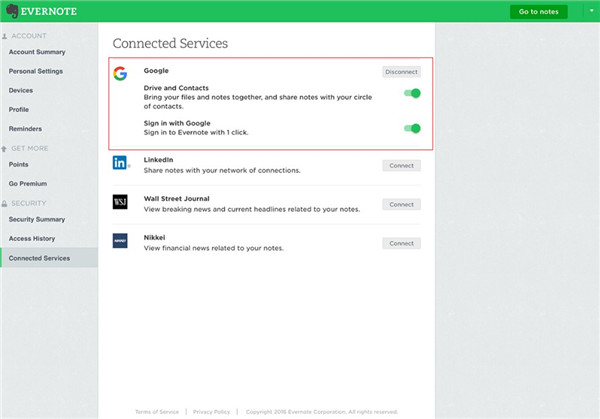« La méthode que j'ai utilisée est la suivante : https://googlesystem.blogspot.ca/2010/06/save-iphone-notes-to-gmail-account.html. Cependant, cela ne créera qu'un dossier « Gmail » vide dans Notes > Comptes. Les notes préexistantes du dossier « Sur mon IPhone » ne sont pas automatiquement copiées dans le dossier « Gmail ». Les notes que j'ai créées plus tard dans le dossier « Gmail » sont synchronisées avec Gmail et fonctionnent comme prévu. Mais je voudrais un moyen de copier automatiquement les notes existantes sur mon iPhone. Quelqu'un sait-il comment transférer des notes de l'iPhone vers Gmail ? Aidez-moi !!! Je veux vraiment sauvegarder des notes iPhone sur Gmail. »
- Publié par un utilisateur Apple dans la Communauté Apple
La création de l'application Notes sur l'iPhone nous aide beaucoup. Avec ce gadget utile, nous pouvons enregistrer presque tout dans la vie quotidienne, comme les horaires des réunions, les vols, les souvenirs précieux, etc. Certaines personnes craignent que ces notes soient accidentellement perdues et souhaitent synchroniser les notes de l'iPhone avec Gmail. De cette façon, vous pouvez accéder aux notes de l'iPhone même sur un ordinateur et d'autres appareils. Comment synchroniser des notes iPhone avec Gmail ? Aujourd'hui, je voudrais partager ce guide avec vous pour vous apprendre en détail comment transférer des notes de l'iPhone vers Gmail.
Je pense que vous voudrez peut-être aussi savoir :
Comment transférer des notes d'un iPhone vers un téléphone Android
Comment transférer des notes d'un iPhone vers un autre iPhone
- Partie 1 : Comment transférer des notes de l'iPhone vers Gmail sur l'iPhone
- Partie 2 : Comment transférer des notes de l'iPhone vers Gmail avec l'iTransfer de Leawo
- Partie 3 : Comment transférer des notes de l'iPhone vers Gmail avec iCloud.com
- Partie 4 : Comment transférer des notes de l'iPhone vers Gmail par e-mail
- Partie 5 : Comment transférer des notes de l'iPhone vers Evernote
Partie 1 : Comment transférer des notes de l'iPhone vers Gmail sur l'iPhone
Peut-on synchroniser des notes iPhone avec Gmail sur l'iPhone ? La réponse est oui. Pour sauvegarder des notes de l'iPhone sur Gmail, il suffit d'aller dans « Paramètres iPhone » et faire quelques clics. Maintenant, suivez le guide étape par étape ci-dessous pour voir comment synchroniser les notes de l'iPhone avec Gmail.
1. Ajouter un compte Gmail sur l'iPhone
Tout d'abord, vous devez vous assurer d'ajouter votre compte Gmail à l'iPhone. Si vous n'avez pas ajouté de compte Gmail sur votre iPhone, vous pouvez aller dans « Paramètres iPhone > Remarque > Comptes > Ajouter un compte > Google » et suivre les instructions pour entrer votre compte Gmail et votre mot de passe.
2. Choisir un compte Gmail dans « Notes »
Pour transférer des notes de l'iPhone vers Gmail, vous devez également activer « Notes » pour le compte ajouté. Pour ce faire, vous pouvez appuyer sur « Paramètres » sur votre iPhone et faire défiler vers le bas pour choisir « Notes > Comptes », puis sélectionner un compte Gmail.
3. Activer « Notes »
Vous pouvez voir une liste de contenu comme les contacts, le calendrier, les photos, etc., et vous pouvez choisir de synchroniser avec Gmail. Activez « Notes » et vous pouvez voir le bouton du curseur devenir vert. En d'autres termes, vous activez la sauvegarde des notes de l'iPhone sur Gmail.
4. Vérifier les notes dans l'application Notes
Retournez à l'écran d'accueil et ouvrez l'application « Notes ». Vous pouvez voir une option pour le compte Gmail. Dans ce cas, les notes iPhone sous le compte Gmail seront synchronisées avec Gmail. En d'autres termes, vous pouvez parcourir les notes de l'iPhone sur un ordinateur ou d'autres appareils. Veuillez noter que vous ne pouvez pas créer de dossiers sous Gmail dans l'application Notes et que vous ne pouvez conserver vos notes que dans le dossier Notes par défaut. Vous voyez, sauvegarder des notes de l'iPhone vers Gmail sur l'iPhone est vraiment pratique.
Partie 2 : Comment transférer des notes de l'iPhone vers Gmail avec l'iTransfer de Leawo
L'iTransfer de Leawo est un outil de transfert professionnel qui vous permet de transférer un grand nombre de documents tels que des applications, des photos, des films, des émissions de télévision, des contacts, etc. entre des appareils iOS, un ordinateur et iTunes. L'iTransfer de Leawo possède une interface ultra-intuitive et conviviale et peut également être utilisé pour sauvegarder vos informations depuis des appareils iOS vers un ordinateur et iTunes. Maintenant, apprenons à déplacer des notes iPhone vers Gmail à partir de ces trois étapes simples.


iTransfer de Leawo
☉ Transférer jusqu'à 14 types de données et de fichiers sans iTunes.
☉ Prendre en charge les derniers appareils iOS comme iPhone X, iPhone XR, etc.
☉ Lire, afficher et supprimer des données et des fichiers sur des appareils iOS.
1. l'iTransfer de Leawo
Lancez l'iTransfer de Leawo après l'avoir téléchargé et installé. Connectez l'iPhone au PC via un câble USB. L'iTransfer de Leawo peut détecter automatiquement l'iPhone et d'afficher les informations de l'iPhone sur l'interface à droite.
2. Choisir des notes iPhone
Cliquez sur le nom de l'iPhone dans la barre latérale gauche, puis accédez à « iPhone > BIBLIOTHÈQUE > Notes ». Toutes les notes iPhone s'affichent sur l'interface à droite. Ici, vous pouvez éditer des notes directement sur le logiciel si vous le souhaitez. Maintenant, cochez les notes que vous souhaitez déplacer et cliquez sur le bouton « Exporter » en haut au milieu.
3. Déplacer des notes iPhone vers un PC
Une boîte de dialogue apparaîtra vous demandant de choisir un dossier de destination. Vous devez d'abord cocher « Conserver dans le dossier » et cliquer sur « Modifier » pour parcourir le dossier sur l'ordinateur. Après cela, choisissez « Transférer maintenant » pour transférer les notes de l'iPhone vers le PC. Une fois terminé, vous obtiendrez des notes sur votre PC. Habituellement, ces notes sont consevées en tant que fichier .note.
4. Déplacer des notes iPhone vers Gmail
Étape 1 : Créer une étiquette Notes
Pour déplacer des notes iPhone vers Gmail, vous devez d'abord accéder au site Web de Gmail : www.google.com/mail, puis entrer votre compte Gmail et votre mot de passe. Cliquez sur l'icône d'engrenage dans le coin supérieur droit et choisissez « Paramètres », puis cliquez sur « Étiquette > Créer une nouvelle étiquette ». Dans le panneau « Nouvelle étiquette », entrez « Notes » comme nouveau nom d'étiquette.
Étape 2 : Définir la section « Filtre »
Cliquez sur l'onglet « Filtre » à côté de « Compte et importation » dans le panneau « Paramètres ». Choisissez « Créer un nouveau filtre » et entrez votre nom Gmail et «[e-mail protégé]» comme «[e-mail protégé]» dans la section « À ». Ensuite, appuyez sur « Créer ce filtre avec cette recherche» . Dans la fenêtre contextuelle, cochez « Suivis d'un astérisque » et « Appliquer l'étiquette » pour choisir « Notes ». Vous pouvez maintenant cliquer sur « Créer un filtre ».
Étape 3 : Déplacer des notes iPhone vers Gmail
Revenez à l'interface principale et cliquez sur « Composer » et une fenêtre apparaîtra dans le coin inférieur droit. Saisissez la nouvelle adresse e-mail que vous venez de créer dans la section « À » et cliquez sur l'icône « Joindre des fichiers ». Une boîte de dialogue apparaîtra et vous pourrez choisir les fichiers ou le dossier de notes , puis cliquer sur « Ouvrir ». De plus, cliquez sur l'icône du triangle inversé en bas à droite pour choisir « Étiquette> Étiqueter comme : » et cochez « Notes ». Une fois l'opération terminée, vous pouvez cliquer sur « Envoyer ». De cette façon, vous pouvez sauvegarder des notes iPhone sur Gmail et ces notes seront affichées dans votre boîte de réception.
Partie 3 : Comment transférer des notes de l'iPhone vers Gmail avec iCloud.com
iCloud peut bien stocker les fichiers à sauvegarder, qui a également d'excellentes fonctions de synchronisation. Si vous souhaitez transférer des notes de l'iPhone vers Gmail, vous pouvez utiliser iCloud pour synchroniser les notes de l'iPhone vers l'ordinateur, puis les télécharger sur Gmail. Les étapes ci-dessous vous indiqueront comment le faire.
3.1 Synchroniser les notes de l'iPhone avec iCloud
1. Sur votre iPhone, vous devez aller dans « Paramètres > Identifiant Apple > iCloud ». Faites glisser vers le bas pour trouver l'option « Notes » pour l'activer. Ainsi, vous pourrez voir l'option iCloud dans votre application Notes. Assurez-vous que votre iPhone est connecté à un bon réseau Wi-Fi.
2. Cliquez pour ouvrir l'application Notes sur l'iPhone, puis vous devez cliquer sur « Notes » sous « SUR MON IPHONE ». De cette façon, vous verrez une liste de notes affichée. Appuyez sur le bouton « Éditer » en haut à droite de la fenêtre pour vérifier les notes que vous souhaitez synchroniser avec iCloud pour une utilisation ultérieure.
3. Dans le coin inférieur gauche de l'interface, cliquez sur « Déplacer vers » pour sélectionner un dossier sous « iCloud ». Après un certain temps, vos notes iPhone seront disponibles sur iCloud.
3.2 Exporter des notes d'iCloud vers un ordinateur
1. Ouvrez un navigateur Web sur l'ordinateur et accédez à iCloud.com. Connectez-vous avec votre identifiant Apple et votre mot de passe. Cliquez sur l'onglet « Notes » et vérifiez toutes les notes iCloud sur l'ordinateur.
2. Appuyez sur la note à exporter vers l'ordinateur, puis copiez les détails de la note. Collez les notes dans un fichier sur votre ordinateur.
3.3 Déplacer des notes iPhone de l'ordinateur vers Gmail
Quant à la façon de le faire, veuillez vous référer à la 4ème étape de la Partie 2.
Partie 4 : Comment transférer des notes de l'iPhone vers Gmail par e-mail
Le courrier électronique est un outil traditionnel pour transférer des fichiers entre l'iPhone et l'ordinateur. Vous pouvez également en profiter pour ajouter facilement des notes de l'iPhone vers Gmail. Les détails sont les suivants.
1. Cliquez sur l'application Notes sur l'écran d'accueil de l'iPhone, puis sélectionnez une note que vous souhaitez transférer vers Gmail.
2. Appuyez sur le bouton de partage dans le coin supérieur droit de l'interface, puis choisissez « Mail » comme méthode de partage des notes.
3. Remplissez votre adresse Gmail dans l'onglet « À : » puis appuyez sur le bouton « Envoyer » dans l'interface pour envoyer la note de l'iPhone directement à Gmail. Sur votre ordinateur, vous pouvez aller dans la boîte Gmail pour recevoir le nouvel e-mail pour vérifier la note iPhone.
Partie 5 : Comment transférer des notes de l'iPhone vers Evernote
Evernote permet aux utilisateurs de saisir facilement des notes de saisie ou de numériser facilement des notes manuscrites. Vous pouvez également gérer les notes selon vos besoins et les partager facilement avec les autres. Sa fonction de synchronisation vous permet également d'accéder à vos informations sur différents appareils, où que vous alliez. Maintenant, commençons à comprendre en détail comment utiliser cette application pour obtenir des notes de l'iPhone sur Evernote.
1. Téléchargez et installez l'application Evernote sur l'iPhone. Exécutez-le et utilisez votre e-mail pour créer un compte Evernote. Connectez-vous à votre compte.
2. Accédez à l'application Notes sur votre iPhone et choisissez d'ouvrir une note que vous souhaitez envoyer à Evernote. Cliquez sur le bouton de partage dans le coin supérieur droit et choisissez « Evernote » dans la liste. (Si vous ne trouvez pas cette option, veuillez cliquer sur le bouton « Plus » pour cliquer sur « Evernote » pour l'activer.) Enfin, vous pouvez cliquer sur le bouton « Conserver » dans la fenêtre contextuelle pour terminer la tâche parfaitement.
3. Vous pouvez continuer à connecter Evernote à Gmail ou simplement terminer à la deuxième étape. Quant à la façon d'établir la connexion, les brèves instructions ci-dessous peuvent vous aider.
a) Accédez au site Web d'Evernote pour vous connecter aux paramètres de votre compte, puis sélectionnez l'option « Services connectés » dans la barre latérale gauche pour cliquer sur.
b) Cliquez sur le bouton « Connecter » à côté du logo de Google.
c) Après cela, vous devez vous connecter à votre compte Google, et vous verrez une liste des activités qu'Evernote effectuera (« Gérer vos contacts » en particulier).
d) Appuyez sur l'option « Autoriser l'accès » et vous reviendrez à l'interface des paramètres d'Evernote. Le bouton « Connecter » sera remplacé par « Connecté ». Une fois ce processus terminé, Evernote pourra accéder à vos fichiers Gmail.
Si vous souhaitez transférer des notes de l'iPhone vers Gmail ou un ordinateur par lots, je vous suggère fortement d'utiliser l'iTransfer de Leawo pour vous aider, car il n'a pas de limite de taille et le transfert est très sûr et précis.