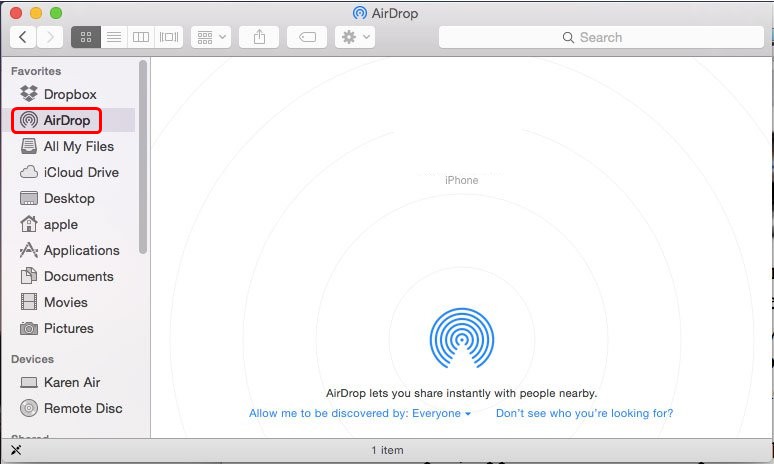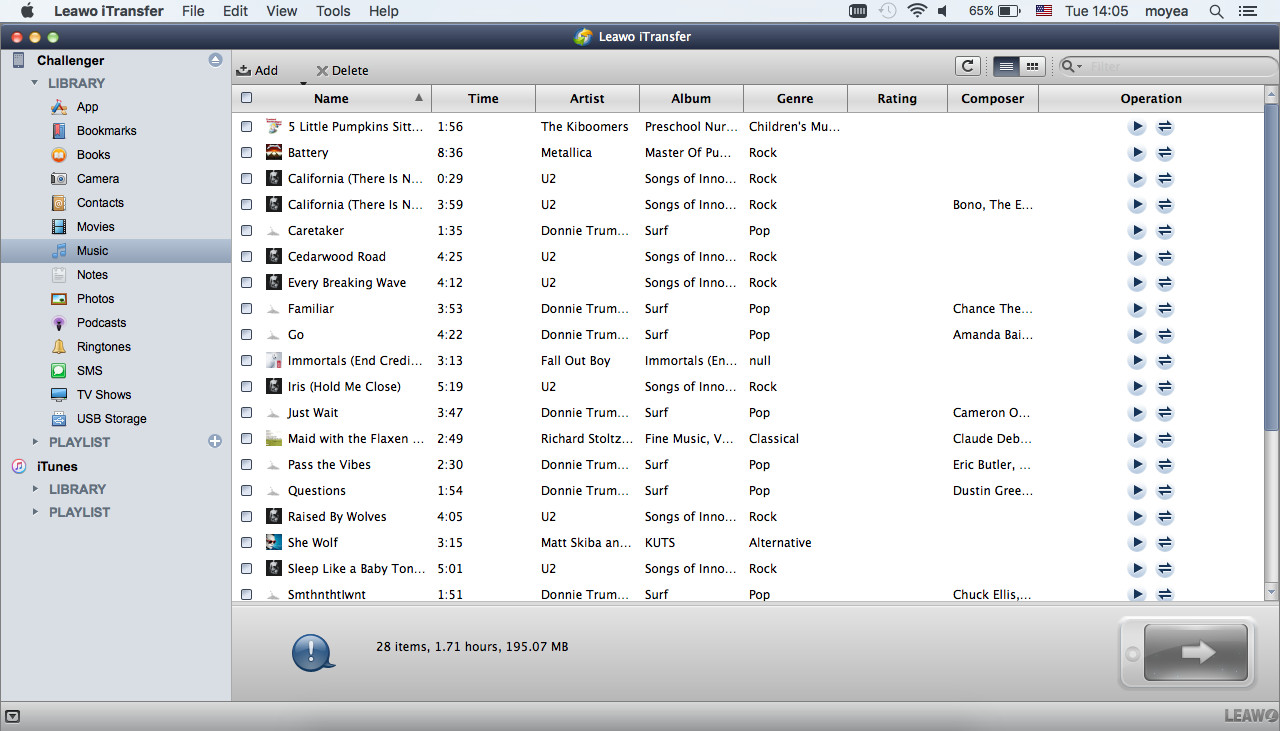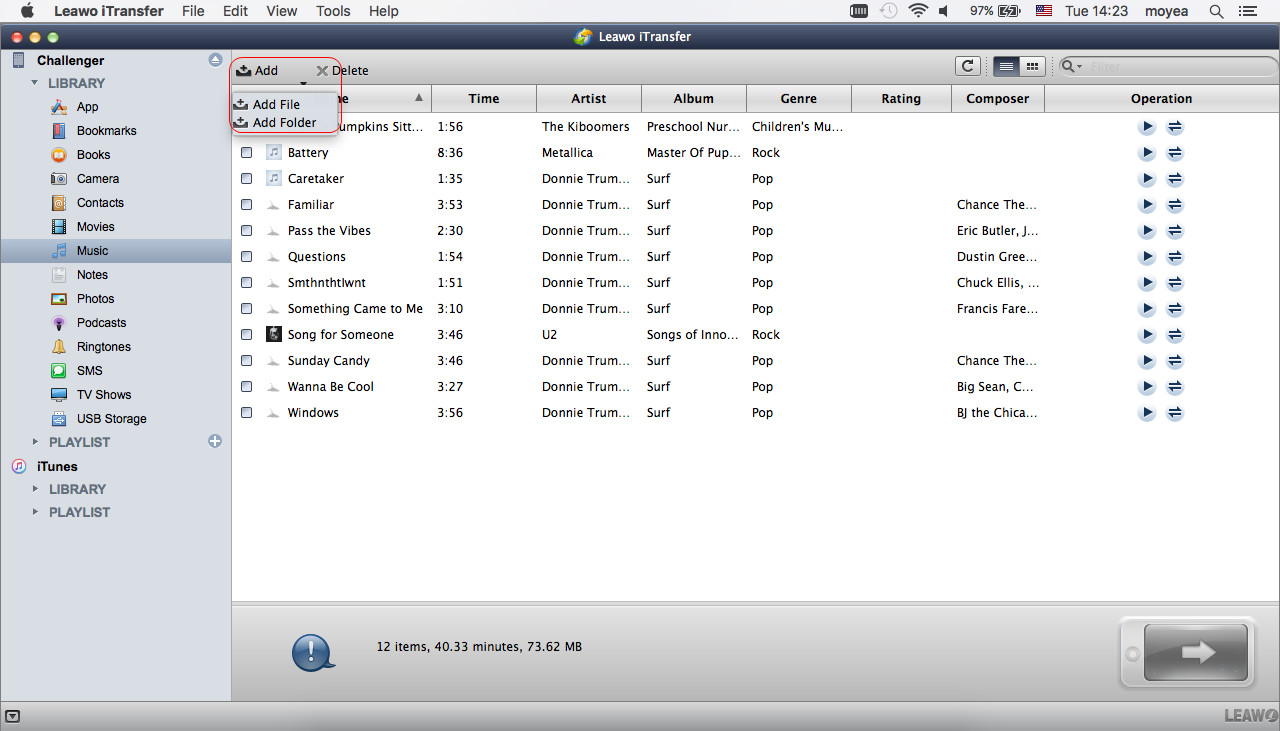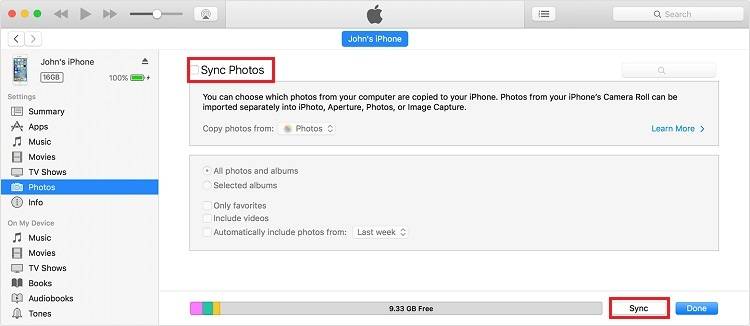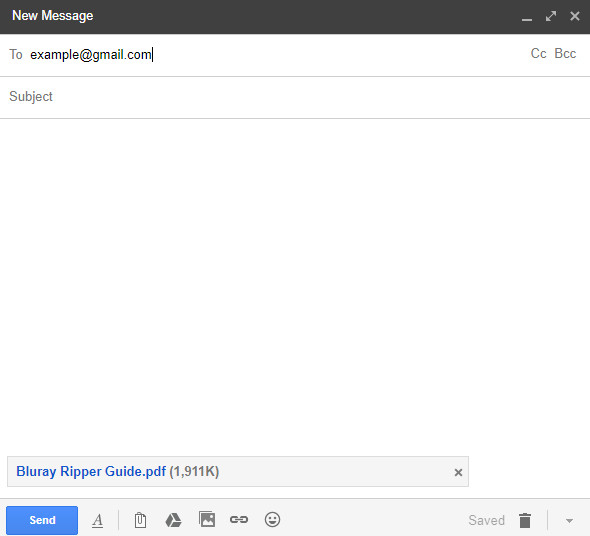Les utilisateurs d'iPad peuvent utiliser différentes méthodes pour transférer des fichiers d'un Mac vers l'iPad. Par exemple, les utilisateurs peuvent utiliser iTunes ou l'e-mail pour terminer la tâche. Cependant, comme nous le savons tous, iTunes ne peut transférer que des fichiers achetés comme de la musique, des films, des photos et d'autres fichiers multimédias. Les contacts, messages texte et autres fichiers ne sont pas inclus. De plus, vous pouvez synchroniser un type de données à la fois. Et de nombreux services de messagerie ont une limitation de taille de 20 à 30 Mo. Par conséquent, si les utilisateurs souhaitent transférer un grand nombre de fichiers, cela n'est pas pratique.
Bien sûr, il existe d'autres moyens comme l'utilisation d'iCloud Drive, Dropbox, Google Drive, etc. Ils sont soit trop complexes à utiliser, soit trop peu de types de données transférables. Existe-t-il des moyens simples de transférer facilement des fichiers d'un Mac à l'iPad ? Absolument, cet article présentera aux utilisateurs deux méthodes simples et rapides. Si vous êtes intéressé, consultez-le.
- Partie 1 : Utiliser AirDrop pour transférer des fichiers d'un Mac à l'iPad
- Partie 2 : Utiliser l'iTransfer de Leawo pour copier des fichiers d'un Mac à l'iPad
- Partie 3 : Utiliser iTunes pour transférer des fichiers d'un Mac à l'iPad
- Partie 4 : Utiliser l'e-mail pour transférer de petits fichiers d'un Mac à l'iPad
Partie 1 : Utiliser AirDrop pour transférer des fichiers d'un Mac à l'iPad
Avant d'utiliser AirDrop pour transférer des fichiers d'un Mac à l'iPad, vous devez comprendre ce qu'est AirDrop. AirDrop est un excellent moyen de partager du contenu entre deux Mac ou un Mac et iPhone, ou Mac et iPad à proximité, car il fonctionne même si les Mac et les appareils iOS ne sont pas connectés au même réseau. En effet, AirDrop crée un réseau AdHoc rapide entre les appareils, vous permettant de partager des fichiers. Lorsque vous vous connectez à AirDrop, un réseau AirDrop est établi. Avec AirDrop, vous pouvez envoyer sans fil des photos, des vidéos, des sites Web, des emplacements, etc. à un iPhone, iPad, iPod touch ou Mac à proximité.
Avant de transférer des fichiers d'un Mac vers l'iPad, assurez-vous que les deux appareils peuvent utiliser AirDrop :
1. Sur l'ordinateur Mac, choisissez « Aller » dans la barre de menus du Finder. Si le menu « Aller » contient AirDrop, ce Mac peut utiliser AirDrop.
2. Sur l'iPad, ouvrez Centre de contrôle en faisant glisser vers le haut depuis le bas de l'écran. Si AirDrop est dans Centre de contrôle, cet iPad peut utiliser AirDrop.
Voilà comment cela fonctionne :
1. Sur votre Mac, ouvrez une fenêtre du Finder et sélectionnez AirDrop. Choisissez d'être vu par Tout le monde ou uniquement par vos Contacts. Pour augmenter les chances que votre Mac voit vos appareils et vice versa, nous vous recommandons de choisir d'être vu par tout le monde.
2. Ouvrez Centre de contrôle et activez AirDrop sur votre iPad. Vous devriez voir l'iPad dans la fenêtre AirDrop de votre Mac et le Mac devrait afficher AirDrop sur votre iPad.
3. Vous pouvez maintenant faire glisser et déposer des vidéos sur l'icône représentant l'iPad. Cliquez sur « Accepter » sur votre iPad pour ouvrir le fichier.
Configuration système requise pour AirDrop :
Pour envoyer des éléments vers un iPhone, iPad ou iPod touch, ou pour recevoir des éléments de ces appareils, vous avez besoin d'un modèle Mac 2012 ou version ultérieure avec OS X Yosemite ou version ultérieure, sauf le Mac Pro (mi-2012).
Pour envoyer des éléments vers un autre Mac, vous devez avoir :
Partie 2 : Utiliser l'iTransfer de Leawo pour copier des fichiers d'un Mac à l'iPad
Les utilisateurs peuvent également utiliser un programme tiers de transfert iPad pour Mac pour transférer des fichiers d'un Mac à l'iPad. Parmi tous les programmes de transfert de données pour les appareils iOS, l'iTransfer de Leawo pour Mac est considéré comme l'un des meilleurs. Ce programme est utilisé pour transférer des fichiers entre des appareils iOS, iTunes et des ordinateurs sans la synchronisation d'iTunes, et il permet aux utilisateurs de transférer facilement des applications, de la musique, des films, des émissions de télévision, des sonneries, des livres électroniques, des photos et des pellicules. En prenant comme exemple le transfert de musique sur l'iPad, le guide suivant vous montrera comment copier des fichiers d'un Mac vers l'iPad avec l'iTransfer de Leawo pour Mac. Vous pouvez télécharger gratuitement le logiciel pour essayer, notez que la version d'essai a un temps de transfert limité.
Users are also able to use the third-party iPad transfer for Mac program to transfer files from Mac to iPad. Among all the data transfer programs for iOS devices, Leawo iTransfer for Mac is regarded as one of the best. The program is used for transferring files among iOS devices, iTunes and computers without the sync of iTunes, and it allows users to transfer apps, music, movies, TV shows, ringtones, ebooks, photos and Camera Roll with ease. Setting transferring music to iPad as an example, the following guidance will show you how to copy file from Mac to iPad with Leawo iTransfer for Mac. You are allowed to free download the software to have a try, note that the trial version has limited transfer times.
Conseils : L'iTransfer de Leawo ne fonctionne qu'avec iTunes installé sur votre PC.
Étape 1. Exécutez l'iTransfer de Leawo et connectez l'iPhone à l'ordinateur avec un câble USB. Le logiciel reconnaîtra votre iPhone.
Étape 2. Cliquez sur le nom de l'iPhone et choisissez Musique dans la barre latérale gauche. La musique de l'iPhone s'affichera dans la partie droite de la fenêtre du logiciel.
Étape 3. Faites glisser et déposez la musique de l'ordinateur Mac vers la fenêtre du logiciel, ou cliquez sur le bouton Ajouter en haut au milieu pour ajouter de la musique depuis l'ordinateur Mac.
Note:
1. L'iTransfer de Leawo fonctionne avec tous les modes d'iPhone/iPad/iPod, y compris le dernier iPhone SE, iPhone 6S/6S Plus. Et il est entièrement compatible avec iOS 9.3 et Mac OS X 10.6 ou version ultérieure.
2. En plus de transférer des fichiers d'un Mac à l'iPad, l'iTransfer de Leawo prend également en charge le transfert de fichiers vers un Mac.
Partie 3 : Utiliser iTunes pour transférer des fichiers d'un Mac à l'iPad
Comme tout le monde le sait, iTunes est un outil de gestion central permettant aux utilisateurs d'Apple d'acheter des films, de la musique et autres sur iTunes Store, de lire des fichiers multimédias achetés et de gérer des données et des fichiers iOS, etc. En tant que solution officielle fournie par Apple, iTunes pourrait également vous aider à transférer des fichiers d'un Mac vers des appareils iPad, iPhone et iPod. Avec iTunes, vous pouvez transférer des fichiers d'un Mac vers un appareil iPad de deux manières différentes : Synchronisation iTunes et Partage de fichiers.
Section 1 : Transférer un fichier d'un Mac à iPad via Synchronisation iTunes
La fonction Synchronisation iTunes vous aide à synchroniser tous les éléments d'iTunes Store de votre ordinateur Mac vers votre iPad. Vérifiez les étapes suivantes pour savoir comment transférer des fichiers d'un Mac à l'iPad via la fonction Synchronisation iTunes (ici, nous prenons le transfert de photos d'un Mac à l'iPad comme exemple):
1. Connectez votre iPad à votre Mac avec un câble USB et exécutez iTunes s'il ne s'ouvre pas automatiquement.
2. Cliquez sur l'icône iPad sur iTunes et choisissez l'onglet « Photos » sous « Paramètres ».
3. Cochez la case juste avant l'option « Synchroniser les photos » et choisissez une option dans le menu déroulant de « Copier les photos de » pour choisir la photo source. Vous pouvez choisir de synchroniser toutes les photos et albums, les albums sélectionnés, les vidéos, etc.
4. Après avoir défini la source des photos, cliquez sur le bouton « Synchroniser » pour commencer à importer des photos du Mac vers l'iPad.
5. Une fois la synchronisation terminée, déconnectez votre iPad de l'ordinateur.
De cette façon, vous pouvez transférer la plupart des données et fichiers d'un Mac à l'iPad par lots.
Section 2 : Transférer un fichier d'un Mac à l'iPad via Partage de fichiers
Vous pouvez partager des fichiers entre votre Mac et votre iPad via des applications qui prennent en charge le partage de fichiers. Pour vérifier si l'application prend en charge cette fonctionnalité, consultez sa documentation. Les étapes suivantes vous montreront comment transférer des fichiers d'un Mac à l'iPad via la fonction Partage de fichiers.
1. Connectez votre iPad à votre Mac.
2. Cliquez sur l'icône iPad sur iTunes et choisissez l'option « Partage de fichiers » sous Paramètres.
3. Sélectionnez l'application vers laquelle vous souhaitez transférer un fichier dans la liste de gauche.
4. Cliquez sur le bouton « Ajouter », choisissez le fichier que vous souhaitez transférer d'un Mac à l'iPad et cliquez à nouveau sur « Ajouter ».
Il convient de noter que la fonction Partage de fichiers nécessite une application qui prend en charge le partage de fichiers.
Partie 4 : Utiliser l'e-mail pour transférer de petits fichiers d'un Mac à l'iPad
Si vous ne souhaitez transférer que quelques petits fichiers du Mac à l'iPad, comme des photos ou une seule vidéo, vous pouvez essayer de les transférer du Mac à l'iPad par e-mail. Le transfert de fichiers d'un ordinateur Mac vers une tablette iPad par e-mail est entièrement gratuit. Vous devez juste vous rappeler que l'adresse e-mail de réception doit être votre propre e-mail.
Vérifiez les étapes suivantes pour savoir comment transférer de petits fichiers d'un Mac à l'iPad par e-mail. Prenons l'exemple de Gmail.
1. Ouvrez le navigateur, puis connectez-vous à Gmail.
2. Cliquez sur l'option « COMPOSER » pour créer un nouveau courrier.
3. Entrez l'adresse du destinataire et complétez la rubrique. Vous pouvez saisir votre propre adresse e-mail en tant que destinataire.
4. Cliquez sur l'icône « Joindre des fichiers » pour choisir le(s) fichier(s) comme pièce jointe.
5. Cliquez sur le bouton « Envoyer » pour envoyer l'e-mail au destinataire.
6. Sur votre iPad, connectez-le à Internet, puis connectez-vous à votre compte de messagerie pour recevoir le courrier que vous venez d'envoyer.
7. Cliquez sur la pièce jointe pour l'ouvrir. Vous pouvez ensuite enregistrer le fichier sur l'iPad.
Il convient de noter que, comme la plupart des serveurs de messagerie limitent la taille totale du courrier électronique, le transfert de fichiers d'un Mac à l'iPad par e-mail ne convient qu'aux petits fichiers.
Toutes ces solutions ci-dessus pourraient vous aider à transférer des fichiers d'un Mac vers des appareils iPad. Et ils ont tous leurs avantages et inconvénients. Mais vous pouvez évidemment voir que l'iTransfer de Leawo est meilleur.