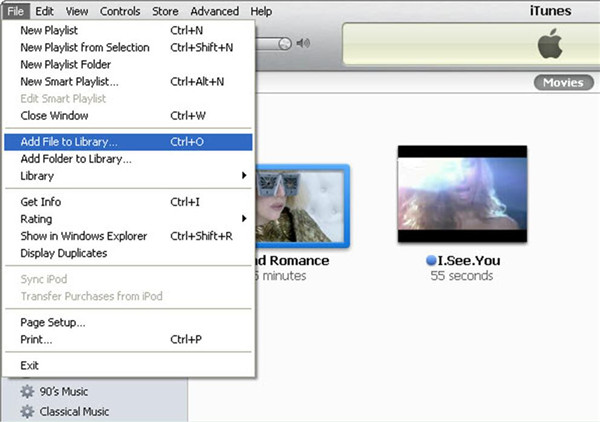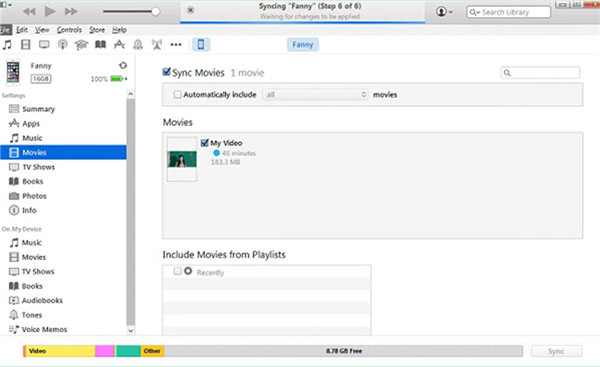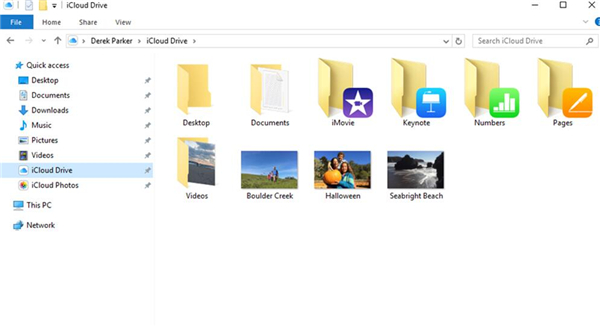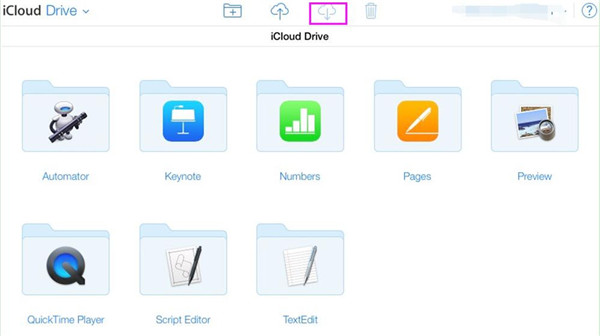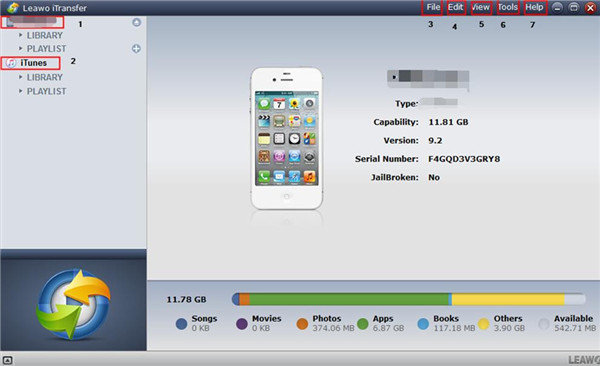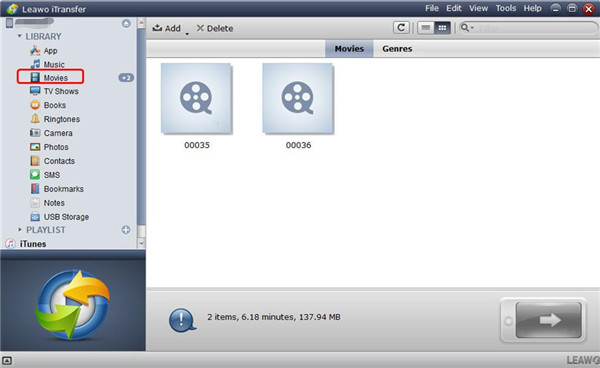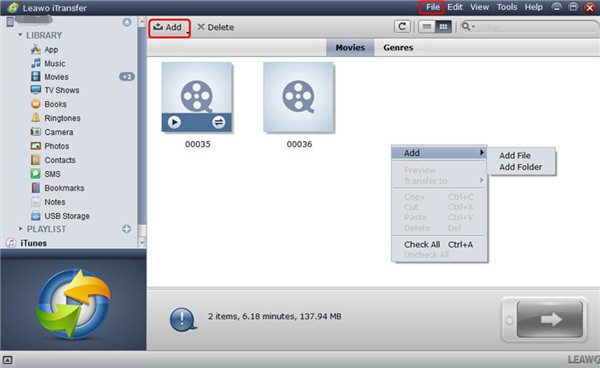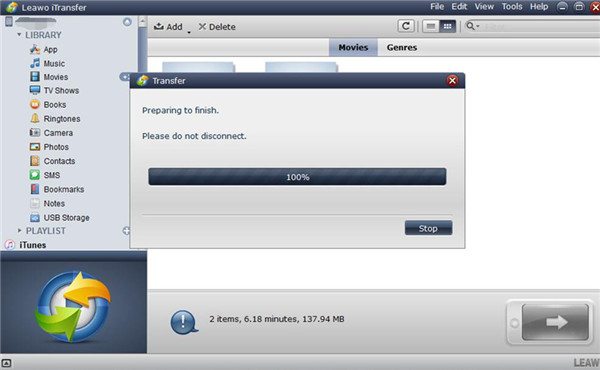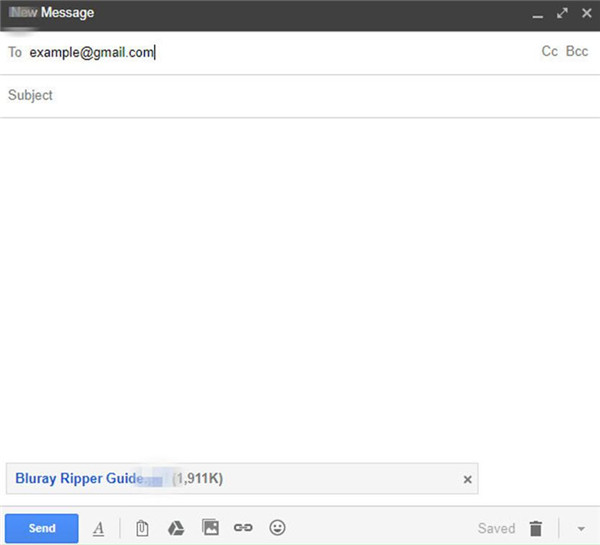Que faire si vous avez des fichiers sur votre ordinateur et que vous souhaitez transférer des fichiers du PC vers l'iPad ? L'iPad est un produit portable que vous pouvez utiliser en déplacement. Transférer des fichiers PC vers l'iPad n'est pas une tâche difficile comme vous le pensez. Ce guide vous montrera quatre façons de transférer facilement des fichiers du PC vers l'iPad. Si vous voulez savoir comment transférer des fichiers d'un PC vers un iPad sans iTunes ou avec iTunes, vous pouvez lire ce qui suit.
- Partie 1 : Comment transférer des fichiers du PC vers l'iPad via iTunes
- Partie 2 : Comment transférer des fichiers du PC vers l'iPad sans iTunes mais avec iCloud Drive
- Partie 3 : Comment transférer des fichiers du PC vers l'iPad sans iTunes mais avec l'iTransfer
- Partie 4 : Comment transférer des fichiers du PC Windows vers l'iPad sans iTunes mais par e-mail
- Partie 5 : Résumé : une brève comparaison des différences entre ces méthodes
Partie 1 : Comment transférer des fichiers du PC vers l'iPad via iTunes
iTunes peut vous aider beaucoup en ce qui concerne le transfert de fichiers du PC vers l'iPad. Il est produit par Apple Company et vous permet de synchroniser des fichiers entre iPad et iTunes. Tout d'abord, vous devez vous assurer que votre PC est équipé de la dernière version d'iTunes en préparation du transfert des fichiers PC vers l'iPad. Cette partie vous expliquera comment effectuer le transfert de fichiers PC vers l'iPad à travers les étapes détaillées suivantes. Ici, je voudrais prendre des vidéos comme exemple.
Étape 1 : Ouvrez iTunes sur votre PC, puis connectez votre iPad à l'ordinateur. Une fois qu'iTunes a reconnu les informations de votre iPad, vous devez cliquer sur « Fichier > Ajouter un fichier à la bibliothèque ».
Étape 2 : Une fois les vidéos conservées sur iTunes, vous pouvez continuer à résoudre le problème de transfert de fichiers du PC vers l'iPad en cliquant sur « icône iPad > Paramètres > Films > Synchroniser les films ». Ensuite, vous devez choisir les vidéos que vous souhaitez transférer de votre ordinateur vers l'iPad, puis cliquer sur « Appliquer » pour confirmer vos modifications. Le processus de synchronisation va commencer et vous devez attendre la fin. Finalement, les vidéos informatiques seront disponibles sur votre iPad.
Si vous souhaitez transférer des fichiers PC vers l'iPad, au lieu de vidéos, mais des photos, des chansons ou d'autres fichiers, vous pouvez également vous référer aux étapes ci-dessus. Il vous suffit d'ajouter les fichiers à transférer dans la bibliothèque iTunes, puis de cliquer sur l'onglet correspondant pour synchroniser avec votre iPad. Il n'est pas du tout difficile de copier des fichiers du PC vers l'iPad.
Partie 2 : Comment transférer des fichiers du PC vers l'iPad sans iTunes mais avec iCloud Drive
Vous pouvez utiliser iCloud Drive pour stocker les fichiers sur votre ordinateur, puis utiliser l'application iCloud Drive sur votre iPad pour télécharger les fichiers informatiques. Le processus de transfert de fichiers du PC vers iPad n'est pas complexe du tout. Voyons les étapes détaillées pour savoir comment transférer des fichiers du PC vers l'iPad sans iTunes mais avec iCloud Drive. Vous devez d'abord vous assurer que le programme iCloud Drive est installé à la fois sur l'ordinateur et sur l'iPad.
Étape 1 : Sur votre PC, utilisez votre identifiant Apple pour vous connecter au programme iCloud Drive. Vous pouvez ensuite choisir un dossier ou créer un nouveau dossier dans iCloud Drive pour préparer le transfert de fichiers du PC vers l'iPad. Lorsque vous êtes dans le dossier, vous pouvez cliquer sur le bouton de téléversement pour trouver les fichiers sur votre ordinateur à ajouter à l'espace iCloud Drive.
Étape 2 : Sur votre iPad, après avoir téléversé les fichiers qui doivent être copiés du PC vers l'iPad, vous devez ouvrir l'application iCloud Drive sur l'écran d'accueil de l'iPad pour voir tous les fichiers mis en ligne. Vous pouvez ensuite choisir les fichiers que vous souhaitez et les ouvrir. Ouvrez le menu en bas de la fenêtre et cliquez sur l'icône de partage pour télécharger les fichiers sur l'iPad.
La copie de fichiers du PC vers l'iPad n'est pas si complexe via iCloud Drive, mais vous devez vous assurer que l'application iCloud Drive est installée sur l'iPad et est connectée à un bon réseau Wi-Fi avant de commencer à transférer des fichiers du PC vers l'iPad.
Partie 3 : Comment transférer des fichiers du PC vers l'iPad sans iTunes mais avec l'iTransfer
Quant à la façon de transférer des fichiers du PC vers l'iPad sans iTunes, vous pouvez utiliser un logiciel tiers - l'iTransfer de Leawo pour vous aider. Il s'agit d'un outil professionnel pour résoudre divers problèmes de transfert. Lorsque vous rencontrez le problème de la copie de fichiers du PC vers l'iPad, cet outil est votre premier choix, car il vous permet de transférer jusqu'à 12 types de fichiers entre les ordinateurs, iTunes et les appareils iOS. Ses fonctions puissantes sont incroyables. Tout d'abord, vous devez installer ce logiciel sur votre ordinateur en préparation. Commençons maintenant à vérifier les étapes spécifiques sur la façon de transférer des fichiers du PC vers l'iPad sans iTunes mais en utilisant l'iTransfer. Ici, je voudrais prendre des vidéos comme exemple.


iTransfer de Leawo
☉ Transférer facilement des fichiers entre appareils iOS, iTunes et PC.
☉ Transférer jusqu'à 14 types de données et de fichiers sans iTunes.
☉ Prendre en charge les derniers appareils iOS comme l'iPhone 7, l'iPhone 7 Plus, etc.
☉ Lire, afficher et supprimer des données et des fichiers sur des appareils iOS.
Étape 1 : Lancer l'iTransfer de Leawo et connecter l'iPad au PC
Sur votre ordinateur, ouvrez le logiciel que vous avez installé, puis connectez l'iPad au PC pour commencer le processus de copie des fichiers du PC vers l'iPad avec l'iTransfer.
Étape 2 : Ouvrir l'option Films
Si vous souhaitez utiliser l'iTransfer pour copier des fichiers du PC vers l'iPad, tels que des films, vous devez cliquer sur l'onglet « Icône iPad > BIBLIOTHÈQUE > Films » dans la barre latérale gauche de l'interface. Les fichiers vidéo sur votre iPad seront affichés dans la partie droite de la fenêtre. Si vous souhaitez transférer d'autres fichiers du PC vers l'iPad, vous pouvez cliquer sur l'onglet souhaité, y compris « Livres », « SMS », « Contacts » et ainsi de suite.
Étape 3 : Ajouter des fichiers
Cliquez sur le bouton « Fichier > Ajouter », puis appuyez sur « Ajouter un fichier » ou « Ajouter un dossier » pour parcourir votre ordinateur pour ajouter des fichiers vidéo du PC à l'iPad.
Étape 4 : Transférer des fichiers à l'iPad
Lorsque vous avez choisi les fichiers sur votre ordinateur, l'iTransfer commencera immédiatement à les transférer sur votre iPad. Une fois ce processus terminé, les fichiers informatiques seront disponibles sur votre iPad. Ensuite, vous pouvez facilement accéder aux fichiers informatiques sur votre iPad.
Si vous ne souhaitez pas utiliser de logiciel tiers pour vous aider à transférer des fichiers du PC vers l'iPad, vous pouvez continuer à lire comment copier des fichiers du PC vers l'iPad par e-mail.
Partie 4 : Comment transférer des fichiers du PC Windows vers l'iPad sans iTunes mais par e-mail
L'e-mail est un programme pratique pour vous aider à transférer des fichiers PC vers l'iPad. Il est très facile à utiliser et peut vous aider beaucoup lorsque vous n'avez que quelques fichiers à transférer. Tout d'abord, vous devez enregistrer un compte de messagerie pour préparer la copie des fichiers du PC vers l'iPad. Ici, je voudrais prendre l'exemple de Gmail pour vous montrer comment transférer des fichiers du PC vers l'iPad sans iTunes.
Étape 1 : Connectez-vous à Gmail avec votre propre compte sur votre ordinateur, puis cliquez sur le bouton « COMPOSER » pour créer un nouvel e-mail. Cliquez sur l'onglet Pièce jointe pour joindre des fichiers à partir de votre ordinateur. Envoyez l'e-mail nouvellement créé à un autre compte de messagerie de vous-même sur l'iPad.
Étape 2 : Connectez-vous à votre compte de messagerie sur votre iPad pour recevoir le nouveau courrier électronique contenant les fichiers informatiques. Vous pouvez ensuite ouvrir le fichier joint dans l'e-mail et le télécharger sur l'iPad.
C'est le moyen le plus simple de transférer des fichiers PC vers l'iPad. Si vous n'avez que plusieurs fichiers de petite taille à transférer d'un ordinateur vers un PC, je vous recommande vraiment d'utiliser la messagerie électronique pour vous aider. Cependant, si vous souhaitez transférer de nombreux fichiers volumineux du PC vers l'iPad, je vous recommande d'utiliser l'iTransfer au lieu de l'e-mail.
Partie 5 : Résumé : une brève comparaison des différences entre ces méthodes
1. Pour transférer des fichiers du PC vers l'iPad via iTunes
Pendant la synchronisation d'iTunes du PC vers l'iPad, les fichiers précédents sur votre iPad seront couverts par les fichiers informatiques. Cet inconvénient est un peu gênant.
2. Pour transférer des fichiers du PC vers l'iPad sans iTunes mais avec iCloud Drive
Cette méthode nécessite un bon réseau Wi-Fi et la vitesse de transfert n'est pas si satisfaisante. Vous devez d'abord ajouter des fichiers de l'ordinateur à iCloud Drive, puis accédez à l'application sur votre iPad pour les télécharger. Ce processus est un peu complexe.
3. Pour transférer des fichiers du PC vers l'iPad sans iTunes mais avec l'iTransfer
Vous pouvez utiliser cette solution pour transférer jusqu'à 12 types de fichiers directement du PC vers l'iPad sans iTunes. Les résultats du transfert sont précis et sûrs. La vitesse est assez élevée.
4. Pour transférer des fichiers du PC Windows vers l'iPad sans iTunes mais par e-mail
Cette solution est un peu dépassée. Il a des limites sur la taille des fichiers. Si vous avez un grand nombre de fichiers à transférer du PC vers l'iPad, cette solution est assez complexe, car vous ne pouvez ajouter que plusieurs fichiers aux pièces jointes des e-mails.