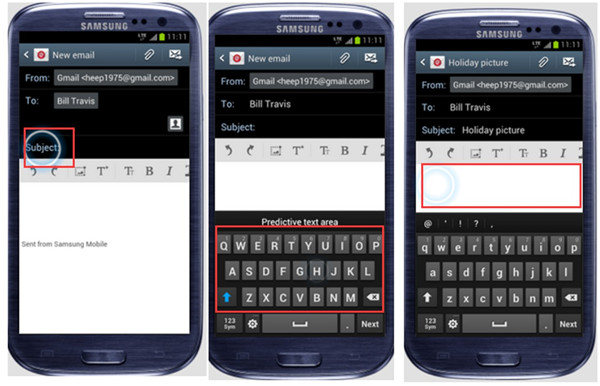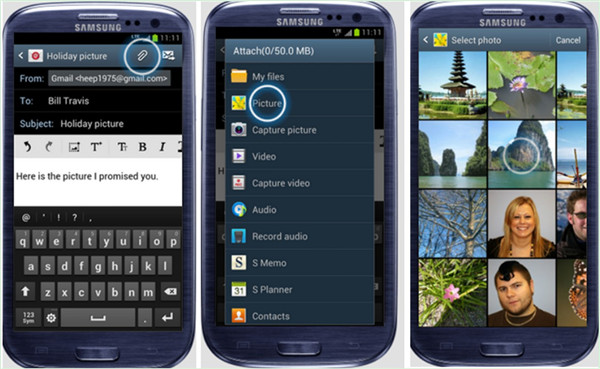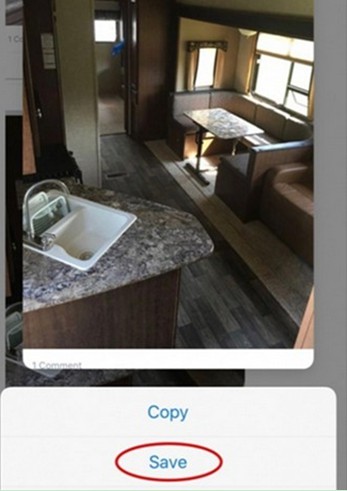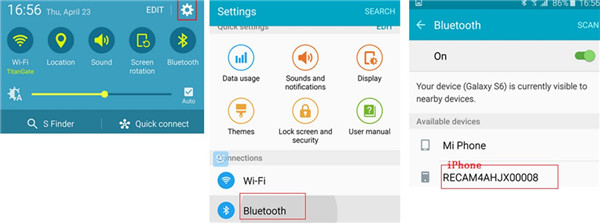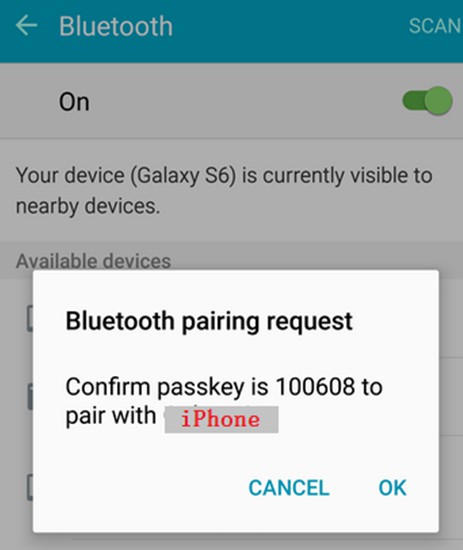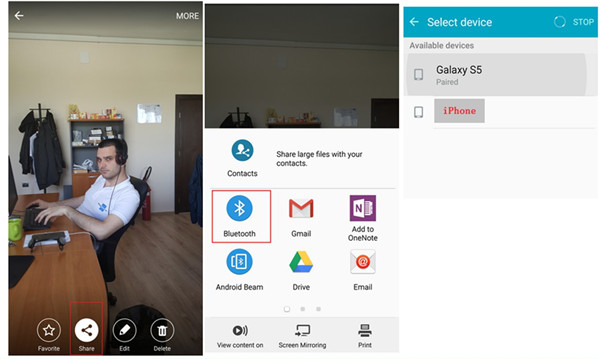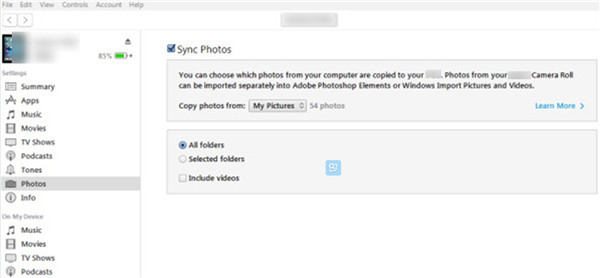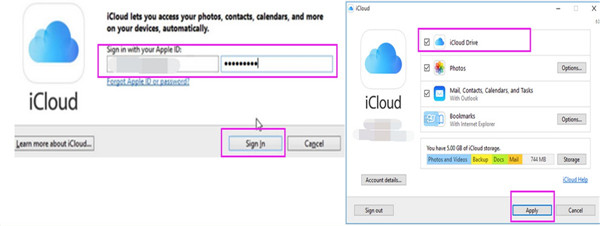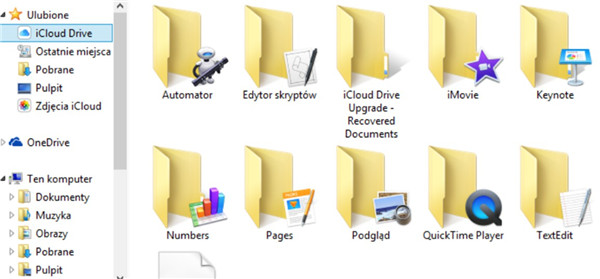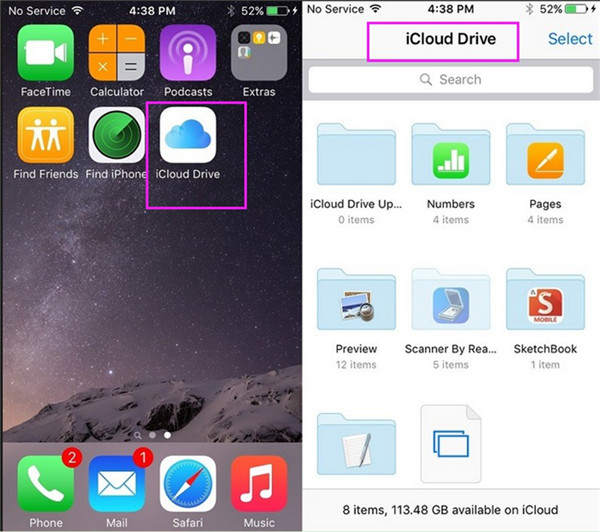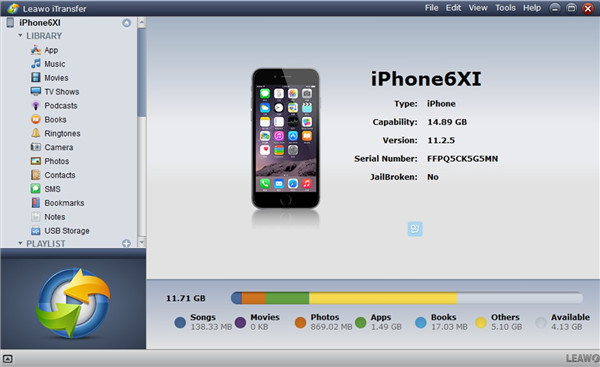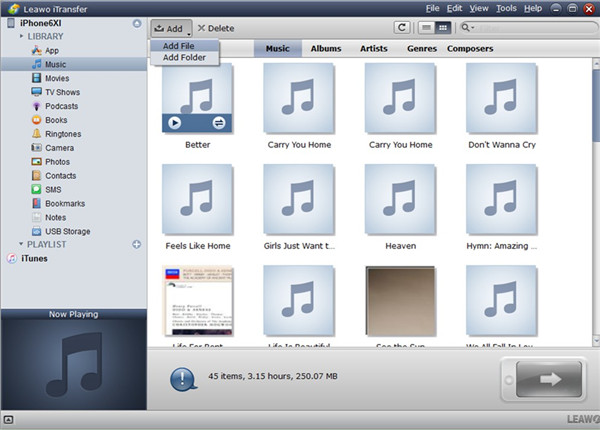Si vous en avez assez de votre Samsung et que vous souhaitez passer à l'iPhone, il est nécessaire de transférer les données de Samsung vers l'iPhone pour plus de commodité. Quant à la façon d'utiliser l'outil de transfert Samsung Galaxy vers iPhone pour vous aider, ce guide vous aidera beaucoup.
- Partie 1 : Comment transférer des données de Samsung vers iPhone via e-mail
- Partie 2 : Comment transférer des données de Samsung vers iPhone via Bluetooth
- Partie 3 : Comment transférer des données de Samsung vers iPhone via iTunes
- Partie 4 : Comment transférer des données de Samsung vers iPhone via iCloud Drive
- Partie 5 : Comment transférer des données de Samsung vers iPhone via iTransfer de Leawo
Partie 1 : Comment transférer des données de Samsung vers iPhone via e-mail
Vous pouvez choisir le courrier électronique comme outil de transfert de Samsung Galaxy vers iPhone lorsque vous ne souhaitez transférer qu'un petit nombre de fichiers. Ici, je voudrais illustrer avec des images comment transférer des données de Samsung vers iPhone via e-mail.
1. Sur Samsung, appuyez sur « Applications » sur l'écran d'accueil, puis sélectionnez l'application « E-mail ». Après cela, appuyez sur le bouton composer en haut à gauche de la page et entrez une autre adresse e-mail de vous-même, ou appuyez sur l'icône des personnes sur la page pour sélectionner l'adresse e-mail du contact dans la liste des « Contacts ». Appuyez sur « Terminé », puis appuyez sur le panneau « Thème » pour taper le thème, puis appuyez sur la zone de saisie pour entrer un message ou laissez-le simplement vide.
2. Ensuite, appuyez sur l'icône en forme de trombone en haut à droite de l'interface, puis sélectionnez les photos que vous souhaitez transférer sur l'iPhone. Appuyez sur le bouton « Envoyer » pour envoyer le nouvel e-mail à votre propre boîte e-mail.
3. Sur votre iPhone, ouvrez le nouvel e-mail reçu de Samsung, puis téléchargez les photos sur votre iPhone en appuyant longuement pour appuyer sur le bouton « Enregistrer ». Ainsi, vous pouvez résoudre comment transférer des photos de Samsung vers l'iPhone en quelques clics.
Cette solution pour transférer des photos de Samsung vers iPhone est un peu compliquée. Vous pouvez recourir à d'autres outils pour savoir comment transférer des données de Samsung vers iPhone. Si vous souhaitez en savoir plus sur les méthodes, veuillez visiter : 3 façons de transférer des photos de Samsung vers iPhone.
Partie 2 : Comment transférer des données de Samsung vers iPhone via Bluetooth
Bluetooth peut être utilisé comme un bon outil de transfert de Samsung Galaxy vers iPhone, qui peut facilement gérer les problèmes de synchronisation. Vous pouvez découvrir comment transférer des contacts de Samsung vers iPhone via Bluetooth ou comment transférer de la musique de Samsung vers iPhone. Voyons maintenant les étapes spécifiques sur la façon de transférer des photos (par exemple) de Samsung vers iPhone via Bluetooth.
1. Sur Samsung, faites glisser la barre de notification vers le bas, puis appuyez sur l'icône de Bluetooth pour l'activer. Appuyez sur l'icône des paramètres en forme d'engrenage, puis appuyez sur l'onglet « Bluetooth ». Sur votre iPhone, faites glisser vers le haut pour activer également Bluetooth. Après cela, sur votre Samsung, vous devez sélectionner iPhone sous l'onglet « Appareils disponibles ». Ainsi, vous pouvez voir que votre Samsung et votre iPhone s'associent.
2. Lorsque vous voyez une courte clé d'authentification sur les deux appareils, vous devez appuyer sur le bouton « OK » pour confirmer le transfert Bluetooth sur Samsung et iPhone.
3. Sur Samsung, sélectionnez les photos que vous souhaitez partager avec l'iPhone, puis appuyez sur le bouton « Partager » en bas de l'interface, puis sélectionnez l'option « Bluetooth ». Sélectionnez « iPhone » sous l'onglet « Appareils disponibles ». Ainsi, le processus de transfert de Samsung vers iPhone commencera. Sur votre iPhone, vous recevrez une notification du transfert de fichier et vous devrez appuyer sur le bouton « ACCEPTER » pour enregistrer le fichier photo.
Cette solution gère facilement le problème de transfert de photos de Samsung vers iPhone via Bluetooth. Quant au transfert d'autres types de fichiers, ce logiciel peut également vous aider à y parvenir. En plus des contacts, le calendrier est également une chose que les gens n'ont généralement aucune idée de transférer, mais vous pouvez utiliser Récupérateur de Données iOS de Leawo pour transférer le calendrier de Samsung vers iPhone.
Partie 3 : Comment transférer des données de Samsung vers iPhone via iTunes
iTunes a été développé par Apple et peut également être utilisé pour résoudre le problème de transfert de photos de Samsung vers iPhone ou de transfert de musique de Samsung vers iPhone sans aucune difficulté. Lorsqu'il s'agit de résoudre le transfert de données de Samsung vers iPhone, vous pouvez appliquer iTunes en tant qu'outil de transfert Samsung Galaxy vers iPhone. Quant à savoir comment y parvenir, veuillez consulter le contenu suivant. Cette méthode prendra le transfert de photos comme exemple.
1. Branchez Samsung et iPhone à l'ordinateur et votre ordinateur détectera Samsung comme un disque dur. Démarrez iTunes, puis cliquez sur l'icône de l'iPhone dans la barre latérale gauche. Ensuite, sélectionnez l'onglet « Photos » dans la barre latérale gauche sous le menu Settings > Summary (« Paramètres > Résumé »).
2. Cochez l'option Sync Photos (« Synchroniser les photos ») et All folders (« Tous les dossiers »). Cliquez ensuite sur Choose folder (« Choisir un dossier ») dans Copy photos from (« Copier des photos depuis ») pour accéder à votre dossier de photos dans le dossier de stockage Samsung sur l'ordinateur.
3. Cliquez sur le bouton Apply (« Appliquer ») en bas à droite de la fenêtre pour appeler le processus de synchronisation. Une fois le processus terminé, vos photos Samsung seront affichées dans l'application « Photos » de votre iPhone.
Remarque : Avant que le processus de synchronisation ne soit déclenché, vous devez aller dans « Édition > Préférences > Périphériques ». Dans le panneau, vous devez cocher « Empêcher la synchronisation automatique des iPods, iPhones et iPads ».
Partie 4 : Comment transférer des données de Samsung vers iPhone via iCloud Drive
iCloud Drive est également très pratique pour transférer des données de Samsung vers iPhone. Ici, je vais prendre le transfert de photos comme exemple pour expliquer comment transférer des données de Samsung vers iPhone avec iCloud Drive sur l'ordinateur et l'iPhone.
1. Sur l'ordinateur, connectez-vous à iCloud pour Windows avec le même mot de passe que vous utilisez sur l'iPhone et cochez « iCloud Drive ». Cliquez sur Apply (« Appliquer ») pour confirmer vos paramètres.
2. Connectez Samsung à l'ordinateur via un câble USB approprié, et l'ordinateur le détectera comme un disque dur externe. Après cela, accédez à la liste d'accès rapide de l'Explorateur de fichiers et recherchez le dossier iCloud Drive. Accédez à votre dossier de stockage Samsung sur l'ordinateur et copiez les photos que vous souhaitez exporter vers l'iPhone. Ensuite, vous devez coller les fichiers de photos dans le dossier iCloud Drive.
3. Après cela, vous devez exécuter l'application iCloud Drive sur votre iPhone. Les photos Samsung seront visibles sur ce logiciel. Assurez-vous que votre iPhone est connecté à un bon réseau Wi-Fi. Appuyez sur la photo pour appeler le menu en bas de l'interface. Enfin, vous pouvez appuyer sur l'icône de partage pour enregistrer les fichiers de photos Samsung dans le dossier local de l'iPhone.
Partie 5 : Comment transférer des données de Samsung vers iPhone via iTransfer de Leawo
Si vous souhaitez résoudre le transfert de musique de Samsung vers iPhone à l'aide d'un outil de transfert plus professionnel, iTransfer de Leawo vous offrira un bon service. Il permet aux utilisateurs de gérer 12 types de fichiers entre les ordinateurs, iTunes et les appareils iOS. Vous pouvez maintenant me suivre pour lire les étapes détaillées sur la façon de transférer des données de Samsung vers iPhone à l'aide d'iTransfer. Ici, je voudrais prendre le transfert de musique comme exemple.


iTransfer de Leawo
☉ Il peut facilement transférer des fichiers entre des appareils iOS, iTunes et des PCs.
☉ Il peut transférer jusqu'à 14 types de données et de fichiers sans iTunes.
☉ Il prend en charge les derniers appareils iOS, tels que l'iPhone X, l'iPhone XR, etc.
☉ Il peut sauvegarder, afficher et supprimer des données et des fichiers sur des appareils iOS.
1. Branchez Samsung Galaxy et iPhone à l'ordinateur et exécutez iTransfer de Leawo
Branchez Samsung Galaxy et iPhone à l'ordinateur via des câbles USB correspondants. Votre ordinateur reconnaîtra Samsung Galaxy comme un disque dur. Ouvrez iTransfer et il détectera automatiquement les informations de l'iPhone.
2. Ajoutez des fichiers à l'iPhone
Accédez à iPhone icon > LIBRARY > Music (« Icône iPhone > BIBLIOTHÈQUE > Musique »), puis cliquez sur le bouton Add > Add File (« Ajouter > Ajouter un fichier ») ou Add > Add Folder (« Ajouter > Ajouter un dossier ») pour parcourir votre ordinateur et localiser le dossier de stockage Samsung Galaxy pour trouver les fichiers musicaux. Cliquez sur Open (« Ouvrir ») et le processus de transfert commencera. Une fois le processus terminé, vos fichiers musicaux Samsung Galaxy seront sur votre iPhone. Les instructions détaillées pour cette étape sont ici : Comment transférer de la musique de Samsung vers iPhone.
Si vous souhaitez résoudre le problème de transfert de photos de Samsung vers l'iPhone via iTransfer, vous pouvez également vous référer aux étapes indiquées ci-dessus. Cet outil de transfert efficace de Samsung Galaxy vers iPhone vous aidera beaucoup à résoudre le problème de transfert.