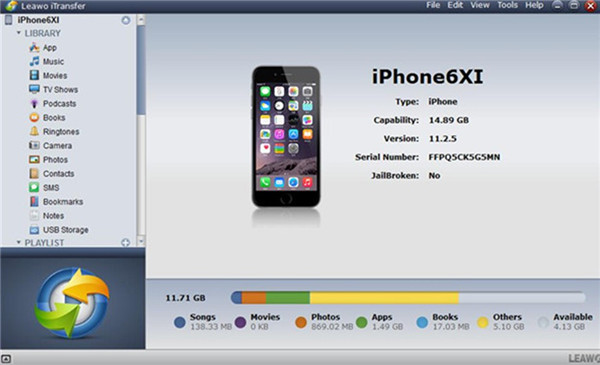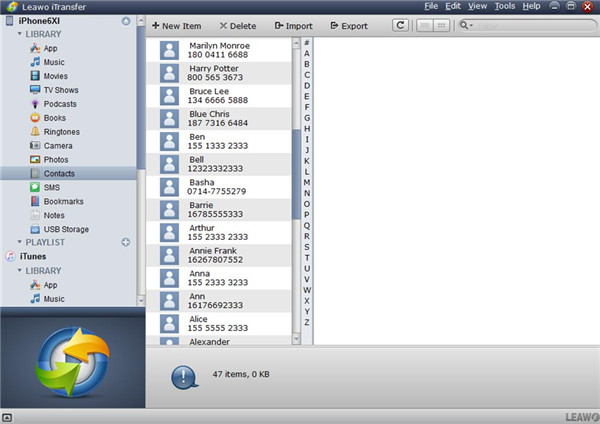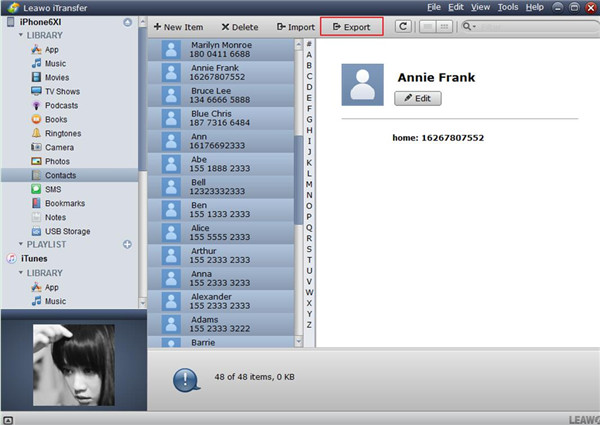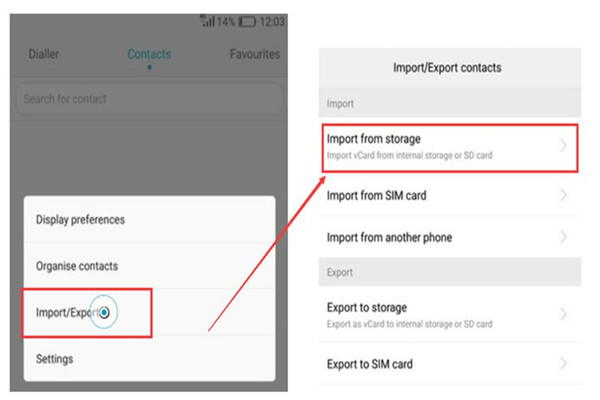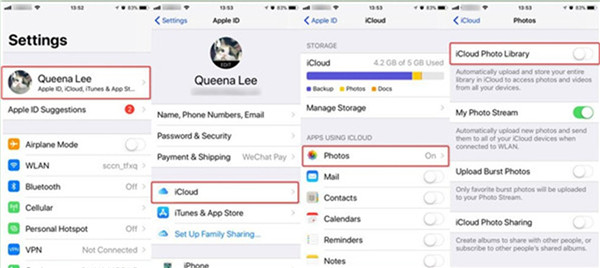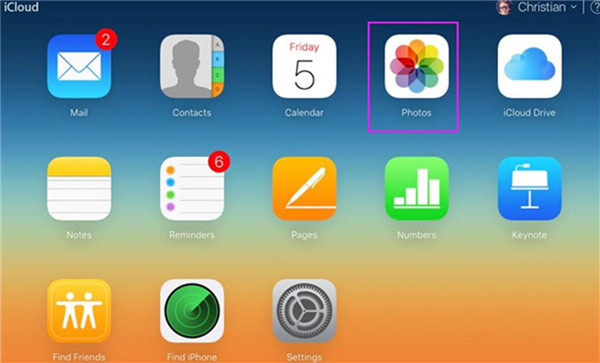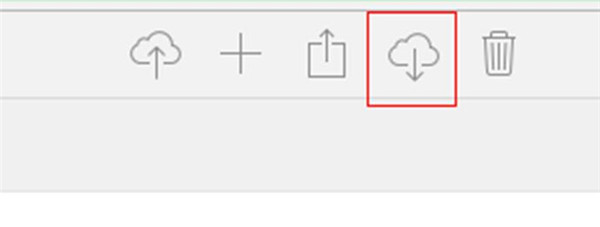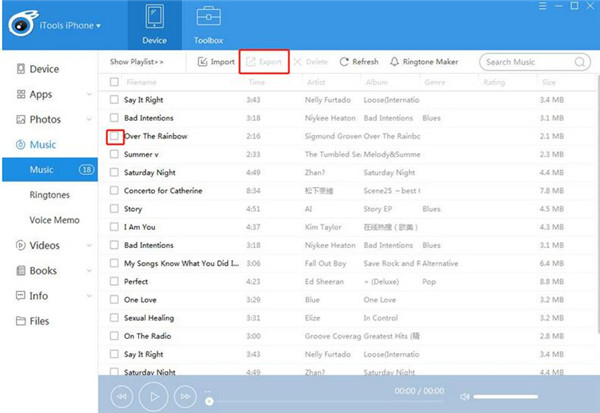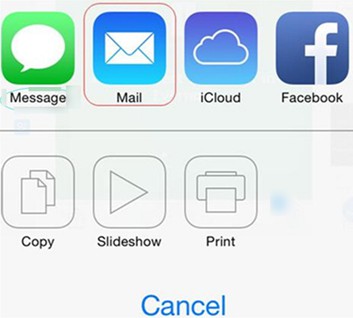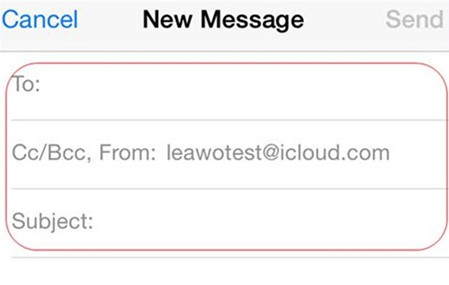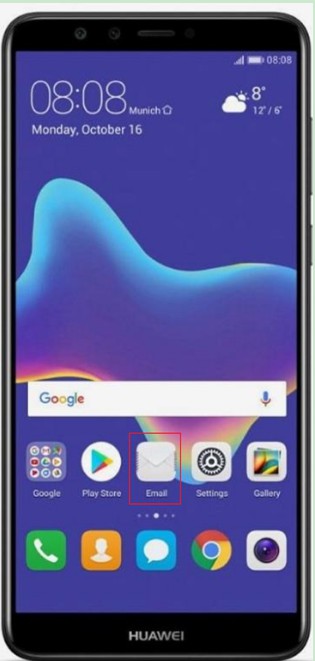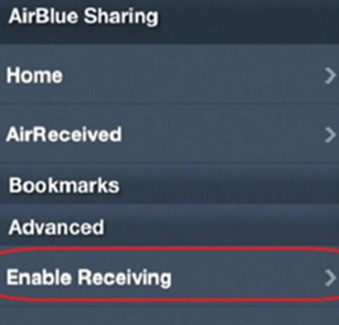Huawei est renommé pour ses produits basés sur le réseau, comme la passerelle réseau, le routeur, etc. Ses produits mobiles ont également gagné une part de marché importante ces dernières années. Lorsque vous passez d'un iPhone à un téléphone Huawei, comme Huawei P9, la première chose à faire est d'exporter les données existantes de l'iPhone au nouveau Huawei P9. Ce guide répertorie d'excellentes solutions pour transférer des fichiers de l'iPhone à Huawei.
- Partie 1 : La différence entre l'iPhone et Huawei
- Partie 2 : Comment transférer des données de l'iPhone à Huawei via iTransfer
- Partie 3 : Comment transférer des données de l'iPhone à Huawei via iCloud
- Partie 4 : Comment transférer des données de l'iPhone à Huawei via iTool
- Partie 5 : Comment transférer des données de l'iPhone à Huawei via e-mail
- Partie 6 : Comment transférer des données de l'iPhone à Huawei via WiFi
Partie 1 : La différence entre l'iPhone et Huawei
Avant de commencer à présenter les moyens de transfert, examinons d'abord les différences entre l'iPhone et Huawei dans les formats multimédias supportés et d'autres aspects.
Comme nous le savons tous, l'iPhone est conçu et développé par Apple Company, dont le siège est en Californie, aux États-Unis. Huawei est une marque de Huawei Technologies Co., Ltd., une société chinoise d'équipements de télécommunications et d'électronique grand public basée à Shenzhen, dans le sud de la Chine.
Les formats photo supportés par Apple incluent tif, jpg, jpeg, gif, png, ico, cur, xbm, bmp, etc. Huawei offre les formats jpg, png, gif, bmp et d'autres types. En fait, avec l'aide de certaines applications photo de tierce partie sur Apple et Huaiwei, presque tous les formats de photo peuvent être ouverts ou modifiés, ce qui est très pratique.
Les formats vidéo supportés par Apple contiennent MP, AVI, NAVI, DV-AVI, DIVX, MP4, 3GP, MOV, ASF, WMV, RM, RMVB, etc. Huawei peut supporter les formats vidéo MP4, 3GP, WEBM , MKV et ainsi de suite.
Les formats audio supportés par Apple sont les formats MP3, AAC, AAC+, eAAC+, AMR, WAV, MID, OGG, M4P, M4V, M4P, MKV, etc. Sachez également que la musique d'origine supportés par Apple est au format M4A et que sa sonnerie ne supporte que le format M4R. Huawei peut également supporter divers types de formats audio, tels que MP3, MP4, 4GP, OGG, AMR, AAC, FLAC, WAV, MIDI, etc.
Partie 2 : Comment transférer des données de l'iPhone à Huawei via iTransfer
Dans le but de déterminer comment transférer des fichiers de l'iPhone à Huawei, je voudrais ici vous recommander d'utiliser iTransfer de Leawo comme outil principal. Ce logiciel peut être utilisé pour divers types de problèmes de transfert. Ses fonctions puissantes ont gagné la reconnaissance de nombreux utilisateurs à travers le monde. En ce qui concerne la question du transfert de l'iPhone à Huawei, iTransfer de Leawo sera sûrement votre premier choix. Ici, je voudrais vous montrer ses excellentes fonctionnalités par illustrer comment transférer des contacts de l'iPhone au Huawei P9.


iTransfer de Leawo
☉ Transférer jusqu'à 14 types de données et de fichiers sans iTunes.
☉ Supporter les derniers appareils iOS comme l'iPhone X, l'iPhone XR, etc.
☉ Lire, afficher et supprimer des données et des fichiers sur des appareils iOS.
2.1 Exporter les contacts de l'iPhone au dossier de stockage de Huawei P9
Vous devez d'abord transférer les contacts de l'iPhone au dossier de stockage de Huawei P9 sur l'ordinateur. Les étapes détaillées sont indiquées ci-dessous pour votre référence.
1. Connecter l'iPhone à l'ordinateur
Ouvrez iTransfer, puis insérez l'iPhone dans l'ordinateur. Il détectera automatiquement les informations de l'iPhone. Connectez également Huawei P9 à l'ordinateur, et il sera reconnu comme un disque dur externe.
2. Cliquez sur l'onglet « Contacts »
Appuyez sur « Icône iPhone> BIBLIOTHEQUE> Contacts » pour consulter tous les contacts de l'iPhone sur l'ordinateur.
3. Transférer les contacts à l'ordinateur
Cochez les contacts que vous souhaitez transférer sur Huawei P9 puis cliquez sur le bouton « Exporter ». Une boîte de dialogue apparaîtra pour vous demander de choisir un dossier d'ordinateur pour enregistrer les contacts de l'iPhone exportés. Après avoir bien défini le dossier de stockage de Huawei P9 comme répertoire de sortie, vous pouvez choisir le format VCF pour stocker les contacts de l'iPhone pour une utilisation ultérieure.
2.2 Importer les contacts de l'iPhone du dossier de stockage de Huawei P9 à Huawei P9
Pour transférer avec succès les contacts de l'iPhone à Huawei P9, vous devez continuer à importer le fichier VCF à Huawei P9 à l'aide des étapes suivantes.
1. Cliquez sur l'icône des contacts sur l'écran d'accueil de Huawei P9, puis appuyez sur « Menu> Importer / Exporter> Importer du stockage ».
2. Choisissez les contacts de l'iPhone que vous venez d'enregistrer dans le dossier de stockage, puis appuyez sur le bouton « Importer » pour commencer à importer tous les contacts de l'iPhone à Huawei P9.
Cet outil peut également être utilisé pour transférer d'autres fichiers de l'iPhone à Huawei P9. Si vous souhaitez essayer d'exporter des photos de l'iPhone à Huawei, il vous suffit de choisir l'onglet « Photos » pour le faire. Vous pouvez recommander ce logiciel étonnant à vos amis au cas où ils en auraient besoin.
Cependant, si vous souhaitez transférer des données d'iTunes à Huawei, vous devez d'abord télécharger TunesCopy pour transférer la musique M4P d'iTunes à Huawei Mate 10.
However, if you want to transfer iTunes data to Huawei, you need first download TunesCopy to transfer iTunes M4P music to Huawei Mate 10.
Démonstration vidéo de l'utilisation d'iTransfer de Leawo
Partie 3 : Comment transférer des données de l'iPhone à Huawei via iCloud
En ce qui concerne le transfert de données de l'iPhone à Huawei P9, iCloud peut également être utilisé pour résoudre ce problème. Bien que ce ne soit pas aussi pratique qu'iTransfer, cela vaut également la peine d'essayer. Dans cette partie, des photos seront prises par exemple. Suivez-moi pour vérifier les étapes ci-dessous pour voir comment le faire.
1. Sur l'iPhone, appuyez sur « Réglages> Nom / Identifiant Apple> iCloud> Photos », puis activez la fonction « Photothèque iCloud » pour synchroniser les photos de l'iPhone sur iCloud. Assurez-vous que votre iPhone est connecté à un bon réseau Wi-Fi.
2. Connectez Huawei P9 à l'ordinateur, puis accédez à iCloud.com. Connectez-vous à ce site Web avec le même identifiant Apple et le même mot de passe sur iPhone. Cliquez sur l'onglet « Photos » sur l'interface principale.
3. Lorsque vous voyez des photos de l'iPhone dans l'espace d'iCloud, vous devez choisir les images dont vous avez besoin. Appuyez sur l'icône de téléchargement dans l'interface et choisissez le dossier de stockage de Huawei P9 comme emplacement de sortie. Au bout d'un moment, vous pouvez accéder aux photos de l'iPhone sur Huawei P9.
Pour transférer l'iPhone à Huawei P9 via iCloud nécessite beaucoup de temps et un bon réseau Wi-Fi, ce qui n'est pas si merveilleux que la fonction d'iTransfer.
Partie 4 : Comment transférer des données de l'iPhone à Huawei via iTool
Afin de vous permettre de déterminer comment transférer de l'iPhone à Huawei avec diverses solutions, je voudrais ici vous présenter iTools. Cet outil permet à l'utilisateur de transférer des fichiers entre des appareils iOS, Android et des ordinateurs facilement et rapidement. Vous pouvez maintenant le télécharger pour l'essayer avec la référence des étapes suivantes. Ici, je prendrai la musique par exemple.
1. Connectez l'iPhone et Huawei à l'ordinateur avec les câbles USB appropriés. Exécutez iTools sur ordinateur.
2. Cliquez sur l'onglet « Appareil> Musique> Musique » pour vérifier toutes les chansons de l'iPhone. Après cela, vous devez vérifier les chansons que vous souhaitez transférer, puis cliquer sur le bouton « Exporter » pour choisir le dossier de stockage de Huawei comme emplacement de sortie pour enregistrer la musique exportée.
Attendez quelques secondes et les chansons de l'iPhone seront disponibles sur Huawei. Pour transférer d'autres données à Huawei del'iPhone, ce logiciel peut également être appliqué.
Partie 5 : Comment transférer des données de l'iPhone à Huawei via e-mail
Le courrier électronique peut également être utilisé pour transférer des données de l'iPhone à Huawei, ce qui est connu comme une méthode traditionnelle. Ici, je vais vous montrer comment transférer des données de l'iPhone à Huawei en plusieurs étapes simples.
1. Sur votre iPhone, vous devez d'abord cliquer pour ouvrir un fichier que vous souhaitez transférer à Huawei, puis cliquer sur le bouton Partager pour appeler les méthodes de partage du fichier. Cliquez sur l'option « Mail » dans le panneau contextuel.
2. Dans la fenêtre suivante, vous devez remplir les informations nécessaires dans le nouvel e-mail, puis envoyer le fichier de l'iPhone à une autre boîte e-mail de vous-même.
3. Sur l'appareil Huawei, vous devez appuyer sur l'application E-mail, puis vous connecter à l'adresse e-mail pour recevoir le nouvel e-mail contenant le fichier de l'iPhone. Ainsi, vous pouvez télécharger le fichier directement sur Huawei.
Cette méthode prend un peu de temps et la taille de la pièce jointe est limitée. Par conséquent, si vous avez beaucoup de données de l'iPhone à transférer, vous feriez mieux de choisir d'autres solutions.
Partie 6 : Comment transférer des données de l'iPhone à Huawei via WiFi
Si vous souhaitez essayer le WiFi pour transférer des données de l'iPhone à Huawei, l'application AirBlue Sharing sera un bon choix pour vous. Cette application a besoin d'un bon réseau Wi-Fi et d'une courte distance entre l'iPhone et Huawei, ce qui peut vous aider à synchroniser facilement les fichiers de l'iPhone à Huawei. Ici, je voudrais prendre des photos par exemple pour vous montrer comment l'appliquer.
1. Sur iPhone et Huawei, vous devez télécharger et installer l'application AirBlue Sharing.
2. Sur Huawei, exécutez l'application AirBlue Sharing. Sur iPhone, lancez également cette application, puis accédez à l'onglet « Gestionnaire de fichiers » pour sélectionner les photos que vous souhaitez transférer à Huawei. Une fois que vous avez cliquez sur une image, un panneau apparaîtra avec les périphériques auxquels vous pouvez envoyer l'image. Cliquez sur « Huawei » dans la liste des appareils, puis vous devez confirmer l'action de transfert sur iPhone.
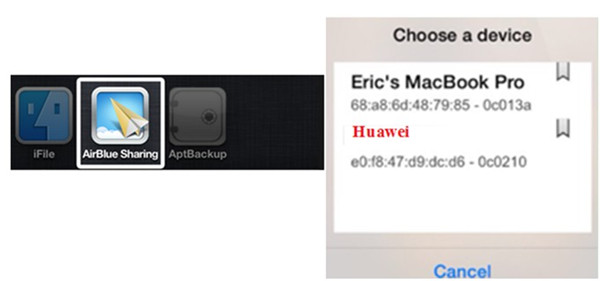
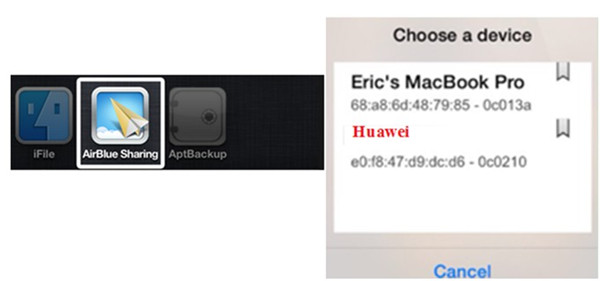
3. Sur Huawei, vous devez faire glisser votre doigt vers la droite pour afficher le menu spécial de l'application AirBlue Sharing. Appuyez sur l'onglet « Activer la réception », puis vous verrez une notification sur Huawei, indiquant que l'iPhone envoie des photos à Huawei. Appuyez sur le bouton « Accepter » pour enregistrer les images de l'iPhone sur un dossier local de Huawei.
En quelques secondes, vous pouvez résoudre avec succès le transfert de données de l'iPhone à Huawei via WiFi.
Les cinq solutions que je vous ai proposées dans ce guide sont toutes utilisables et vous pouvez choisir celle qui vous convient pour vos problèmes de transfert. Je vous recommande d'essayer iTransfer, car c'est l'outil le plus puissant parmi les 5 méthodes présentées ci-dessus.