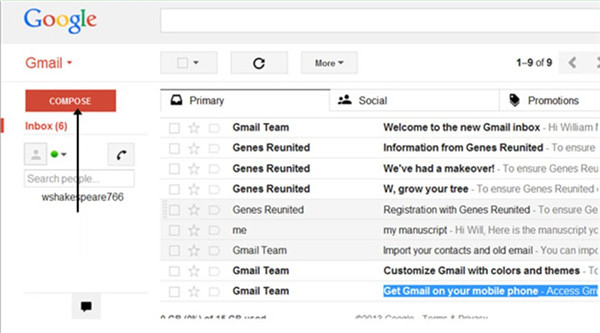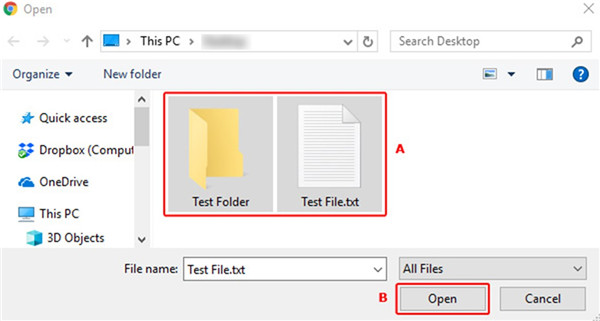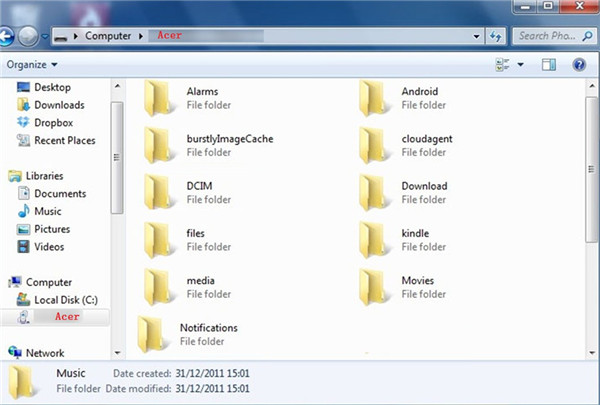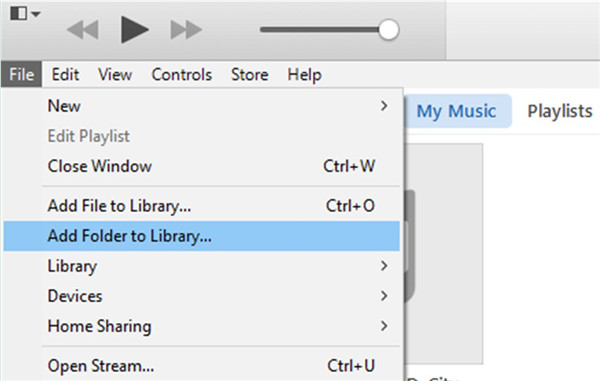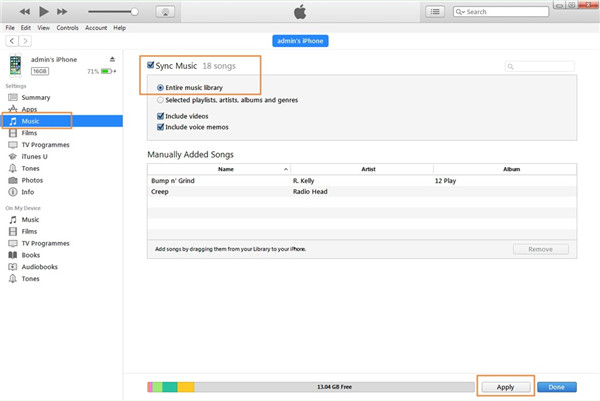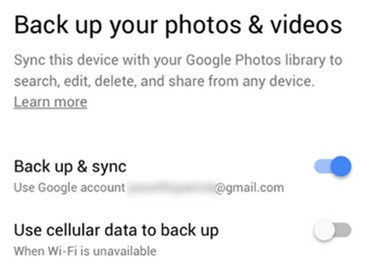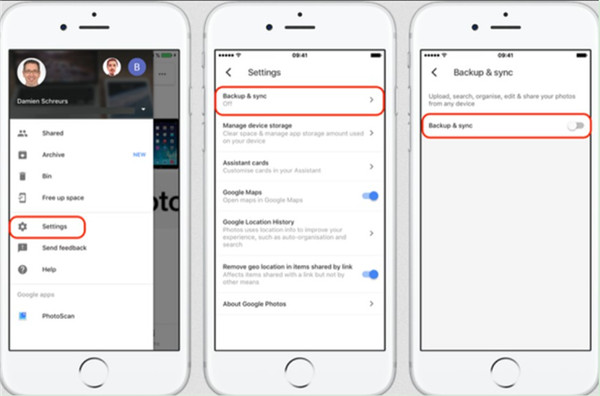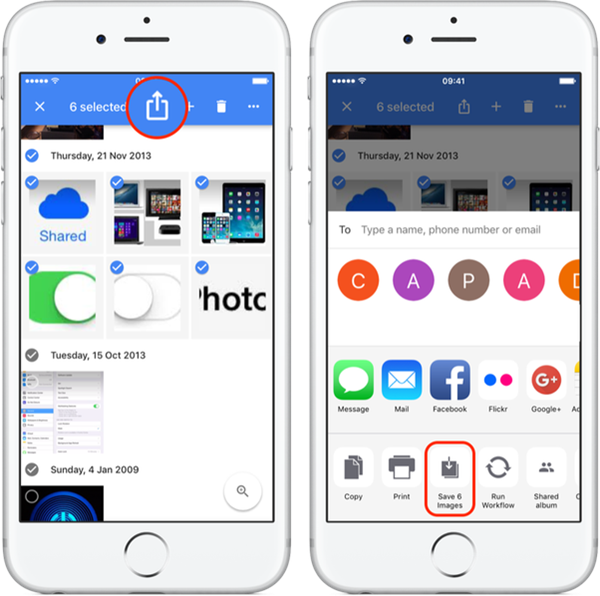Voulez-vous savoir comment transférer des données d'Acer vers des appareils iOS ? Si vous n'avez aucune idée de ce problème, vous pouvez consulter ce tutoriel pour trouver des solutions au problème. Ici, je voudrais en énumérer quatre pour votre référence.
- Partie 1 : Comment transférer des données d'Acer vers un nouvel iPhone par e-mail
- Partie 2 : Comment transférer des données d'Acer vers un nouvel iPhone via l'Explorateur Windows
- Partie 3 : Comment transférer des données d'Acer vers un nouvel iPhone via Google Photos
- Partie 4 : Comment transférer des données d'Acer vers un nouvel iPhone via iTransfer de Leawo
Partie 1 : Comment transférer des données d'Acer vers un nouvel iPhone par e-mail
Le courrier électronique est toujours un moyen traditionnel de passer d'Acer à iPhone. Quant à savoir comment y parvenir par e-mail, veuillez me suivre pour lire les étapes ci-dessous.
1. Connectez Acer à l'ordinateur via un câble USB, puis connectez-vous au compte Gmail sur votre ordinateur. Cliquez sur le bouton COMPOSE (« COMPOSER ») en haut à gauche de l'interface pour créer un nouvel e-mail.
2. Après cela, cliquez sur l'icône du trombone en bas de la nouvelle interface de messagerie pour parcourir votre ordinateur et rechercher les fichiers dans le dossier de stockage Acer que vous souhaitez transférer sur iPhone. Sélectionnez les fichiers et cliquez sur le bouton Open (« Ouvrir »).
3. Après avoir réussi à joindre vos fichiers Acer, ils seront affichés en bas du nouvel e-mail. Après avoir rempli d'autres informations dans le nouvel e-mail, vous pouvez cliquer sur le bouton Send (« Envoyer ») pour l'envoyer à votre autre compte de messagerie.
4. Sur votre iPhone, vous devez vous connecter à votre compte de messagerie pour recevoir le nouveau message et télécharger les fichiers joints dans un dossier local. De cette façon, vous avez terminé le processus de transfert de données d'Acer vers le nouvel iPhone par e-mail.
Étant donné que le courrier électronique a une limite de taille de fichiers, vous pouvez vous référer à d'autres solutions pour savoir comment transférer des données d'Acer vers des appareils iOS lorsque vous souhaitez transférer un grand nombre de fichiers.
De plus, certains types de fichiers ne peuvent pas être transférés par e-mail, vous pouvez recourir à d'autres guides, tels que comment transférer des SMS d'Acer vers iPhone.
Partie 2 : Comment transférer des données d'Acer vers un nouvel iPhone via l'Explorateur Windows
Quant à savoir comment transférer des fichiers d'Android vers iPhone, vous pouvez combiner l'Explorateur Windows et iTunes pour atteindre cet objectif. Les étapes suivantes vous aideront à y parvenir. Ici, je voudrais prendre des fichiers musicaux comme exemple.
1. Branchez Acer sur l'ordinateur via un câble USB, et il sera détecté comme disque dur externe par votre ordinateur.
2. Exécutez iTunes sur l'ordinateur et assurez-vous qu'il s'agit de la dernière version. Allez dans Edit (« Édition ») > Preferences (« Préférences ») > Devices (« Appareils »). Dans le panneau, vous devez cocher Prevent iPods, iPhones and iPads from syncing automatically (« Empêcher les iPod, iPhones et iPad de se synchroniser automatiquement ») pour commencer à résoudre le transfert de données d'Acer vers un nouvel iPhone.
3. Connectez votre iPhone à l'ordinateur, puis vous verrez les informations de votre iPhone dans l'interface. Accédez à File (« Fichier ») > Add File to Library (« Ajouter un fichier à la bibliothèque ») ou File (« Fichier ») > Add Folder to Library (« Ajouter un dossier à la bibliothèque ») dans la fenêtre iTunes pour sélectionner les fichiers musicaux dans le dossier de stockage Acer pour les ajouter à la bibliothèque iTunes.
4. Accédez à l'icône iPhone > Settings (« Paramètres ») > Summary (« Résumé ») > Music (« Musique »). Cochez Sync Music (« Synchroniser la musique ») sur le côté droit de l'interface iTunes. Cochez l'option appropriée sous cet onglet, puis cliquez sur le bouton Apply (« Appliquer ») en bas à droite de l'interface iTunes. Attendez un peu et vos fichiers Acer seront disponibles sur votre iPhone.
Comme e-mail, l'Explorateur Windows ne peut pas résoudre des problèmes tels que comment transférer de la musique d'Acer vers iPhone. Mais vous pouvez recourir à iTransfer de Leawo.
Partie 3 : Comment transférer des données d'Acer vers un nouvel iPhone via Google Photos
Si vous souhaitez simplement transférer des photos et des vidéos d'Acer vers iPhone, vous pouvez utiliser Google Photos. Cette application peut être utilisée pour partager des photos et des vidéos avec la famille, les amis et d'autres personnes de manière pratique. Les étapes détaillées sont indiquées ci-dessous pour vous montrer comment passer d'Acer à iPhone via Google Photos.
1. Sur votre Acer, exécutez l'application Google Photos, puis connectez-vous à votre compte Google. En haut de l'interface, cliquez sur l'icône du menu et sélectionnez Settings (« Paramètres »). Activez l'option Back up & sync (« Sauvegarde et synchronisation »). Assurez-vous que votre Acer est connecté au réseau Wi-Fi. Après un certain temps, vos photos et vidéos Acer seront stockées dans l'application Google Photos.
2. Sur votre iPhone, ouvrez l'application Google Photos sur l'écran d'accueil, puis faites glisser votre doigt vers le haut pour connecter l'iPhone au réseau Wi-Fi. Connectez-vous au même compte que vous avec utilisé sur Acer. Accédez à Settings (« Paramètres ») > Back up & sync (« Sauvegarde et synchronisation ») pour activer cette fonctionnalité. Après un certain temps, les photos et vidéos Acer seront accessibles dans l'application iPhone Google de votre iPhone.
3. Ensuite, sélectionnez les photos et vidéos synchronisées depuis Acer que vous souhaitez télécharger dans le dossier local de l'iPhone. Appuyez sur l'icône de partage en haut de la page, puis appuyez sur l'option Save x Images (« Enregistrer x images »). Enfin, vos photos ou vidéos Acer seront disponibles dans le dossier iPhone.
Si vous souhaitez transférer plus complètement des données d'Acer vers des appareils iOS, vous pouvez continuer à consulter le contenu suivant pour vous aider.
Partie 4 : Comment transférer des données d'Acer vers un nouvel iPhone via iTransfer de Leawo
Si vous souhaitez passer d'Acer à iPhone, iTransfer de Leawo sera votre bon assistant. Il permet aux utilisateurs de gérer 12 types de fichiers entre des ordinateurs, iTunes et des appareils iOS, ce qui est très utile pour résoudre le transfert d'Acer vers iPhone. Vous pouvez également l'utiliser pour transférer des fichiers de l'iPhone vers Acer au cas où vous en auriez besoin. Suivez-moi pour lire les étapes détaillées sur comment transférer des fichiers d'Android vers iPhone à l'aide d'iTransfer. Ici, je voudrais prendre le film comme exemple.


iTransfer de Leawo
☉ Il peut facilement transférer des fichiers entre des appareils iOS, iTunes et des PCs.
☉ Il peut transférer jusqu'à 14 types de données et de fichiers sans iTunes.
☉ Il prend en charge les derniers appareils iOS, tels que l'iPhone X, l'iPhone XR, etc.
☉ Il peut sauvegarder, afficher et supprimer des données et des fichiers sur des appareils iOS.
1. Branchez Acer et iPhone à l'ordinateur et ouvrez iTransfer de Leawo
Connectez votre Acer et votre iPhone à un ordinateur à l'aide des câbles USB appropriés. L'ordinateur reconnaîtra Acer comme un disque dur externe. Lancez iTransfer et le logiciel détectera automatiquement l'iPhone.
2. Ajoutez des fichiers à l'iPhone
Accédez à l'icône iPhone > LIBRARY (« BIBLIOTHÈQUE ») > Movies (« Films »), puis cliquez sur le bouton Add (« Ajouter ») pour accéder au dossier Acer et rechercher des fichiers vidéo. Cliquez sur Open (« Ouvrir ») et le processus de transfert sera déclenché. Si vous souhaitez transférer d'autres fichiers sur iPhone, il vous suffit de cliquer sur la catégorie correspondante dans le menu LIBRARY (« BIBLIOTHÈQUE »), puis de cliquer sur le bouton Add (« Ajouter ») pour transférer les fichiers Acer vers iPhone. À la fin du processus de transfert, vous obtiendrez les fichiers Acer sur votre iPhone.
iTransfer est le meilleur choix pour transférer des fichiers d'Android vers iPhone. Maintenant, vous pouvez l'essayer et vous saurez que c'est un logiciel génial.