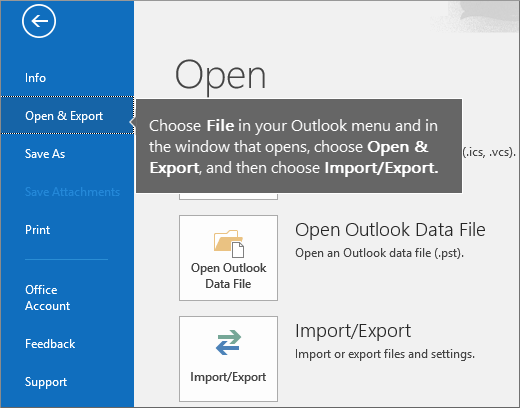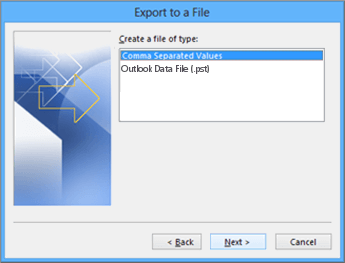Au cours de l'utilisation quotidienne de l'iPhone et d'Outlook, vous pouvez accumuler un grand nombre de contacts et, dans certains cas, vous pouvez utiliser des contacts Outlook sur iPhone, et vice versa. Le transfert de contacts entre Outlook et iPhone peut être source de confusion. Cet article montre comment transférer des contacts entre Outlook et iPhone.
Partie 1 : Comment transférer des contacts d'Outlook vers iPhone ?
Dans cette partie, je vais vous montrer comment transférer des contacts d'Outlook vers iPhone. Voici trois approches différentes. Jetez un oeil.
Méthode 1 : utiliser iTunes pour transférer des contacts Outlook vers iPhone
Ici, nous utilisons iTunes pour transférer des contacts Outlook sur iPhone. Veuillez noter que iCloud doit être désactivé pour que cette méthode fonctionne.
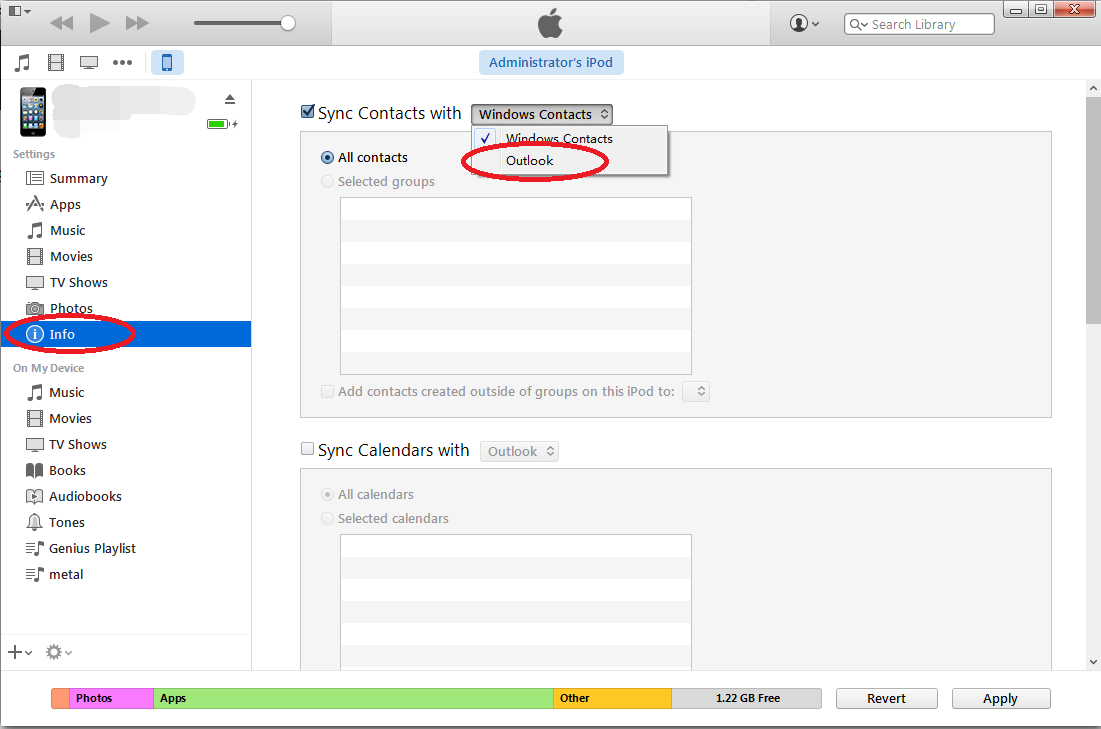
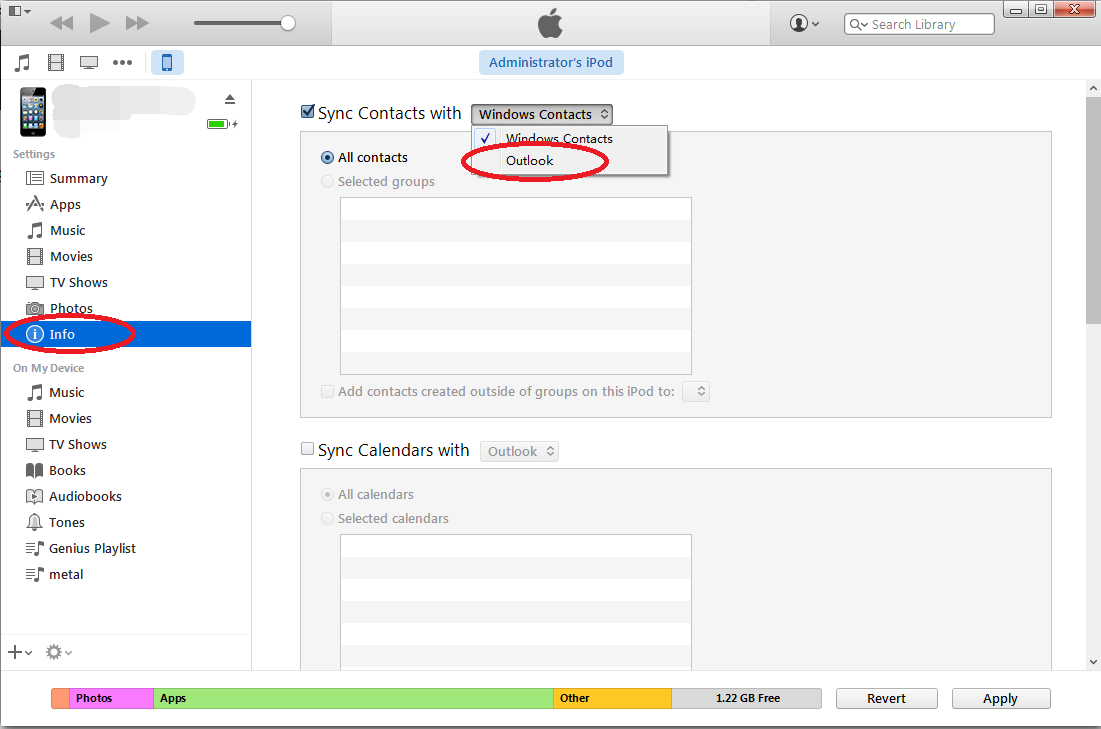
Étape 1. Placez iTunes sur votre ordinateur et connectez votre appareil à votre ordinateur avec un câble USB.
Étape 2. Dans le coin supérieur gauche de l'écran, sélectionnez l'icône de votre appareil.
Étape 3. Sélectionnez la sélection « Informations » dans le volet gauche.
Étape 4. Cochez les contacts que vous souhaitez transférer. Pour transférer des contacts entre Outlook et iPhone, sélectionnez « Outlook » après avoir sélectionné « Synchroniser avec les contacts » et cliquez sur le bouton « Appliquer » en bas.
Méthode 2 : utilisez iCloud pour transférer des contacts Outlook vers iPhone
Ici, nous utilisons iCloud pour transférer des contacts d'Outlook vers iPhone. Veuillez noter qu'avant de commencer à transférer des contacts Outlook vers l'iPhone, vous devez sauvegarder votre fichier Outlook .pst et vous assurer que l'application iCloud est déjà installée sur votre ordinateur.
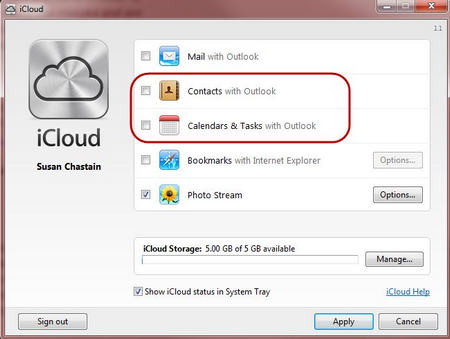
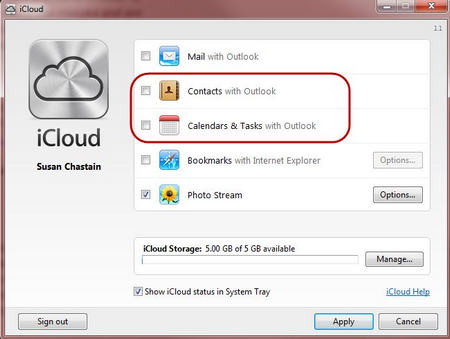
Étape 1 : entrez votre ID et votre mot de passe iCloud, exécutez et connectez-vous à iCloud.
Étape 2 : copiez le fichier Outlook .pst par défaut sur iCloud et définissez iCloud .pst par défaut. Notez le transfert et la mise à jour des modifications dans la liste de contacts entre iPhone et Outlook.
Étape 3 : Dans la fenêtre principale « iCloud » , cochez « Contacts Outlook » et cliquez sur « Appliquer » .
Étape 4 : Sur l'écran de l'iPhone, accédez à « Paramètres » > « iCloud » et connectez-vous à votre compte iCloud. Ouvrez ensuite « Contacts » pour activer le transfert de contacts via Outlook.
Méthode 3 : Transférer les contacts Outlook vers iPhone via e-mail
Le moyen le plus simple consiste à envoyer par e-mail le fichier CSV contenant tous les contacts Outlook à l'iPhone. Avant de commencer le transfert, vous devez exporter vos contacts Outlook vers un fichier CSV. Après avoir reçu le fichier CSV, nous pouvons commencer à transférer les contacts Outlook vers l'iPhone.
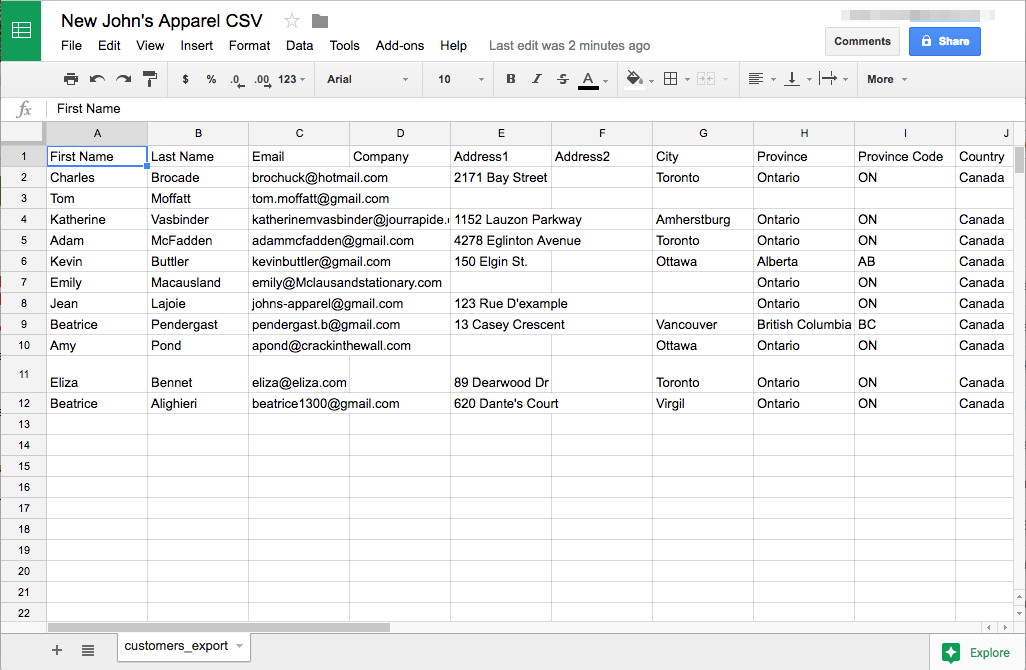
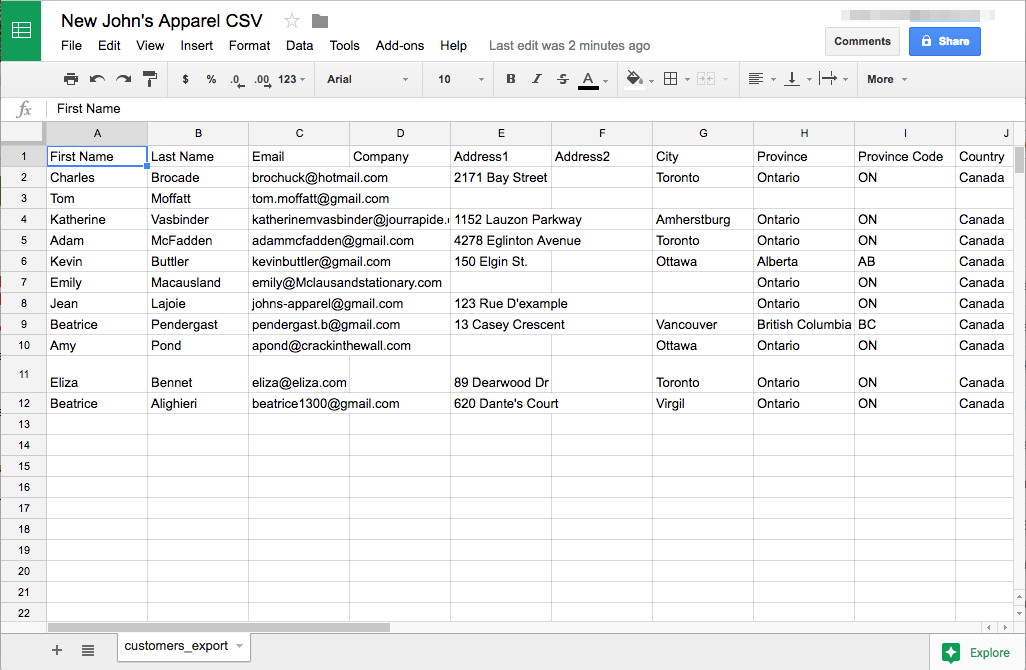
Étape 1. Sur l'ordinateur sur lequel vos contacts sont stockés, créez un nouvel e-mail avec une pièce jointe CSV exportée à partir d'Outlook.
Étape 2. Envoyez-vous la pièce jointe au fichier CSV dans l'adresse e-mail définie sur votre iPhone. Ouvrez l'e-mail contenant les contacts sur votre iPhone et cliquez sur la pièce jointe au fichier CSV.
Étape 3. Cliquez sur « Ajouter tous les # contacts » pour importer des contacts dans l'iPhone. Cela peut prendre un certain temps, selon la taille du carnet d'adresses et le nombre de contacts dans le fichier CSV.
Partie 2 : Comment transférer des contacts de l'iPhone vers Outlook ?
Dans cette partie, je vais vous montrer deux façons différentes de transférer des contacts iPhone vers Outlook. Jetez un oeil
Méthode 1 : utiliser iTunes pour transférer des contacts iPhone vers Outlook
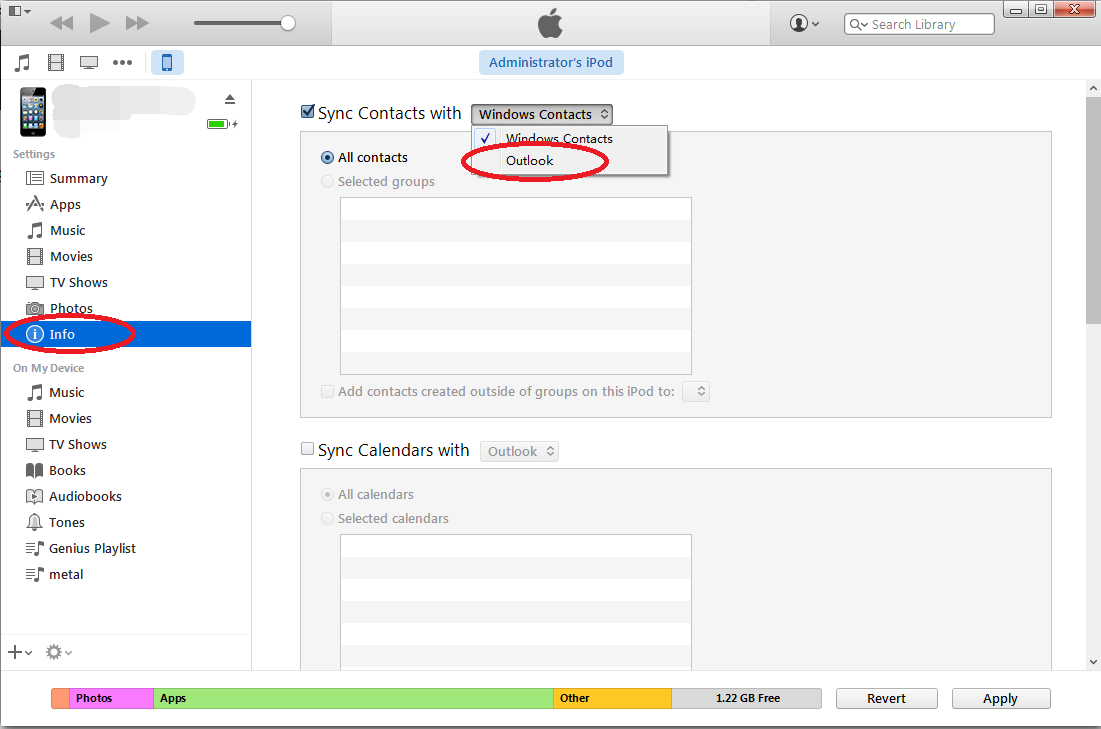
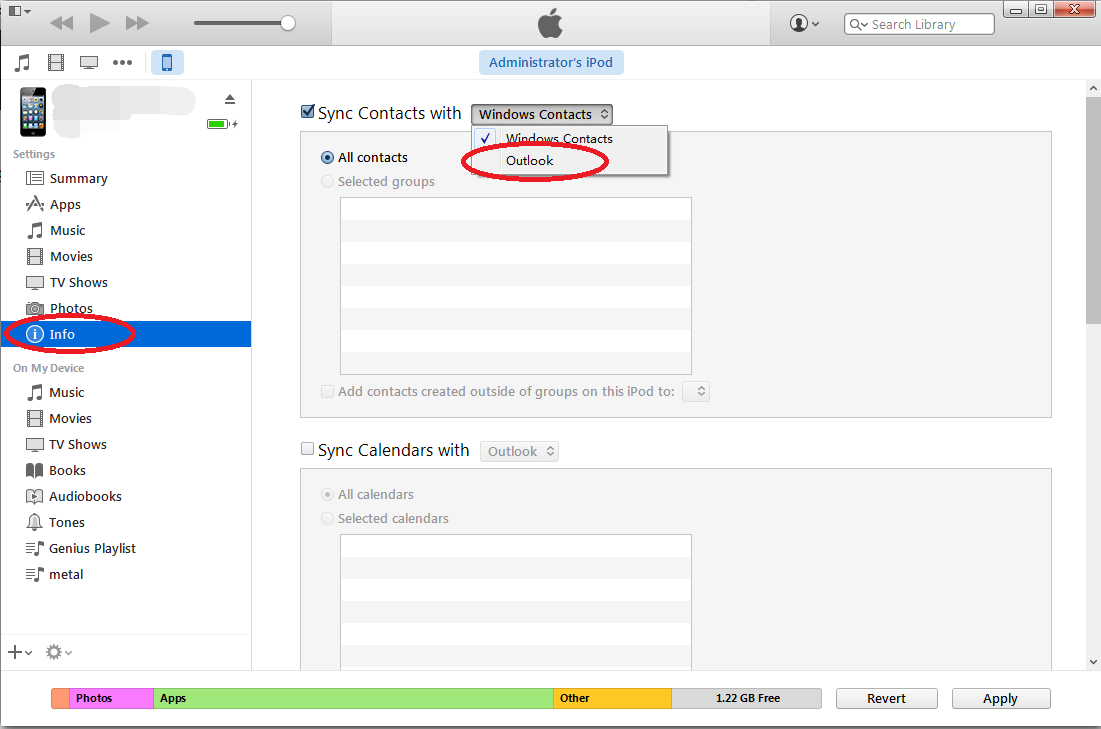
Étape 1 : Connectez votre iPhone à votre ordinateur à l'aide du câble USB fourni, puis lancez l'application iTunes.
Étape 2 : Cliquez sur votre iPhone dans le panneau iTunes, puis cliquez sur l'onglet « Informations » . Cliquez sur « Transférer les contacts avec » et sélectionnez « Outlook » .
Étape 3 : Si vous souhaitez transférer tous les contacts de l'iPhone vers Outlook, sélectionnez « Tous les contacts » . Si vous souhaitez sélectionner un contact spécifique, cliquez sur « Groupes sélectionnés » , puis cochez les contacts que vous souhaitez transférer vers Outlook.
Étape 4 : Cliquez sur « Appliquer » pour transférer vos contacts iPhone vers Outlook. Cliquez sur le bouton « Ejecter » sur le panneau de droite et déconnectez votre téléphone de votre ordinateur. Fermez iTunes.
Étape 5 : Démarrez Outlook et cliquez sur l'onglet Contacts. Vous devriez voir les contacts iPhone importés.
Méthode 2 : utilisez l'iTransfer de Leawo pour transférer des contacts iPhone vers Outlook
Ici, je veux introduire un programme tiers pour transférer plus facilement les contacts iPhone. Le programme est l'iTransfer de Leawo.
Points forts de l'iTransfer de Leawo :
- Fournir une solution parfaite pour les problèmes de transfert iPhone, transfert iPad et transfert iPod
- Transférez 12 types de fichiers, tels que des applications, des photos, de la musique, des vidéos, des SMS, des contacts, etc.
- Sauvegardez les fichiers iPhone, iPad et iPod (touch) sur l'ordinateur
- Autorisez les utilisateurs à gérer les listes de lecture sur les appareils iOS et iTunes sans restrictions
- Supporte l'iPhone 7, iOS 10 et le dernier iTunes
L'iTransfer de Leawo est disponible en versions Mac et Windows. Téléchargez et installez la bonne version sur votre ordinateur, puis lancez le programme en préparation du processus de transfert. Voici une version Windows de l'iTransfer de Leawo comme exemple pour vous montrer comment transférer des contacts iPhone vers Outlook. Le processus est divisé en deux parties : une sur le transfert des contacts iPhone vers un ordinateur et l'autre sur l'importation de contacts dans Outlook.
Section 1 : Transférer les contacts iPhone vers un ordinateur avec l'iTransfer de Leawo
À l'aide d'un logiciel de transfert professionnel pour iPhone / iPad / iPod, les utilisateurs n'ont qu'à suivre 3 étapes : se connecter> sélectionner> transférer. Et les fichiers dont ils ont besoin peuvent être transférés rapidement.
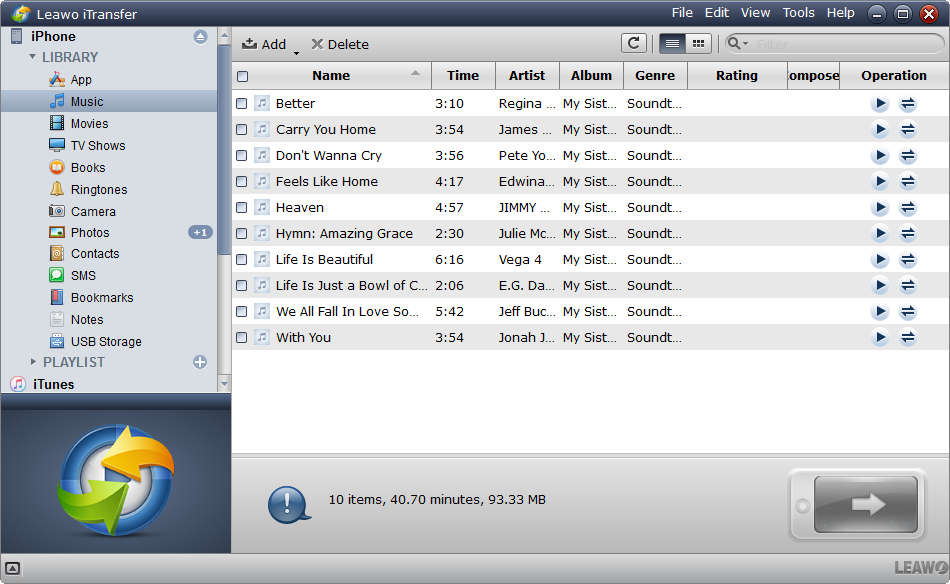
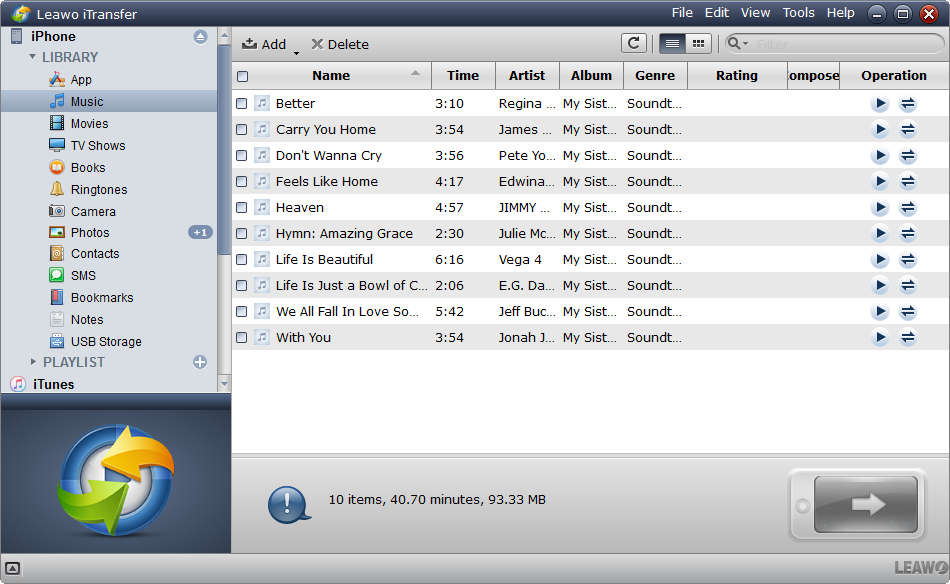
Étape 1 : Connectez l'iPhone à l'ordinateur et exécutez le logiciel.
Le logiciel peut reconnaître et détecter l'iPhone. Cliquez sur le nom de votre iPhone et sélectionnez une bibliothèque iPhone dans la colonne de gauche (ici, sélectionnez « Contacts » ).
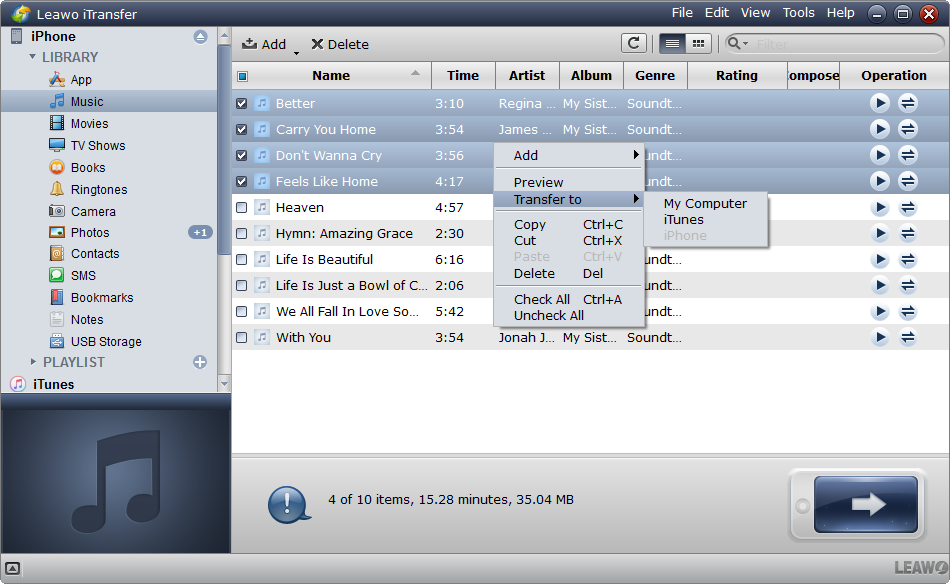
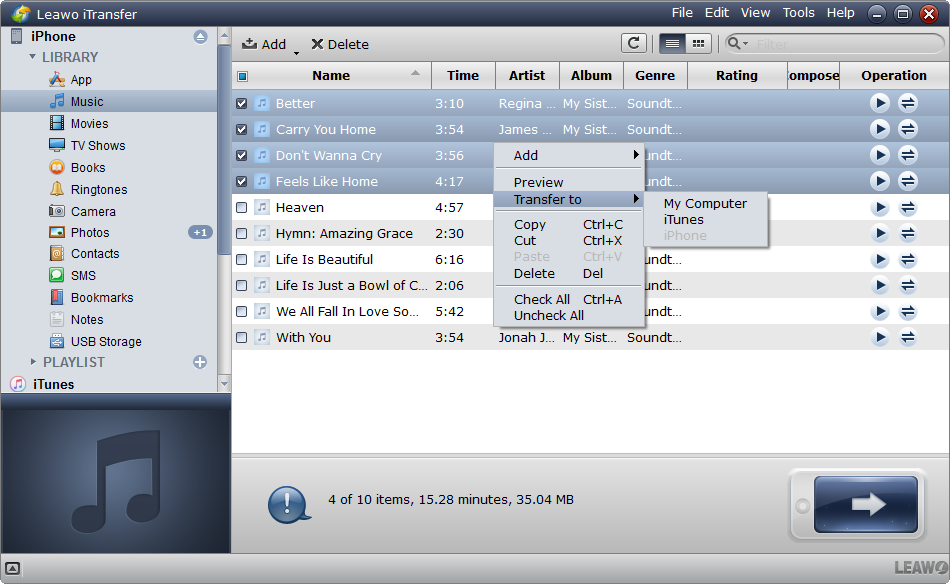
Étape 2 : cliquez sur le bouton de transfert.
Cochezla case carrée à côté du nom pour sélectionner tous les fichiers, puis cliquez sur le bouton de transfert dans le coin inférieur droit. Ou maintenez la touche Ctrl / Maj enfoncée pour sélectionner certains fichiers, puis cliquez avec le bouton droit sur les fichiers sélectionnés et sélectionnez « Transférer vers » > « Poste de travail » .
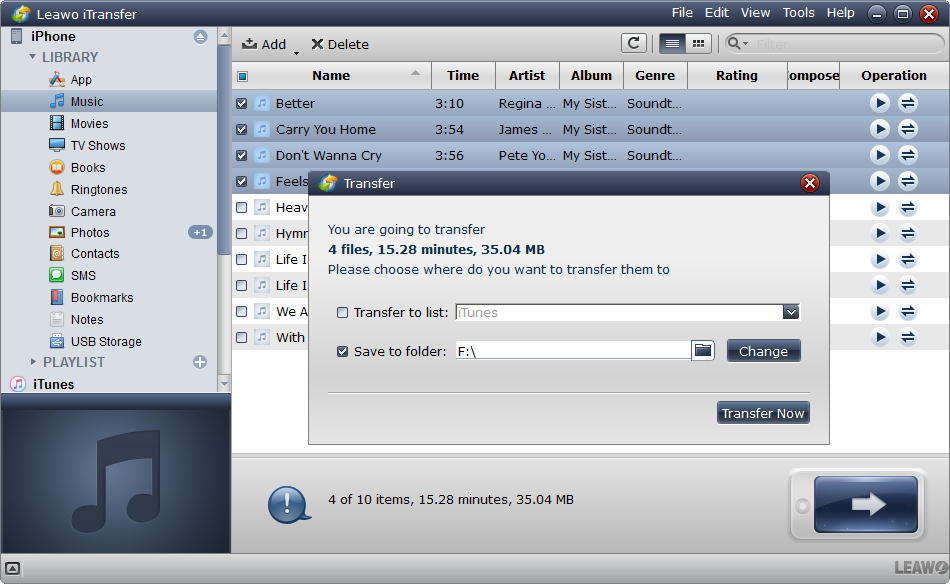
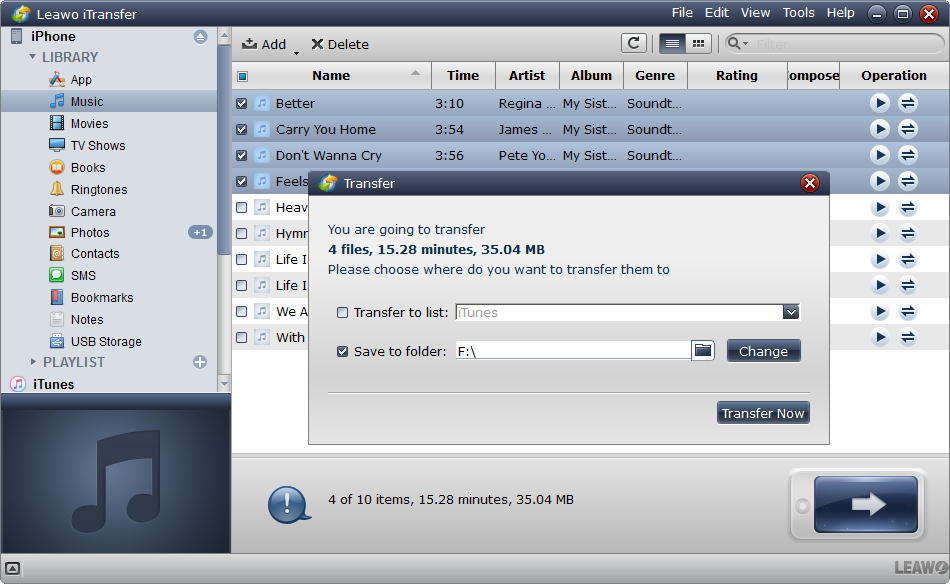
Étape 3 : Sélectionnez le dossier de destination.
Après avoir sélectionné le fichier, la boîte de dialogue des paramètres de transfert apparaîtra. Cochez « Enregistrer dans le dossier » et cliquez sur « Modifier » pour choisir un dossier de destination sur votre ordinateur pour enregistrer le fichier. Cliquez ensuite sur Transférer maintenant pour commencer à sauvegarder vos fichiers iPhone sur votre ordinateur.
Section 2 : importer des contacts dans Outlook
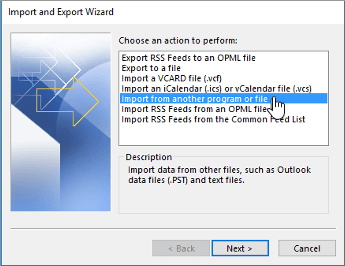
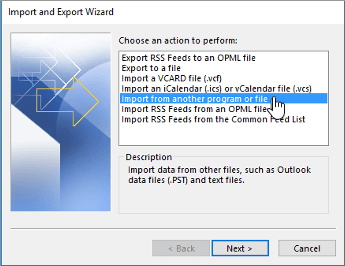
Étape 2. Sélectionnez « Importer à partir d'un autre programme ou fichier » , puis sélectionnez « Suivant » .
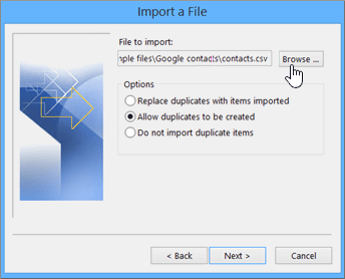
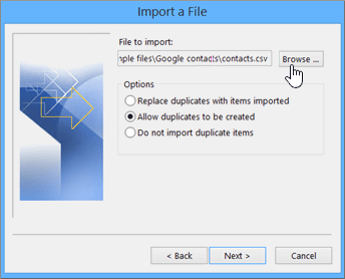
Étape 4. Dans la zone Importer un fichier, recherchez le fichier de contact et double-cliquez dessus pour le sélectionner. Sélectionnez les options souhaitées et cliquez sur Suivant.
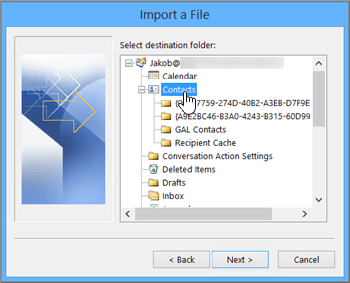
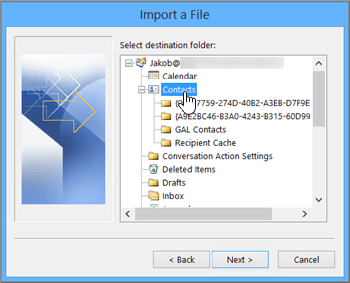
Étape 5. Dans la zone « Sélectionnez un dossier de destination » , faites défiler vers le haut selon les besoins, puis sélectionnez Dossier de contact> Suivant. Choisissez Terminer.
En utilisant la méthode ci-dessus, vous pouvez facilement transférer des contacts entre Outlook et iPhone.