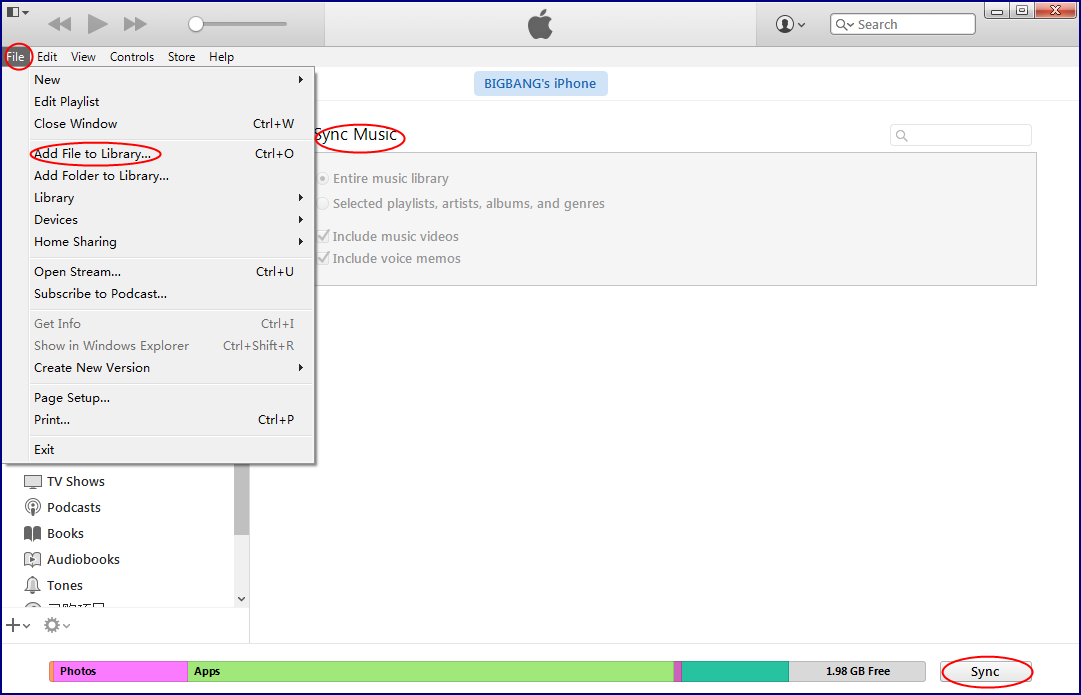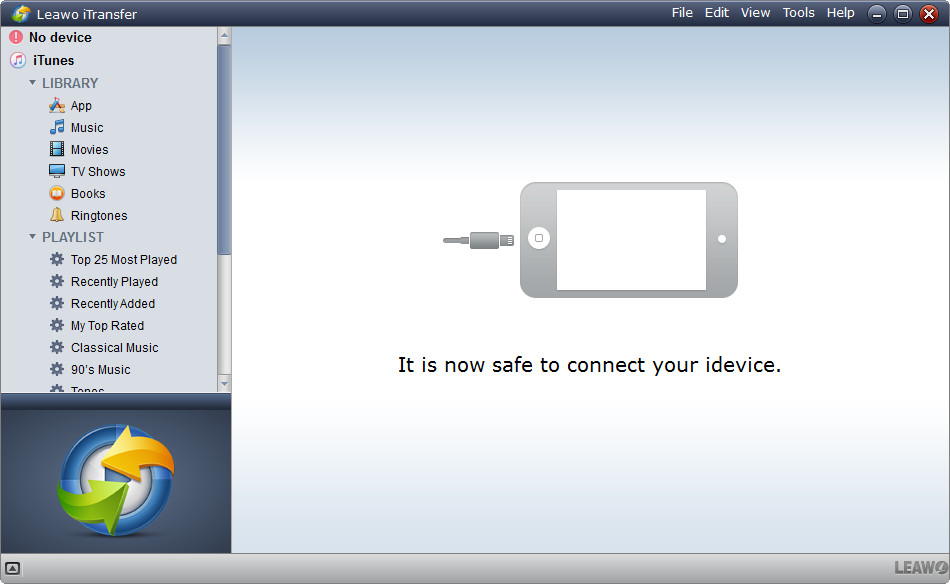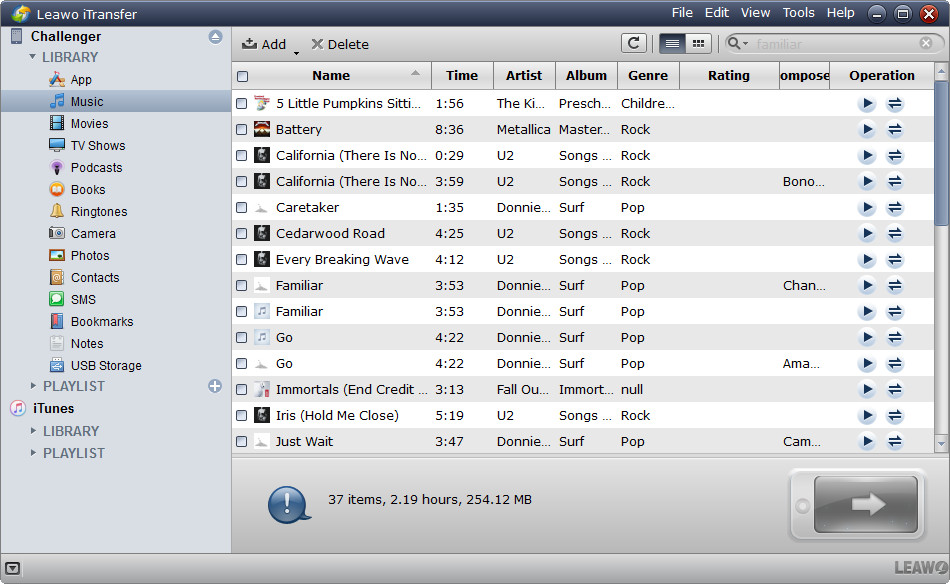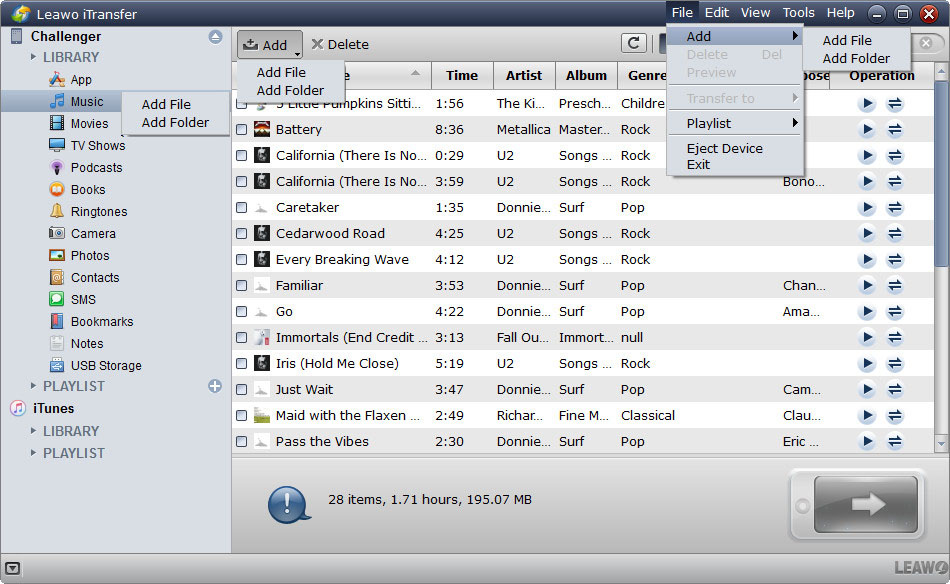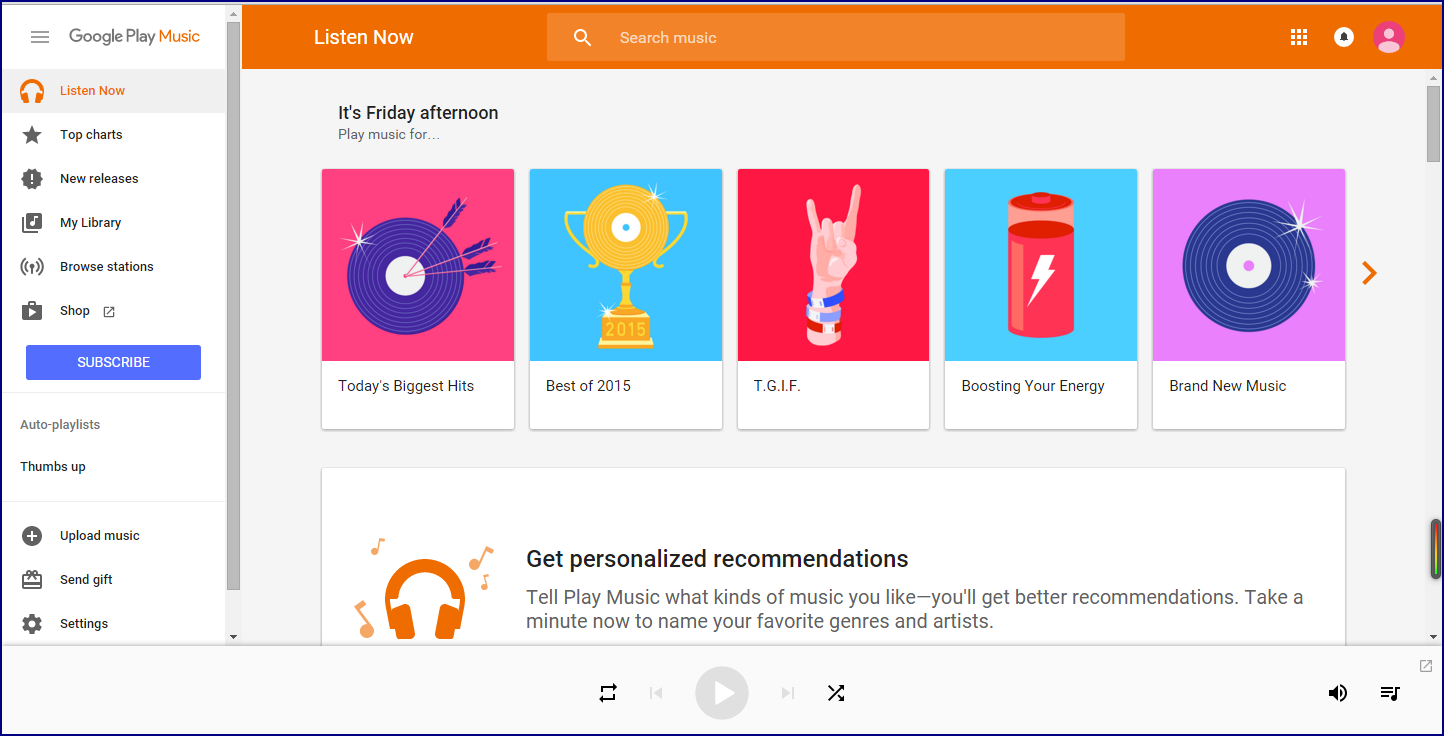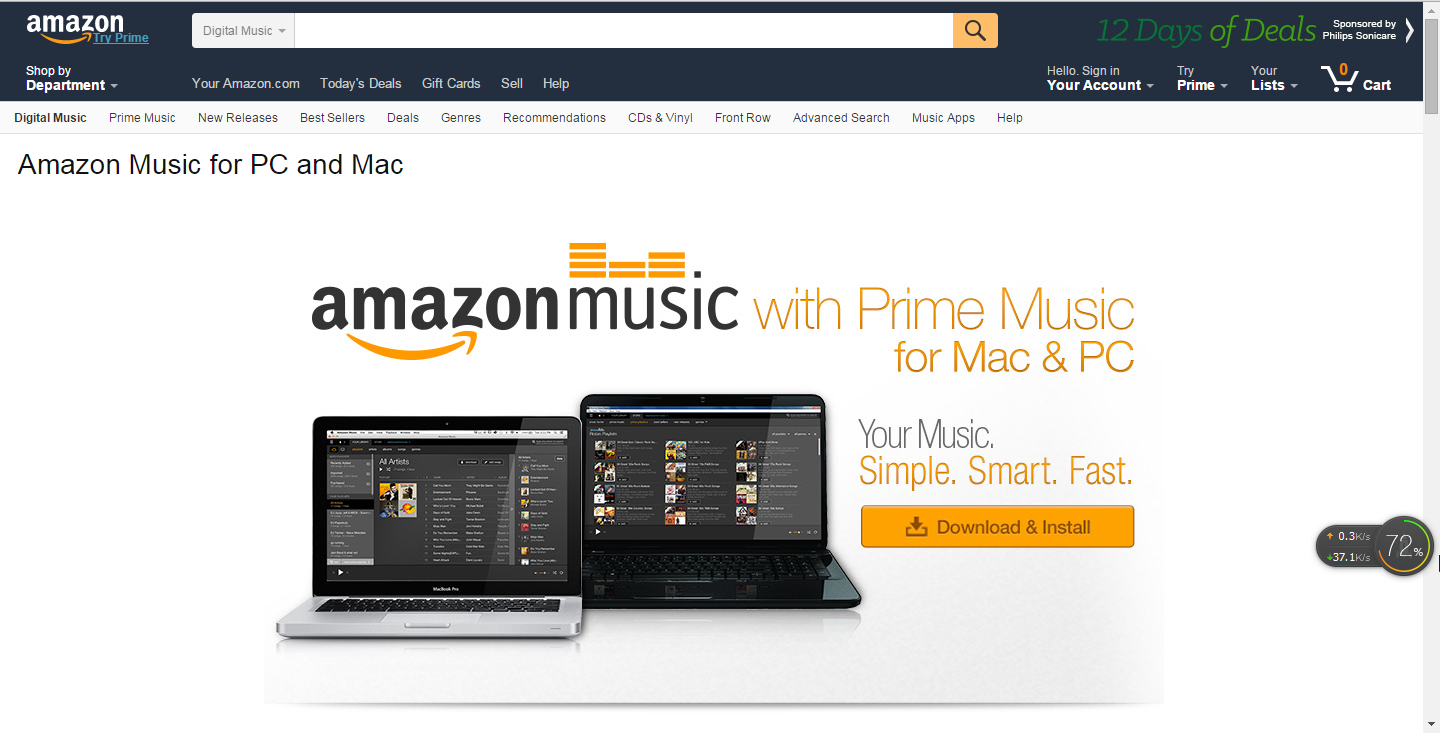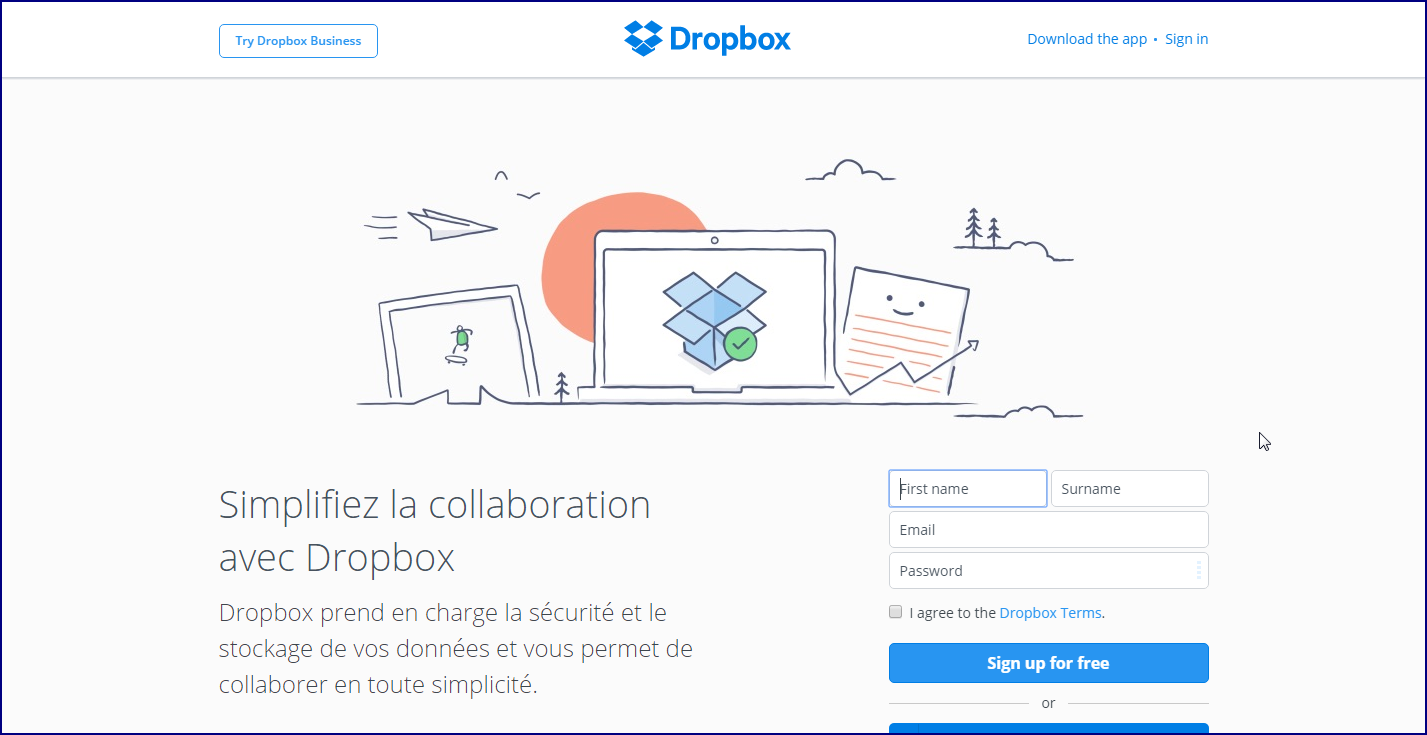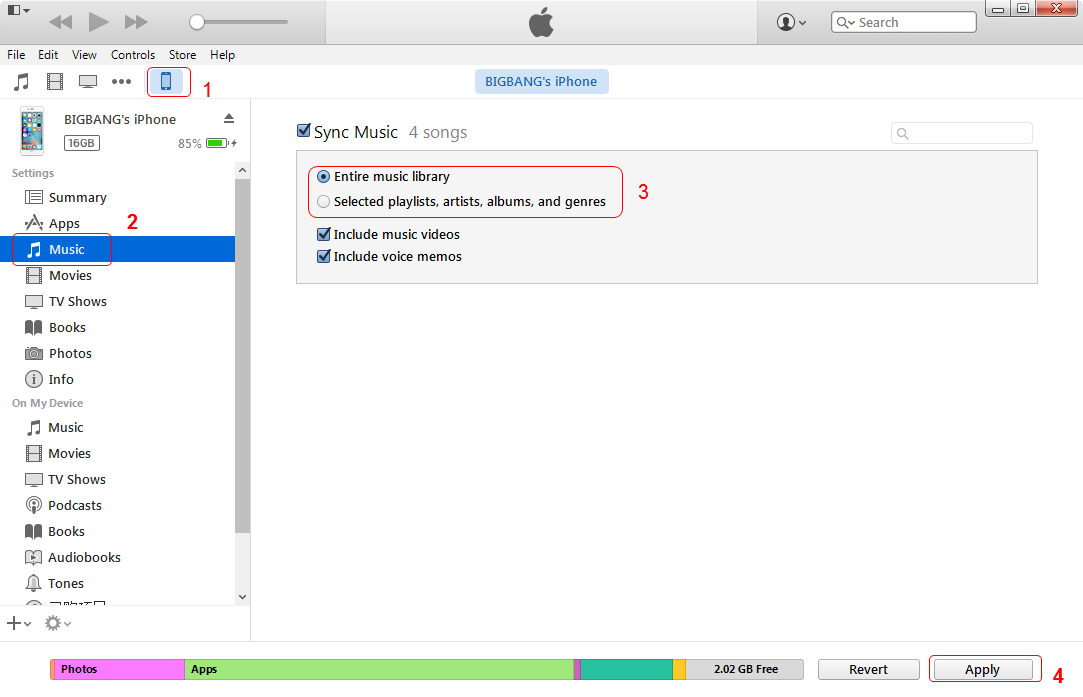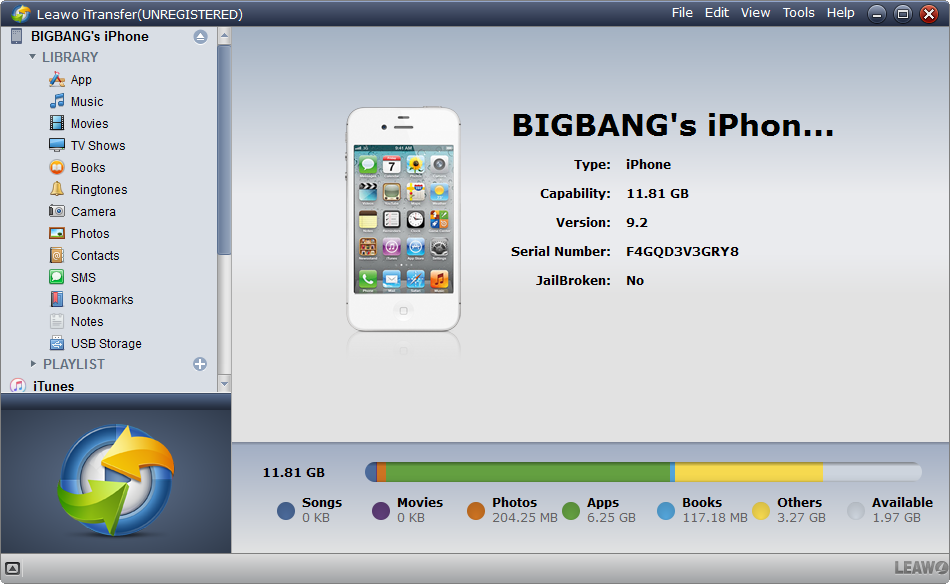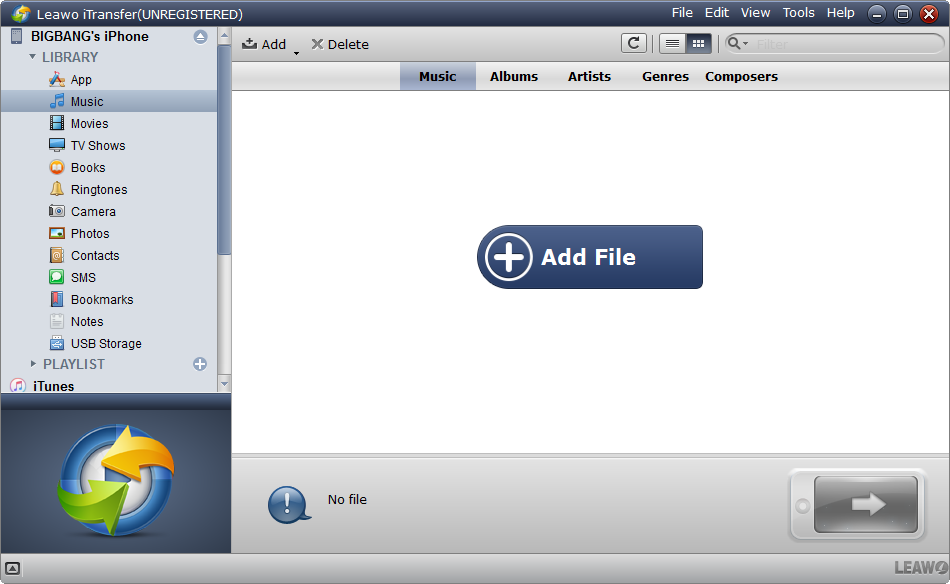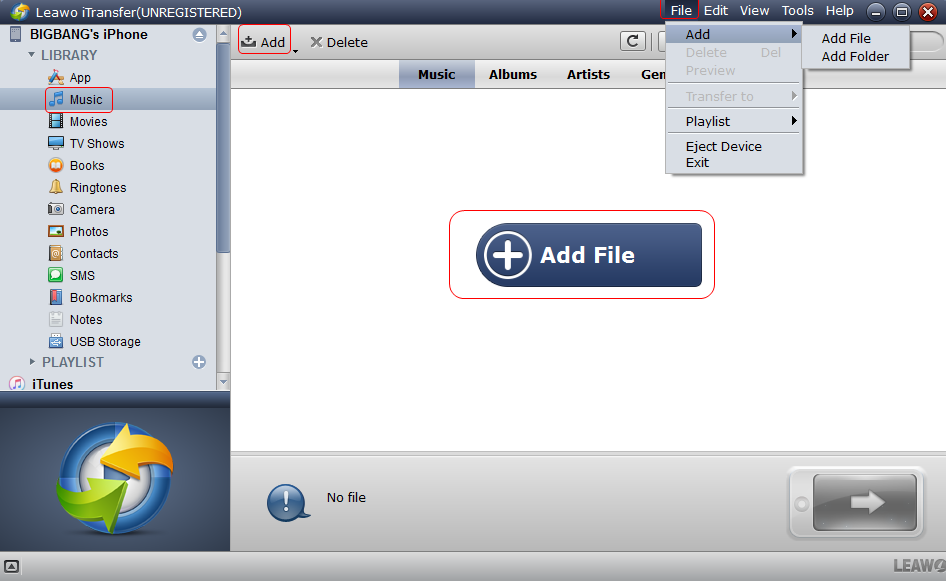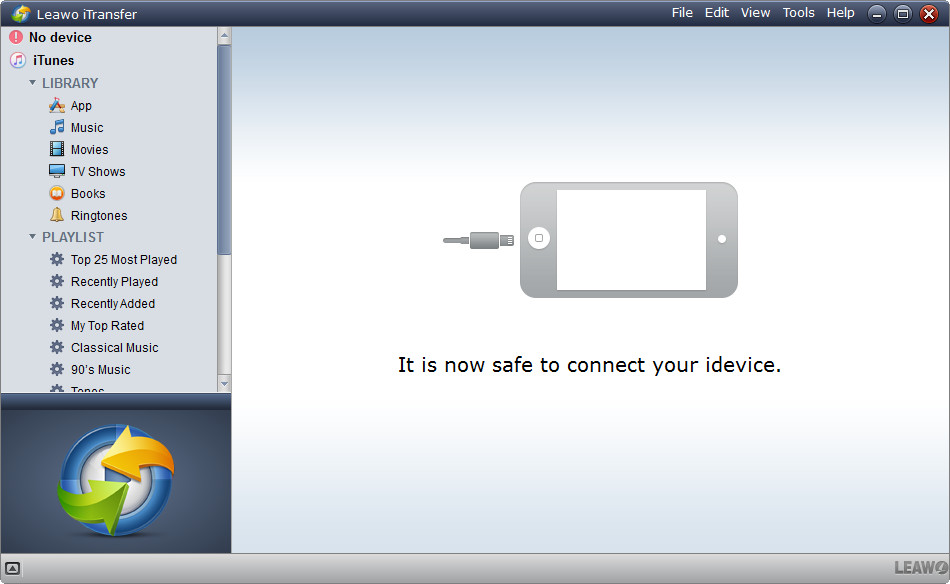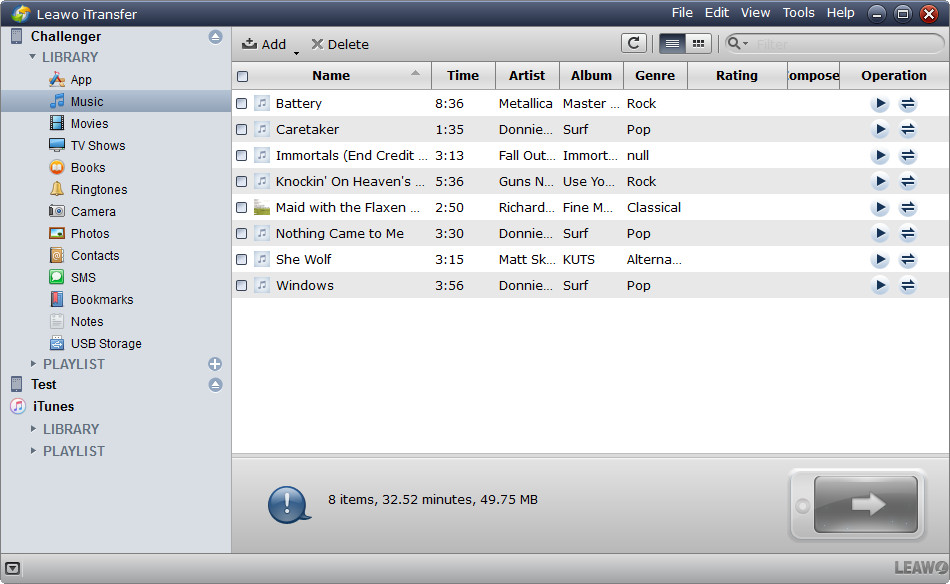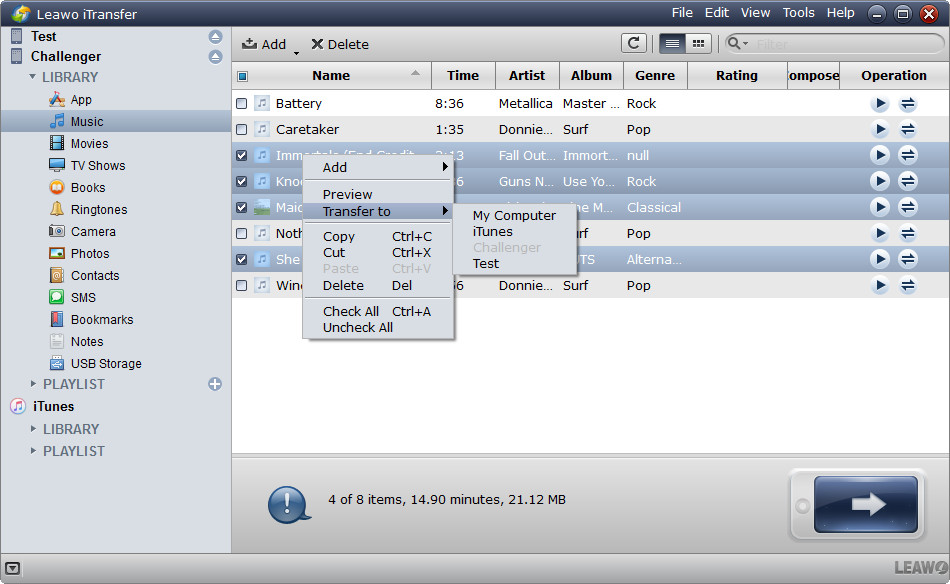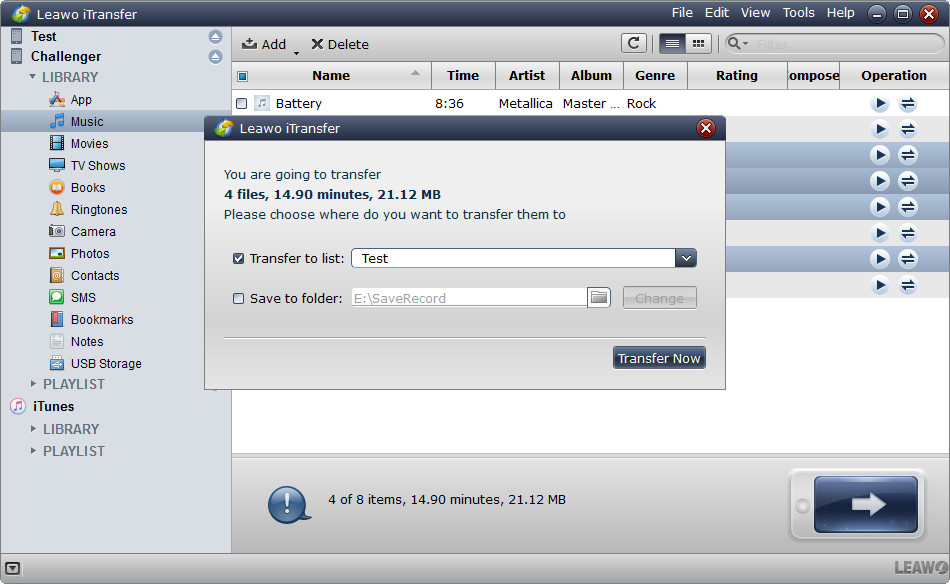Lorsque vous avez de la bonne musique sur ordinateur mais que vous voulez la lire sur votre iPhone. Lorsque vous êtes récemment passé de votre Android à iPhone et que vous souhaitez déplacer votre musique depuis Android sur iPhone. Ou lorsque vous avez à la fois un iPad et un iPhone et que vous souhaitez transférer de la musique d'iPad vers iPhone. Vous trouverez peut-être qu'il n'est pas facile de résoudre les questions ci-dessus. Il n'y a pas besoin de s'inquiéter de la façon de transférer de la musique sur iPhone, l'article suivant vous fournira quelques méthodes simples pour transférer de la musique depuis un ordinateur, Android ou iPad vers iPhone.
Partie 1 : Transférer de la musique sur un iPhone depuis un ordinateur
Deux méthodes sont recommandées pour transférer de la musique de votre ordinateur vers votre iPhone. Vous pouvez choisir iTunes comme le premier choix. Le logiciel tiers est aussi utile pour transférer de la musique d'un ordinateur à un iPhone.
Méthode 1. Transférer de la musique d'un ordinateur à un iPhone avec iTunes
iTunes est toujours le premier choix pour la plupart des utilisateurs d'iPhone lorsqu'il s'agit de transférer de la musique d'un ordinateur à un iPhone. En tant qu'outil de transfert officiel, iTunes peut vous aider à transférer et à sauvegarder des fichiers facilement.
Étape 1. Connectez votre iPhone à votre PC via un câble USB adapté.
Étape 2. Cliquez sur l'icône du téléphone dans le coin gauche de l'interface. Pour gérer vos fichiers multimédia manuellement, vous devriez aller dans « Options » sous l'onglet « Résumé », annuler « Synchroniser automatiquement lorsque cet iPhone est connecté » et cochez « Gérer manuellement la musique et les vidéos ». N'oubliez pas de cliquer sur « Appliquer » lorsque vous avez terminé.
Étape 3. Importez de la musique dans la bibliothèque iTunes à partir de votre ordinateur en cliquant sur « Fichier », puis sur « Ajouter un fichier à la bibliothèque ». Une fois transféré avec succès, vous pouvez sélectionner l'icône de musique en haut pour voir toutes les chansons.
Étape 4. Cliquez sur « Musique » sous l'onglet « Paramètres ». Choisissez « Synchroniser de la musique ». Vous pouvez synchroniser toute votre bibliothèque de musique ou des listes de lecture à votre guise. Cliquez ensuite sur le bouton « Synchroniser » en bas.
Les étapes ci-dessus expliquent comment transférer des chansons d'un ordinateur à un iPhone avec iTunes. Bien qu'elle soit largement utilisée par de nombreux utilisateurs d'Apple, vous devez connaître certaines lacunes inévitables.
1. Au lieu de fusionner avec la liste de lecture d'origine de votre iPhone, iTunes la remplacera par celle de la bibliothèque iTunes, ce qui signifie que vous risquez de perdre la musique existante sur votre iPhone.
2. iTunes vous permet de sélectionner des listes de lecture, des artistes, des albums et des genres à synchroniser, mais ne vous autorise pas à rechercher des chansons spécifiques avec précision.
Méthode 2. Transférer de la musique d'un ordinateur à un iPhone à l'aide du logiciel tiers de transfert de musique
L'utilisation du logiciel tiers de transfert de musique peut vous aider à transférer de la musique d'un ordinateur à un iPhone sans effacer les chansons précédentes ni à transférer de la musique non achetée d'un ordinateur à un iPhone. L'iTransfer de Leawo, l'une des meilleures alternatives à iTunes, prend en charge le transfert de fichiers entre appareils iOS, iTunes et PC sans la synchronisation d'iTunes, et permet aux utilisateurs de transférer facilement différents types de fichiers. Les instructions suivantes vous montreront comment transférer de la musique d'un ordinateur à un iPhone sans iTunes.
Étape 1. Exécutez l'iTransfer de Leawo et connectez l'iPhone à l'ordinateur avec un câble USB.
Étape 2. Ajoutez la musique que vous aimez de l'ordinateur à l'iPhone.
Remarque : Il existe 5 façons d'ajouter des fichiers depuis un ordinateur :
A. Faites glisser et déposez les fichiers informatiques directement dans la fenêtre du logiciel;
B. Cliquez avec le bouton droit sur la bibliothèque musicale et choisissez « Ajouter un fichier » ou « Ajouter un dossier »;
C. Cliquez sur « Fichier » dans le coin supérieur droit, puis choisissez « Ajouter > Ajouter un fichier/Ajouter un dossier »;
D. Cliquez sur la bibliothèque musicale et cliquez sur « Ajouter un fichier »;
E. Cliquez sur le bouton « Ajouter » en haut à gauche, puis choisissez « Ajouter un fichier » ou « Ajouter un dossier ».
Étape 3. Après avoir ajouté de la musique au logiciel, il commencera automatiquement à transférer de la musique d'un ordinateur à un iPhone sans iTunes.
Méthode 3. Transférer de la musique d'un ordinateur à un iPhone avec les services en nuage disponibles
Lorsqu'il s'agit de transférer de la musique d'un ordinateur à un iPhone, vous pouvez aussi utiliser les services Cloud disponibles. Il existe trois services Cloud à recommander, et vous pouvez choisir celui vous préférer.
1. Google Play Music : ce n'est pas seulement un endroit pour acheter de la musique, mais vous permet d'ajouter gratuitement jusqu'à 20 000 chansons de votre ordinateur au nuage après votre signature pour un compte standard. Vous pouvez installer le lecteur de musique sur votre ordinateur pour télécharger vos chansons en premier. Ensuite, installez le client de Google Musique, Melodies sur votre iPhone pour lire la musique que vous avez téléchargée sur votre compte dans le cloud. Les étapes suivantes vous montreront comment transférer de la musique de l'ordinateur à un iPhone sans iTunes à l'aide de Google Play Music.
2. Amazon Cloud Player: il vous permet de télécharger gratuitement 250 chansons de votre ordinateur vers le cloud. Si vous souhaitez télécharger plus de chansons de votre collection, vous devrez payer 24,99$/an pour un maximum de 250000 chansons. Vous pouvez utiliser le Cloud Player de bureau pour télécharger vos chansons sur le cloud. Puis installez Amazon Cloud Player pour iPhone pour voir et lire les chansons que vous avez insérées sur votre iPhone.
3.Dropbox: c'est comme un conteneur dans lequel vous pouvez mettre tous vos fichiers. Mais cela fonctionne beaucoup mieux. Il met vos affaires partout où vous avez besoin. Après avoir installé Dropbox sur votre bureau, vous pouvez y glisser vos chansons. Ensuite, installez Dropbox sur votre iPhone et synchronisez-le. Vous constaterez que vos chansons se trouvent sur votre iPhone.
Partie 2. Transférer de la musique sur un iPhone depuis un Android
Et si vous aimez certaines chansons sur le téléphone Android de votre ami et que vous souhaitez les transférer sur votre iPhone ? Ou si vous devenez un utilisateur d'iPhone et souhaitez transférer des fichiers musicaux de votre ancien téléphone Android vers votre nouvel iPhone, comme l'iPhone 6S ? Vous ne savez pas comment transférer de la musique d'Android vers votre iPhone ? Trois méthodes peuvent vous aider à résoudre le problème.
Méthode 1. Utiliser l'app Move to iOS
La première méthode consiste à utiliser l'application officielleMove to iOS app d'Apple pour transférer de la musique d'android vers iPhone. Mais voici quelques limitations pour vos appareils. Par exemple, votre iPhone doit être iPhone 5 ou supérieur et iOS 9 ou supérieur. En outre, votre version Android doit être 4.0 ou ultérieure. De plus, les fichiers multimédia tels que la musique, les films et autres ne seront pas transférés avec l'application Move to iOS.
Méthode 2. Utiliser iTunes
iTunes est un autre bon choix pour les utilisateurs iOS de transférer de la musique d'Android sur iPhone. Vous devez récupérer des fichiers de musique à partir de votre Android et sur votre PC ou Mac, puis ouvrir iTunes sur votre ordinateur. Allez à la Bibliothèque et cliquez sur Musique. Ouvrez le dossier dans lequel vous avez placé vos fichiers de musique et faites-les glisser vers la vue Musique dans iTunes. Maintenant, connectez-vous à votre iPhone, cliquez sur iPhone, puis sur Musique. Vous pouvez choisir de synchroniser toute votre bibliothèque musicale ou de sélectionner une liste de lecture, des artistes, des albums et des genres. Cliquez ensuite sur le bouton « Appliquer » et les chansons seront ajoutées à votre iPhone.
Méthode 3. Utiliser le logiciel de transfert iPhone
L'iTransfer de Leawo est un logiciel puissant et facile à utiliser qui permet de transférer de la musique, des vidéos, des photos et d'autres fichiers entre iPhone, iPad, iPod, iTunes et un ordinateur. Et cela aide également à sauvegarder les données d'iPhone, iPad et iPod sur un ordinateur. Les instructions suivantes vous montreront comment transférer facilement de la musique d'Android sur iPhone avec les alternatives à iTunes.
Étape 1. Exécutez l'iTransfer de Leawo et connectez l'iPhone à l'ordinateur avec le câble USB
Étape 2. Cliquez sur le nom de l'iPhone et choisissez Musique dans la barre latérale gauche. Ensuite, le contenu apparaîtra dans la partie droite.
Étape 3. Ajoutez les fichiers de musique de votre ordinateur ou du dossier de musique sur votre appareil Android. Bien sûr, vous devez connecter le téléphone Android à l'ordinateur avec le câble USB.
Remarque : Il existe cinq méthodes pour ajouter de la musique : faites glisser des fichiers de musique directement dans la fenêtre du logiciel; cliquez sur le bouton « Ajouter un fichier » au milieu de l'interface; cliquez sur le bouton « Ajouter » en haut à gauche de l'interface; faites un clic droit sur le nom de la bibliothèque et choisissez « Ajouter un fichier » ou « Ajouter un dossier »; ou cliquez sur « Fichier » dans le coin supérieur droit de la fenêtre du logiciel, puis choisissez « Ajouter > Ajouter un fichier/Ajouter un dossier ».
Partie 3. Transférer de la musique sur un iPhone depuis un iPad
Ne vous inquiétez pas, il n'est pas difficile pour vous de transférer de la musique d'iPad à iPhone. L'objectif de cet article est de vous présenter comment transférer de la musique d'iPad vers iPhone sans perte de données.
Méthode 1. Utiliser iTunes
iTunes vous permet de transférer la musique achetée d'iPad à iPhone. Vous pouvez transférer les albums achetés dans la Bibliothèque Musicale d'iTunes, puis les synchroniser à nouveau avec votre iPad. La synchronisation de fichiers d'un appareil iOS à un autre avec iTunes est un peu compliquée, et iTunes effacera tous les albums et listes de lecture de votre iPad Pro lorsque vous synchroniserez de la musique. En outre, iTunes ne prend en charge que le transfert de musique achetée d'un appareil iOS vers la Bibliothèque Musicale d'iTunes. Les autres morceaux de musique non achetés ne sont pas autorisés.
1. Branchez l'iPad à l'ordinateur et ouvrez iTunes.
2.Ouvrez l'onglet « sur cet iphone » et importez toute votre musique iPad sur un ordinateur. (si vous avez acheté la musique sur iTunes.)
3. Branchez votre iPhone et synchronisez toute la musique de votre ordinateur à votre iPhone.
Si vous ne voulez pas perdre de la musique sur votre iPad ou si vous souhaitez transférer de la musique non achetée d'iPad à iPhone, vous devez trouver un autre moyen de transférer de la musique d'iPad à iPhone sans iTunes. Vous aurez besoin d'un logiciel tiers de transfert d'iPhone pour résoudre ce problème.
Méthode 2. Utiliser le logiciel de transfert iPad
L'iTransfer de Leawo prend en charge le transfert de fichiers sans iTunes parmi tous les programmes de transfert pour iPhone. Ce logiciel est utilisé pour transférer des fichiers entre appareils iOS, iTunes et ordinateurs, et il peut aider les utilisateurs à se débarrasser complètement de la synchronisation iTunes. Les instructions suivantes vous montreront comment transférer de la musique d'un iPhone à un iPad sans iTunes et vous pouvez télécharger gratuitement le logiciel pour l'essayer.
Étape 1. Exécutez Leawo iTransfer et connectez les deux iPad à l'ordinateur à l'aide de câbles USB.
Étape 2. Cliquez sur le nom de l'iPad et choisissez Musique dans la barre latérale gauche. Les chansons s'afficheront dans la partie droite.
Étape 3. Cliquez sur le bouton de transfert en bas à droite pour transférer tous les chansons. Ou maintenez la touche Ctrl/Shift enfoncée pour sélectionner certaines chansons, cliquez avec le bouton droit de la souris sur la chanson sélectionnée, puis choisissez Transférer vers > iPhone.
Étape 4. Cochez l'option Transférer vers la liste et choisissez l'iPhone comme cible dans la boîte de dialogue contextuelle après avoir cliqué sur le bouton de transfert. Cliquez ensuite sur Transférer maintenant en bas à droite pour lancer le transfert de musique d'iPad vers iPhone.
to iPhone.