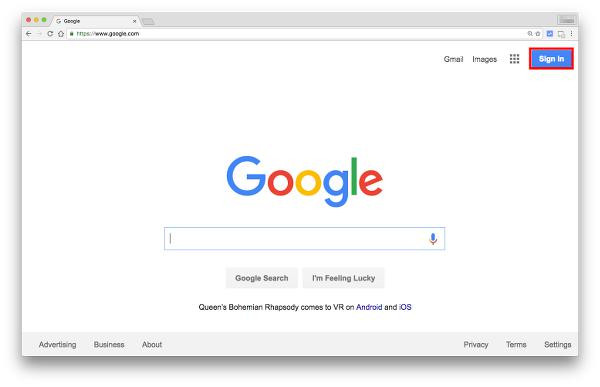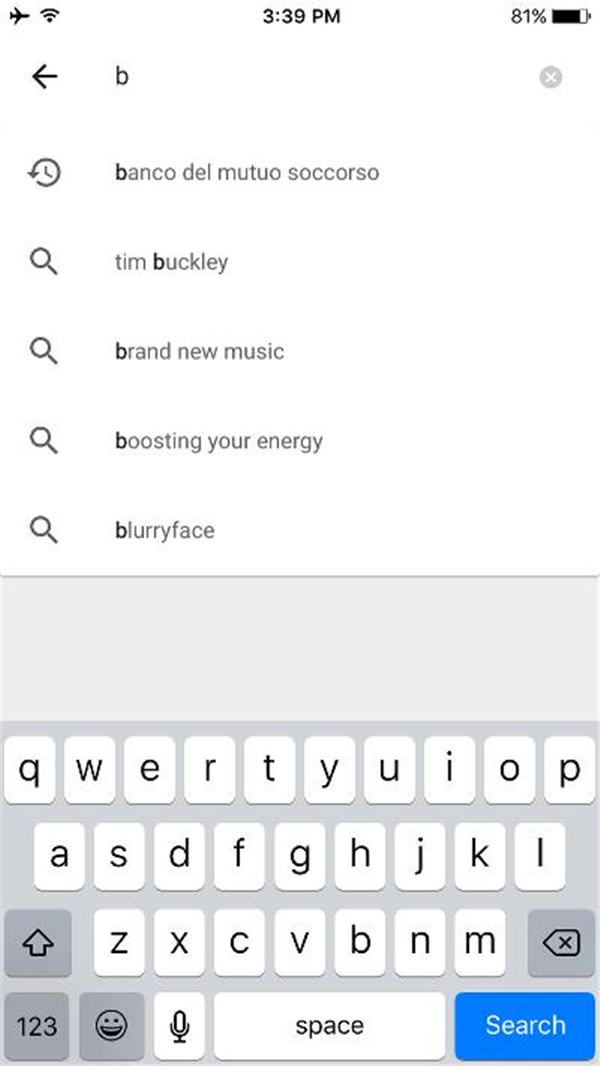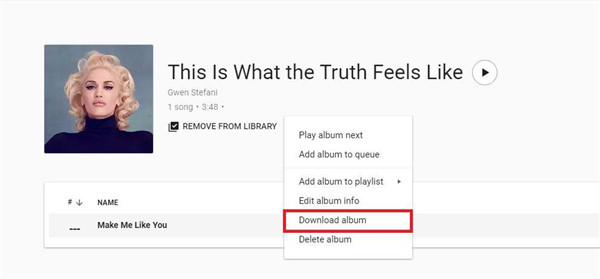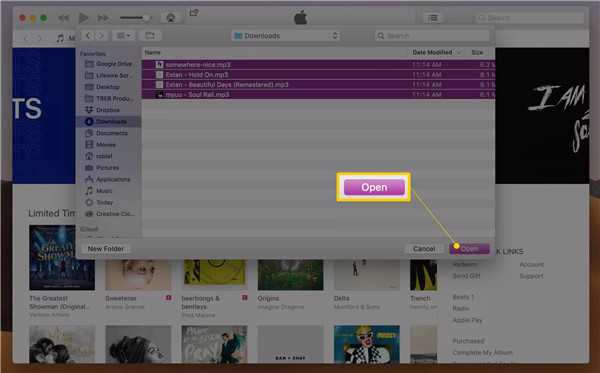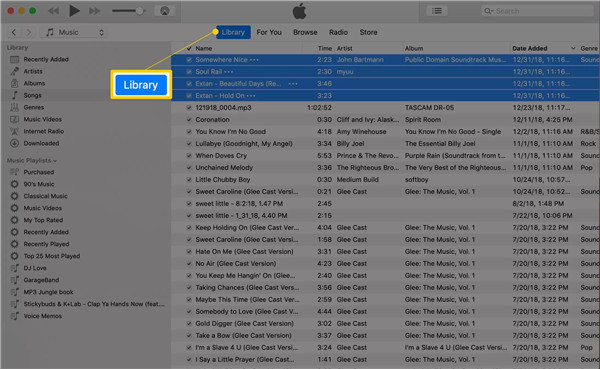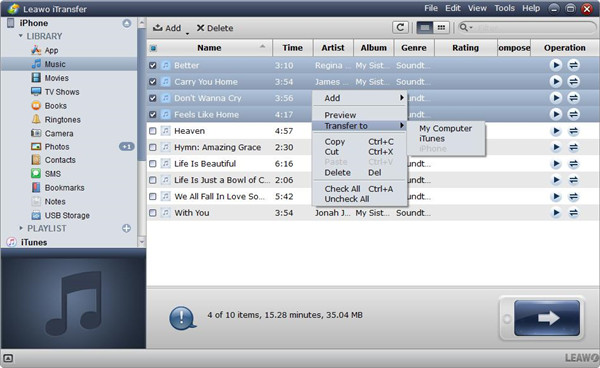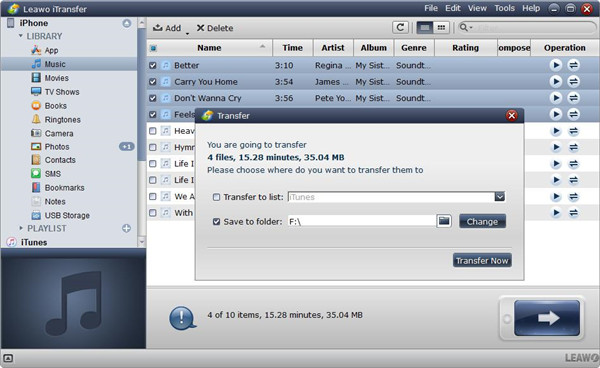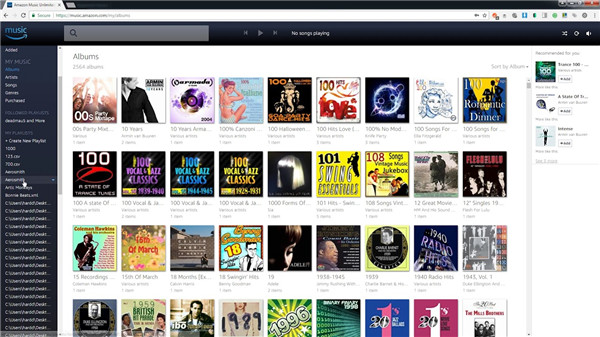Google Play Music offre une excellente fonction qui vous permet d'écouter la musique que vous aimez même si vous êtes hors ligne. Cela signifie que vous pouvez toujours écouter vos chansons préférées même s'il n'y a pas de connexion Internet ou de signal reçu. Si vous êtes un débutant dans ce service de streaming multimédia de musique, vous ne savez peut-être pas comment écouter la musique hors ligne. Ne vous inquiétez pas. Dans ce texte, nous allons vous présenter comment télécharger de la musique Google Play et l'écouter librement.
Avant de télécharger de la musique Google Play, il y a des choses importantes que vous devez garder à l'esprit. Pour télécharger de la musique Google Play sur votre ordinateur ou votre iPhone, notez que seuls les albums, les listes de lecture ou les podcasts complets peuvent être téléchargés. Cela signifie que le téléchargement d'une seule chanson n'est pas autorisé. En revanche, vous pouvez ajouter une seule chanson à la liste de lecture, puis télécharger la liste de lecture pour une écoute hors ligne. Mais si vous n'avez pas besoin de télécharger les albums et les listes de lecture, vous pouvez activer l'option « Mettre en cache la musique au cours de la diffusion en continu ». Puis, la musique que vous avez écoutée sera stockée dans l'application Google Play Music pour l'écoute temporaire hors connexion. Si vous souhaitez télécharger de la musique Google Play sur l'ordinateur, seules les chansons achetées et téléchargées sont disponibles pour le téléchargement.
- Partie 1 : Comment télécharger de la musique Google Play sur l'ordinateur et l'iPhone
- Partie 2 : Comment transférer directement la musique téléchargée vers iTunes
- Partie 3 : Comment transférer la musique téléchargée vers iTunes via iTransfer
- Partie 4 : Comment transférer directement de la musique Google Play vers iTunes via Muscovy
- Partie 5 : Une comparaison entre iTunes, iTransfer et Musconv
Partie 1 : Comment télécharger de la musique Google Play sur l'ordinateur et l'iPhone
Conseil 1 : Comment télécharger de la musique Google Play sur l'iPhone
Comment télécharger de la musique Google Play sur l'iPhone ? Vous pouvez vous référer aux étapes suivantes.
1. Avant de télécharger de la musique Google Play, vous devez d'abord créer un compte Google en accédant au site Web www.google.com. Puis, cliquez sur l'option « Connexion » dans le coin en haut à droite.
2. Ensuite, appuyez sur l'option « Créer un compte » sous la boîte de connexion et commencez à configurer votre compte Google en suivant les instructions à l'écran.
3. Une fois votre compte Google créé, vous pouvez accéder à App Store pour télécharger et installer l'application Google Play Music sur votre iPhone. Après l'installation, lancez l'application et connectez-vous avec votre compte Google.
4. Après un simple processus de configuration, vous pouvez commencer à utiliser Google Play Music. En appuyant sur l'icône en forme de loupe située dans le coin en haut à droite de l'écran, vous pouvez rechercher l'album, la liste de lecture ou le podcast que vous voulez télécharger.
5. Tapez sur l'option « Télécharger ». Avant d'effectuer cette opération, vous devez activer l'option « Mettre en cache la musique au cours de la diffusion en continu ». Voici les étapes détaillées :
I. Après avoir ouvert Google Play Music, appuyez sur l'icône hamburger en haut à gauche pour accéder au menu.
II. Tapez sur « Paramètres ».
III. Faites défiler l'écran vers le bas, et vous pouvez trouver l'option « Mettre en cache la musique au cours de la diffusion en continu ».
Activez cette option en basculant le commutateur vers la droite.
IV. Certaines options sous « Téléchargement » peuvent aussi être activées ou désactivées selon vos besoins, telles que l'option « Télécharger sur le Wi-Fi uniquement » et « Télécharger automatiquement », etc.
Conseil 2 : Comment télécharger de la musique Google Play sur votre ordinateur
Si vous souhaitez télécharger votre musique préférée sur l'ordinateur à partir de Google Play Music, seules les chansons achetées et téléchargées sont disponibles. La musique de la bibliothèque musicale d'abonnement ne peut pas être téléchargée. Vous pouvez suivre les instructions ci-dessous pour télécharger la musique que vous avez achetée ou téléchargée.
1. Sur l'ordinateur, accédez à la page de Google Play Music.
2. Recherchez la musique que vous souhaitez télécharger via la barre de recherche située en haut. Puis, saisissez-la en cliquant dessus.
3. Cliquez sur le bouton à trois points pour accéder au menu.
4. Cliquez sur l'option « Télécharger l'album ».
Vous devez noter qu'il apparaîtra un message pour vous demander d'obtenir l'application Google Play Music. Appuyez dessus pour obtenir l'application et attendez jusqu'à ce qu'elle soit configurée. Une fois le processus de configuration terminé, la musique peut être téléchargée sur votre ordinateur.
Partie 2 : Comment transférer directement la musique téléchargée vers iTunes
En transférant la musique téléchargée vers iTunes, vous pouvez les faire synchroniser avec vos appareils iOS, afin que vous puissiez l'écouter sur vos appareils iOS ou votre ordinateur de manière pratique. Il vous suffit de quelques étapes simples pour transférer la musique Google Play vers l'ordinateur. Avant de commencer à transférer la musique vers iTunes, vous devez connaître l'emplacement des fichiers musicaux Google Play téléchargés. Puis, vous pouvez suivre les instructions ci-dessous pour effectuer la tâche.
1. Exécutez iTunes sur votre ordinateur.
2. Cliquez sur « Fichier » dans le menu pour importer la musique téléchargée.
3. Cliquez sur « Ajouter à la bibliothèque ».
4. Vous serez dirigé vers l'emplacement des fichiers musicaux par une fenêtre pop-up.
5. Choisissez les fichiers musicaux que vous souhaitez transférer en cliquant dessus. Puis, cliquez sur « Ouvrir ».
6. Après le commencement du transfert de musique vers iTunes, la progression s'affiche dans iTunes.
7. Vous pouvez vérifier si la musique a été transférée vers iTunes en accédant à l'option « Musique » dans le menu déroulant situé dans le coin en haut à gauche. Ensuite, vous pouvez choisir les chansons et vérifier les chansons récemment ajoutées en cliquant sur la colonne « Date d'ajout ».
8. Une fois le transfert terminé, la musique peut être triée automatiquement par nom, artiste et album via iTunes. De plus, vous pouvez gérer manuellement les tags de musique selon vos propres besoins.
Partie 3 : Comment transférer la musique téléchargée vers iTunes via iTransfer
Si vous voulez transférer la musique Google Play téléchargée vers iTunes à partir de votre iPhone, il existe une méthode efficace qui peut vous aider à facilement effectuer cette tâche, cela consiste à utiliser iTransfer de Leawo.
iTransfer de Leawo offre une excellente solution pour transférer différents types de fichiers entre les appareils iOS et les ordinateurs. Il prend en charge le transfert à haute efficacité de plus de 12 types de fichiers, tels que la musique, les vidéos, les applications, etc. De plus, ce logiciel offre une excellente gestion de la musique transférée afin que les utilisateurs soient autorisés à gérer la liste de lecture dans les appareils iOS et iTunes sans aucune limite. Basé sur la technologie innovante des fonctions de numérisation et de transfert, iTransfer de Leawo permet le transfert de données d'une manière rapide et sûre. Ici, nous allons vous présenter les étapes sur comment transférer la musique téléchargée vers iTunes via iTransfer.
1. Connectez l'iPhone à l'ordinateur avec un câble USB. Puis, lancez iTransfer de Leawo sur l'ordinateur. Votre bibliothèque iPhone sera reconnue et détectée automatiquement par iTransfer. Cliquez sur le nom de votre iPhone et sélectionnez la bibliothèque iPhone dans la barre latérale gauche.
2. Choisissez « Musique » dans la bibliothèque. Puis, tous les fichiers musicaux seront affichés dans la partie droite de la fenêtre du logiciel. Vous pouvez les choisir tous en cochant la case carrée. Ou vous pouvez sélectionner certains fichiers que vous voulez transférer en maintenant la touche Ctrl / Shift enfoncée. Puis, sélectionnez l'option Transférer vers> Poste de travail en faisant un clic droit sur les fichiers musicaux sélectionnés.
3. Après avoir choisi les fichiers musicaux, il apparaîtra une boîte de dialogue vous demandant de choisir un dossier cible à enregistrer les fichiers musicaux transférés. En cliquant sur le bouton « Modifier », vous pouvez cocher l'option « Enregistrer dans le dossier » et choisir l'emplacement de votre ordinateur pour stocker les fichiers. Ensuite, cliquez sur le bouton « Transférer maintenant » et le transfert des fichiers vers votre ordinateur commence immédiatement.
Partie 4 : Comment transférer directement de la musique Google Play vers iTunes via Muscovy
Vous pouvez profiter de votre musique préférée via Google Play Music ou iTunes. Différentes plates-formes offrent différents services. Comment transférer de la musique entre différentes plates-formes ? Musconv offre un moyen très pratique. Il propose trois types de comptes, compte de base, compte professionnel et compte ultime. Les utilisateurs doivent payer pour ces trois comptes si Musconv leur offre un service, le prix est respectivement de $7,95, $8,95 et $9,95. Les chansons peuvent être transférées à la date prévue si vous avez payé à Musconv. Les comptes professionnel et ultime vous permettent de transférer les listes de lecture par lots. Pour transférer de la musique Google Play vers iTunes via Musconv, il vous suffit de quatre étapes simples, comme présentées ci-dessous.
1. Choisissez d'abord la source de musique.
2. Choisissez la liste de lecture.
3. Les utilisateurs doivent choisir un emplacement pour la musique transférée.
4. Le transfert commencera une fois que les utilisateurs auront choisi la destination de la musique transférée. Musconv offre aussi une excellente fonction pour aider les utilisateurs à supprimer les fichiers musicaux en double.
Partie 5 : Une comparaison entre iTunes, iTransfer et Musconv
|
Comparaison |
iTunes |
iTransfer |
Musconv |
|
Fonction de transfert |
La musique peut être transférée directement vers iTunes si les fichiers musicaux se trouvent sur l'ordinateur |
Transférer différents types de fichiers entre les appareils iOS et les ordinateurs |
Il offre un moyen pratique pour transférer la musique entre divers services |
|
Types de transfert |
Les listes de lecture et les pistes audio |
Les listes de lecture, les albums et les chansons |
Les listes de lecture et les pistes |
|
Gestion des fichiers musicaux |
Catégoriser automatiquement la musique transférée et autoriser la gestion manuelle de la musique |
Une gestion automatique ou manuelle des listes de lecture |
La gestion des fichiers musicaux n'est pas disponible |
|
Prix |
Totalement gratuit |
Essai gratuit d'un mois |
Charge élevée dans chaque type de compte |