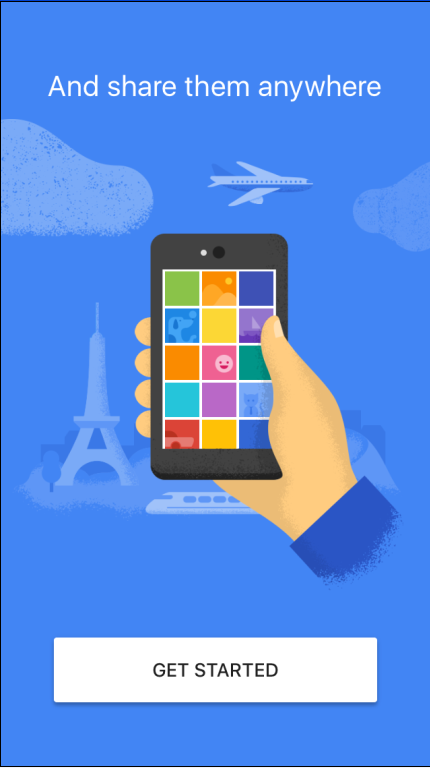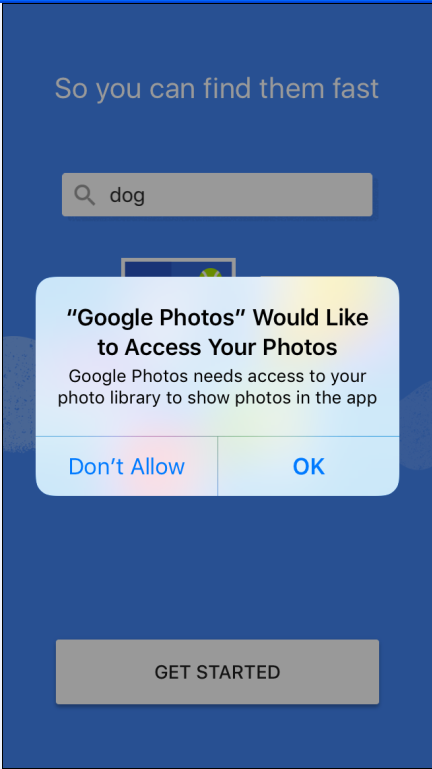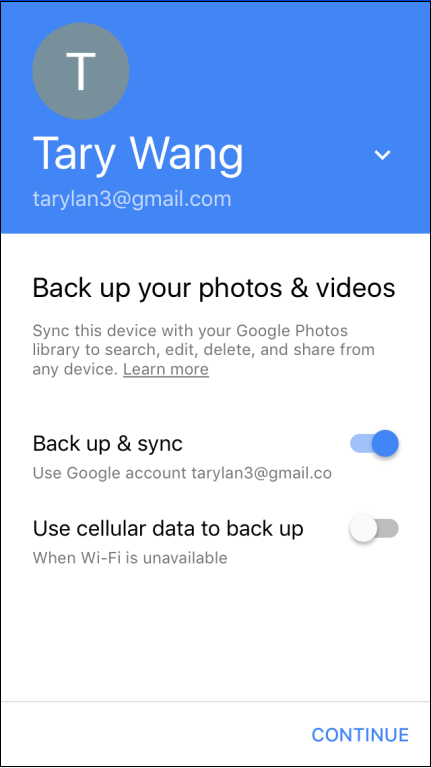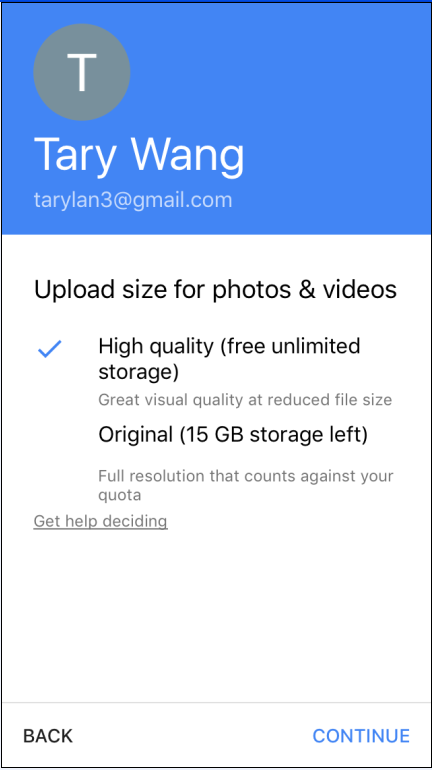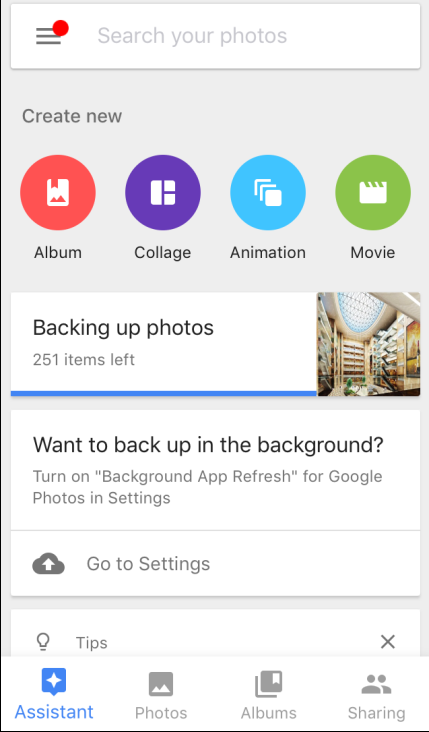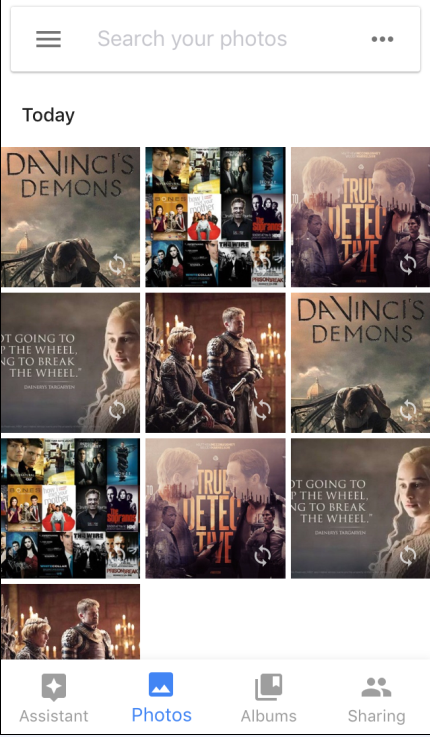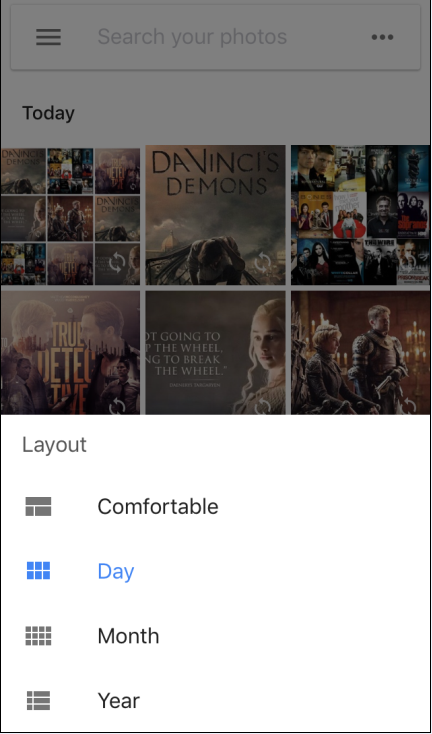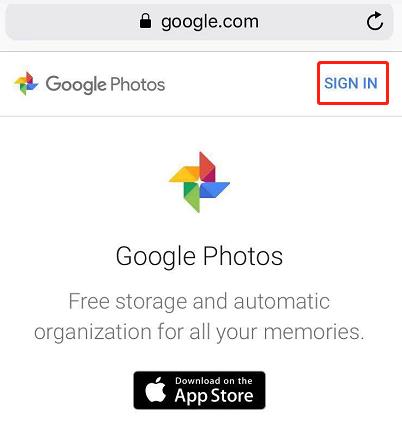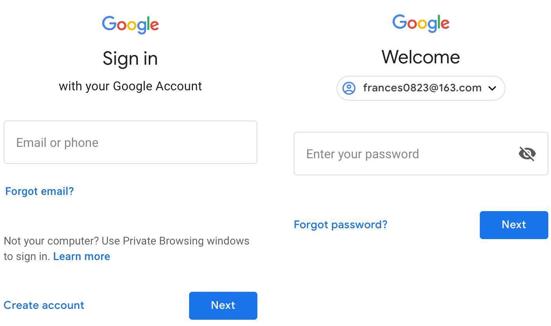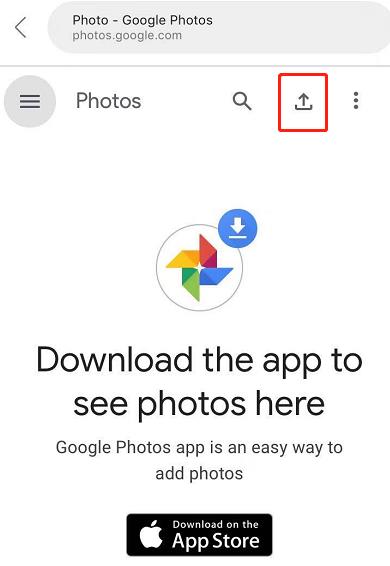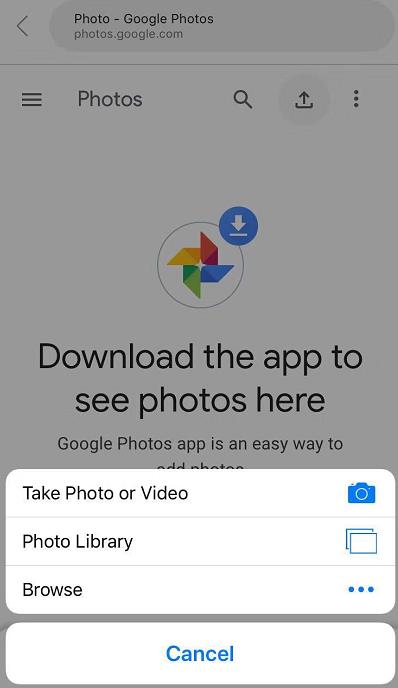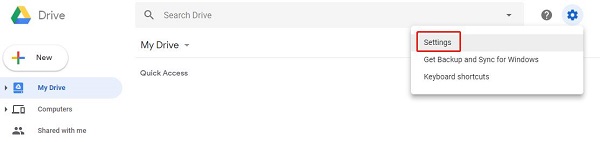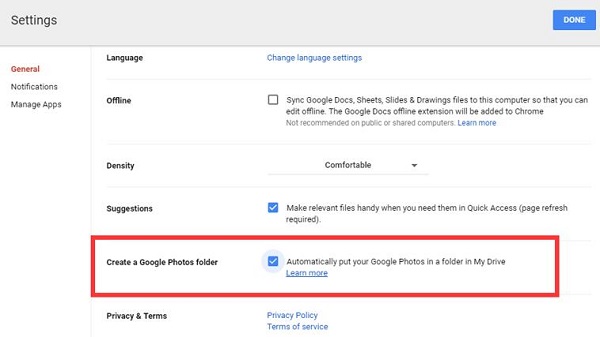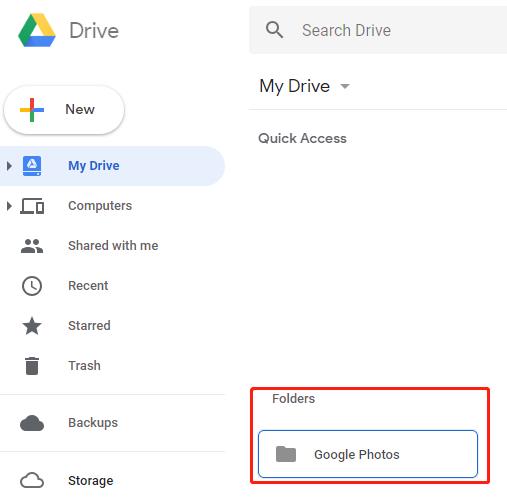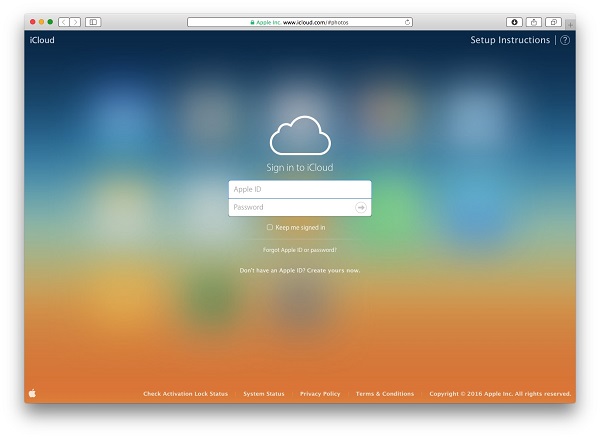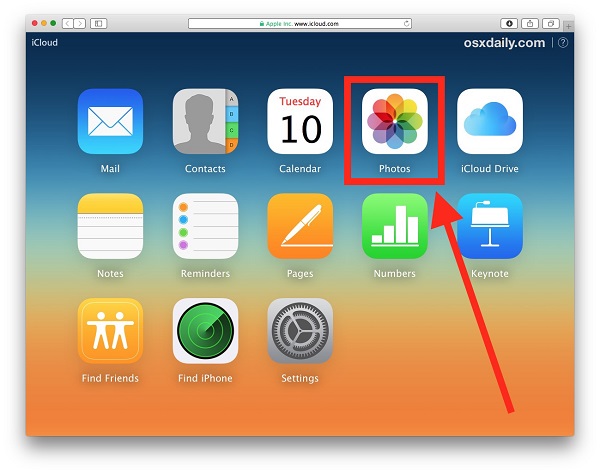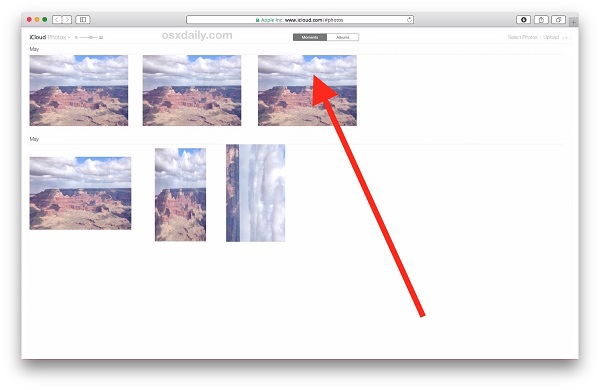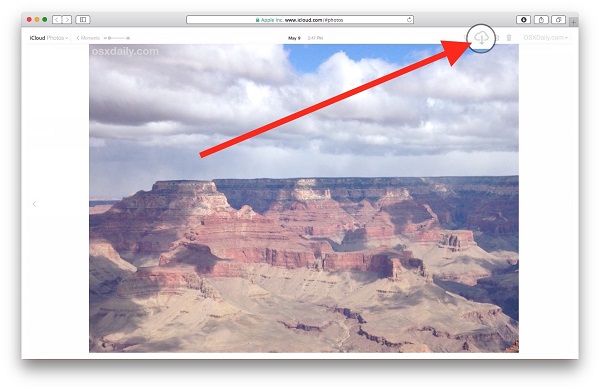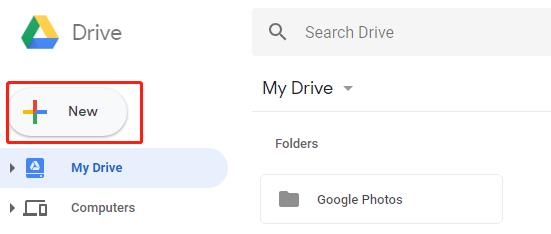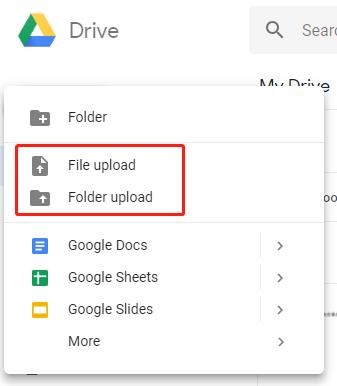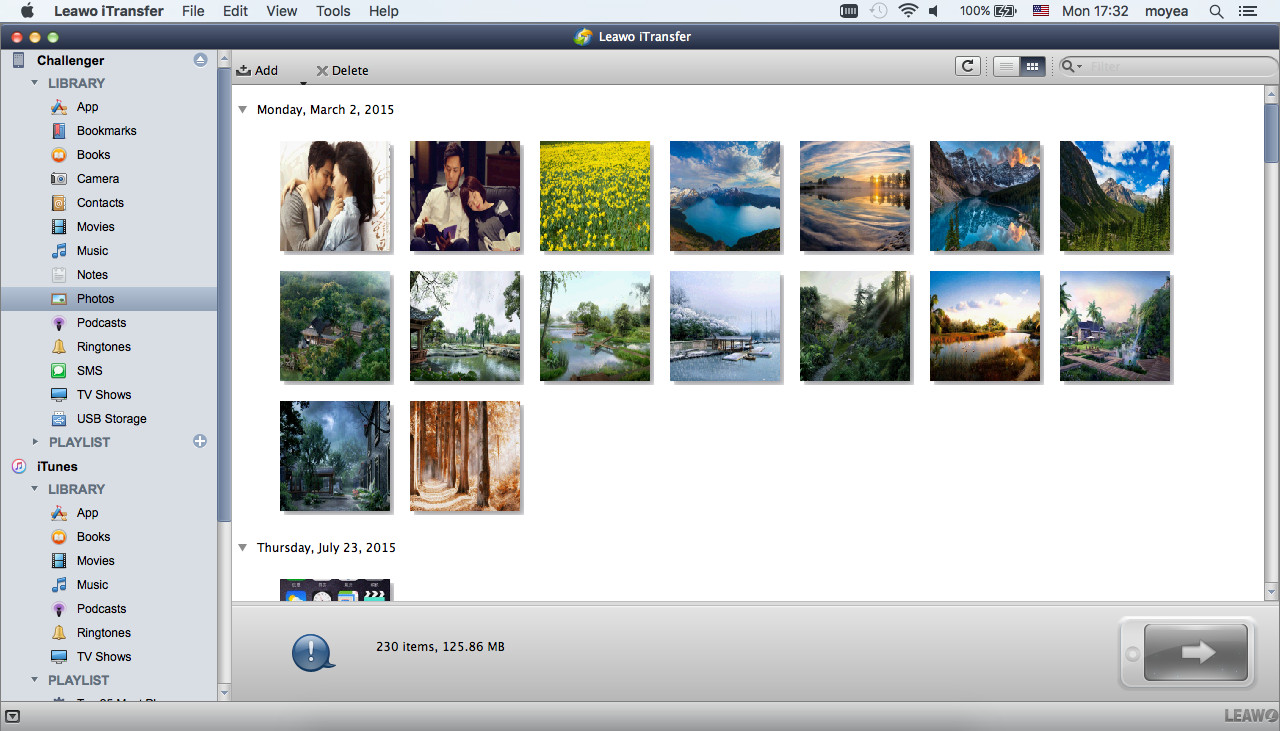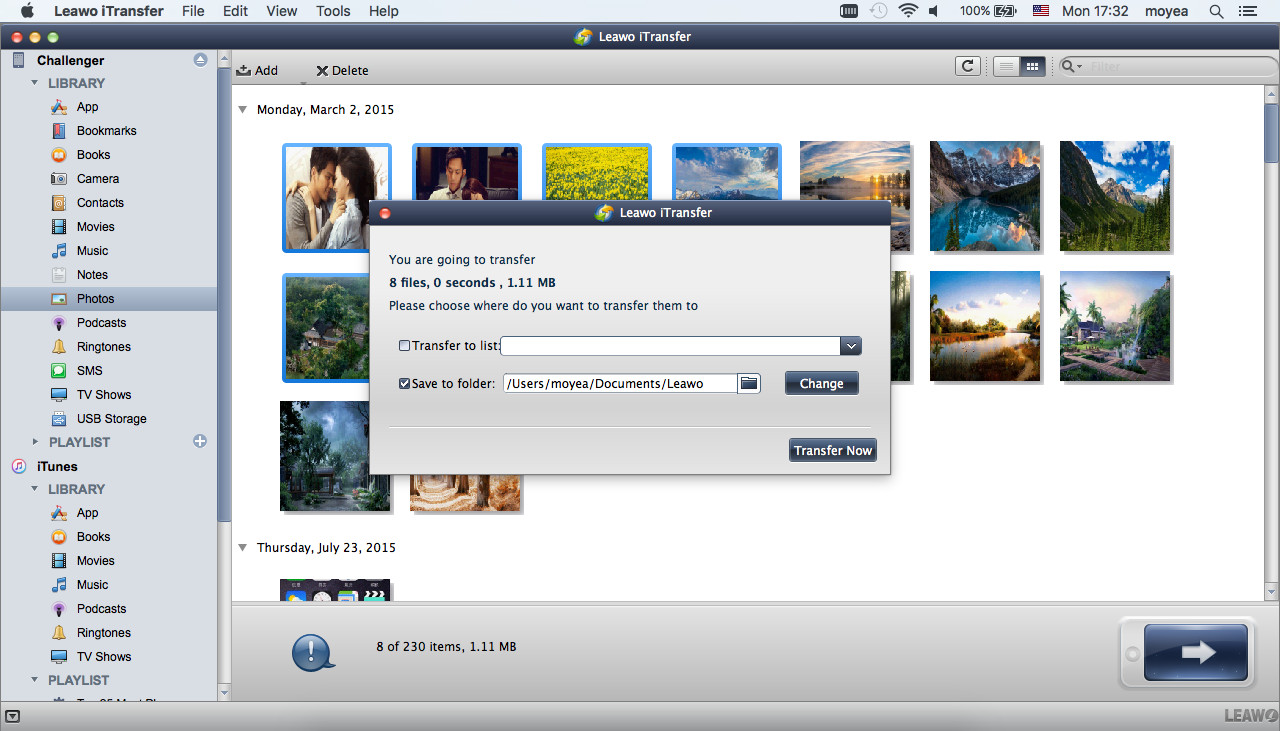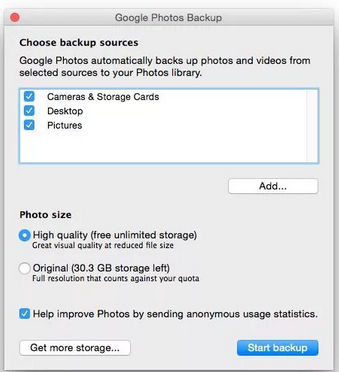Nous aimons prendre de nombreuses photos de beaux paysages ou des selfies avec l'iPhone à tout moment et n'importe où. Mais nous sommes souvent troublés par certains problèmes, par exemple, les photos prennent trop de place sur l'iPhone. Par conséquent, nous voulons savoir comment obtenir plus d'espace libre pour iPhone sans supprimer ces merveilleuses photos. Heureusement, nous pouvons résoudre ce problème avec Google Photos en téléversant des photos de l'iPhone vers Google Photos.
Google Photos est une maison plus intelligente pour toutes vos photos et vidéos, conçue pour la façon dont vous prenez des photos aujourd'hui. Il fournit une sortie fiable pour toutes vos photos, vous permettant d'accéder, de visualiser et de télécharger vos photos à partir de n'importe quel endroit où vous pouvez accéder à Internet. En outre, il peut sauvegarder vos photos de l'iPhone vers Google Photos. L'application Google Photos pour iPhone vous permet d'obtenir des animations amusantes, des collages, des films et plus encore. Plus important encore, Google Photos peut être utilisé comme une application gratuite pour iPhone et Android. Voici les différentes façons de téléverser des photos iPhone sur Google Photos.
- Méthode 1 : Téléverser des photos iPhone sur Google Photos via l'application Google Photos pour iPhone
- Méthode 2 : Téléverser des photos iPhone sur Google Photos via le Web mobile Google Photos
- Méthode 3 : Téléverser des photos iPhone sur Google Photos via l'application Google Drive
- Méthode 4 : Téléverser des photos iPhone sur Google Photos via iCloud
- Méthode 5 : Téléverser des photos iPhone vers Google Photos via l'iTransfer de Leawo sur l'ordinateur
Méthode 1 : Téléverser des photos iPhone sur Google Photos via l'application Google Photos pour iPhone
1. Téléchargez l'application Google Photos sur l'Apple Store. Si vous avez déjà Google Photos sur votre iPhone, passez directement à l'étape suivante.
2. Ouvrez Google Photos et cliquez sur « COMMENCER ».
3. Ensuite, vous pouvez voir une fenêtre contextuelle montrant « Google Photos veut accéder à vos photos ». Après cela, choisissez « OK » et Google Photos aura accès à votre photothèque pour afficher des photos dans l'application.
4. Cliquez sur « Sauvegarder et synchroniser » au milieu. Il sauvegardera les photos de l'iPhone sur Google Photos. De plus, après avoir pris de nouvelles photos sur l'iPhone, Google Photos sauvegardera la photo de l'iPhone. Ensuite, cliquez sur le bouton CONTINUER dans la partie inférieure.
5. Cochez « Haute qualité (stockage illimité gratuit) » dans la colonne « Taille de téléversement pour les photos et vidéos ».
6. Cliquez sur « Photos » au bas de la page suivante.
7. Enfin, vous pouvez afficher toutes les photos de l'iPhone sur Google Photos.
De plus, vous pouvez appuyer sur l'icône « … » et vous verrez alors « Mise en page » dans la colonne de gauche. Ensuite, cliquez dessus et vous pouvez choisir « Jour » ou n'importe lequel d'entre eux, vous permettant de visualiser les photos confortablement.
Méthode 2 : Téléverser des photos iPhone sur Google Photos via le Web mobile Google Photos
Si vous vous rendez compte de l'importance de sauvegarder les photos de l'iPhone avec Google Photos, les choses deviendront plus faciles, mais lorsque vous ne pouvez pas accéder à votre PC, la sauvegarde de photos de l'iPhone sur Google Photos peut prêter à confusion. Maintenant, je vais vous montrer comment téléverser des photos iPhone sur Google Photos via le Web mobile Google Photos, au lieu d'utiliser l'application Google Photos pour iPhone.
Étape 1 : Accédez au site officiel pour vous connecter à « Google Photos ».
Étape 2 : Saisissez votre compte Google et votre mot de passe. Cliquez sur « Suivant ».
Étape 3 : Cliquez sur l'icône Partager pour choisir les photos que vous souhaitez téléverser.
Étape 4 : Choisissez « Prendre une photo ou une vidéo » ou « Photothèque » pour téléverser les photos.
Méthode 3 : Téléverser des photos iPhone sur Google Photos via le web Google Drive
Développé par Google, Google Drive est une boutique en ligne où vous pouvez synchroniser vos données. Nous venons de téléverser les photos via le Web mobile Google Photos. Ensuite, il est beaucoup plus facile de sauvegarder des photos iPhone sur Google Photos via Google Drive. Regarde comment ça marche.
Étape 1 : Connectez-vous au Web Google Drive avec le même compte. Cliquez sur « Paramètres ».
Étape 2 : Cochez la case « Mettre automatiquement votre Google Photos dans un dossier dans Mon Drive ».
Étape 3 : Ensuite, le dossier nommé « Google Photos » sera automatiquement créé. Les photos que vous venez de téléverser s'y trouvent. Voici comment sauvegarder les photos de l'iPhone sur Google Photos via Google Drive.
Méthode 4 : Téléverser des photos iPhone sur Google Photos via iCloud
Développé par Apple Inc, iCloud est un stockage en nuage qui vous permet de stocker vos données iOS telles que des photos ou des fichiers, évitant ainsi le risque de perte ou de vol d'appareils Apple. L'un des meilleurs points d'iCloud avec lesquels iTunes ne peut pas se comparer est que vous pouvez sauvegarder vos données sans fil. Si vous avez plusieurs photos stockées dans iCloud, vous pouvez sauvegarder les photos iPhone sur Google Photos via iCloud. Vous pouvez le faire fonctionner normalement par les méthodes suivantes.
Étape 1 : Accédez à iCloud.com et connectez-vous avec votre identifiant Apple et votre mot de passe.
Étape 2 : Choisissez « Photos ».
Étape 3 : Sélectionnez la photo que vous souhaitez télécharger.
Étape 4 : Attendez que la photo soit complètement chargée. Cliquez sur l'icône de téléchargement qui ressemble à un nuage dans le coin supérieur droit pour télécharger la photo d'iCloud sur votre ordinateur.
Étape 5 : Connectez-vous à Google Drive. Cliquez sur « Nouveau ».
Étape 6 : Choisissez « Téléversement de fichier ou Téléversement de dossier » pour sélectionner les photos que vous venez de conserver sur votre ordinateur. Vous savez maintenant comment faire une sauvegarde des photos iPhone sur Google Photos.
Méthode 5 : Téléverser des photos iPhone vers Google Photos via l'iTransfer de Leawo sur l'ordinateur
L'iTransfer de Leawo pour Mac est le logiciel de transfert iPod/iPad/iPhone facile à utiliser, qui offre aux utilisateurs la commodité de transférer des fichiers entre des appareils iOS, iTunes et des PC. L'iTransfer de Leawo a une performance exceptionnelle en fournissant une solution parfaite pour le transfert iPhone. Si vous ne souhaitez pas télécharger Google Photos sur votre iPhone, vous pouvez télécharger Google Photos sur votre ordinateur.


iTransfer de Leawo pour Mac
☉ Copier jusqu'à 14 types de données et de fichiers sans iTunes.
☉ Prendre en charge les derniers appareils iOS tels que l'iPhone X, l'iPhone XS, etc.
☉ Lire, afficher et supprimer des données et des fichiers sur les appareils iOS.
Téléchargez et installez cet iTransfer sur votre ordinateur Mac. Voici les étapes pour téléverser des photos iPhone vers Google Photos sur votre ordinateur.
Étape 1. Connecter l'iPhone à l'ordinateur
Ouvrez l'iTransfer de Leawo sur votre ordinateur, puis connectez l'iPhone à votre ordinateur avec un câble USB. Le logiciel détectera votre iPhone et affichera les bibliothèques dans la barre latérale gauche.
Étape 2. Ouvrir les photos à transférer
Choisissez iPhone > Bibliothèque > Photos. Toutes vos photos seront affichées dans la partie droite. Choisissez les photos que vous souhaitez transférer.
Étape 3. Transférer les photos sur l'ordinateur
Faites un clic droit dessus et choisissez « Transférer vers l'ordinateur ». Après avoir cliqué sur les photos que vous souhaitez transférer, ces photos seront transférées de l'iPhone à l'ordinateur. Vous pouvez voir le processus de transfert sur l'interface de l'ordinateur.
Une fois toutes les photos transférées, vous pouvez profiter des photos sur votre ordinateur.
Ensuite, ouvrez Google Photos sur votre ordinateur. Si vous n'avez pas Google Photos sur l'ordinateur, veuillez d'abord le télécharger sur le site Web. Connectez-vous à votre compte Google. Sélectionnez les dossiers que Google Photos sauvegardera automatiquement. Vous pouvez également choisir d'autres dossiers comme sources de sauvegarde automatique.
Ensuite, choisissez une taille de photo. Vous avez le choix entre deux options : Haute qualité ou Originale. Après avoir défini les options, cliquez sur Démarrer la sauvegarde. Enfin, vous pouvez afficher les photos que vous souhaitez téléverser sur Google Photos.
Les deux solutions ci-dessus pour synchroniser l'iPhone avec Google Photos sont faciles à utiliser. Google Photos offre aux utilisateurs un espace de stockage gratuit et illimité, qui peut stocker des photos jusqu'à 16 mégapixels et des vidéos jusqu'à une résolution de 1080p. En outre, la sauvegarde iPhone de Google Photos est également l'un des avantages de Google photos. Si vous souhaitez téléverser des photos sur Google Photos à l'aide de votre ordinateur, l'iTransfer de Leawo sera votre meilleur choix.