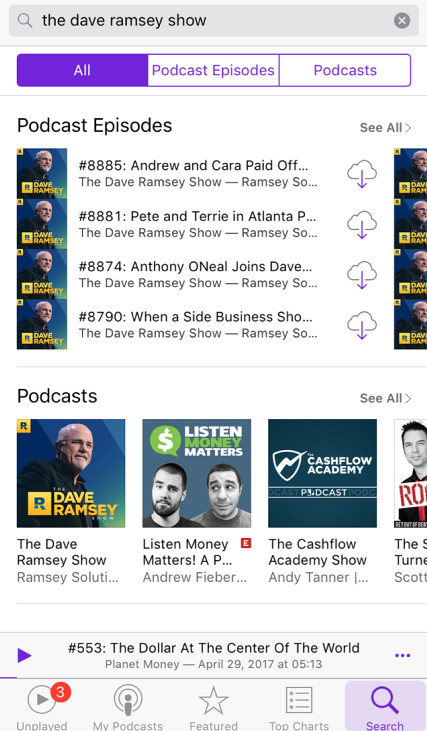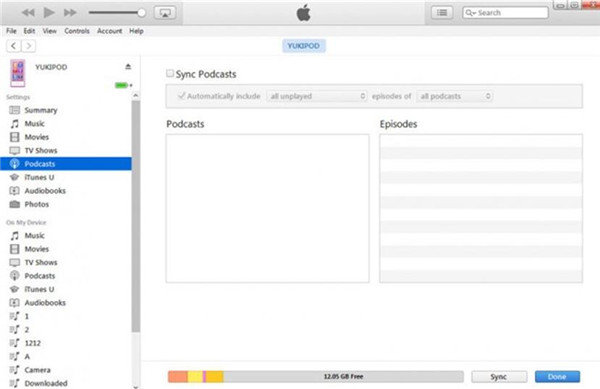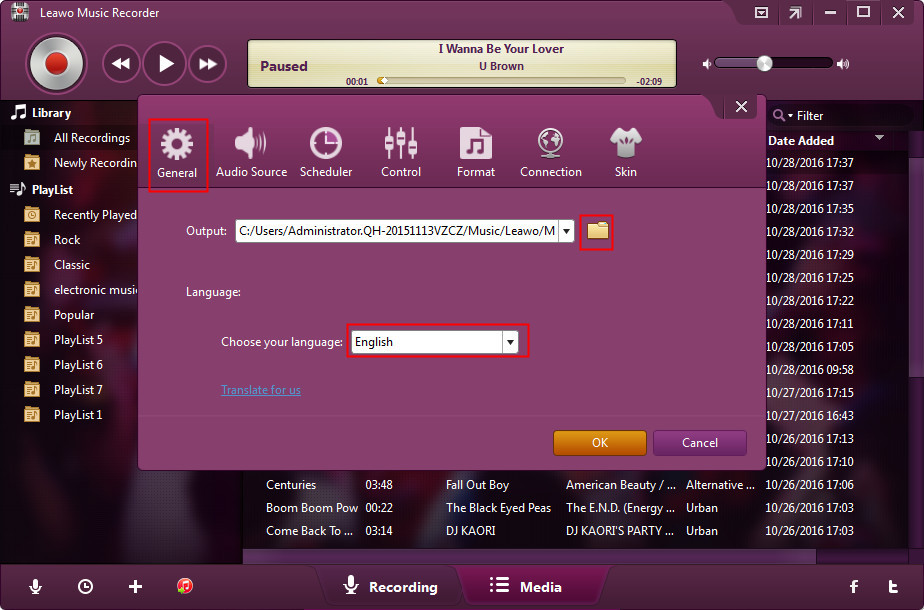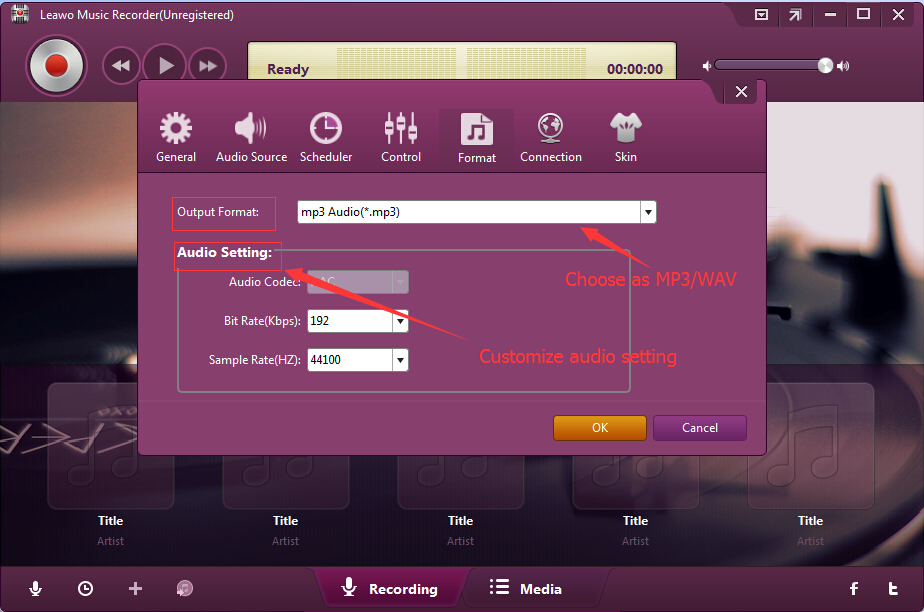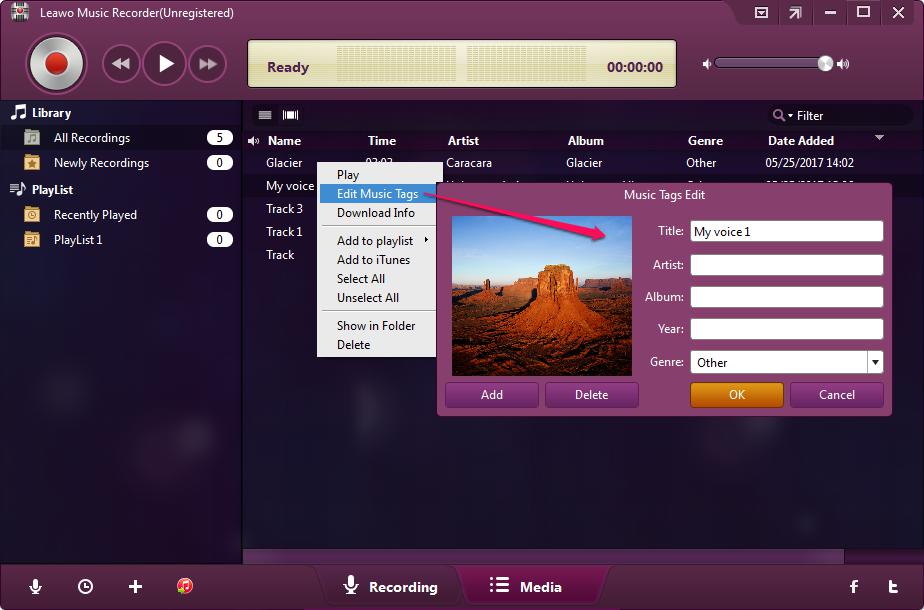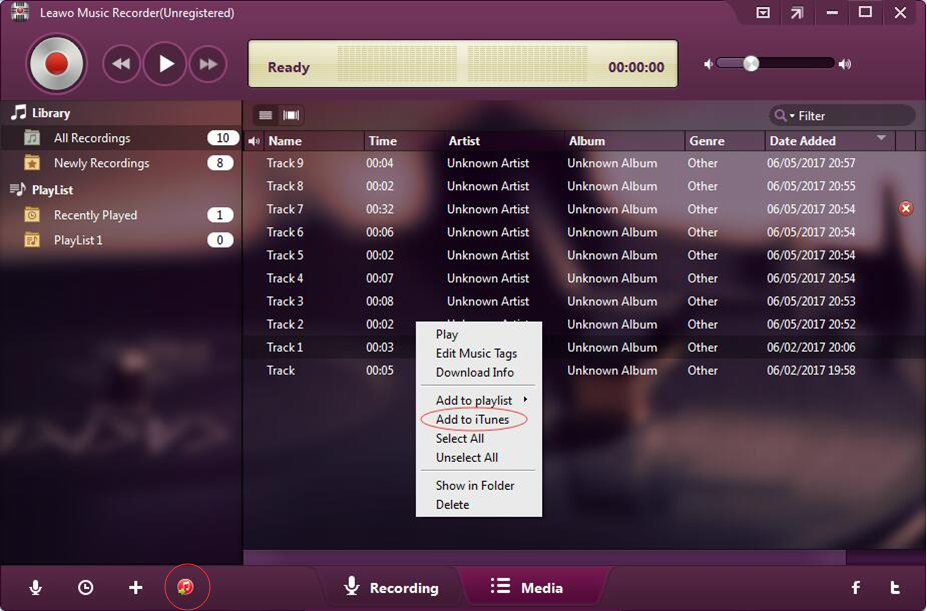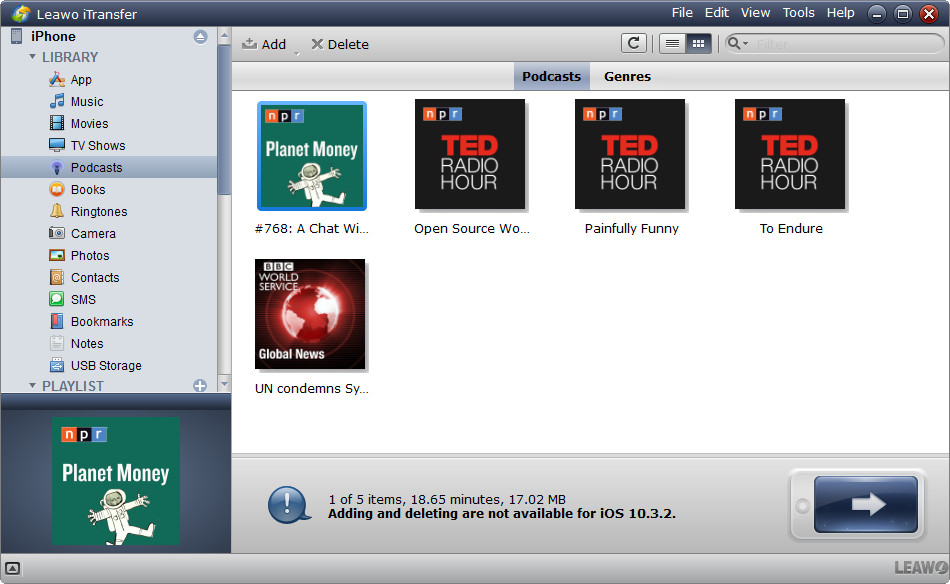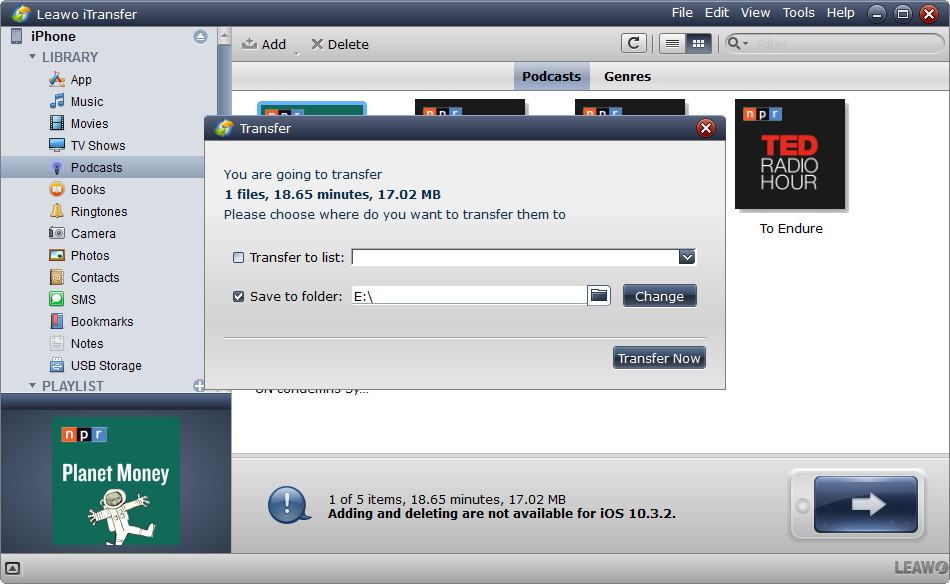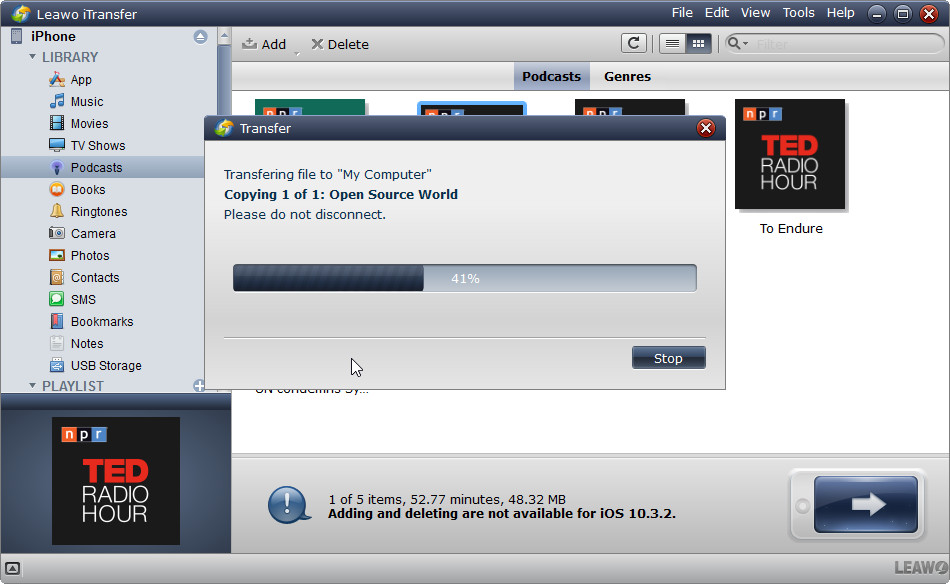De nombreux utilisateurs novices d'iPhone et joueurs novices du podcast rencontrent un problème très simple : comment télécharger des podcasts vers l'iPhone. En fait, cette question est vraiment simple. Cependant, certaines personnes souhaitent télécharger des podcasts de l'ordinateur vers l'iPhone, tandis que d'autres souhaitent même transférer des podcasts téléchargés de l'iPhone vers un ordinateur à d'autres fins. Ainsi, vous pourriez rencontrer des choses difficiles.
- Partie 1 : Comment télécharger un podcast sur iPhone à l'aide de l'application Podcasts
- Partie 2 : L'application Podcast pour iPhone ne peut pas être téléchargée - Télécharger les podcasts vers l'iPhone sur ordinateur à l'aide d'iTunes ou d'un enregistreur de musique
- Partie 3 : Comment transférer des podcasts entre iPhone et ordinateur
Partie 1 : Comment télécharger un podcast sur iPhone à l'aide de l'application Podcasts
Il serait facile de télécharger des podcasts sur l'iPhone, car nous pourrions directement utiliser l'application Podcasts pour atteindre l'objectif de téléchargement de podcasts sur l'iPhone en quelques clics. Chaque utilisateur d'iPhone peut accéder à l'App Store de l'iPhone et télécharger l'application de podcast Podcasts. Les étapes suivantes vous montreront comment télécharger un podcast vers l'iPhone dans l'application Podcasts sur votre iPhone.
1. Lancez l'application Podcasts sur votre iPhone.
2. Recherchez le nom du podcast dans la barre d'adresse de l'application Podcasts. Vous pouvez alors voir plusieurs options. Choisissez celui qui répond à vos besoins.
3. Dans la fenêtre pop-up suivante, vous verrez plusieurs podcasts disponibles.
4. Cliquez sur l'icône de téléchargement cloud pour télécharger le podcast vers l'iPhone.
Après le téléchargement, vous pouvez accéder à la colonne My Podcasts (« Mes podcasts ») pour afficher tous les podcasts téléchargés et cliquer sur l'un d'eux pour le lire.
Partie 2 : L'application Podcast pour iPhone ne peut pas être téléchargée - Télécharger les podcasts vers l'iPhone sur ordinateur à l'aide d'iTunes ou d'un enregistreur de musique
Bien qu'il soit assez facile de télécharger des podcasts vers l'iPhone via l'application Podcasts, vous pouvez également rencontrer la situation où l'application Podcasts iPhone ne peut pas être téléchargée. Alors, que pouvez-vous faire ? En fait, vous n'avez pas à vous inquiéter. Cette partie vous montrera comment télécharger des podcasts vers l'iPhone sur PC sans l'application Podcasts mais avec l'aide d'iTunes ou d'un enregistreur de musique.
Vous pouvez profiter du paradis musical à l'aide d'iTunes, qui vous fournit toutes sortes de musique, podcasts, livres, etc. Ce téléchargeur de podcasts pour iPhone vous permet également de synchroniser différents types de contenus achetés (tels que des chansons, des livres audios, des podcasts, etc.) d'iTunes à iDevices. Les étapes suivantes vous montrent comment télécharger un podcast vers l'iPhone à l'aide d'iTunes.
Étape 1 : Téléchargez et installez la dernière version d'iTunes sur votre ordinateur, puis lancez-la.
Étape 2 : Cliquez sur Store (« Magasin ») et indiquez le nom du podcast dans le panneau de recherche. Vous pouvez ensuite sélectionner le podcast souhaité dans les résultats. Si vous ne souhaitez télécharger qu'un seul podcast, vous devez cliquer sur le bouton Get (« Obtenir ») à côté du podcast et le télécharger.
Étape 3 : Connectez ensuite votre iPhone à votre ordinateur, iTunes détectera automatiquement votre iPhone.
Étape 4 : Accédez à l'onglet « iPhone > Podcasts » et cochez Sync podcasts > Apply (« Synchroniser les podcasts > Appliquer ») dans l'interface pour synchroniser les podcasts avec votre iPhone. De cette façon, vous téléchargerez avec succès les podcasts vers votre iPhone.
Si vous rencontrez une situation dans laquelle l'application Podcasts pour iPhone ne peut pas être téléchargée, vous pouvez profiter d'iTunes pour résoudre le problème. C'est tellement simple. Vous n'avez plus à vous soucier de ce problème. Maintenant, continuons de vérifier comment télécharger des podcasts vers l'iPhone à l'aide d'un logiciel tiers.
La solution efficace pour télécharger des podcasts vers l'iPhone sur un ordinateur consiste à utiliser un logiciel d'enregistrement de podcasts tel que Enregistreur de Musique de Leawo. Il s'agit d'un logiciel d'enregistrement sonore professionnel qui pourrait vous aider à télécharger des podcasts vers l'iPhone sur votre ordinateur à partir d'un site Web ou de votre iPhone. Contrairement au téléchargement de podcasts vers l'iPhone dans l'application Podcasts de votre iPhone, Enregistreur de Musique de Leawo peut télécharger des podcasts en fichier audio MP3 ou WAV vers l'iPhone, afin que vous puissiez utiliser les podcasts téléchargés où vous le souhaitez.


Enregistreur de Musique de Leawo
☉ Il peut enregistrer tous les sons de l'audio en streaming de l'ordinateur et de l'audio d'entrée intégré.
☉ Il peut enregistrer de la musique à partir de plus de 1 000 sites de musique tels que YouTube, Facebook, Veoh, VEVO, etc.
☉ Il peut planifier l'enregistrement de la musique via le planificateur de tâches d'enregistrement interne.
☉ Il peut automatiquement / manuellement ajouter et compléter des balises musicales, telles que l'artiste, l'album, la pochette, le genre, etc.
☉ Il peut sauvegarder les fichiers musicaux enregistrés au format WAV ou MP3 pour une large utilisation.
Le téléchargement de podcasts vers l'iPhone à l'aide d'Enregistreur de Musique de Leawo est assez facile. Téléchargez et installez ce logiciel de téléchargement de podcasts sur votre ordinateur via les liens ci-dessus. Les étapes suivantes vous montreront comment télécharger des podcasts vers l'iPhone sur votre ordinateur à l'aide de ce logiciel de téléchargeur de podcasts.
Étape 1 : Sélectionnez la source audio
Lancez cette application de téléchargeur de podcast vers l'iPhone, puis cliquez sur le bouton du microphone sur l'interface principale. Dans le panneau pop-up Audio Source (« Source audio »), vous pouvez voir les options Record Audio Input (« Enregistrer l'audio d'entrée ») et Record Computer Audio (« Enregistrer l'audio de l'ordinateur »). Si vous souhaitez télécharger des podcasts vers l'iPhone à partir du navigateur, cliquez sur l'option Record Computer Audio (« Enregistrer l'audio de l'ordinateur »). Si vous souhaitez lire des podcasts sur votre iPhone, puis télécharger les podcasts en cours de lecture sur l'ordinateur, cochez l'option Record Audio Input (« Enregistrer l'audio d'entrée »).
Étape 2 : Définissez le répertoire de sortie
Ouvrez l'onglet General (« Général ») et définissez le répertoire de sortie pour enregistrer les podcasts téléchargés dans la boîte Output (« Sortie »). Assurez-vous que le disque dur que vous choisissez est suffisamment grand. Vous pouvez également déterminer l'interface utilisateur du programme ici.
Étape 3 : Définissez le format de sortie
Cliquez sur l'onglet « Format » et sélectionnez le format de sortie souhaité. Vous pouvez choisir parmi l'audio MP3 et l'audio WAV selon vos besoins. En même temps, vous pouvez également ajuster les paramètres audios. Après avoir défini le format de sortie, cliquez sur « OK ».
Étape 4 : Commencez à enregistrer et à télécharger des podcasts pour iPhone
Après avoir terminé tous les paramètres, vous pouvez maintenant cliquer sur le bouton rouge pour démarrer l'enregistrement et lire simultanément le podcast en ligne ou sur votre iPhone, afin que l'application de téléchargeur de podcasts enregistre le podcast. Une fois le podcast terminé, cliquez à nouveau sur le bouton rouge pour arrêter l'enregistrement.
Étape 5 : Ajoutez manuellement des balises de chanson
Si vous téléchargez un podcast de chanson, vous constaterez que cet enregistreur de musique a automatiquement téléchargé et ajouté des balises musicales pour vous, y compris le titre, l'artiste, l'album, la pochette, l'année et le genre. Bien sûr, vous pouvez ouvrir l'onglet Media (« Médias ») et cliquer avec le bouton droit sur le podcast enregistré pour sélectionner Edit Music Tags (« Modifier les balises musicales ») pour modifier manuellement ces balises.
Étape 6 : Appliquer à iTunes
Dans la colonne Media (« Médias »), vous pouvez sélectionner les pistes souhaitées, puis cliquez sur l'icône « iTunes » pour les ajouter à iTunes. Alternativement, vous pouvez cliquer avec le bouton droit sur la piste sélectionnée et cliquer sur Add to iTunes (« Ajouter à iTunes »). Ensuite, vos podcasts téléchargés seraient ajoutés à la bibliothèque iTunes.
Si vous utilisez un ordinateur Mac, vous pouvez vous tourner vers Enregistreur de Musique de Leawo pour Mac, qui pourrait faire exactement la même chose que celle de la version Windows, et il est compatible avec Mac OS 10.6 et versions ultérieures.
Démonstration vidéo sur l'utilisation d'Enregistreur de Musique de Leawo
Partie 3 : Comment transférer des podcasts entre iPhone et ordinateur
Après avoir téléchargé des podcasts pour iPhone, il vous suffit alors de transférer les podcasts téléchargés vers l'iPhone. Cela pourrait être fait avec l'aide d'iTunes. Cependant, si vous souhaitez transférer des podcasts téléchargés de l'iPhone vers l'ordinateur, il sera interdit. Dans ce cas, vous pouvez vous tourner vers iTransfer de Leawo pour transférer des podcasts de l'iPhone vers l'ordinateur. Bien sûr, cette application de transfert de données iOS prend également en charge le transfert de podcasts de l'ordinateur vers l'iPhone. Cette application de transfert de podcast pourrait transférer des podcasts et d'autres fichiers de données entre différents appareils iOS (iPhone, iPad et iPod), iTunes et un ordinateur.


iTransfer de Leawo
☉ Il peut transférer des données et des fichiers entre des appareils iOS (iPhone, iPad, iPod), un ordinateur et iTunes.
☉ Il prend en charge le transfert de jusqu'à 14 types de données et fichiers.
☉ Il vous permet de prévisualiser les données et les fichiers avant de choisir celui à transférer.
☉ Il peut facilement gérer les données et les fichiers de vos appareils iOS sur votre ordinateur.
Téléchargez iTransfer de Leawo et installez-le sur votre ordinateur. Lancez-le. Les étapes suivantes vous montreront comment transférer des podcasts entre l'iPhone et l'ordinateur.
Étape 1. Connectez votre iPhone à l'ordinateur
Ouvrez iTransfer de Leawo sur votre ordinateur et connectez l'iPhone à l'ordinateur via un câble USB. Votre iPhone sera automatiquement détecté dans la barre latérale gauche. En ouvrant iPhone > Library > Podcasts (« iPhone > Bibliothèque > Podcasts »), vous pouvez afficher tous les podcasts téléchargés de votre iPhone.
Étape 2. Définissez le dossier de destination
Sélectionnez un podcast et faites un clic droit pour sélectionner l'option Transfer to > My Computer (« Transférer vers > Poste de travail »). Ensuite, vous devrez définir le dossier de destination pour enregistrer les podcasts à transférer.
Étape 3. Transférez les podcasts
Après avoir défini le dossier de sortie, cliquez sur le bouton Transfer Now (« Transférer maintenant »). Les podcasts sélectionnés seraient alors transférés immédiatement.