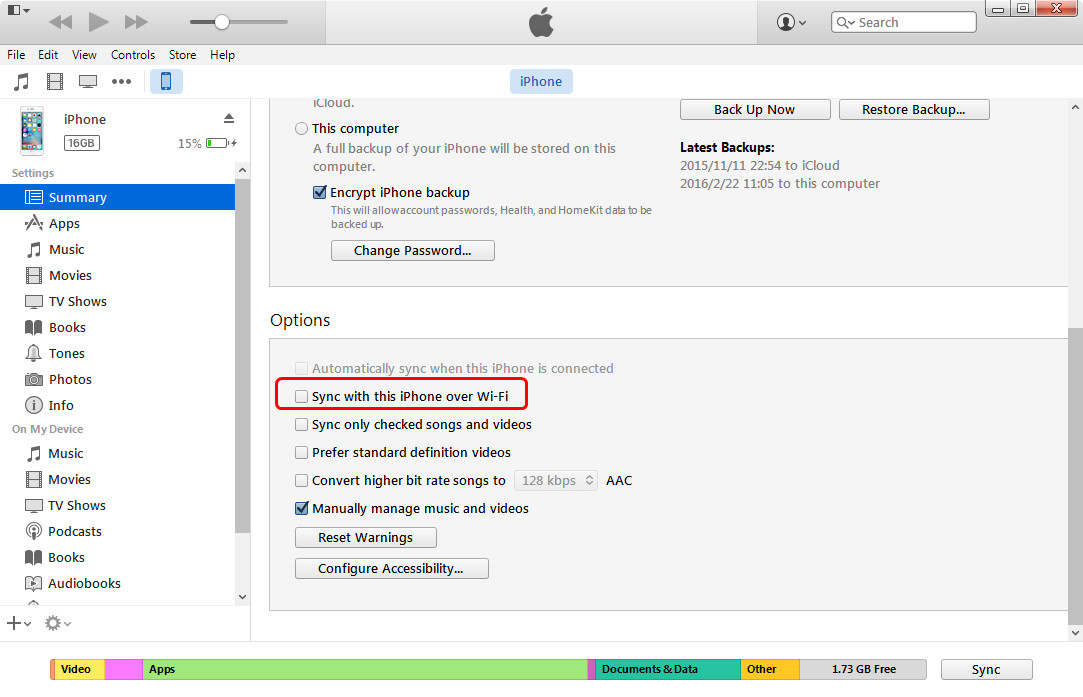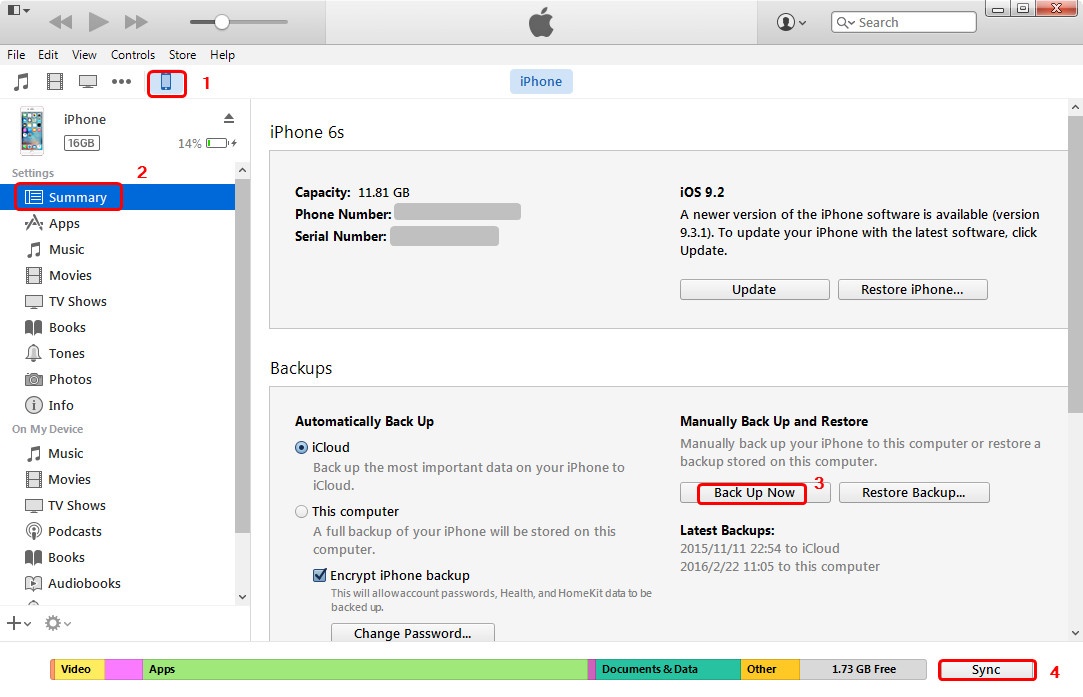La synchronisation de l'iPhone via Wi-Fi vous permet de synchroniser le contenu, les données, les images, la musique, vers et à partir d'un iPhone, d'un iPad ou d'un iPod touch et d'un ordinateur exécutant iTunes, au lieu d'y connecter l'appareil avec un câble USB. La plupart des utilisateurs iOS savent comment synchroniser l'iPhone avec iTunes à l'aide d'un câble USB, mais ne savent pas comment synchroniser l'iPhone avec iTunes via Wi-Fi. En fait, la synchronisation de l'iPhone via Wi-Fi est très facile à faire. Ce tutoriel vous présentera comment effectuer cette tâche.
Partie 1. Comment synchroniser l'iPhone avec iTunes via Wi-Fi
Ce dont vous aurez besoin :
Étapes pour synchroniser l'iPhone avec iTunes via Wi-Fi :
Étape 1. Connectez votre iPhone ou d'autres appareils iOS à l'ordinateur via un câble USB Apple. (Avant d'activer la synchronisation iTunes sans fil, pour la première fois, vous avez quand même besoin de connecter l'iPhone à l'ordinateur.)
Étape 2. Ouvrez iTunes et cliquez sur l'icône « iPhone ». Dans la barre latérale à gauche, cliquez sur « Résumé ».
Étape 3. Dans l'onglet Résumé, sélectionnez « Synchroniser avec cet iPhone via Wi-Fi ». Cliquez sur « Appliquer ». Puis, déconnectez le câble USB.
Étape 4. Maintenant, lancez l'application Réglages sur votre iPhone. Puis, appuyez sur « Général »> « Synchronisation iTunes via Wi-Fi ».
Étape 5. Après, vous devriez voir le nom de votre PC ou Mac sur la liste. Cliquez dessus. Puis, appuyez sur « Synchroniser maintenant » pour commencer la synchronisation de l'iPhone via Wi-Fi.
C'est tout ! Vous avez maintenant configuré avec succès le processus de synchronisation via Wi-Fi. Désormais, vous n'aurez plus besoin de vous soucier de la connexion USB déplaisante pour synchroniser l'iPhone ou l'iPad avec iTunes.
Conseils pour synchroniser l'iPhone via Wi-Fi :
1. La synchronisation de l'iPhone sans fil est moins rapide que via USB. Donc, si vous avez beaucoup de contenu à synchroniser, il vaut mieux utiliser la méthode traditionnelle.
2. Vous n'avez pas besoin d'effectuer la synchronisation manuellement. Quand votre iPhone est connecté à une source d'alimentation et au même réseau Wi-Fi que votre ordinateur, il se synchronise automatiquement.
3. La synchronisation via Wi-Fi vous permet de synchroniser l'iPhone avec plus d'un ordinateur, à condition que ces ordinateurs soient autorisés avec le même identifiant Apple.
4. Vous ne pouvez pas modifier les paramètres de synchronisation sur votre iPhone, ce qui ne peut être fait que dans iTunes.
5. Si vous voulez restaurer votre iPhone à partir d'une sauvegarde iTunes, cela ne peut être effectué qu'avec un câble USB.
Partie 2. Comment faire si la synchronisation iTunes via Wi-Fi ne fonctionne pas ?
Lors de la synchronisation de l'iPhone via Wi-Fi, de nombreux utilisateurs rencontrent un problème, c'est que la synchronisation Wi-Fi cesse de fonctionner. Soit l'appareil refuse d'afficher iTunes, soit il disparaît immédiatement quand vous tentez de synchroniser le contenu avec celui-ci. La solution simple ci-dessous pourra vous aider à résoudre l'un de ces problèmes.
Solution 1. Mettez à jour iTunes et iOS
Pour vous assurer que vous exécutez les versions les plus récentes d'iTunes et d'iOS, suivez les étapes ci-dessous :
Pour iOS : Lancez l'application Réglages sur votre iPhone ou iPad. Appuyez sur Général> Mise à jour logicielle. Effectuez la mise à jour s'il en apparaît une.
Pour iTunes : Accédez à https://www.apple.com/itunes/download/. Si vous n'avez pas la dernière version d'iTunes, vous pourrez l'installer ici.
Solution 2. Redémarrez iTunes et iPhone :
Le redémarrage de votre iPhone et Mac pourrait parfois aider à remettre la synchronisation iTunes sur la bonne voie. Vous pouvez redémarrer votre iPhone ou iPad en maintenant enfoncés simultanément les boutons Accueil et Marche / Arrêt.
Solution 3. Oubliez et rejoignez le réseau Wi-Fi :
Si la synchronisation via Wi-Fi ne se produit pas comme il se doit, vous devriez peut-être oublier et rejoindre le réseau à nouveau. Parfois, oublier tous les paramètres sans fil sur tous vos appareils pourrait réparer toute mauvaise connexion que vous rencontrez.
Solution 4. Désactivez le transfert sur l'iPhone :
Jusqu'à ce qu'Apple publie un réel correctif pour les problèmes de synchronisation via Wi-Fi, la désactivation du transfert dans iOS pourrait permettre à la synchronisation via Wi-Fi de recommencer à fonctionner normalement, ce qui vaut la peine d'essayer.
Solution 5. Réinitialisez les paramètres de réseau :
Si rien ne semble fonctionner pour restaurer la synchronisation de votre iPhone avec Mac, vous avez besoin de restaurer les paramètres de réseau à nouveau . Cependant, veuillez noter que tous les mots de passe Wi-Fi et tous les paramètres Bluetooth seront réinitialisés.
Partie 3. Conseils pour synchroniser l'iPhone avec iTunes via un câble USB
Bien sûr, vous pouvez aussi utiliser le moyen traditionnel pour synchroniser l'iPhone avec iTunes à l'aide d'un câble USB. Ce moyen est démodé mais utile. Les étapes suivantes vous présenteront comment procéder.
1. Ouvrez iTunes. Assurez-vous que vous disposez de la dernière version. Puis, connectez l'iPhone à l'ordinateur avec un câble USB.
2. Cliquez sur votre appareil. Après, il apparaîtra des onglets à gauche de la fenêtre iTunes sous Paramètres.
3. Activez la synchronisation, y compris celle pour la musique, les films, les émissions de télévision, les podcasts, les livres, les livres audio, la tonalité, les photos et les informations.
4. Synchronisez votre contenu. Cliquez sur le bouton Synchroniser dans le coin en bas à droite de l'écran pour ce faire.
Remarque : Si vous possédez encore sur votre iPhone des fichiers non achetés qu'il est impossible de synchroniser de l'iPhone à iTunes, vous aurez besoin d'un tiers logiciel pour le faire. iTransfer de Leawo est l'un des meilleurs logiciels de transfert pour iPhone, iPad et iPod. Il permet aux utilisateurs de transférer divers fichiers entre les appareils iOS, iTunes et l'ordinateur, comme les applications, la musique, les films, les émissions de télévision, les sonneries, les livres électroniques, les photos, la pellicule, les contacts et les SMS, etc.