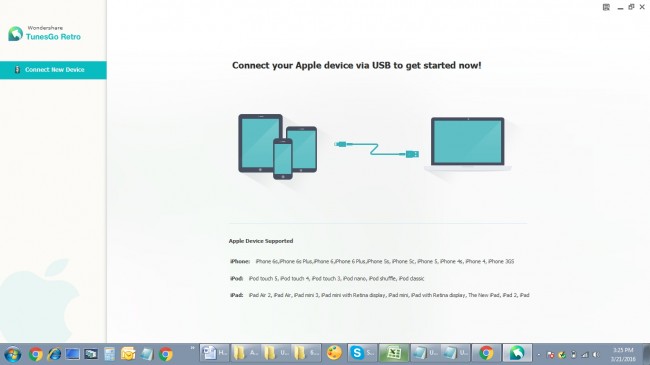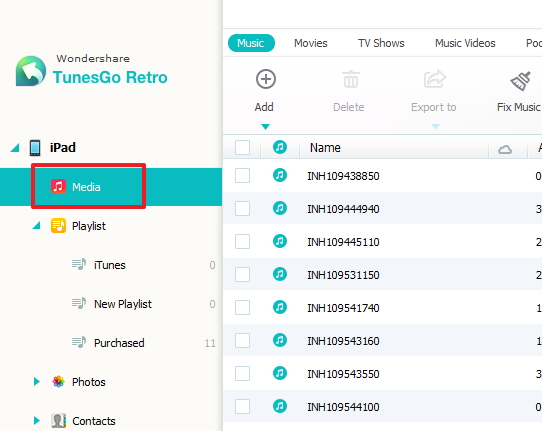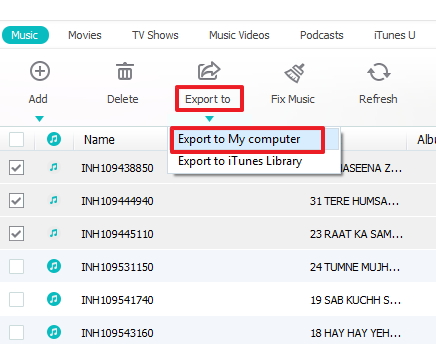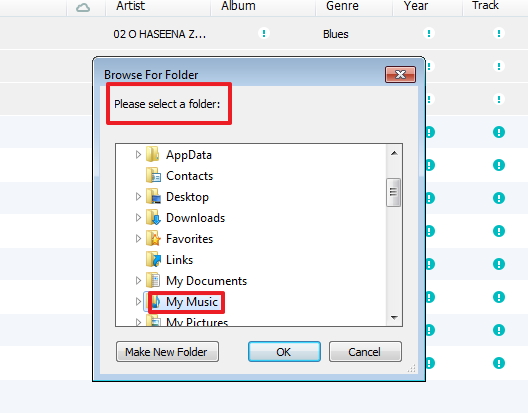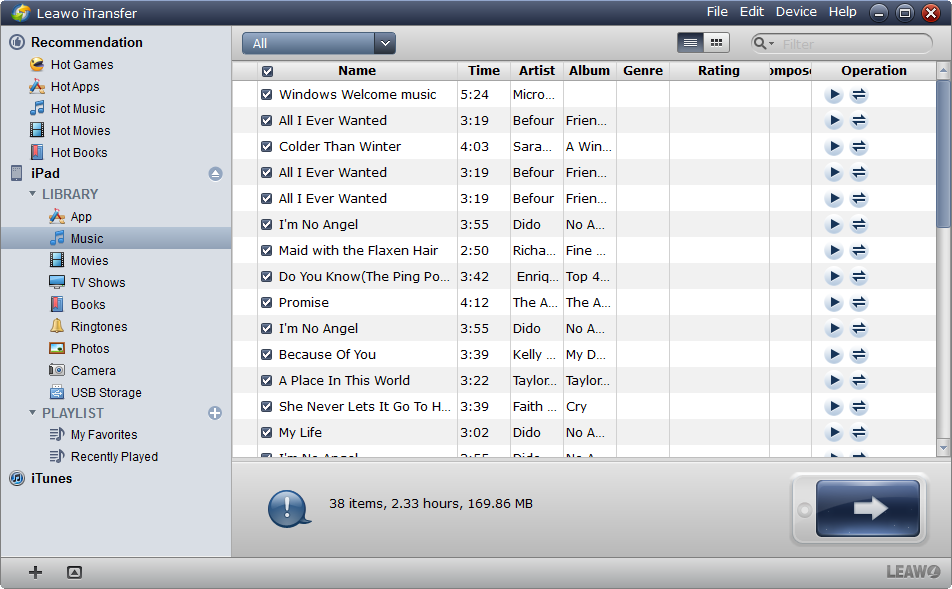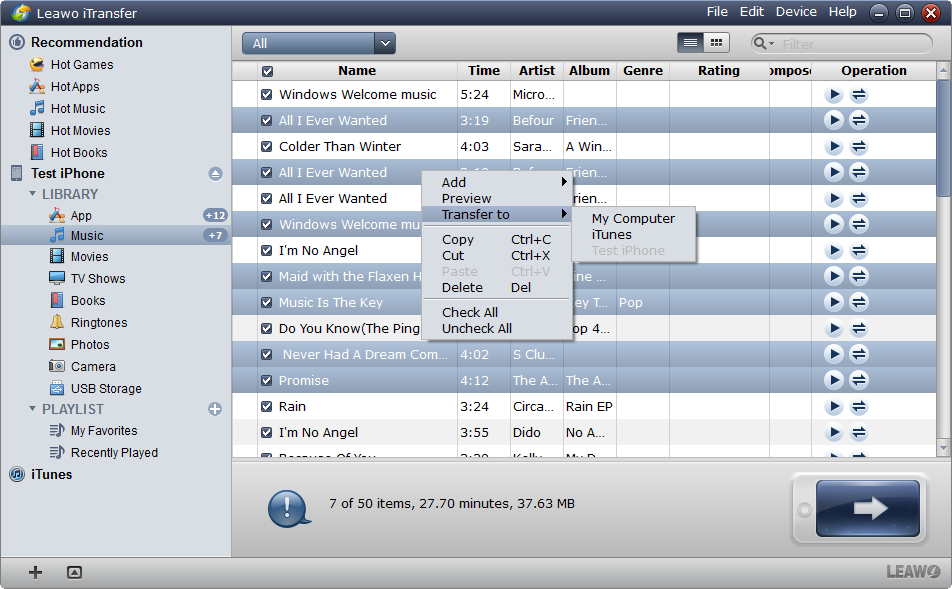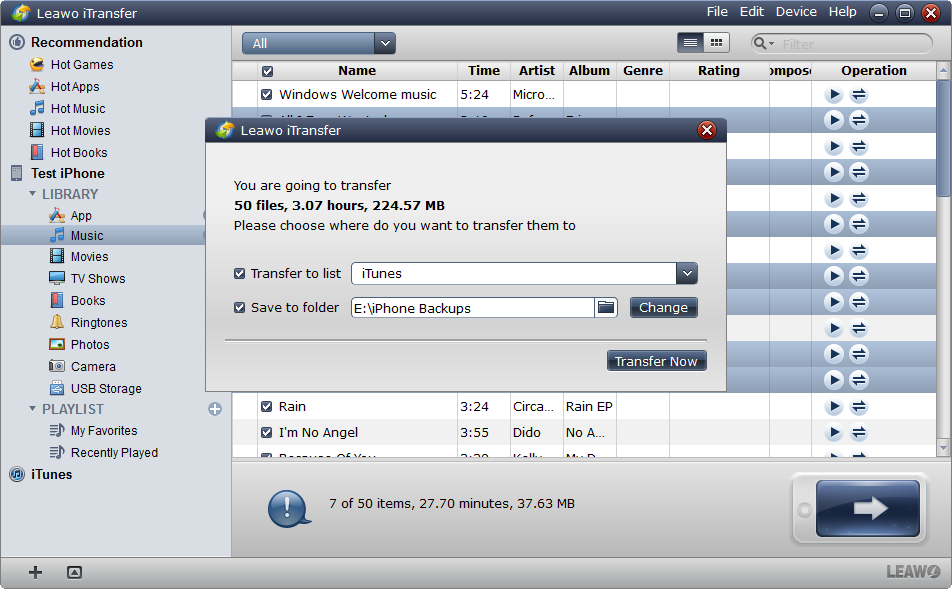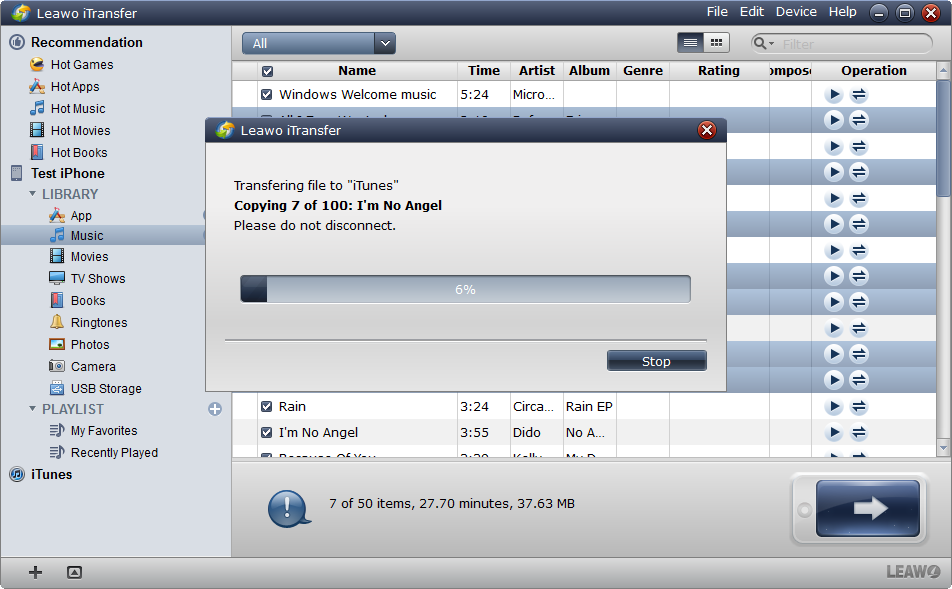Au cas où vous obtiendriez un nouvel ordinateur ou changeriez de votre travail, vous aurez peut-être besoin de synchroniser l'iPad avec l'ordinateur. Si vous voulez protéger les données iPad ou éviter de perdre les fichiers iPad, vous devez synchroniser l'iPad avec le nouvel ordinateur. Voici également de nombreuses autres raisons pour lesquelles vous avez besoin de synchroniser l'iPad avec le nouvel ordinateur.
« Synchroniser l'iPad avec un nouvel ordinateur », synonyme de « Transférer les données de l'iPad vers un nouvel ordinateur », est devenu un sujet d'actualité de nos jours. La plupart des utilisateurs iPad utiliseront iTunes pour résoudre le problème de synchronisation. iTunes est bien facile à utiliser et le processus de synchronisation est aussi facile. Il vous suffit de cliquer sur le nom de votre appareil et sur le bouton de synchronisation en bas de la fenêtre iTunes. Puis, la synchronisation commencera immédiatement. Mais soyez prudent ! Les fichiers que vous obtenez à partir des autres sources, comme les CD, ne peuvent pas être synchronisés avec l'ordinateur. De plus, après la synchronisation, ces fichiers seront effacés de votre iPad. En bref, il est facile d'utiliser iTunes pour synchroniser l'iPad avec un nouvel ordinateur, mais vous prendriez le risque de perdre des fichiers.
Vous pouvez aussi utiliser les services cloud pour synchroniser l'iPad avec l'ordinateur. Pourquoi les gens aiment utiliser les services cloud, comme iCloud, Dropbox, SkyDrive et beaucoup d'autres ? D'après moi, la raison la plus importante est que ces services cloud sont pratiques pour les utilisateurs d'obtenir les données. Mais pour synchroniser l'iPad avec l'ordinateur, les services cloud ne sont pas aussi puissants. Étant donné que la plupart des services cloud sont payants, les utilisateurs ne peuvent obtenir qu'un espace de stockage limité gratuit et doivent payer pour un espace plus grand. Ou peut-être que les utilisateurs ne veulent pas dépenser trop d'argent pour les services cloud, ces services ne peuvent donc être utilisés que pour synchroniser des petits fichiers.
Vous pouvez aussi utiliser un logiciel pour synchroniser l'iPad avec l'ordinateur. De nombreux logiciels peuvent vous aider à ce sujet. Mais en parlant des plus rapides et des plus conviviaux, je voudrais vous recommander ces deux pièces : iTransfer de Leawo et Wondershare TunesGo Retro. Ces deux logiciels peuvent vous aider à synchroniser l'iPad avec un nouvel ordinateur en seulement quelques minutes.
Partie 1. Synchroniser l'iPad avec un nouvel ordinateur avec Wondershare TunesGo Retro
Qu'est-ce que c'est Wondershare TunesGo Retro ?
Wondershare TunesGo Retro est un logiciel de transfert de données professionnel et facile à utiliser qui vous permet de transférer des listes de lecture, de la musique, des vidéos, des émissions de télévision, des podcasts, des images, des clips vidéo, des livres audio et iTunes U entre les appareils iOS, PC et iTunes. Lors de la synchronisation de l'iPad avec un nouvel ordinateur, il y a un risque de perdre des données. Mais en utilisant Wondershare TunesGo Retro (pour les utilisateurs Windows), vous pouvez synchroniser la musique, les films, les listes de lecture, iTunes U, les podcasts, les livres audio, les émissions de télévision vers le nouvel iTunes sans perte de données, et beaucoup plus de données, comme les photos, les contacts et les SMS vers le nouvel ordinateur. Les étapes suivantes vous expliqueront comment synchroniser l'iPad avec un nouvel ordinateur avec Wondershare TunesGo Retro.
Étape 1. Installez et exécutez le logiciel TunesGo Retro sur le nouvel ordinateur. Puis, connectez votre iPad à votre PC à l'aide d'un câble USB. Après, l'appareil sera visible sur l'interface TunesGo Retro.
Étape 2. Cliquez sur l'option « Média » dans la barre latérale gauche de l'interface. Puis, la liste des médias disponibles apparaîtra en haut du panneau. Sélectionnez les fichiers que vous voulez synchroniser avec le nouvel ordinateur.
Étape 3. Cliquez sur le bouton « Exporter vers » qui ouvrira un menu déroulant, dans lequel vous devrez sélectionner l'option « Exporter vers mon ordinateur ».
Étape 4. Sur le nouvel ordinateur, sélectionnez un dossier cible vers lequel vous voulez transférer les fichiers. L'exportation se terminera ainsi avec succès.
Partie 2. Synchroniser l'iPad avec un nouvel ordinateur avec iTransfer de Leawo
Qu'est-ce que c'est iTransfer de Leawo ?
iTransfer de Leawo est une alternative à iTunes, ce qui signifie qu'il peut vous fournir la plupart des fonctions d'iTunes. Il est utile pour transférer des fichiers entre les appareils iOS, iTunes et PC et il peut transférer les fichiers audio, les vidéos, les sonneries, les applications, les livres électroniques et les fichiers dans Pellicule. Peu importe où vous obtenez les fichiers, avec ce logiciel, vous pouvez les transférer sur l'ordinateur sans limites. iTransfer est bien facile à utiliser. Il vous suffit de connecter votre iPad à l'ordinateur. Puis, le logiciel affichera tous les fichiers dans la fenêtre. Vous pouvez choisir les fichiers que vous voulez synchroniser, puis choisir l'emplacement de stockage des fichiers. Le transfert sera terminé en quelques secondes. Même si vous avez des fichiers volumineux, tels que les films HD, sur votre iPad, iTransfer est capable de les transférer sur l'ordinateur avec stabilité. Les étapes suivantes prendront le transfert de musique comme exemple pour vous présenter comment synchroniser l'iPad avec un nouvel ordinateur.
Leawo iTransfer is an iTunes alternative, which means it can provide you most of the functions iTunes provides. The iTransfer is helpful in transferring files among iOS devices, iTunes and PCs, and it can transfer audios, videos, ringtones, apps, ebooks and files in Camera Roll. No matter where you get the files, you are able to transfer them to computer without limits. The iTransfer is easy to use, you only need to connect your iPad to computer and the software will show all the files in the window. You are allowed to choose the files you want to sync and then choose the location to put the files. The transfer will be finished in seconds. Even if you have large files such as HD movies in your iPad, the iTransfer can transfer the large files to computer with stability. The following guidance will take music transfer as an example to show you how to sync iPad to new computer.
Remarque : iTransfer de Leawo ne fonctionne qu'avec iTunes installé sur votre PC.
Étape 1. Lancez iTransfer de Leawo et connectez l'iPad à l'ordinateur avec un câble USB. Le logiciel détectera automatiquement votre iPad et affichera les bibliothèques dans la barre latérale à gauche.
Étape 2. Choisissez la bibliothèque « Musique » dans la barre latérale gauche. Puis, toutes les chansons seront affichées dans la partie droite. Cliquez sur le bouton de transfert (en forme de flèche de droite dans un rectangle bleu foncé) pour transférer tous les fichiers musicaux vers le nouvel ordinateur et la bibliothèque iTunes. Ou maintenez la touche « Ctrl » enfoncée et cliquez dessus pour sélectionner les fichier dont vous avez besoin. Puis, cliquez avec le bouton droit sur les fichiers choisis et sur « Transférer vers> Poste de travail ».
Étape 3. Après, la boîte de dialogue des paramètres de transfert apparaîtra. Cochez « Transférer vers la liste : iTunes » et « Enregistrer dans le dossier ». Puis, cliquez sur « Modifier » dans la boîte de dialogue afin de choisir un dossier pour enregistrer les fichiers musicaux. Après, cliquez sur « Transférer maintenant » en bas à droite pour commencer la synchronisation de l'iPad avec le nouvel ordinateur.
veuillez ne pas déconnecter votre iPad au cours du transfert. La barre de progression vous montrera le pourcentage du processus de transfert. Une fois le transfert terminé, vous trouverez les fichiers musicaux dans le dossier cible et la bibliothèque musicale iTunes.
Étape 4. Afin de synchroniser l'iPad avec le nouvel ordinateur sans aucune perte de données, veuillez ne pas déconnecter votre iPad au cours du transfert. La barre de progression vous montrera le pourcentage du processus de transfert. Une fois le transfert terminé, vous trouverez les fichiers musicaux dans le dossier cible et la bibliothèque musicale iTunes.
Partie 3. Une comparaison entre Wondershare TunesGo Retro et iTransfer de Leawo
Le tableau ci-dessous vous montre une comparaison entre les deux logiciels de transfert pour l'iPad. Vous pouvez choisir celui que vous aimez selon vos propres besoins. Et il existe peut-être d'autres méthodes pour synchroniser l'iPad avec un nouvel ordinateur. Vous pouvez aussi les essayer.
| Wondershare TunesGo Retro | iTransfer de Leawo | |
| Transférer des données entre les appareils iOS, iTunes et PC |                            |
                           |
| Transférer de la musique et des listes de lecture |                            |
                           |
| Transférer des vidéos et des photos |                            |
                           |
| Transférer des films et des émissions de télévision |                            |
                           |
| Transférer des podcasts et des livres audio |                            |
|
| Transférer des applications |                            |
|
| Transférer des sonneries |                            |
|
| Transférer des contacts |                            |
|
| Transférer des notes et des SMS |                            |
|
| Gérer les listes de lecture de l'iPhone, l'iPad, l'iPod et l'iTunes |                            |
                           |
| Transférer directement entre les appareils iOS |                            |
                           |
| Prendre en charge la sauvegarde de la musique et des vidéos |                            |
                           |
Prendre en charge la sauvegarde d'autres fichiers comme les contacts, les applications, les SMS, etc. |                            |
| Compatible avec Windows 10, iTunes 12, iOS 9, iPhone 6s et iPhone 6s Plus |                            |
                           |
| Version Windows |                            |
                           |
| Version Mac |                            |
                           |
| Prix | 39.95 $ | 19.95 $ |