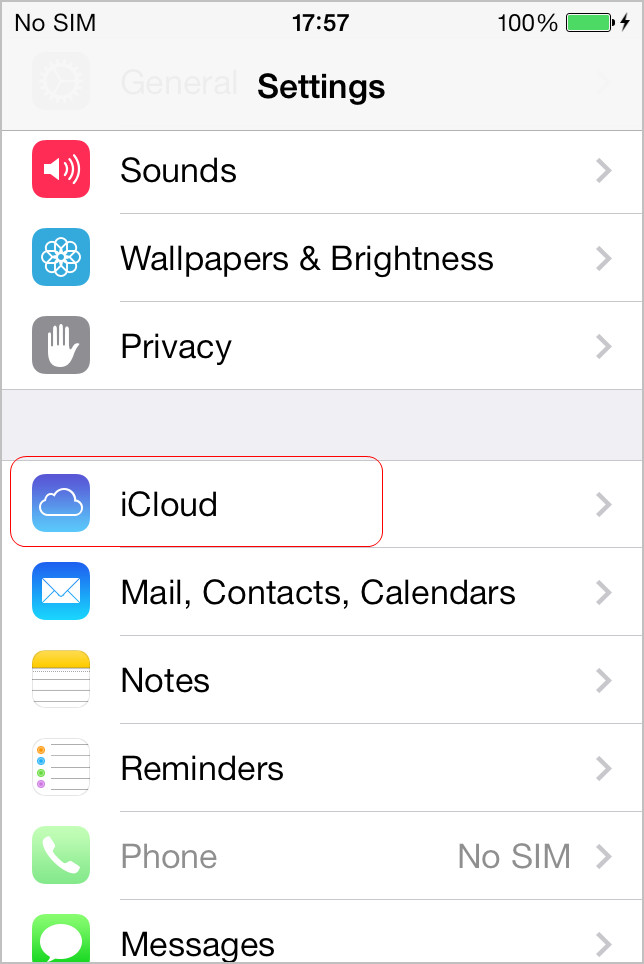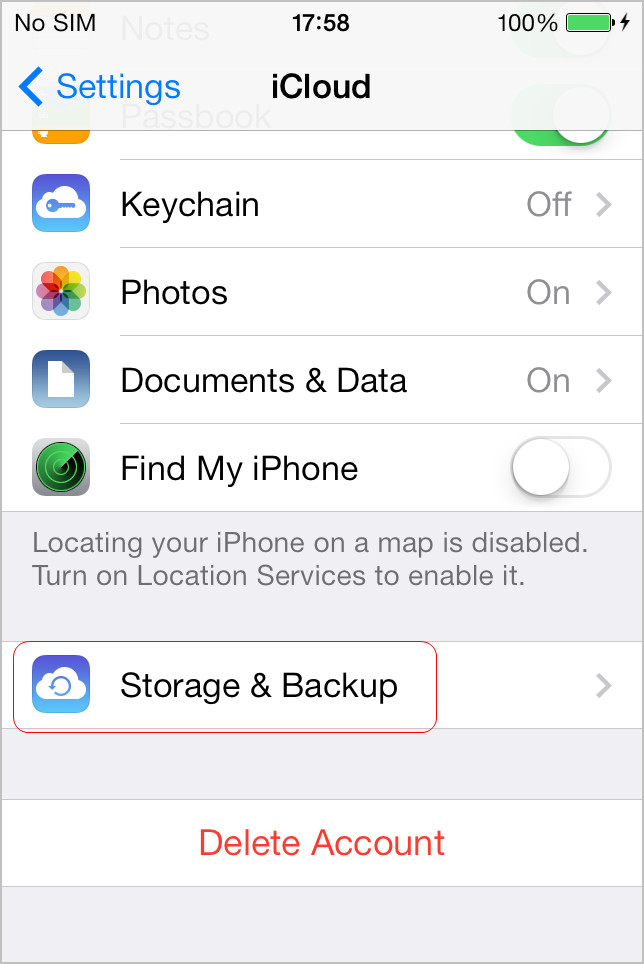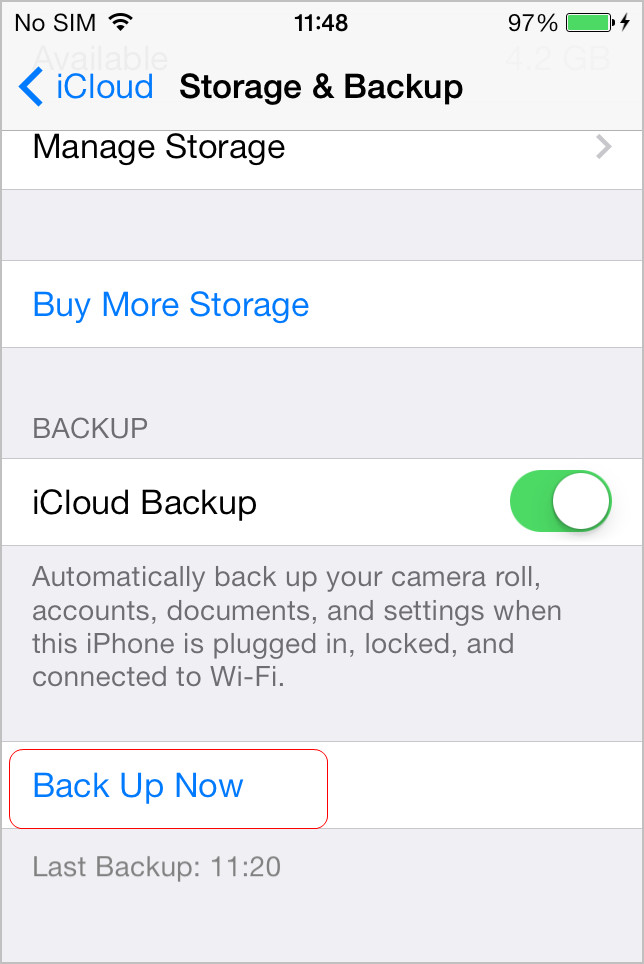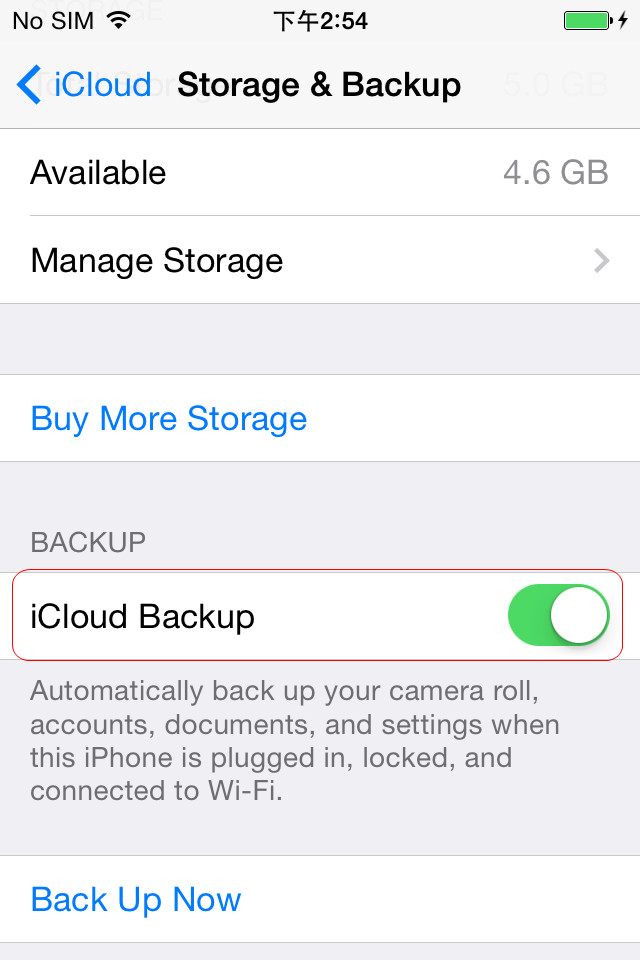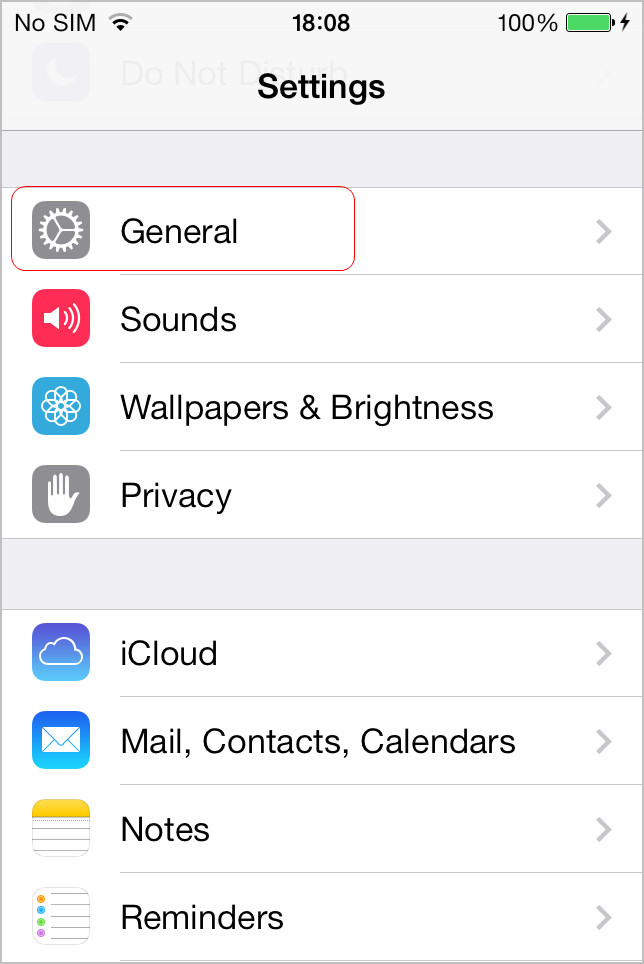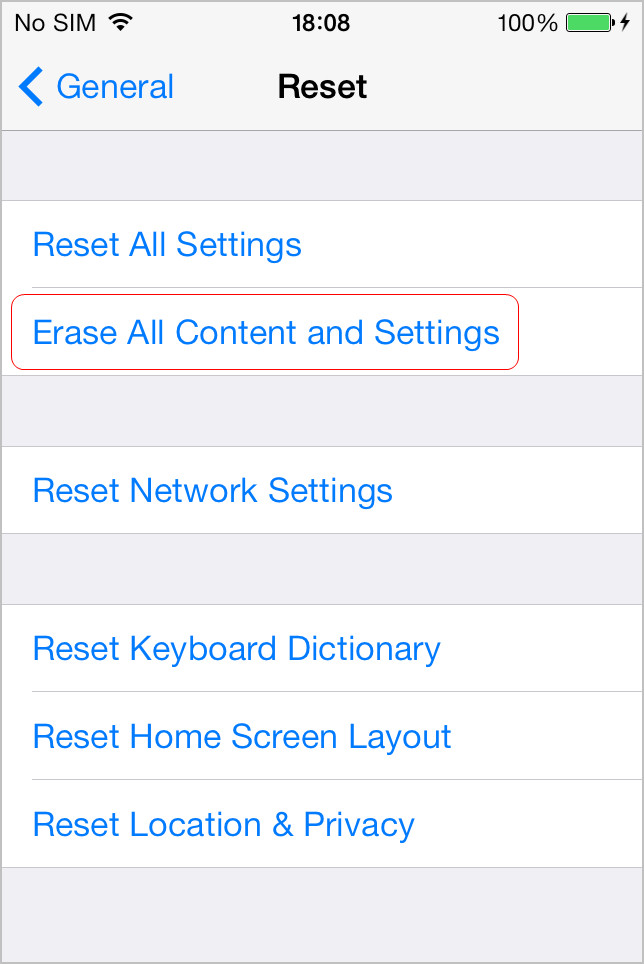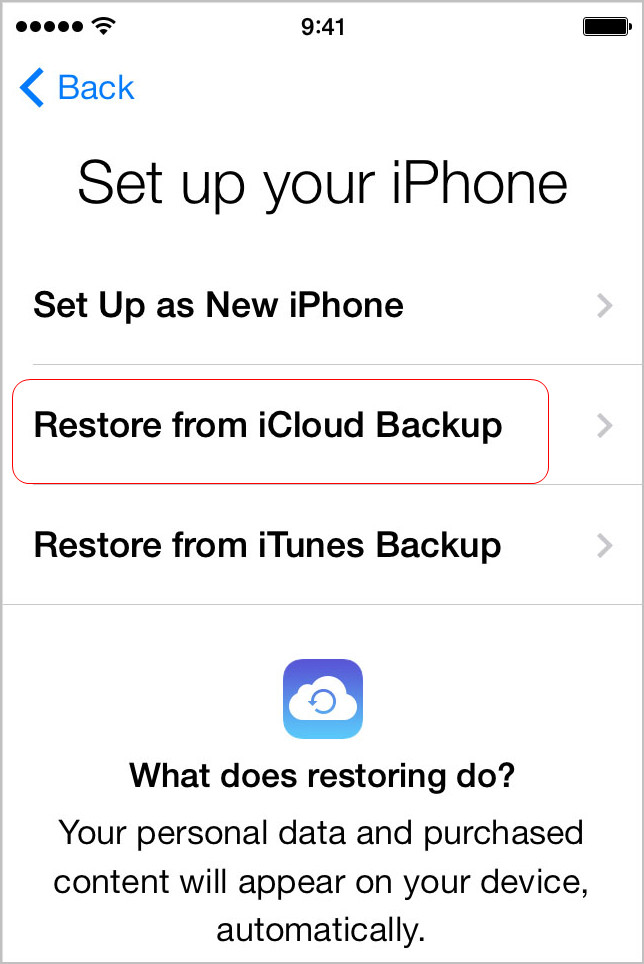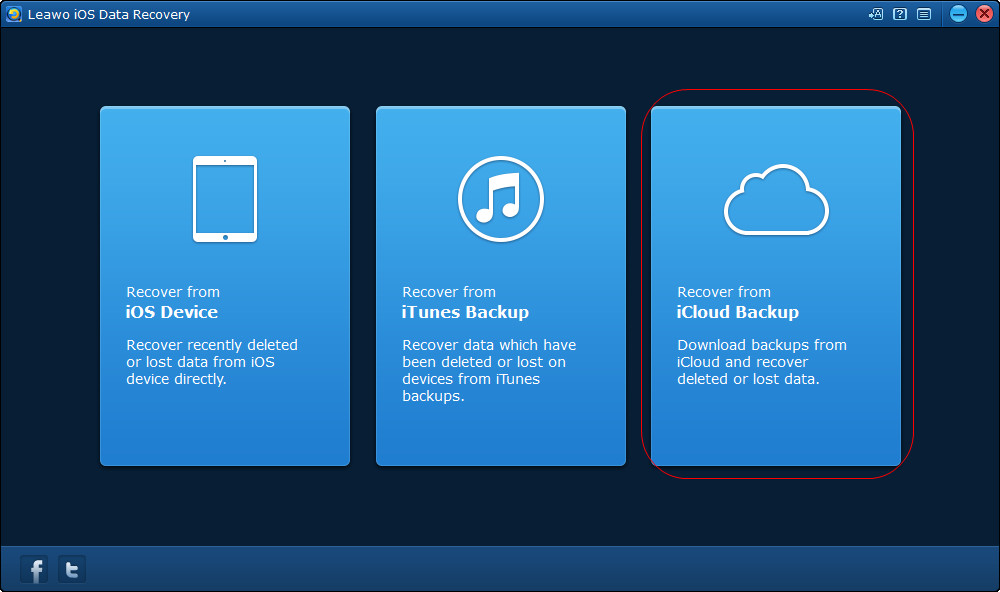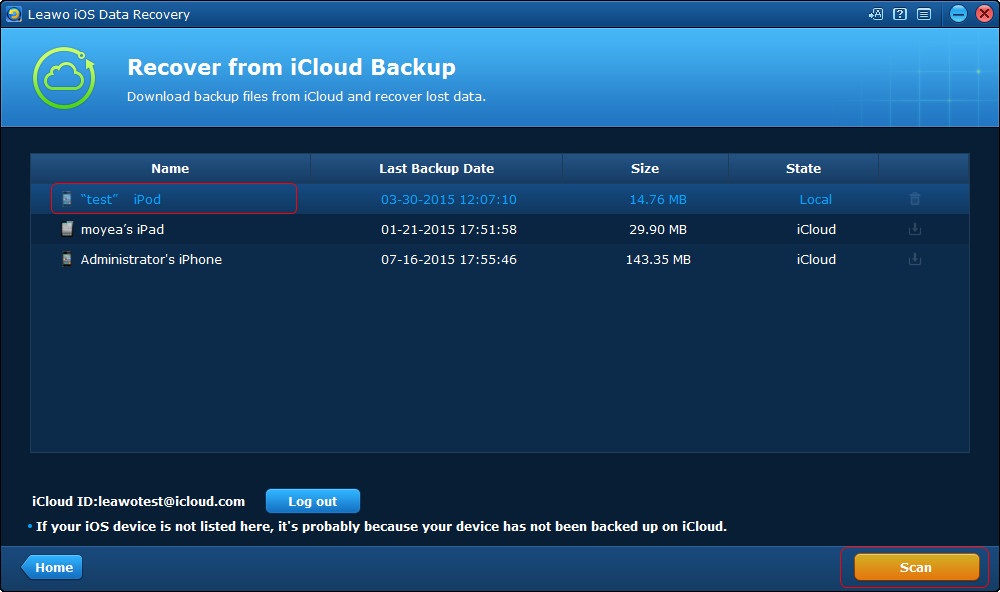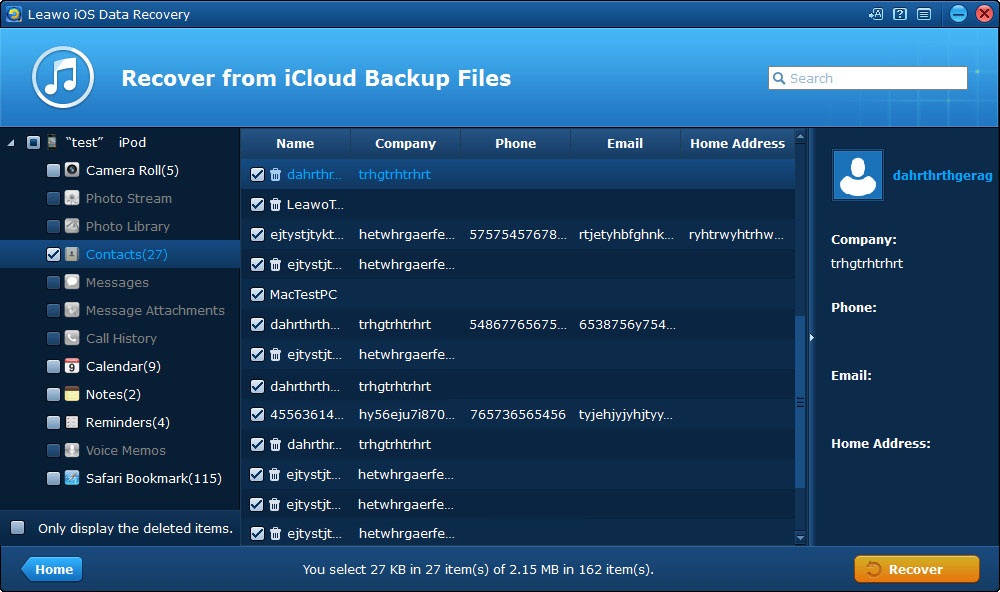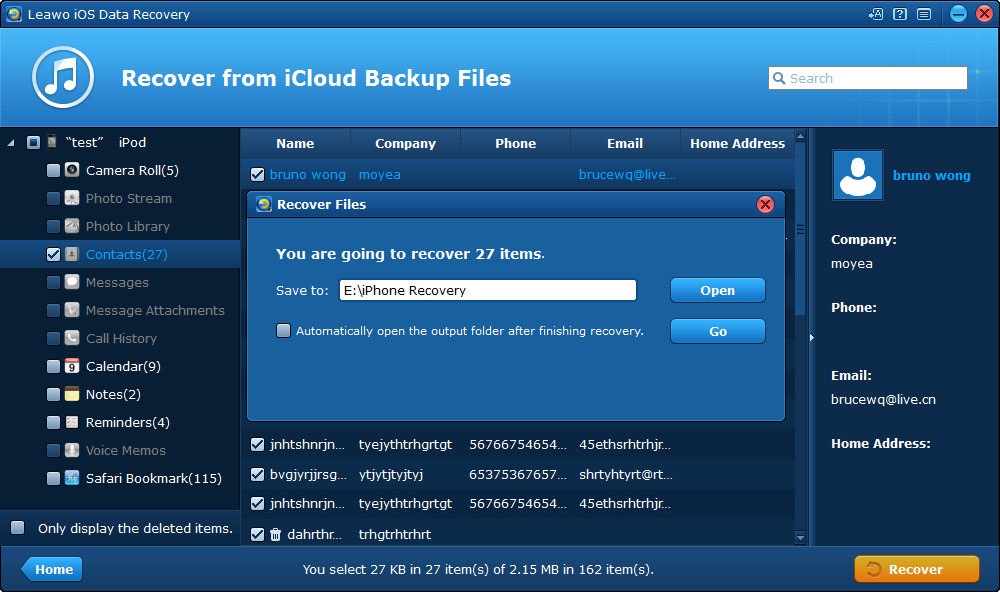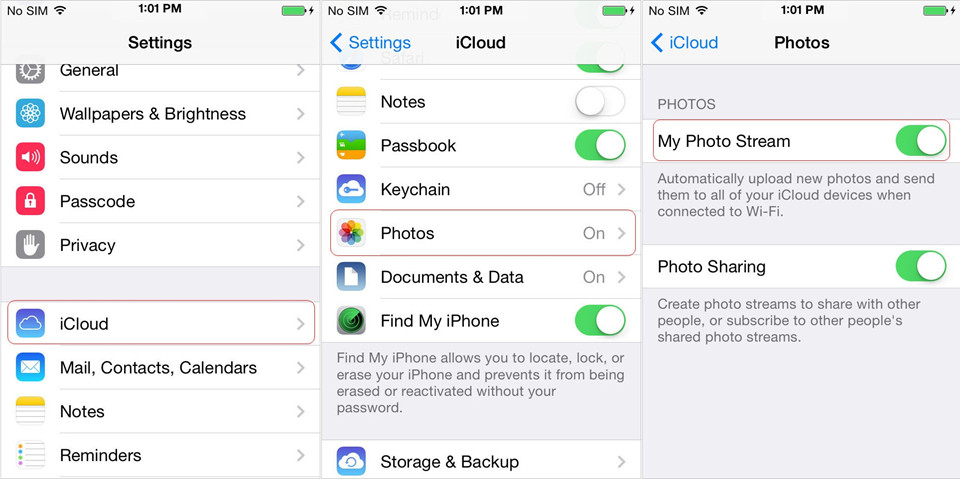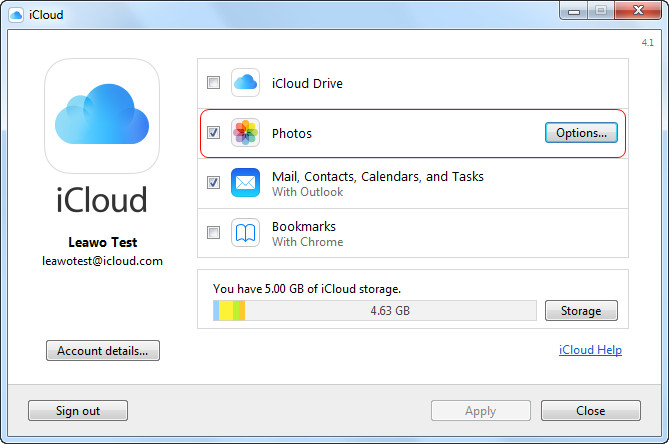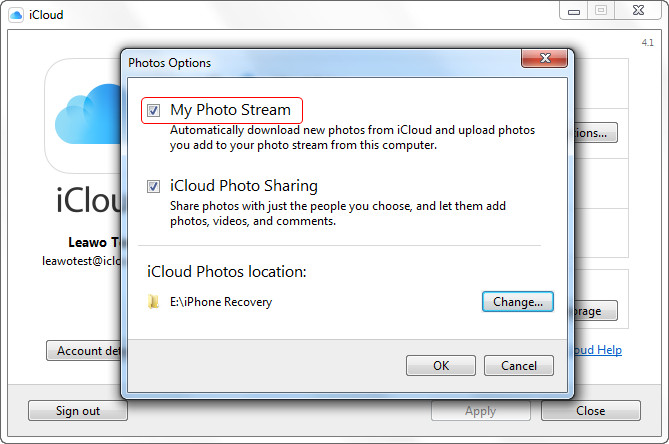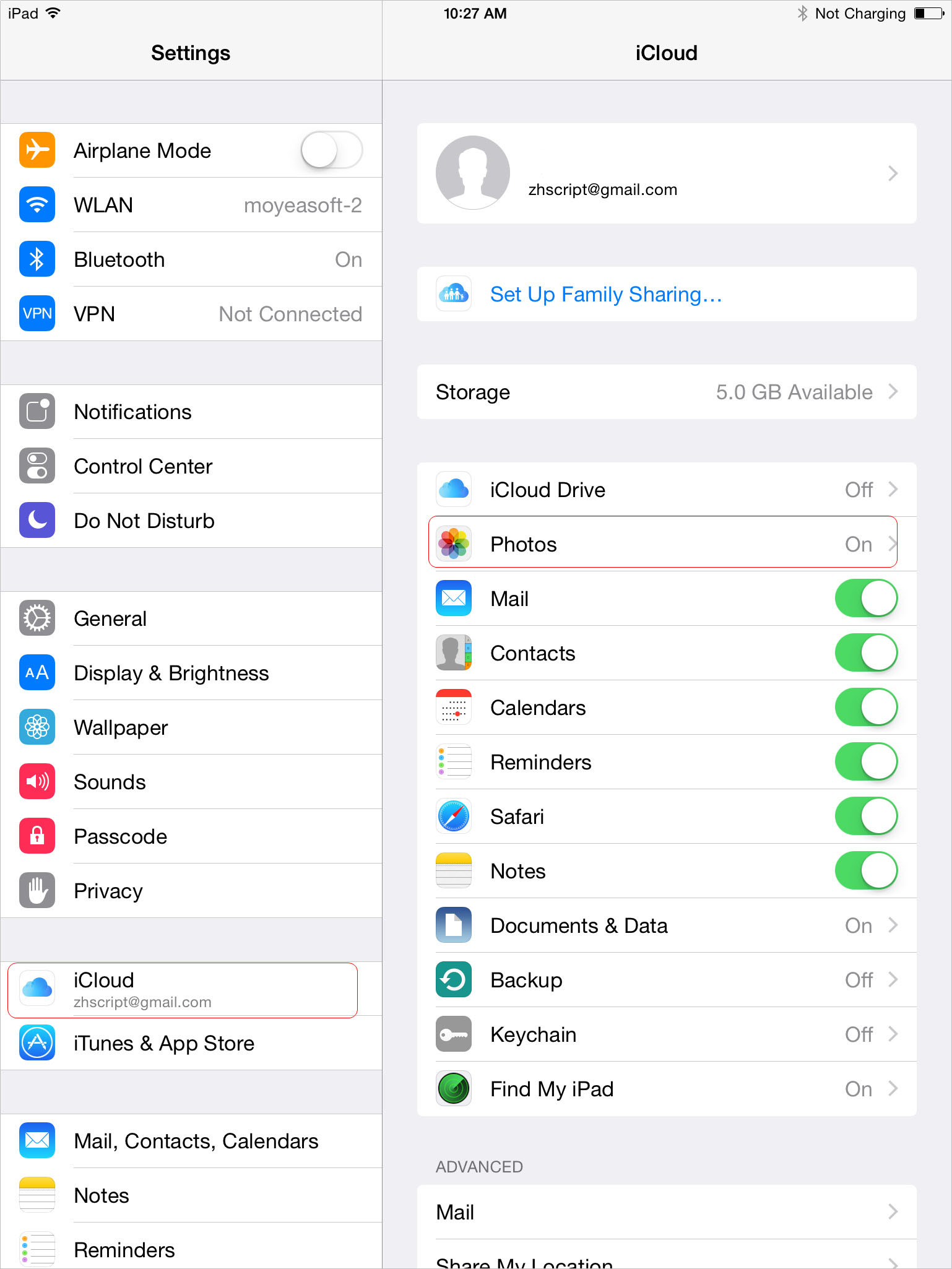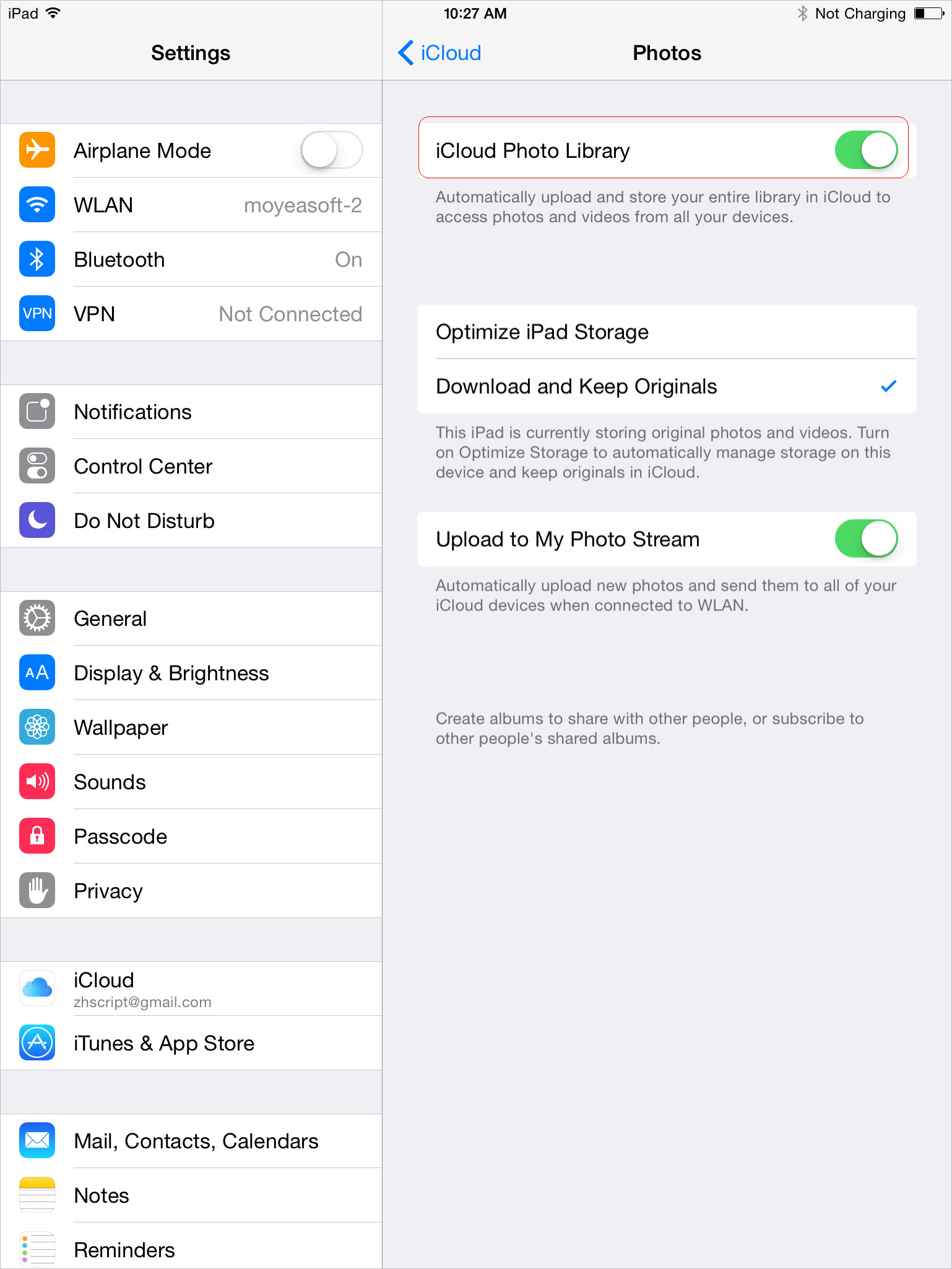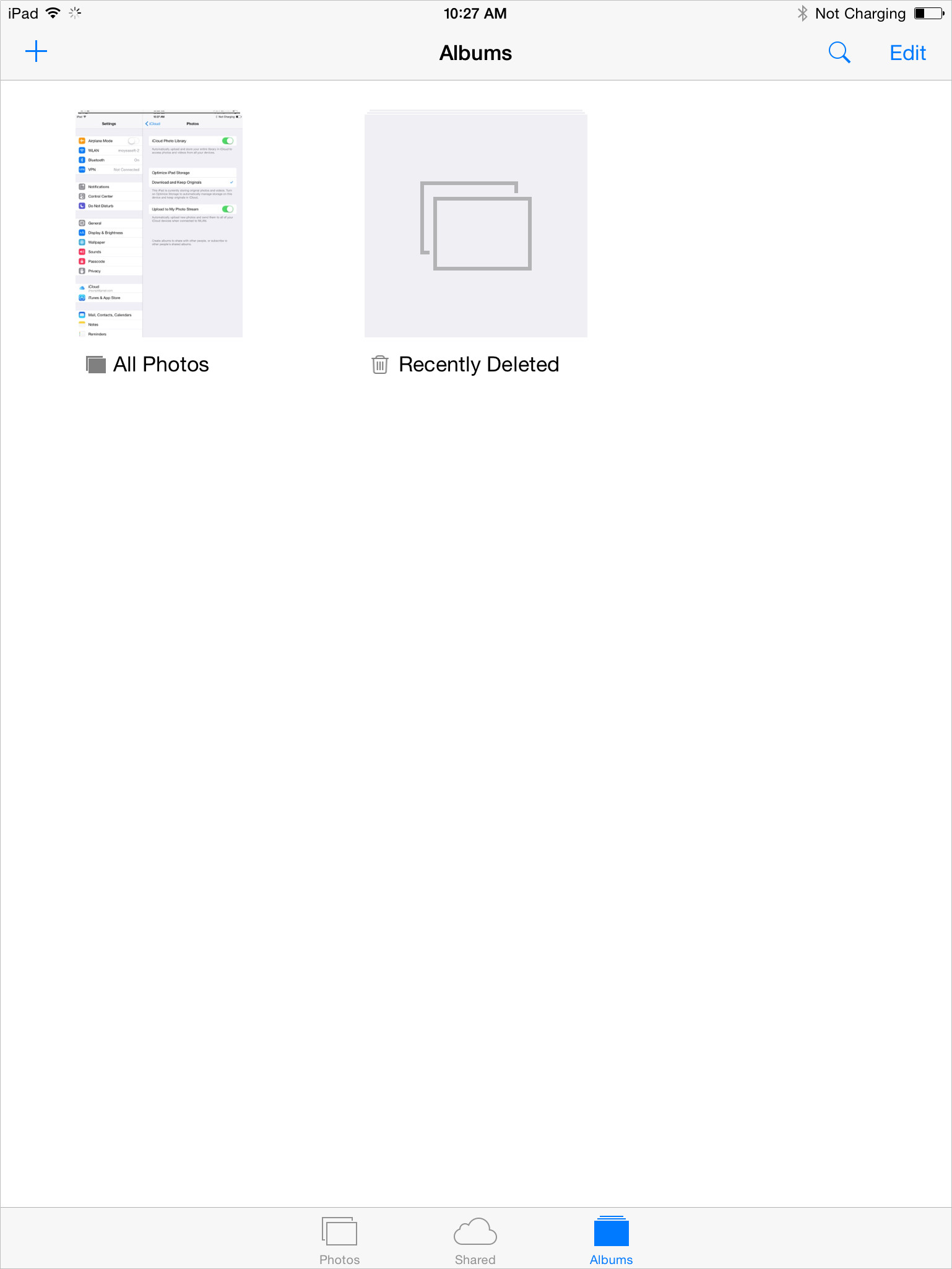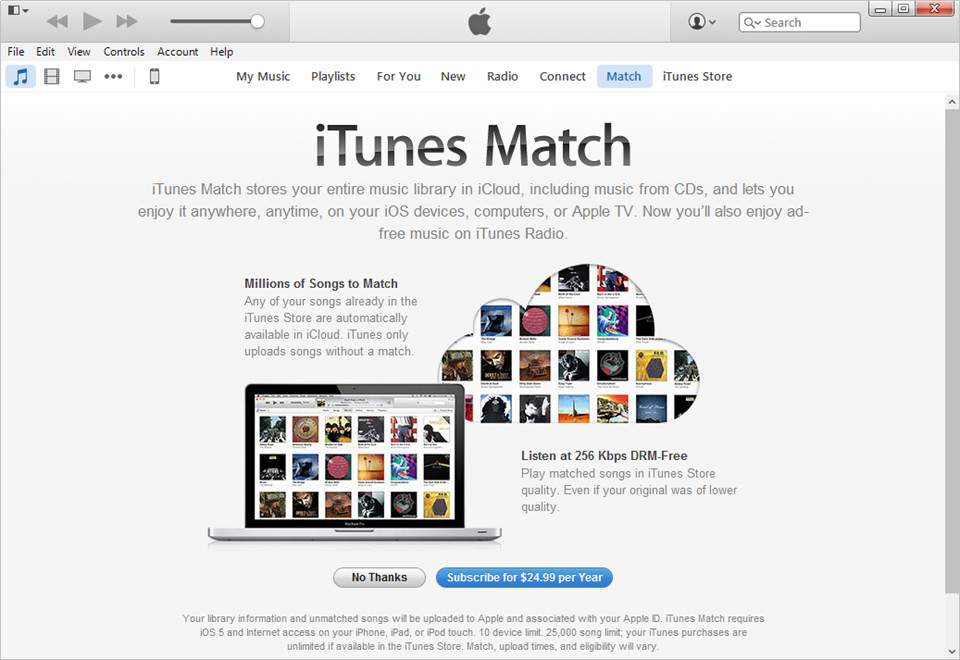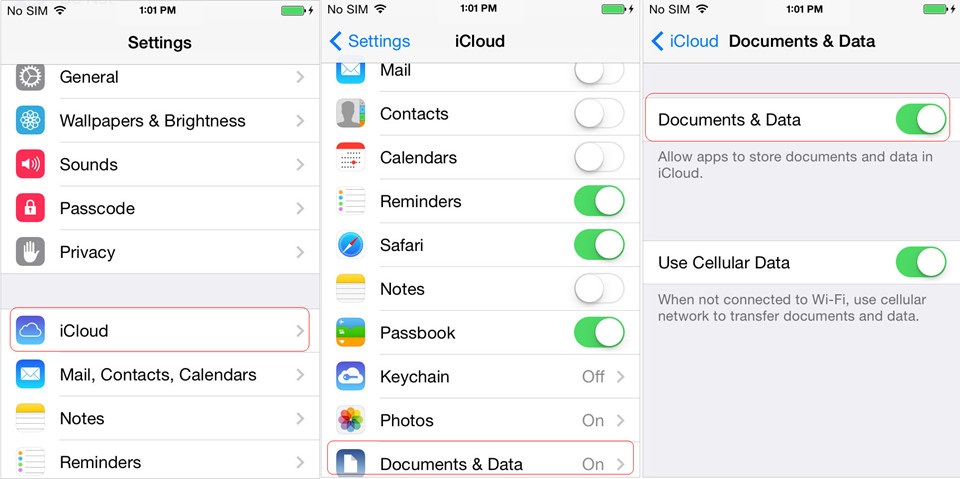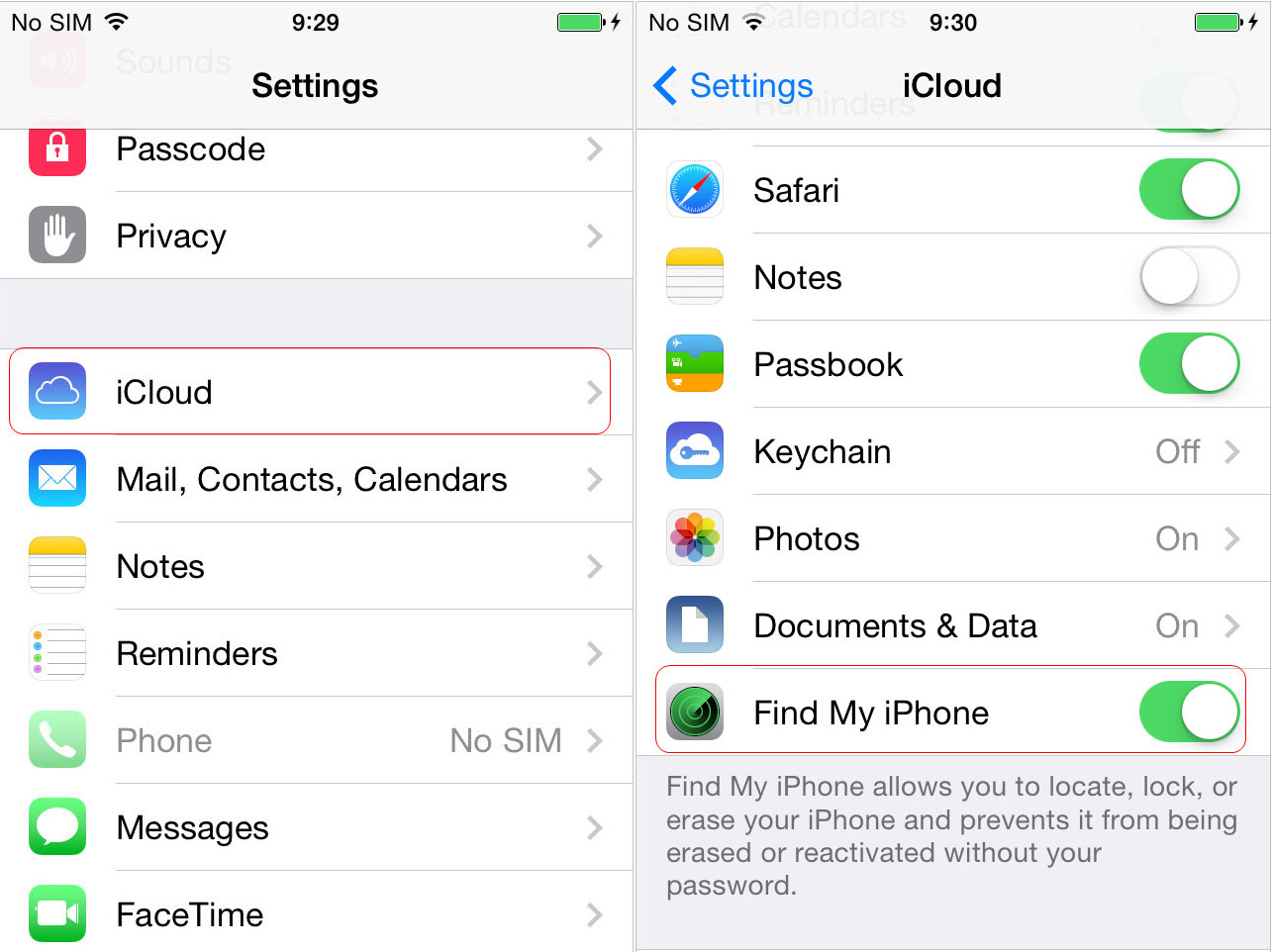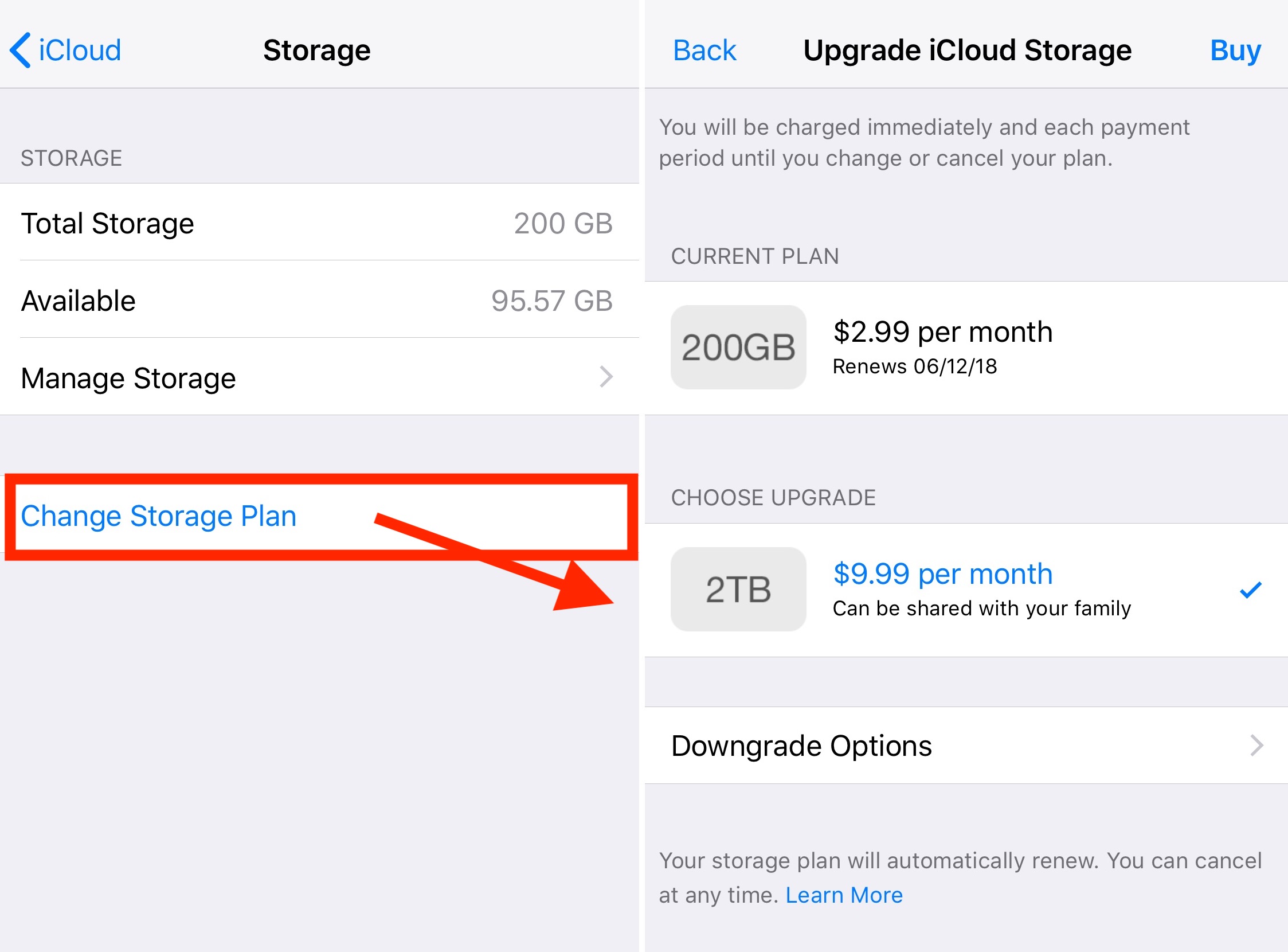Depuis iOS 5, iCloud est un service cloud intégré qui continue d'ajouter de nouvelles fonctionnalités pour aider les utilisateurs à gérer sans fil les données sur iPhone, iPad et iPod touch. De nos jours, les utilisateurs peuvent faire beaucoup de choses avec iCloud, telles que la sauvegarde de fichiers, le téléchargement de musique sur le cloud, etc. Cependant, beaucoup de gens sont encore confus lors de l'utilisation d'iCloud. Par conséquent, l'article suivant présente quelques conseils utiles sur la sauvegarde de votre iPhone sur iCloud.
Partie 1. Mettre à jour et restaurer la sauvegarde iCloud
La principale utilisation d'iCloud est de l'utiliser comme moyen de mettre à jour et de restaurer les sauvegardes de l'iPhone. iCloud enregistre les trois dernières sauvegardes de l'iPhone, ce qui permet aux utilisateurs de sauvegarder manuellement et automatiquement leurs données iPhone. Pour utiliser iCloud, les utilisateurs ont besoin d'un identifiant Apple pour activer iCloud sur leur appareil et se connecter à iCloud.com sur leur ordinateur. Si les utilisateurs ne possèdent pas d'identifiant Apple, ils peuvent facilement en créer un. Après cela, ils peuvent ouvrir iCloud pour mettre à jour et restaurer les sauvegardes de leur iPhone. Les directives suivantes seront décrites en détail.
1.1 Sauvegarder l'iPhone sur iCloud
Sauvegardez manuellement votre iPhone sur iCloud
Veuillez noter que lorsque iCloud sauvegarde les données de l'iPhone, vous conservez une connexion Wi-Fi. Le temps nécessaire pour mettre à jour la sauvegarde de votre iPhone dépend de la quantité de données que vous enregistrez sur votre iPhone.
Sauvegarder automatiquement votre iPhone sur iCloud
Après avoir activé la sauvegarde automatique dans iCloud, lorsque l'écran de l'iPhone est verrouillé, branché et connecté au Wi-Fi, vous téléchargerez automatiquement les données de l'iPhone sur le cloud.
1.2 Restaurer l'iPhone à partir de la sauvegarde iCloud
Restaurer l'iPhone à partir de la sauvegarde iCloud
Si vous souhaitez restaurer votre iPhone à partir de la sauvegarde iCloud, vous devez effacer toutes les données de votre iPhone, mais la restauration à partir d'iCloud ne récupérera pas les fichiers que vous avez achetés sur l'iTunes Store ni ceux synchronisés à partir de votre ordinateur. Ainsi, si vous souhaitez uniquement restaurer certains fichiers à partir de votre iPhone, vous pouvez utiliser le programme de récupération de données pour iPhone sans tout effacer de votre iPhone. Le Récupérateur de données iOS de Leawo est un programme de récupération de données pour iPhone facile à utiliser. Le guide suivant vous montrera comment l'utiliser pour récupérer des fichiers à partir d'une sauvegarde iCloud.
Récupérer les données de l'iPhone à partir de la sauvegarde iCloud
Avec le Récupérateur de données iOS de Leawo, les utilisateurs peuvent récupérer 6 fichiers supprimés de l'iPhone, de l'iPad et de l'iPod touch.
Partie 2. Sauvegarder des photos iPhone sur iCloud
Avant de sauvegarder vos photos sur iCloud, iPhone, iPad ou iPod touch, les utilisateurs doivent être conscients des différences entre la photothèque iCloud et « Mon flux de photos » . L'iCloud Photo Gallery a introduit l'iPhone, l'iPad et l'iPod touch dans iOS 8.3, qui permet aux utilisateurs de sauvegarder des photos et des vidéos capturées dans le nuage. Depuis iOS 7, le flux de photos est utilisé dans les produits Apple, il peut Les photos prises sont conservées pendant 30 jours.
Lorsque les utilisateurs souhaitent sauvegarder leurs photos iPhone sur iCloud, ils peuvent tirer parti de la bibliothèque de photos iCloud et de « Mon flux de photos » . Si les utilisateurs sont confus lors de l'utilisation de deux services iCloud, le guide suivant vous montrera comment les utiliser séparément.
2.1 Sauvegarder des photos iPhone sur iCloud à l'aide d'un flux de photos
Lorsque vous ouvrez Photo Stream, votre iPhone enregistre automatiquement les photos des 30 derniers jours dans le nuage et les utilisateurs peuvent les visualiser sur tous les appareils iOS.
2.2 Sauvegarder des photos sur iCloud à l'aide de la galerie de photos iCloud
Les utilisateurs d'iPhone, iPad et iPod touch peuvent facilement sauvegarder des photos d'iPhone sur iCloud avec Photo Stream et la photothèque iCloud. La photo sera enregistrée dans sa résolution et sa qualité d'origine.
Partie 3. Sauvegarder la musique de l'iPhone sur iCloud
Les fans de musique économiseront beaucoup de chansons sur l'iPhone pour les écouter n'importe quand et n'importe où. Ces chansons peuvent être extraites du CD, achetées dans l'iTunes Store ou téléchargées ailleurs. Il est difficile de sauvegarder ces chansons sur un iPhone, un iPad ou un iPod touch, car les gens ne savent pas quand ils les perdront accidentellement.
Actuellement, les utilisateurs d'iPhone peuvent sauvegarder leur musique sur iCloud pour le protéger. Quoi Voulez-vous sauvegarder votre musique sur iCloud ? Beaucoup de gens pensent que ce n'est pas le choix d'iCloud. En fait, les utilisateurs peuvent utiliser iTunes Match pour télécharger de la musique sur le cloud afin de ne pas avoir à craindre de perdre des chansons sur leur appareil. Le guide suivant explique comment sauvegarder votre musique sur iCloud.
- Lancez iTunes sur votre ordinateur, puis cliquez sur Comptes> iTunes Match et abonnez-vous au service.
- iTunes Match analysera toute la bibliothèque musicale iTunes et téléchargera des chansons sur le cloud.
- Activez iTunes Match sur votre appareil iOS et vous verrez de la musique dans l'application Musique. Vous pouvez écouter les chansons directement ou les télécharger sur votre appareil.
Voici comment sauvegarder votre musique sur iCloud. Depuis la sortie d'Apple Music fin juin, des milliers de personnes s'y sont abonnées pour l'essayer. Ce service Apple Stream Music offre une période d'essai de trois mois. Tous les utilisateurs peuvent vérifier si Apple Music est utile pour la sauvegarde de musique. La publication Tout ce que nous savons sur Apple Music présente tous les détails connus sur Apple Music.
Partie 4. Compétences connexes
Lorsque des personnes utilisent iCloud pour sauvegarder des données iPhone importantes, elles peuvent facilement effectuer des tâches en quelques clics. Mais les gens peuvent toujours être confus lors de l'utilisation d'iCloud. L'article suivant présente quelques astuces pour aider les utilisateurs à mieux gérer iCloud.
Astuce 1. Activer ou désactiver les données
Comme nous le savons tous, iCloud ne fournit que 5 Go d'espace libre. Si vous utilisez iCloud pour sauvegarder les données de l'iPhone, vous constaterez que s'il y a beaucoup de photos et de vidéos dans la pellicule, l'espace de stockage sur iCloud peut être épuisé. Actuellement, vous devez désactiver certains types de données afin qu'elles n'aient pas accès aux sauvegardes iCloud. Par exemple, vous pouvez cliquer sur Paramètres> iCloud et vous trouverez ce que vous voulez sauvegarder. En désactivant certaines catégories, vous réduirez la taille de votre sauvegarde iCloud. La figure suivante est un exemple de fermeture d'un document d'application dans iCloud, car, dans la plupart des cas, les données d'application occupent la majeure partie de l'espace de stockage de sauvegarde.
Astuce 2. Activer « Trouver mon iPhone »
Lorsque vous utilisez iCloud pour sauvegarder votre iPhone, ouvrez « Trouve mon iphone » (Trouver mon iPhone) afin de pouvoir le retrouver lorsque votre iPhone est volé ou perdu. Pour ouvrir cette option, cliquez simplement sur « Paramètres » > « iCloud » puis cliquez sur « Donner l'air ouvert à mon iPhone » . À l'aide de l'option « Trouver mon iPhone » , vous pouvez aller sur iCloud.com et trouver l'iPhone, ou effacer ou verrouiller à distance les données sur votre iPhone.
Astuce 3. Combien devez-vous payer ?
Inutile de dire qu'iCloud est attrayant pour les utilisateurs qui ne souhaitent pas toujours connecter leur iPhone à leur ordinateur avec un câble USB. Si l'utilisateur a beaucoup de fichiers sur son iPhone, il disposera d'une très grande sauvegarde dans le cloud. Malgré les méthodes ci-dessus de réduction de la taille des sauvegardes iCloud, les utilisateurs souhaitent toujours acheter davantage d'espace de stockage. Pour ce faire, les utilisateurs peuvent cliquer sur l'option « Paramètres> Votre nom> iCloud> Gérer le stockage> Modifier le plan de stockage » et sélectionner un abonnement. Les derniers abonnements sont facturés tous les mois, y compris 20 $ pour 0,99 $, 200 $ pour 3,99 $, 500 $ pour 9,99 $ et 1 $ pour 19,99 $.