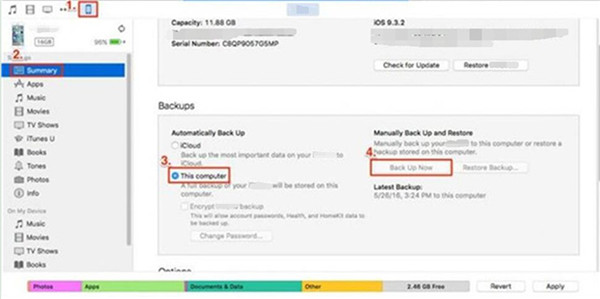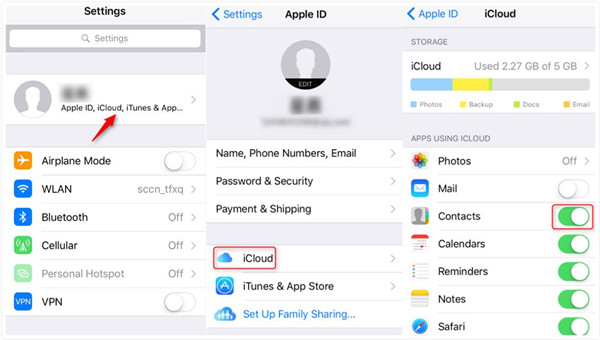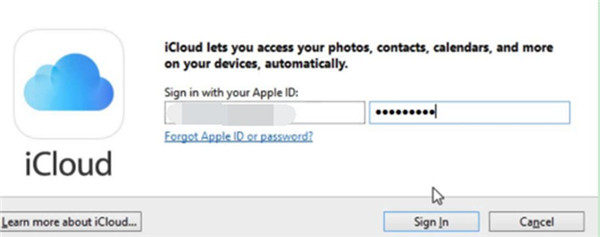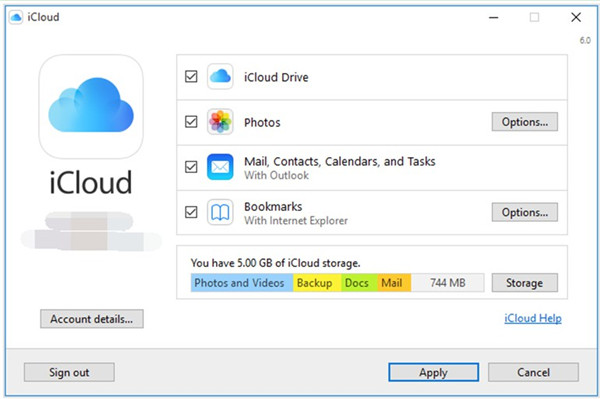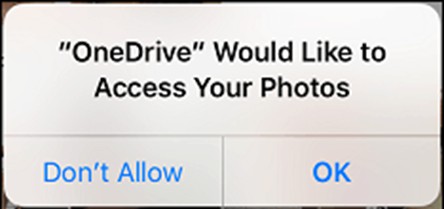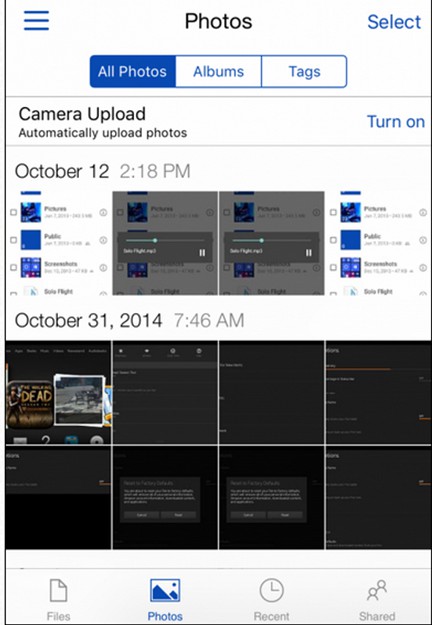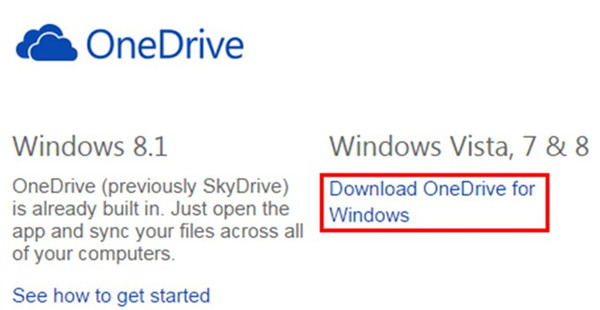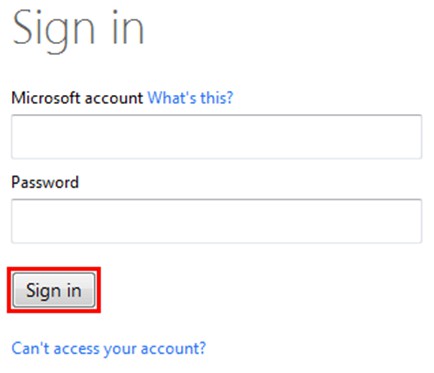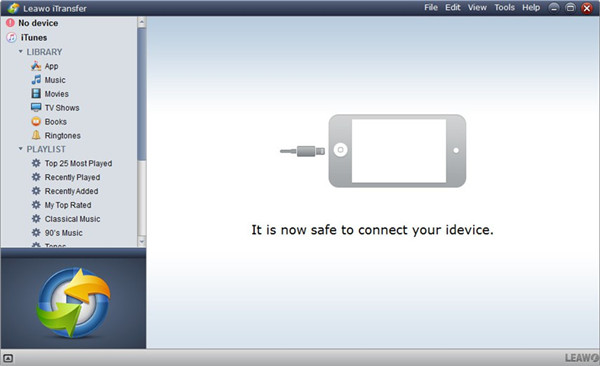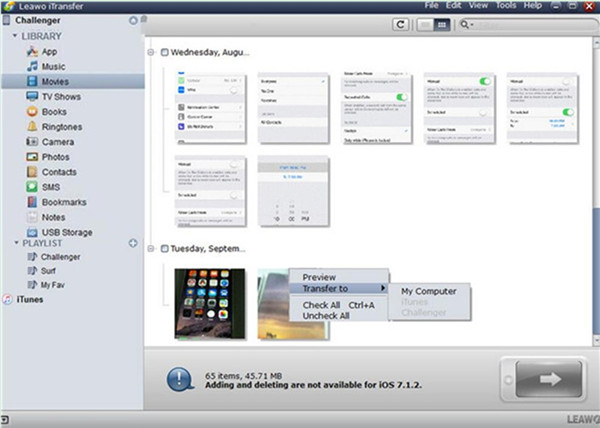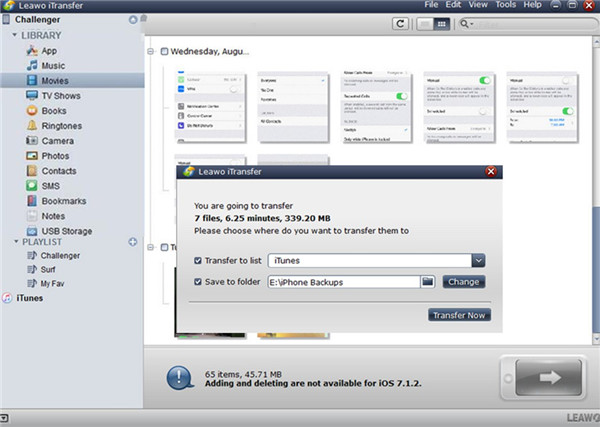La semaine dernière, je voulais savoir comment sauvegarder mon iPhone sur mon ordinateur portable, car j'avais peur de le perdre. Certains de mes amis ont perdu leur iPhone et ils ne savaient pas comment récupérer les fichiers sur l'iPhone. Par conséquent, je suis allé chez mon frère pour demander de l'aide. Il m'a fourni deux méthodes. J'en ai utilisé l'une pour résoudre le probléme de transfert de l'iPhone vers l'ordinateur portable. C'était très utile. Maintenant, je n'ai plus besoin de me soucier de perdre les données de mon iPhone. Si vous rencontrez aussi le même problème, vous pouvez consulter ce guide pour le résoudre efficacement. Commençons maintenant à lire le contenu détaillé de ce didacticiel. Je vais vous aider à vous débarrasser de ce problème avec iTunes ou iTransfer de Leawo.
Vous pourriez également être intéressé par :
Comment transférer les contacts de l'iPhone vers la bibliothèque BlackBerry
Comment transférer les mémos vocaux de l'ordinateur vers l'iPhone
Comment transférer les contacts de l'iPhone vers l'iPhone SE
- Partie 1 : Comment sauvegarder l'iPhone sur un ordinateur portable via iTunes
- Partie 2 : Comment sauvegarder l'iPhone sur un ordinateur portable via l'application iCloud sur PC
- Partie 3 : Comment sauvegarder l'iPhone sur un ordinateur portable via l'application OneDrive
- Partie 4 : Comment sauvegarder l'iPhone sur un ordinateur portable via iTransfer de Leawo
- Partie 5 : Comparaison entre iTunes, iCloud, OneDrive et iTransfer
Partie 1 : Comment sauvegarder l'iPhone sur un ordinateur portable via iTunes
Parmi les utilisateurs iDevices, iTunes est un outil courant qui peut leur apporter beaucoup de commodité. C'est un outil développé par Apple Company pour vous permettre d'acheter des fichiers dans l'iTunes Store ou de stocker des fichiers dans la bibliothèque iTunes, comme les chansons, les films et les favoris, etc. De plus, il est aussi capable de résoudre certains des problèmes de transfert si vous connaissez les étapes détaillées. En fait, il n'est pas du tout difficile de résoudre le problème du transfert des données de l'iPhone vers l'ordinateur portable. Les instructions ci-dessous vous présenteront en détails comment sauvegarder l'iPhone sur l'ordinateur portable via iTunes.
1. Branchez votre iPhone sur l'ordinateur portable avec un câble USB. Sur votre ordinateur, exécutez la dernière version d'iTunes pour commencer à résoudre le problème « comment sauvegarder l'iPhone sur l'ordinateur portable ».
2. Après, vous devez cliquer sur l'icône iPhone. Puis, appuyez sur le panneau « Résumé » dans le menu « Paramètres ».
3. Ensuite, dans la partie droite de l'interface, accédez à la section « Sauvegardes » et cliquez sur « Cet ordinateur ». Puis, choisissez « Sauvegarder maintenant ». Après, iTunes sauvegardera l'iPhone sur l'ordinateur portable. Il vous suffit d'attendre la fin de cette procédure.
Cette méthode est bien simple. Cela ne prend que quelques secondes pour atteindre votre objectif. Cependant, si vous souhaitez utiliser un outil plus professionnel, veuillez continuer à lire le contenu ci-dessous.
Partie 2 : Comment sauvegarder l'iPhone sur un ordinateur portable via l'application iCloud sur PC
L'application iCloud est aussi un bon programme pour résoudre le problème de sauvegarde de l'iPhone vers l'ordinateur portable. Il vous suffit de synchroniser les données de l'iPhone avec iCloud via air, puis de lancer l'application iCloud sur PC pour accéder facilement à la sauvegarde de l'iPhone. Consultez les étapes spécifiques dans le contenu suivant pour apprendre comment procéder.
1. Sur votre iPhone, vous devez cliquer successivement sur « Paramètres> Nom / Identifiant Apple> iCloud ». Assurez-vous que votre iPhone est connecté à un bon réseau Wi-Fi.
2. Dans la zone « APPLICATIONS UTILISANT ICLOUD », activez les données de l'application que vous souhaitez sauvegarder sur l'ordinateur. Le bouton deviendra vert une fois la fonction de synchronisation activée.
3. Après la synchronisation des données iPhone avec iCloud, vous devez télécharger et installer iCloud pour Windows sur l'ordinateur pour accéder aux données iPhone sur PC.
4. Exécutez iCloud pour Windows. Puis, saisissez votre identifiant Apple pour vous connecter à iCloud.
5. Sélectionnez les fonctionnalités et le contenu dont vous avez besoin sur l'ordinateur, tels que iCloud Drive, photos, favoris, etc. Enfin, vous pouvez appuyer sur le bouton « Appliquer ». Après, le processus de synchronisation commencera et les données iPhone qui ont été synchronisées avec iCloud seront disponibles sur l'ordinateur portable.
Partie 3 : Comment sauvegarder l'iPhone sur un ordinateur portable via l'application OneDrive
Vous pouvez aussi utiliser l'application OneDirve pour sauvegarder l'iPhone sur un ordinateur portable. Pour ce faire, vous devez installer l'application OneDrive sur votre iPhone et votre ordinateur tous les deux à l'avance. Sa fonction de synchronisation vous permettra de sauvegarder les données facilement. Dans le contenu suivant, nous allons prendre comme exemple les photos pour vous présenter comment atteindre cet objectif.
1. Téléchargez et installez l'application OneDrive sur l'iPhone. Exécutez-la et connectez-vous avec votre adresse e-mail ou votre numéro de téléphone. Ensuite, vous devez cliquer sur l'onglet « Photos » pour accéder à vos photos. S'il apparaît un panneau pour accéder à vos photos, appuyez sur le bouton « OK » pour continuer.
2. Cliquez sur le bouton « Activer » à côté du menu « Chargements appareil photo ». Puis, attendez un moment pour permettre à l'application de se préparer à télécharger les photos. Quand les photos sont accessibles sur OneDrive, vous pouvez accéder à vos photos et les synchroniser à partir de tout autre appareil exécutant l'application OneDrive.
3. Sur votre ordinateur, vous devez télécharger et installer l'application de bureau OneDrive à partir du site Web de Microsoft. (Remarque : En général, OneDrive est une application intégrée sous Windows 10.)
4. Après, vous devez vous connecter à l'application de bureau OneDrive avec le même compte utilisé sur votre iPhone. Ainsi, vous pouvez parcourir les données de l'iPhone sur l'ordinateur plus simplement.
Partie 4 : Comment sauvegarder l'iPhone sur un ordinateur portable via iTransfer de Leawo
Afin de transférer les données de l'iPhone vers un ordinateur portable, vous pouvez aussi utiliser iTransfer de Leawo pour vous aider. Ce programme est facile à utiliser et ses fonctions sont très puissantes. Il permet aux utilisateurs de gérer plus de 12 types de fichiers entre les ordinateurs, les iDevices et iTunes, comme la musique, les livres, les notes, etc. Cette partie vous présentera en détails comment transférer les données iPhone vers l'ordinateur portable via iTransfer. Ici, je prendrai les films comme exemple.


iTransfer de Leawo
☉ Transférer plus de 14 genres de données et de fichiers sans iTunes.
☉ Prendre en charge les derniers appareils iOS, comme iPhone X, iPhone XR, etc.
☉ Lire, afficher et supprimer des données et des fichiers sur les appareils iOS.
Étape 1. Lancez iTransfer et connectez l'iPhone à l'ordinateur portable
Sur votre ordinateur portable, exécutez iTransfer et connecter l'iPhone à l'ordinateur avec un câble USB approprié. Les informations de votre iPhone s'afficheront dans la fenêtre principale pour préparer la procédure de sauvegarde de l'iPhone sur l'ordinateur.
Étape 2. Choisissez les fichiers et cliquez sur « Transférer »
Cliquez sur l'icône iPhone dans l'interface. Puis, appuyez sur « BIBLIOTHÈQUE> Films » pour continuer à gérer le transfert des données de l'iPhone vers l'ordinateur. Les films sur votre iPhone s'afficheront dans la partie droite de l'interface. Après, sélectionnez les films que vous souhaitez transférer vers l'iPhone. Faites un clic droit sur l'un d'entre eux. Puis, choisissez « Transférer vers> Poste de travail ».
Étape 3. Définissez le dossier de sortie et transférez les vidéos
Dans le panneau suivant, vous devez cocher « Enregistrer dans un dossier ». Puis, cliquez sur le bouton « Modifier » pour trouver un emplacement sur votre ordinateur à enregistrer les films iPhone exportés. Après, cliquez sur « Transférer maintenant » pour commencer à sauvegarder l'iPhone sur l'ordinateur.
Dans quelques secondes, vous pourrez parfaitement résoudre le problème « comment sauvegarder mon iPhone sur mon ordinateur portable ». Si vous voulez transférer d'autres fichiers de l'iPhone vers l'ordinateur, il vous suffit de choisir la catégorie correspondante dans la barre latérale gauche de ce logiciel sous le menu « BIBLIOTHÈQUE ». Maintenant, vous pouvez installer ce logiciel pour l'essayer et vous saurez à quel point il est efficace. De plus, si vous rencontrez d'autres problèmes de transfert, vous pouvez aussi vous référer à cette solution pour vous aider.
Partie 5 : Comparaison entre iTunes, iCloud, OneDrive et iTransfer
|
|
iTunes |
iCloud |
OneDrive |
iTransfer |
|
Fonctions |
a) Pour les utilisateurs, iTunes est facile à utiliser pour profiter de la musique, des films et des émissions de télévision et tout organiser facilement. |
a) Stocker des fichiers pour les utilisateurs pour la sauvegarde. |
a) Permettre aux utilisateurs de sauvegarder et de restaurer les fichiers et les données des appareils iOS parfaitement. |
a) Transférer plus de 12 types de fichiers entre iTunes, ordinateur et iDevices en toute sécurité. |
|
Prix |
1. Gratuit |
1. Gratuit pour 5 Go |
1. Gratuit pour 15 Go |
1. $19.95 / année |
|
Vitesse |
Lente |
Lente |
Rapide |
Plus rapide |
|
Interface |
Un peu compliqué |
Compliqué |
Pas simple |
Convivial |
|
Compatibilité |
Windows et Mac |
Windows, iOS et le Web |
Windows, Mac, Android et iOS |
Windows et Macc |
En conclusion, parmi tous les logiciels présentés ci-dessus, iTransfer de Leawo est le plus puissant en matière des fonctions de transfert ou de sauvegarde. L'espace de stockage ne dépend que de l'ordinateur, et le prix de celui-ci est comparativement inférieur à d'autres. En un mot, il est judicieux de le télécharger et de l'utiliser pour résoudre différents types de problèmes de transfert.