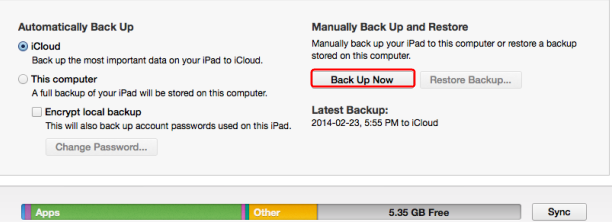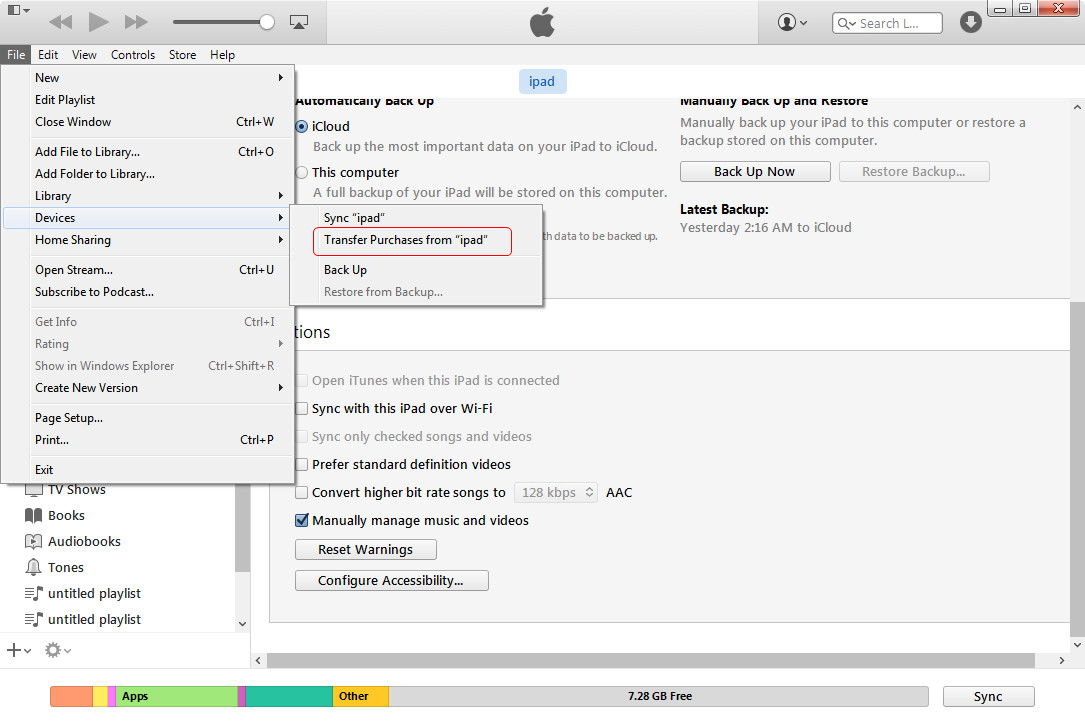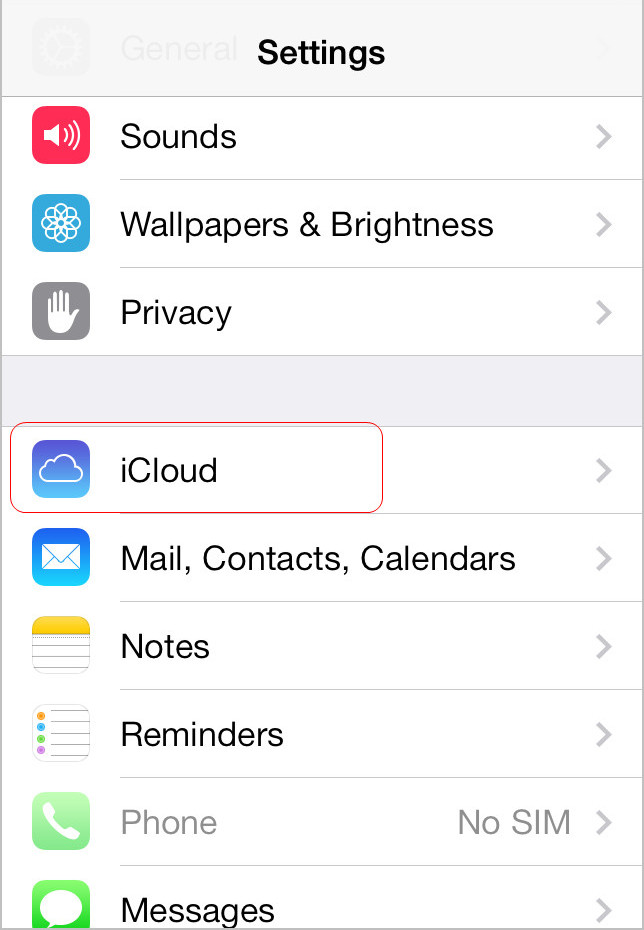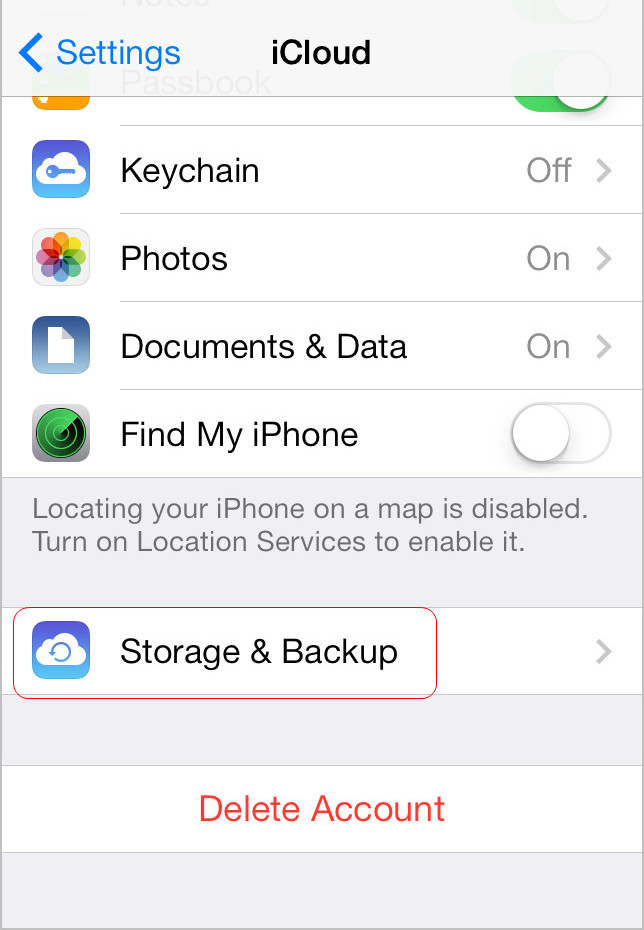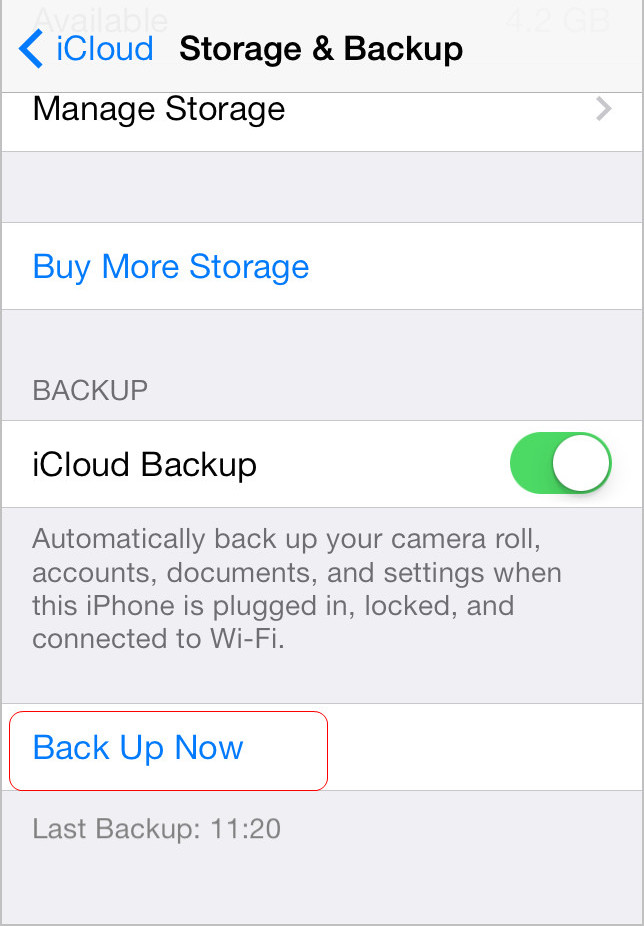Lorsque vous avez un iPad, certains fichiers importants peuvent y être stockés et vous ne voulez pas les perdre. La sauvegarde de l'iPad est un bon moyen de protéger vos données, même si vous perdez des données par suppression accidentelle, vous pouvez facilement récupérer les données perdues dans les sauvegardes. Alors, comment sauvegarder l'iPad ? En fait, les méthodes de sauvegarde de l'iPad sont diverses sur Internet, je viens d'en choisir quelques-unes et j'aimerais les partager avec vous.
- Partie 1. Comment sauvegarder l'iPad sur ordinateur avec le Récupérateur de Données iOS de Leawo
- Partie 2. Comment sauvegarder l'iPad avec iTunes
- Partie 3. Comment sauvegarder l'iPad avec iCloud
- Partie 4. Comment sauvegarder l'iPad avec iTransfer de Leawo
- Partie 5. Comparaison des 4 méthodes ci-dessus
Partie 1. Comment sauvegarder l'iPad sur ordinateur avec le Récupérateur de Données iOS de Leawo
Si vous voulez savoir comment sauvegarder l'iPad sur ordinateur sans iTunes ou iCloud, ce n'est pas trop difficile. D'une manière générale, il n'y a pas de substituts d'iTunes complets, tout comme même iCloud ne pouvait pas remplacer iTunes comme outil de sauvegarde. Mais si vous souhaitez sauvegarder des données telles que des photos, des vidéos, des messages, des notes, des contacts, des mémos vocaux, l'historique des appels, des calendriers, des rappels et des signets de Safari, un outil de récupération de données iPad peut vous aider. Le Récupérateur de Données iOS de Leawo est un puissant outil de récupération de données iPad qui peut non seulement récupérer les données supprimées directement d'appareils iOS, mais peut également fonctionner comme un outil de sauvegarde iPhone / iPod / iPad pour sauvegarder les données iPad sans iTunes. Il vous permet de sauvegarder jusqu'à 12 types de données de l'iPad à l'ordinateur local. Vous pouvez non seulement extraire des données dans la sauvegarde iPad iTunes et les transférer sur ordinateur, mais également scanner directement l'iPad et sauvegarder tous les fichiers numérisés sur un PC local. Les conseils suivants vous montreront comment sauvegarder l'iPad sur ordinateur avec le Récupérateur de Données iOS de Leawo.
Ce dont vous avez besoin :
Un iPad sous iOS 5 / 6 / 7 / 8 / 9 / 9.2
Un câble USB pour iPad
Récupérateur de Données iOS de Leawo
Un ordinateur Windows ou Mac avec iTunes installé
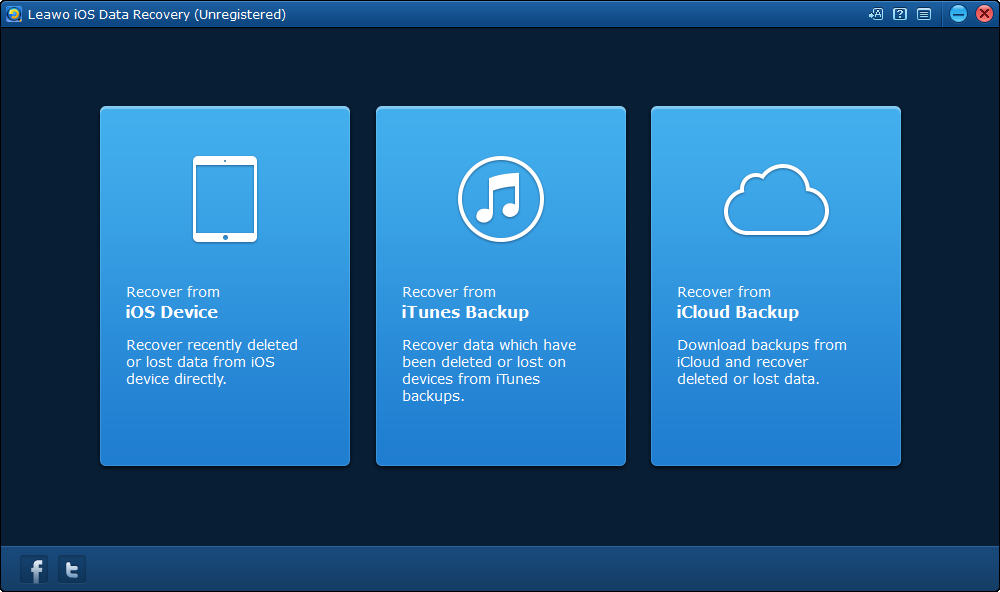
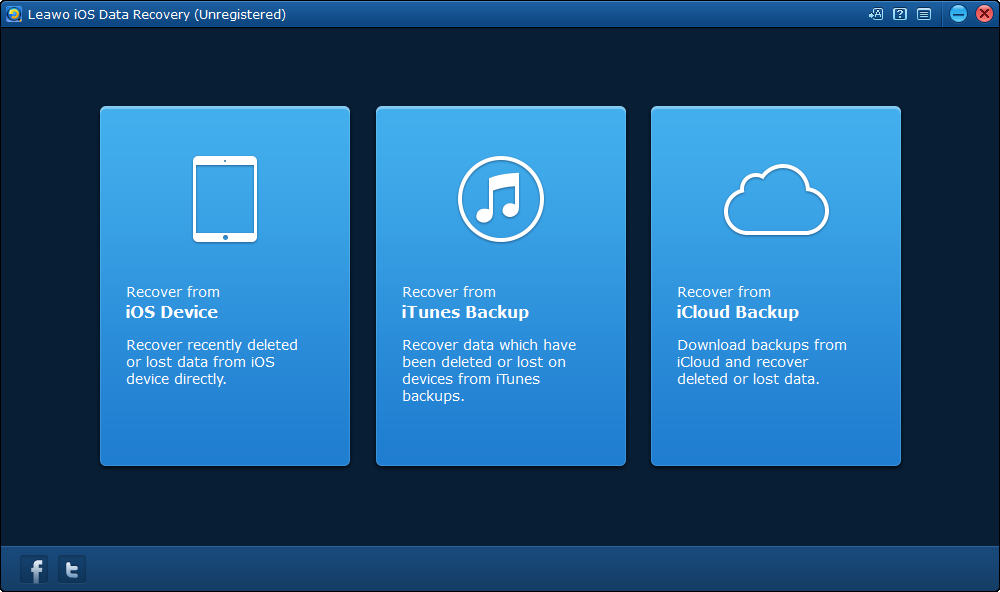
Étape 1 : Connecter l'iPad à l'ordinateur
Pour sauvegarder l'iPad sur ordinateur à l'aide du Récupérateur de Données iOS de Leawo, vous devez d'abord connecter votre iPad à l'ordinateur et exécuter le Récupérateur de Données iOS de Leawo.
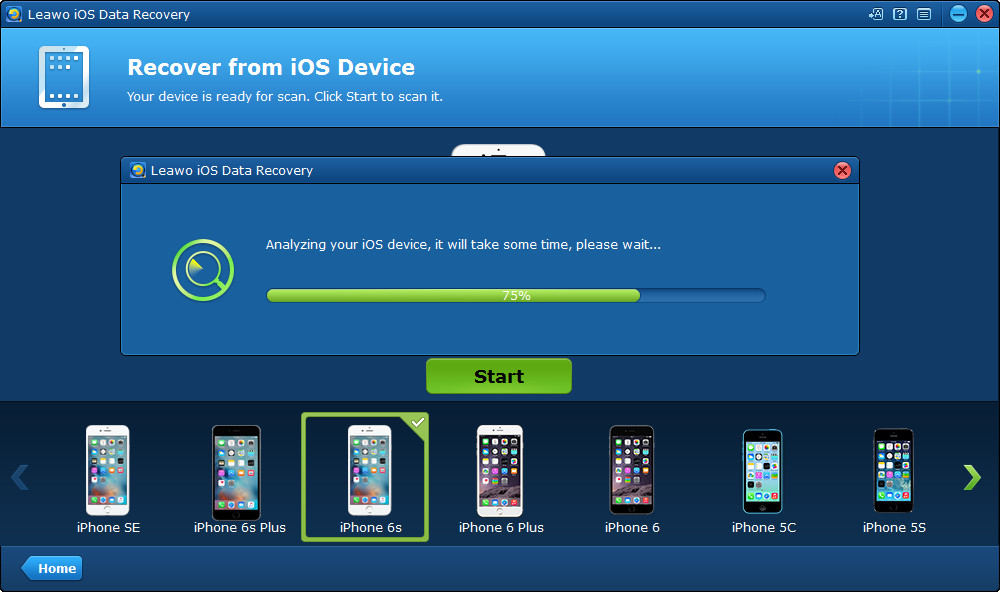
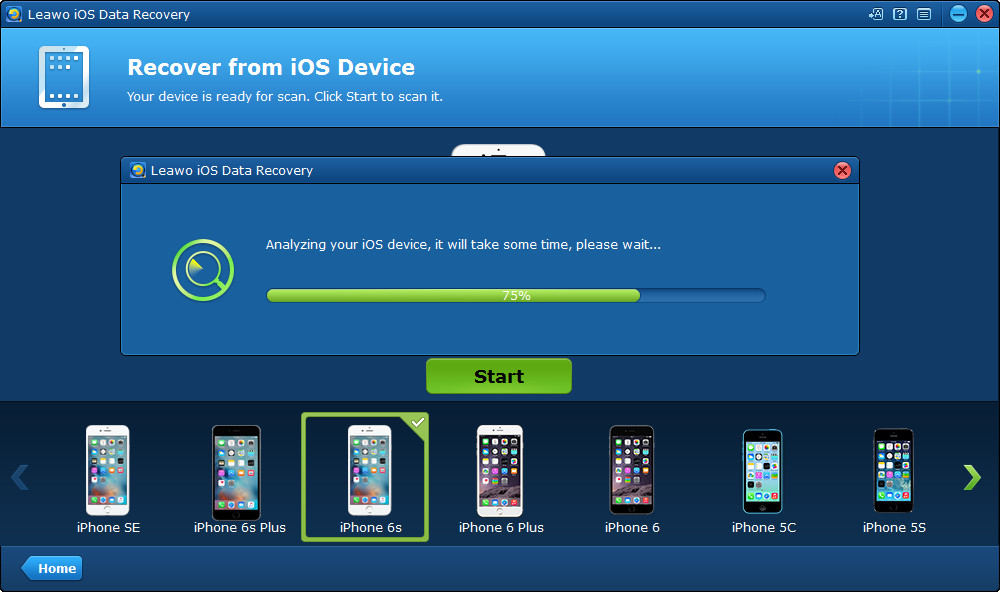
Étape 2 : Rechercher des fichiers spécifiques sur l'iPad
Une fois que votre iPad connecté est détecté par le programme, une numérisation rapide sera effectuée automatiquement par le programme.
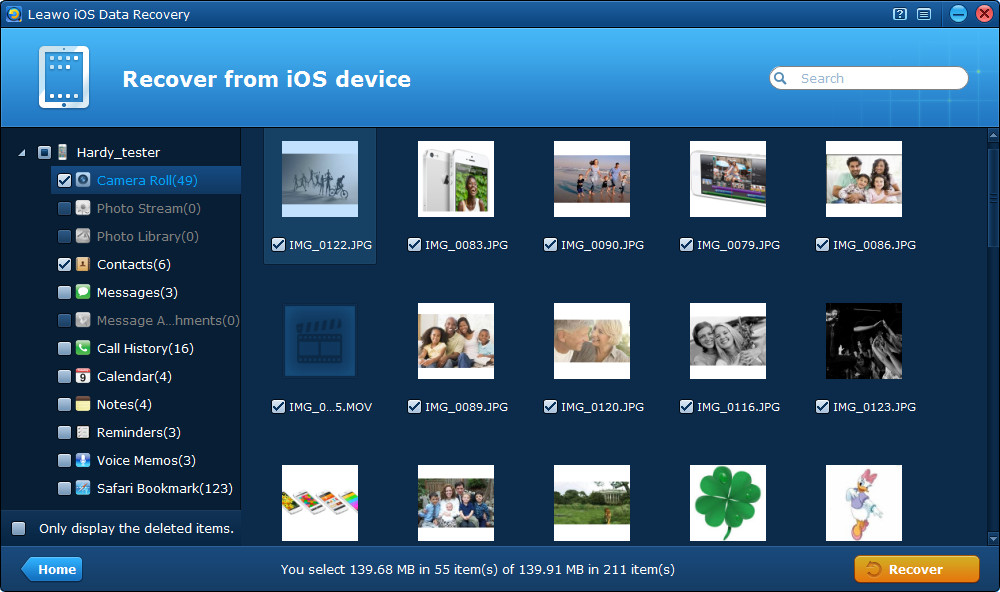
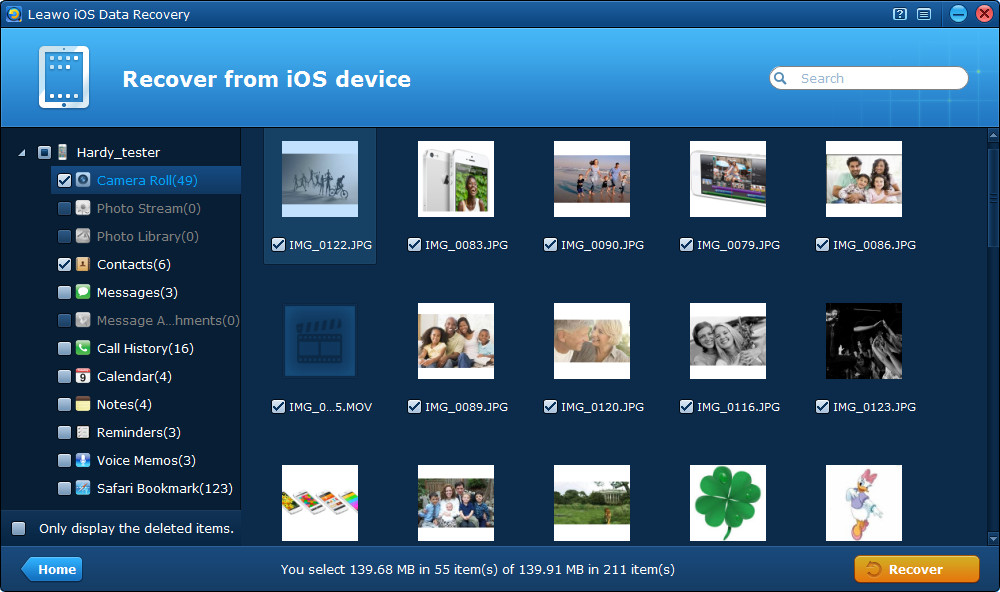
Étape 3 : Prévisualiser et sélectionner les fichiers à sauvegarder
Après la numérisation, les 12 types de fichiers seront affichés dans la barre latérale gauche, y compris la pellicule (photos et vidéos), le flux de photos, la photothèque, les contacts, les messages, les pièces jointes aux messages, les mémos vocaux, les notes, l'historique des appels, les calendriers, les rappels. et les signets de Safari. Vous pouvez en sélectionner certains à sauvegarder selon vos besoins, ou les vérifier tous pour la sauvegarde.
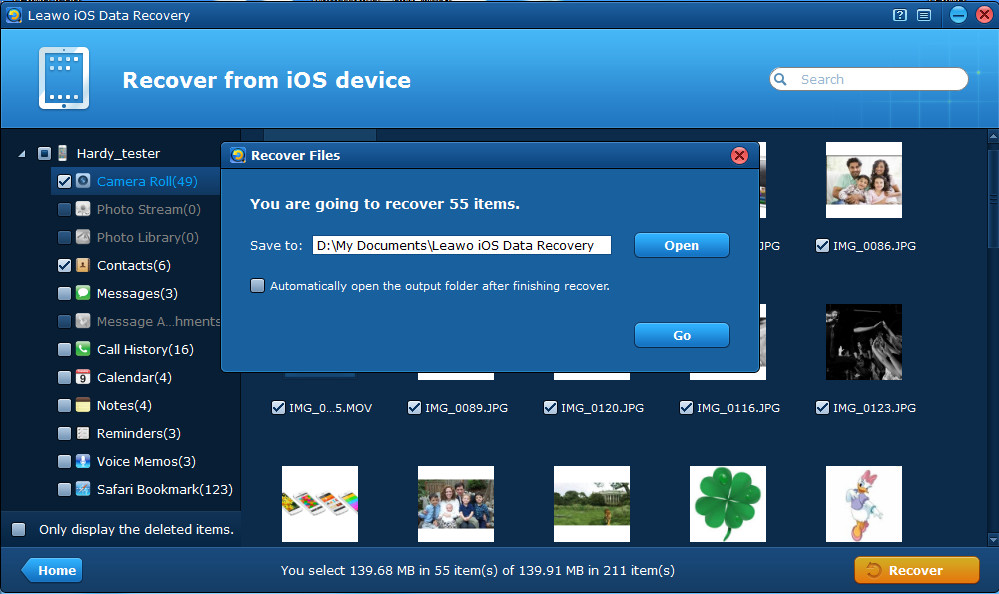
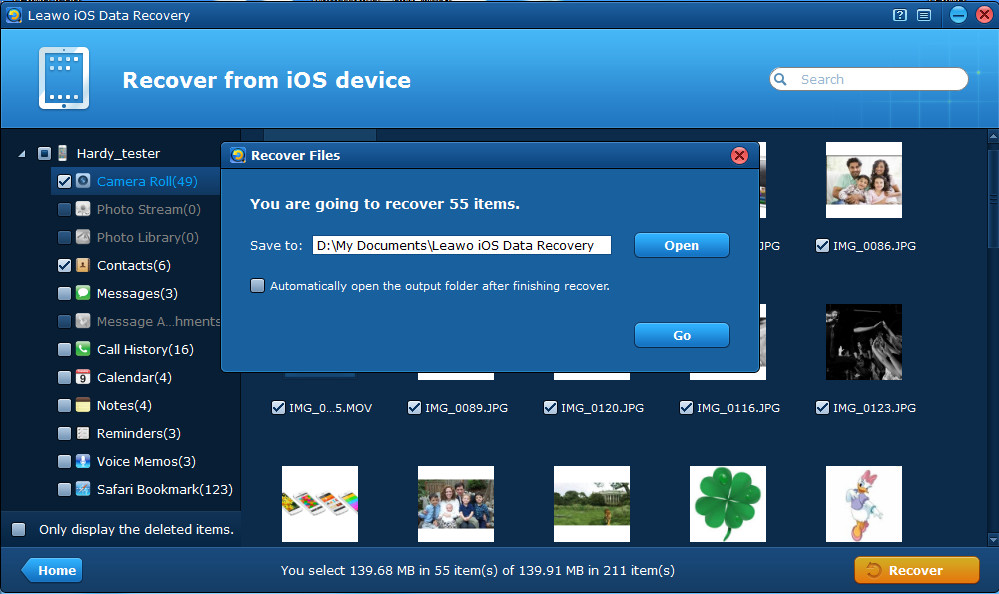
Étape 4 : Sauvegarder l'iPad sur ordinateur
Après avoir sélectionné les fichiers, cliquez sur le bouton « Récupérer » et sélectionnez un dossier d'ordinateur pour enregistrer les fichiers à sauvegarder. Cliquez ensuite sur « Démarrer » pour commencer à sauvegarder l'iPad sur PC sans iTunes.
Partie 2. Comment sauvegarder l'iPad avec iTunes
Si vous cherchez une méthode gratuite pour faire une sauvegarde iPad, iTunes est sans aucun doute un bon choix. Il permet de sauvegarder les paramètres, les fonds d'écran, les applications, la messagerie vocale et plus encore. Vous trouverez ci-dessous le guide détaillé sur la sauvegarde iPad avec iTunes.
Ce dont vous avez besoin :
Un iPad
Un câble USB pour Apple
Un ordinateur avec iTunes installé
Étapes à suivre pour sauvegarder l'iPad avec iTunes :
1. Connectez votre iPad à l'ordinateur à l'aide d'un câble USB. Lancez ensuite iTunes.
2. Cliquez sur le bouton de l'appareil à gauche du bouton iTunes Store dans le coin supérieur droit d'iTunes. Cliquez ensuite sur « Résumé » dans la barre latérale gauche.
3. Cliquez sur « Sauvegarder maintenant » dans la partie droite, iTunes commencera à sauvegarder votre iPad.
Si vous souhaitez simplement sauvegarder vos fichiers achetés, les étapes suivantes vous montreront comment :
1. Ouvrez iTunes et connectez votre iPad à votre ordinateur.
2. Cliquez sur Fichier> Appareils> Transférer les achats. Attendez ensuite la fin du transfert. Si vous utilisez un ordinateur Windows, maintenez les touches Ctrl et B.
Partie 3. Comment sauvegarder l'iPad avec iCloud
Vous n'avez pas de câble USB ? Vous ne savez pas comment sauvegarder l'iPad sur ordinateur ? iCloud peut vous aider. iCloud est un service de stockage en ligne, il vous permet de télécharger vos fichiers iOS à l'intérieur et de les télécharger sur vos appareils lorsque vous en avez besoin. Donc, iCloud peut être utilisé pour sauvegarder les données de l'iPad. Les étapes sont également simples, il vous suffit d'activer la sauvegarde sur votre iPad, qui se trouve dans Paramètres> iCloud> Sauvegarde et stockage, puis l'iCloud sauvegardera automatiquement les données de votre iPad. Il est facile de sauvegarder des données avec iCloud, mais l'espace libre d'iCloud est de 5 Go, et vous n'êtes autorisé à sauvegarder que certains types de fichiers. De plus, vous ne pouvez télécharger les fichiers qu'avec l'iPad connecté via Wi-Fi, ce n'est donc pas très pratique.
Ce dont vous avez besoin :
Un iPad
Réseau WiFi
Un compte iCloud avec suffisamment de stockage
Étapes à suivre pour sauvegarder l'iPad avec iCloud :
1. Connectez votre iPad à un réseau Wi-Fi.
2. Appuyez sur Paramètres> iCloud> Sauvegarde. (IOS 8 ou version ultérieure)
Appuyez sur Paramètres> iCloud> Stockage et sauvegarde. (IOS 7 ou version antérieure)
3. Assurez-vous que la sauvegarde iCloud est activée.
4. Appuyez sur Sauvegarder maintenant. Restez connecté à votre réseau Wi-Fi jusqu'à la fin du processus.
5. Assurez-vous que la sauvegarde est terminée en appuyant sur Paramètres> iCloud> Stockage> Gérer le stockage, puis sélectionnez votre iPad.
Partie 4. Comment sauvegarder l'iPad avec iTransfer de Leawo
Si vous souhaitez sauvegarder des données de l'iPad comme des applications, de la musique, des films, des émissions de télévision, des sonneries, des photos, des contacts et des messages, des signets, des notes, un stockage USB sur un ordinateur, vous avez besoin du logiciel de sauvegarde pour iPad professionnel - iTransfer de Leawo.
Pour sauvegarder des données sur iPad à un ordinateur avec l'outil de transfert pour iPad, vous devez d'abord télécharger iTransfer de Leawo.
Voici un guide rapide pour sauvegarder de la musique, des films, des sonneries, des applications, etc. sur ordinateur.
Ce dont vous avez besoin :
Un iPad avec câble USB
Un ordinateur avec iTunes installé
iTransfer de Leawo
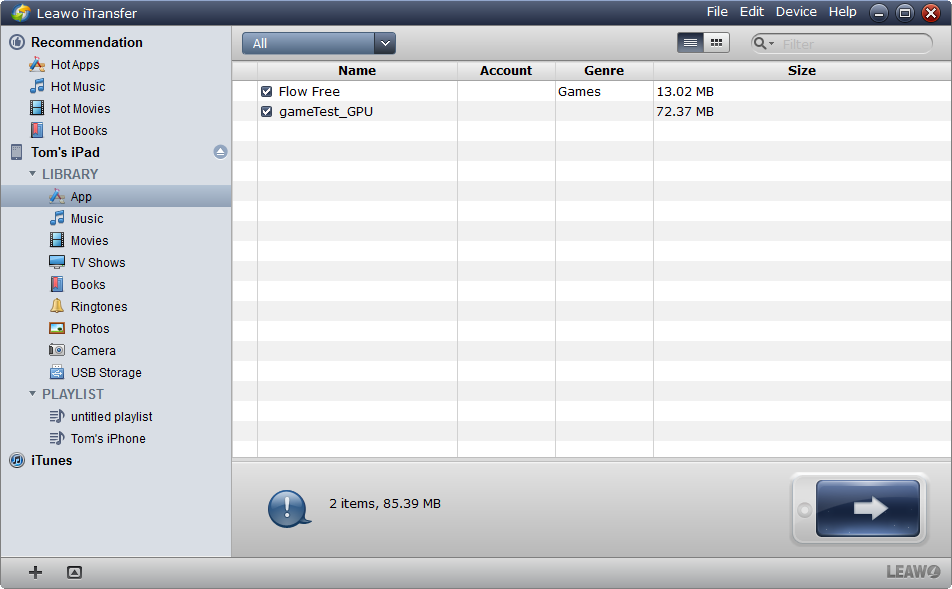
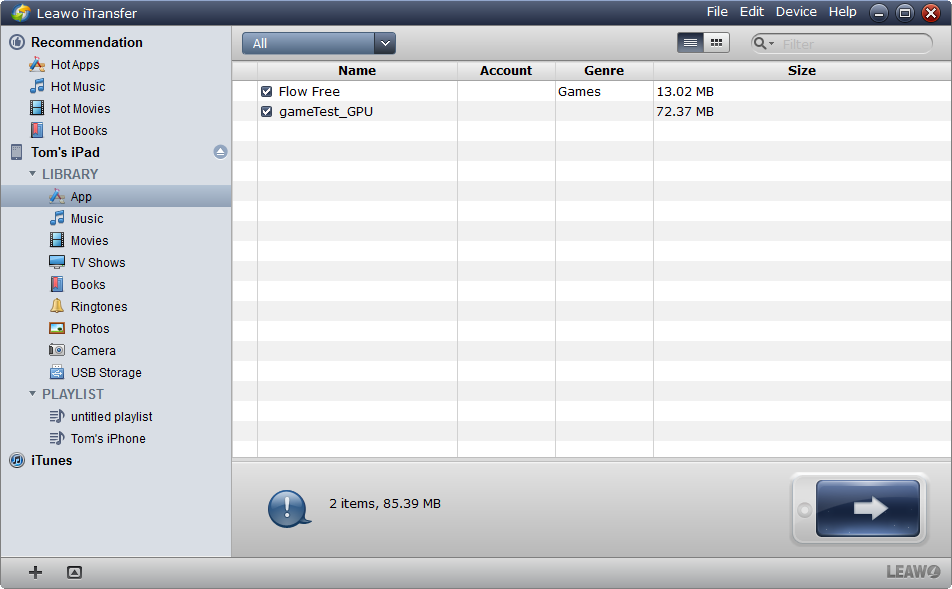
Étape 1 : Connecter l'iPad à l'ordinateur
Après avoir téléchargé et installé iTransfer de Leawo, lancez-le sur votre ordinateur, puis connectez votre iPad au PC. Le programme détectera l'iPad et affichera toutes les données de l'iPad dans la bibliothèque iPad sur la barre latérale gauche.
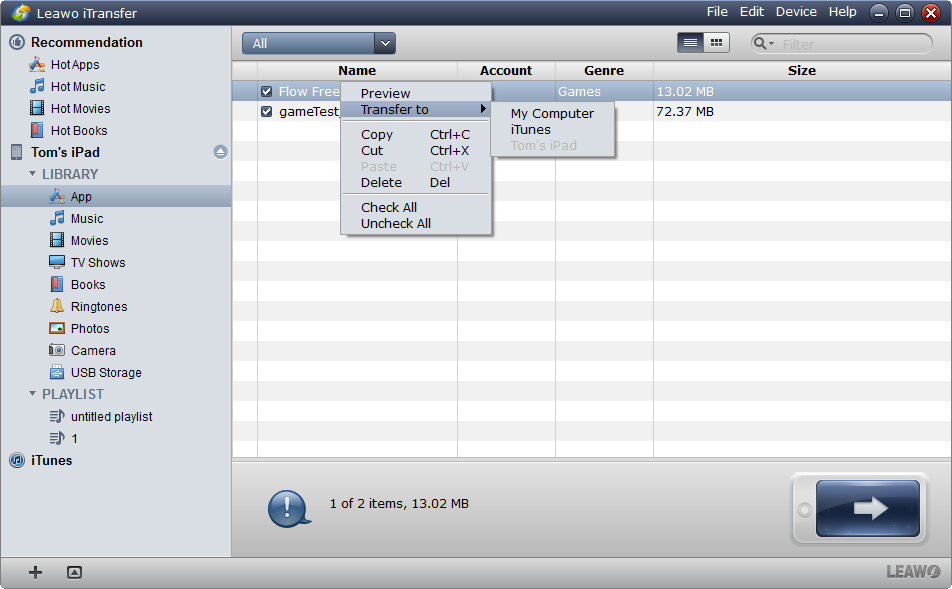
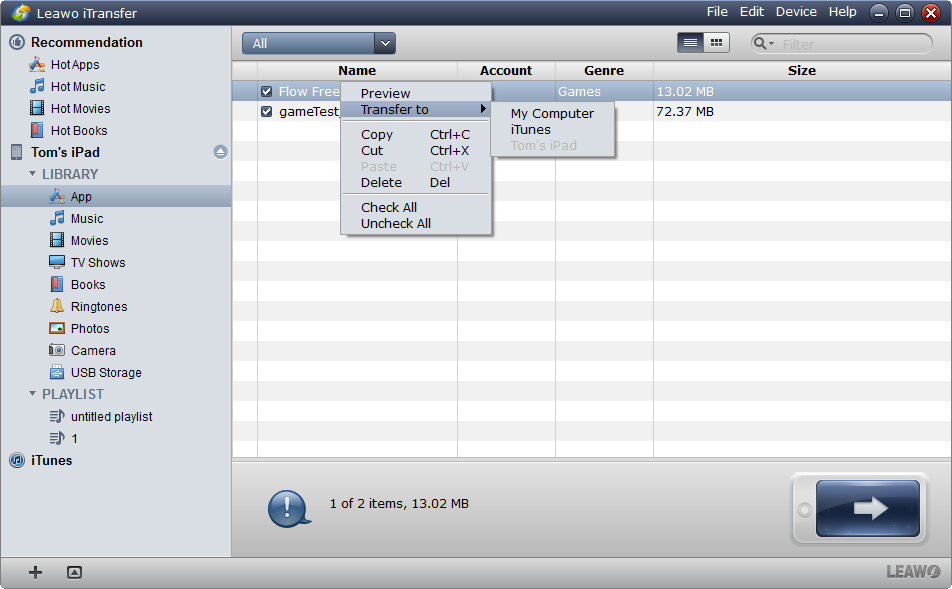
Étape 2 : Sélectionner les fichiers à sauvegarder
Ensuite, vous devez sélectionner les fichiers que vous souhaitez sauvegarder parmi les fichiers répertoriés dans la barre latérale gauche. Les fichiers qui peuvent être sélectionnés pour la sauvegarde incluent l'application, la musique, les films, les émissions de télévision, les livres, les sonneries, les photos, etc. Pour sélectionner plusieurs fichiers, vous devez maintenir la touche « Ctrl » et cliquer sur les fichiers que vous souhaitez sauvegarder, et faire un clic droit les fichiers choisis et choisissez « Transférer à> Poste de travail ».
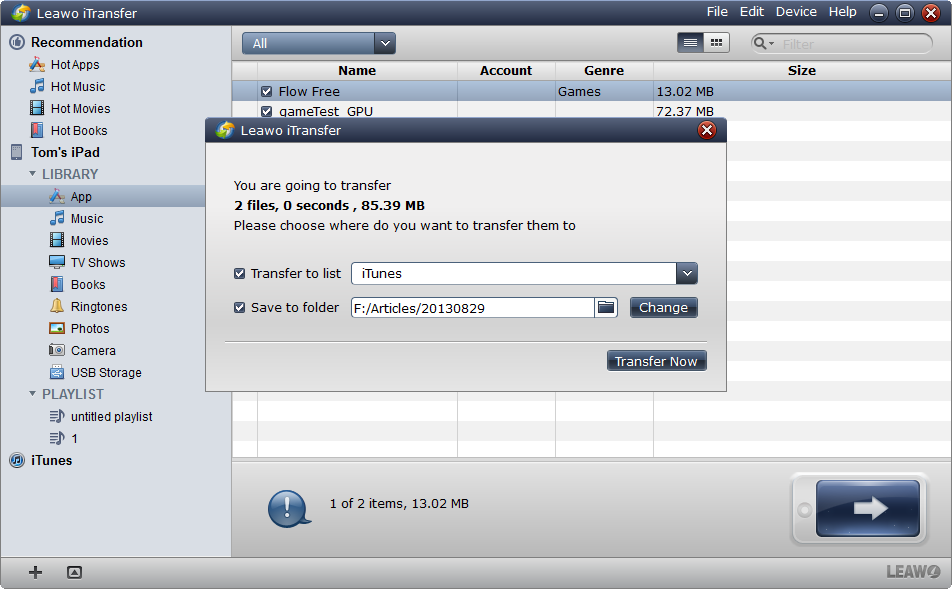
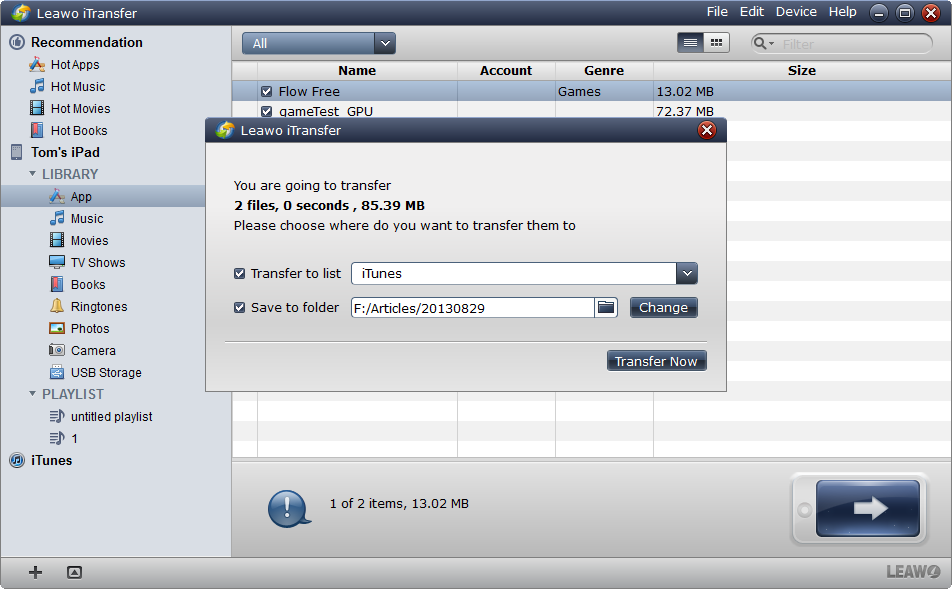
Étape 3 : Paramètres de transfert
Ensuite, une boîte de dialogue des paramètres de transfert apparaît pour vous permettre de sélectionner un emplacement d'enregistrement sur votre ordinateur, et dans « Transférer à la liste », sélectionnez votre ordinateur. Une fois tous les réglages terminés, cliquez sur « Transférer maintenant » pour commencer à sauvegarder l'iPad sur l'ordinateur.
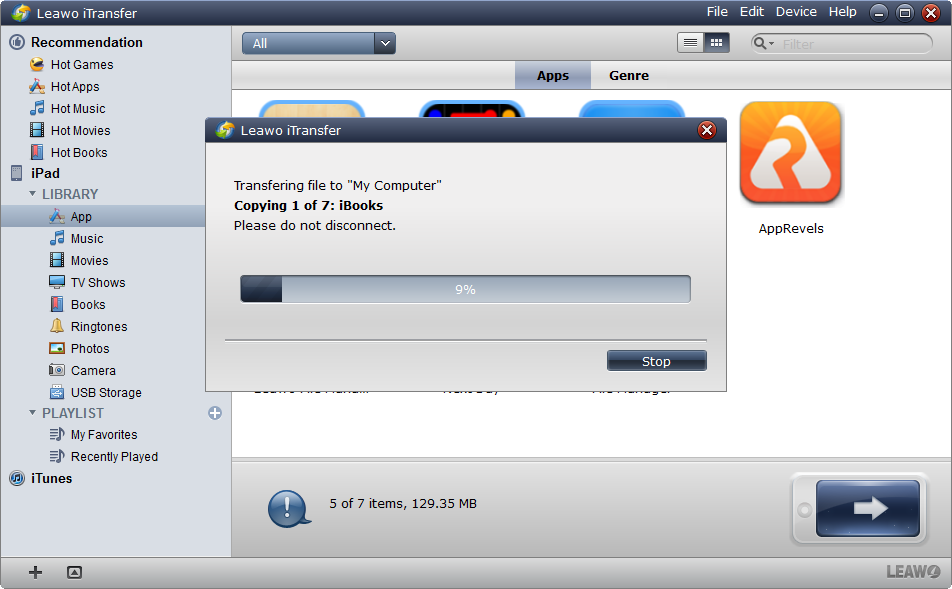
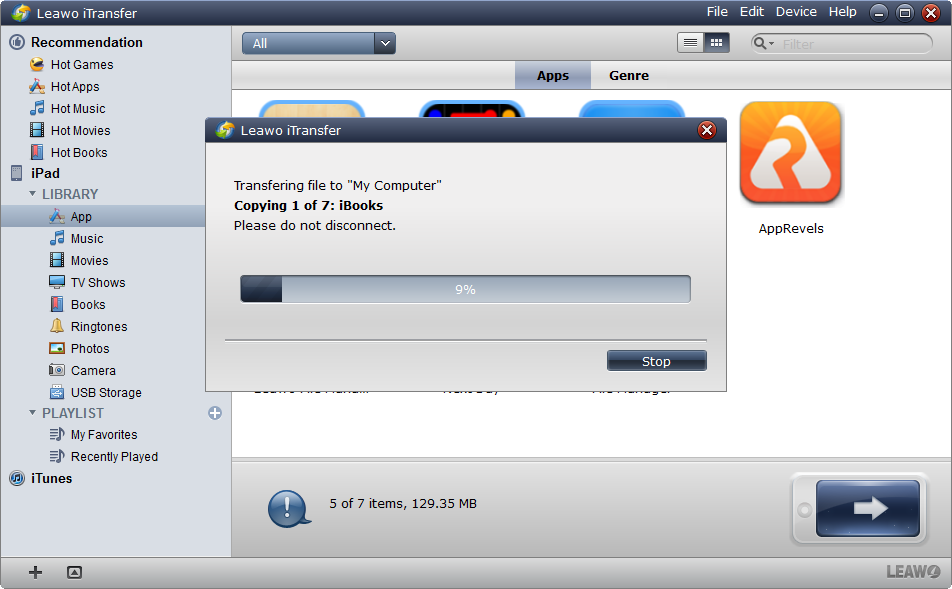
Étape 4 : Sauvegarder l'iPad sur l'ordinateur
Après avoir cliqué sur le bouton « Transférer maintenant », tous les fichiers que vous avez choisis commencent à être transférés dans le dossier de l'ordinateur, vous pouvez regarder la barre de processus de transfert. Ne déconnectez pas votre iPad avant la fin du transfert.
Partie 5. Comparaison des 4 méthodes ci-dessus
| Récupérateur de Données iOS de Leawo | iTunes | iCloud | iTransfer de Leawo | |
| Transférer des données d'appareils iOS à un ordinateur |                        |
                       |
                       |
                       |
| Transférer des données d'un ordinateur à des appareils iOS |                        |
                       |
||
| Transférer des données d'appareils iOS à iTunes |                        |
                       |
||
| Transférer des données d'iTunes à des appareils iOS |                        |
                       |
||
| Sauvegarder les fichiers iPhone, iPad et iPod sur ordinateur |                        |
                       |
                       |
                       |
| Supporter le transfert de données sans fil |                        |
|||
| Transférer des données entre Android, appareils iOS et ordinateur |                        |
|||
| Récupérer les données perdues d'appareils iOS, de sauvegarde iTunes et de sauvegarde iCloud |                        |
|||
| Transférer des données entre iPhone, iPad et iPod |                        |
                       |
                       |
|
| Sauvegarder des fichiers non achetés sur ordinateur |                        |
                       |