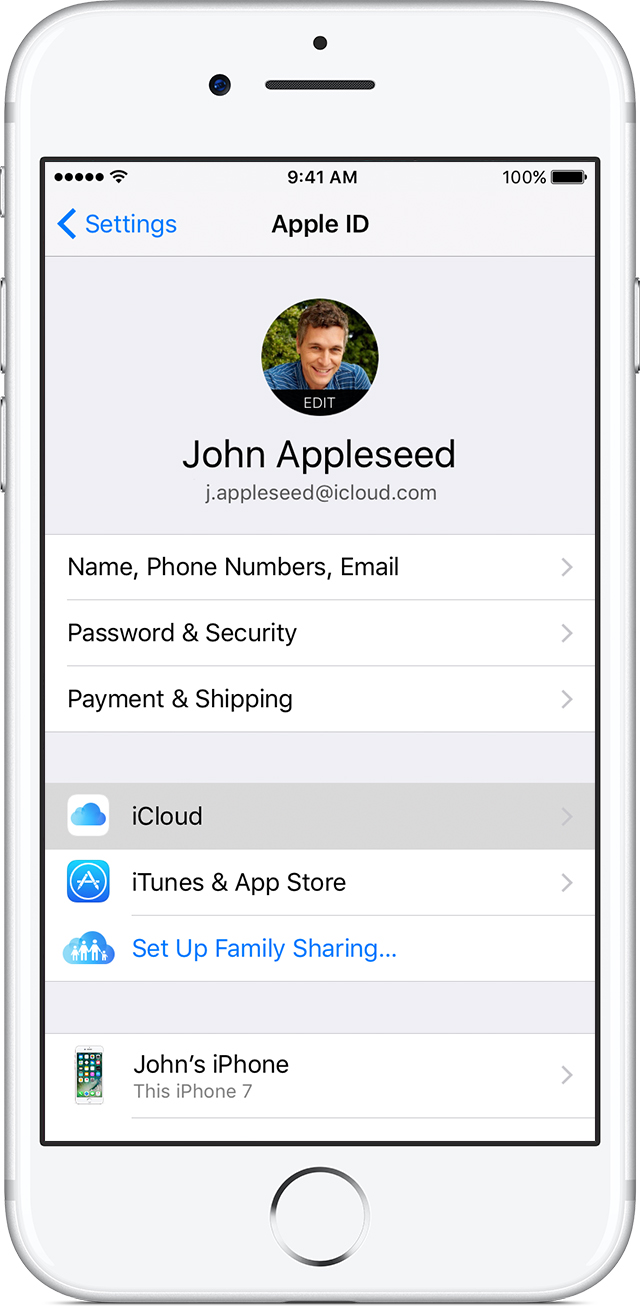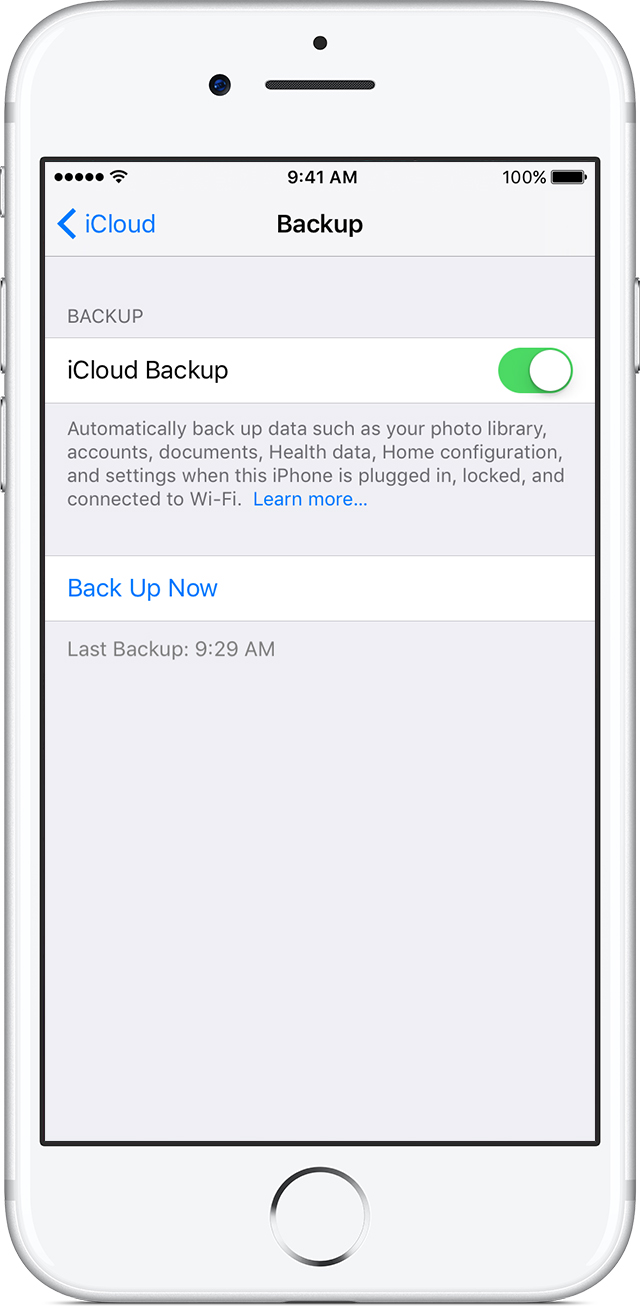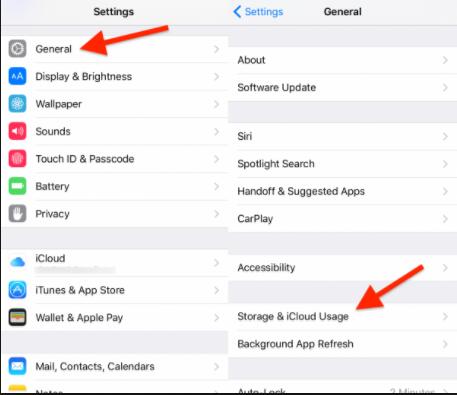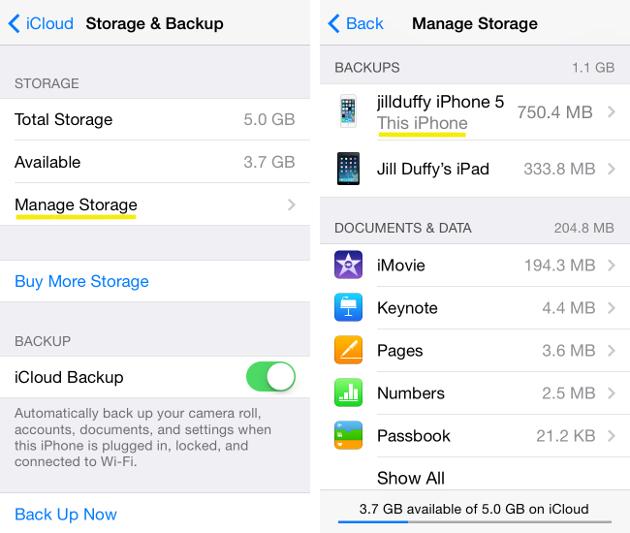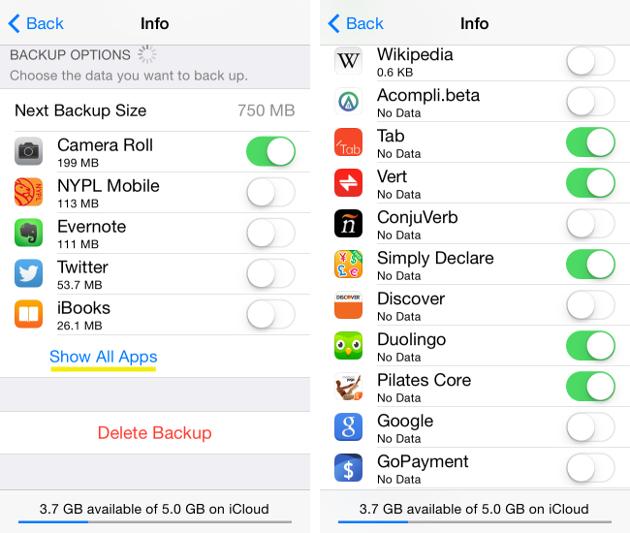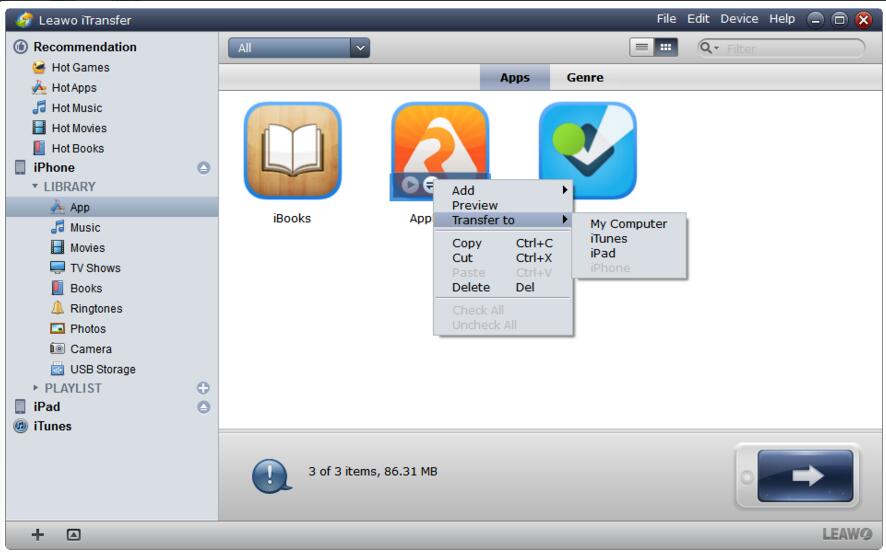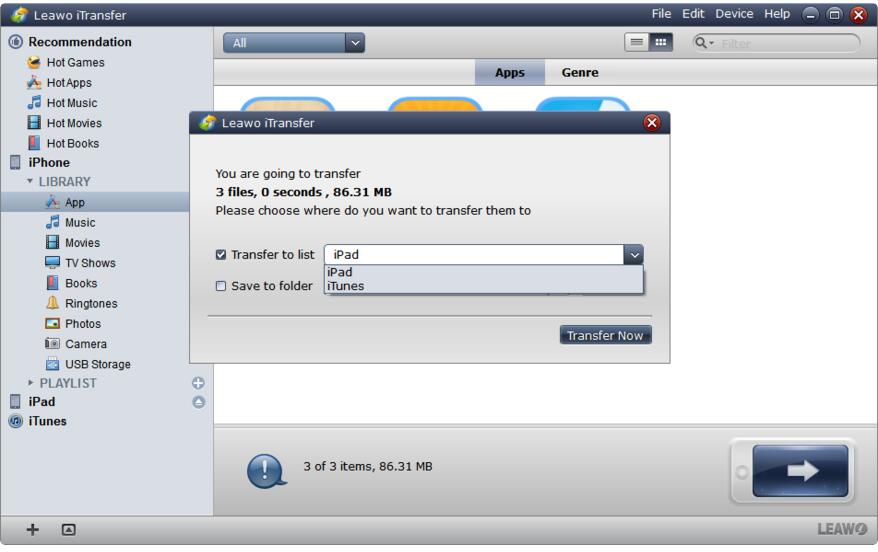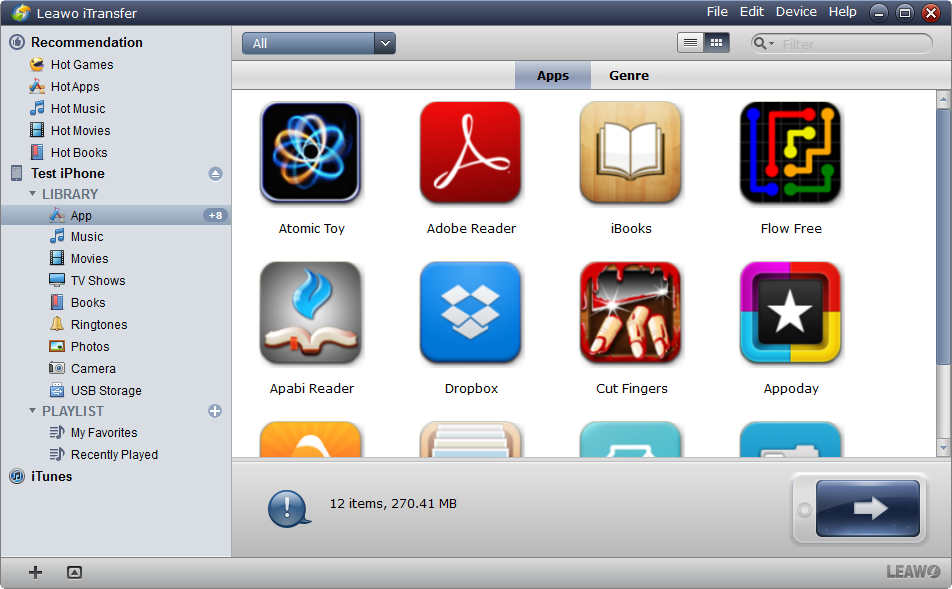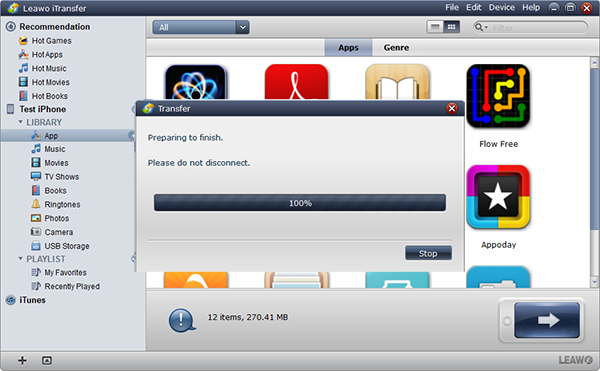« J'ai téléchargé de nombreuses applications sur mon iPhone, mais maintenant je vais changer de nouveau téléphone. Je ne veux pas les télécharger une par une dans l'App Store. Connaissez-vous un moyen de créer des applications de sauvegarde iCloud ? » Un ami m'a demandé. Je suis sûr que chaque utilisateur d'iPhone a la même question que mon ami. Dans le guide d'aujourd'hui, nous vous montrerons comment sauvegarder des applications sur iCloud.
- Solution 1 : Comment sauvegarder des applications iPhone sur iCloud via iCloud
- Solution 2 : Comment sauvegarder des applications sur iCloud via les paramètres iPhone
- Alternative - Comment sauvegarder des applications sur un ordinateur via l'iTransfer de Leawo
- Extension - Comment restaurer la sauvegarde de l'application iCloud
Solution 1 : Comment sauvegarder des applications iPhone sur iCloud via iCloud
iCloud est un gadget puissant qui permet aux utilisateurs d'Apple de sauvegarder les données iPhone sur iCloud pour assurer la sécurité des données iPhone. Pour effectuer des sauvegardes iPhone, y compris la sauvegarde des applications iCloud, vous pouvez :
1. Assurez-vous que votre iPhone est connecté au réseau Wi-Fi, sinon vous ne pouvez pas sauvegarder les applications sur iCloud.
2. Allez dans Paramètres et cliquez sur l'identifiant Apple en haut, puis faites défiler vers le bas pour taper sur « iCloud ».
3. Dans le panneau « iCloud », faites défiler vers le bas et cliquez sur « Sauvegarder ». Assurez-vous que « Sauvegarde iCloud » est activé.
4. Cliquez sur « Sauvegarder maintenant » en bas jusqu'à ce que la sauvegarde de l'iPhone soit terminée.
5. Si vous devez vous assurer que la sauvegarde est terminée, vous pouvez aller dans Paramètres > Général > Stockage et utilisation iCloud > Gérer le stockage et choisir votre appareil iPhone. Vous verrez clairement la durée et la taille de la sauvegarde ici.
Solution 2 : Comment sauvegarder des applications sur iCloud via les paramètres iPhone
Lorsque nous sauvegardons l'iPhone sur iCloud, il sauvegarde la plupart des applications sur iCloud, y compris certaines applications que vous ne souhaitez pas sauvegarder. Dans ce cas, vous devez apprendre à sauvegarder sélectivement les applications iCloud. Pour sauvegarder des applications iCloud, vous devez apprendre les étapes suivantes :
1. Accédez à Paramètres > Général > Stockage et utilisation d'iCloud.
2. Certains utilisateurs d'Apple ont plusieurs appareils Apple, mais ici, vous devez choisir votre appareil (cet iPhone) pour sauvegarder les applications sur iCloud. Vous verrez quand les dernières sauvegardes ont été effectuées et la taille des sauvegardes.
3. Sélectionnez maintenant cet iPhone pour la sauvegarde, puis vous entrerez dans la page « Informations ». Normalement, vous ne pouvez voir que cinq applications, mais vous pouvez cliquer sur « Afficher toutes les applications » pour afficher toutes les applications.
4. Décidez quelle application vous souhaitez sauvegarder et activez-la pour sauvegarder les applications sur iCloud. Vous pouvez également désactiver les applications que vous ne souhaitez pas sauvegarder. Lorsque vous désactivez la sauvegarde de certaines applications, il vous sera demandé si vous souhaitez désactiver les sauvegardes et supprimer les données.
Alternative - Comment sauvegarder des applications sur un ordinateur via l'iTransfer de Leawo
L'iTransfer de Leawo est un outil tout-en-un pour transférer facilement et en toute sécurité des applications, des contacts, des films, des images, etc. entre des appareils iOS, iTunes et des ordinateurs. Il peut également être utilisé pour sauvegarder des données iPhone sur iTunes ou des ordinateurs. De plus, vous pouvez supprimer directement les chansons et les contacts en double dans ce logiciel. Dans certains cas, nous devons sauvegarder des applications sur un ordinateur afin de les utiliser dans un nouvel iPhone. L'iTransfer de Leawo nous aidera beaucoup à cet égard.


iTransfer de Leawo
☉Transférer facilement des fichiers entre appareils iOS, iTunes et PC.
☉ Transférer jusqu'à 14 types de données et de fichiers sans iTunes.
☉ Prendre en charge les derniers appareils iOS comme l'iPhone 7, l'iPhone 7 Plus, etc.
☉ Lire, afficher et supprimer des données et des fichiers sur des appareils iOS.
Téléchargez et installez cet iTransfer sur votre ordinateur. Lisez maintenant les étapes suivantes pour savoir comment faire une sauvegarde des applications via l'iTransfer de Leawo.
Étape 1. Connecter l'iPhone à l'ordinateur
Lancez le logiciel et branchez l'iPhone à l'ordinateur via un câble USB et la bibliothèque iPhone s'affiche dans la barre latérale gauche.
Étape 2. Sélectionner les applications à sauvegarder sur l'ordinateur
Appuyez sur iPhone > Bibliothèque > Application dans la barre latérale gauche et les applications iPhone apparaissent à droite de l'interface principale. Sélectionnez les applications à sauvegarder, puis cliquez avec le bouton droit sur l'une des applications pour choisir « Transférer vers > Poste de travail ».
Étape 3. Choisir le répertoire de sortie
Une boîte de dialogue contextuelle vous demandera de choisir le répertoire de sortie cible. Cliquez ensuite sur « Transférer maintenant » pour sauvegarder les applications sur l'ordinateur.
Extension - Comment restaurer la sauvegarde de l'application iCloud
Si vous souhaitez restaurer la sauvegarde de l'application iCloud, vous pouvez suivre les étapes ci-dessous pour savoir comment restaurer la sauvegarde de l'application iCloud de différentes manières :
Méthode 1 : Comment restaurer la sauvegarde de l'application iCloud via iCloud
- En règle générale, lorsque nous passons à un nouvel appareil iOS, l'appareil vous demandera automatiquement si vous avez besoin de « Restaurer à partir de la sauvegarde iCloud ». Vous pouvez cliquer dessus pour restaurer les données iPhone, y compris les applications, les images.
- Entrez le nom et le mot de passe iCloud, vous verrez alors les trois dernières sauvegardes et sélectionnez la dernière sauvegarde.
- L'iPhone restaurera automatiquement les applications iCloud dans la version que vous possédez. Veuillez noter que les applications supprimées de l'App Store, de l'iTunes Store et de l'iBookstore ne peuvent pas être sauvegardées.
Méthode 2 : Comment transférer des applications iOS depuis un ordinateur
L'iTransfer de Leawo est capable de transférer des fichiers de l'ordinateur vers des appareils iOS comme des applications, des contacts, des films, etc. Comment transférer des applications iOS depuis un ordinateur ? Maintenant, apprenons comment utiliser l'iTransfer de Leawo pour transférer des applications de l'ordinateur vers l'iPhone.
1. Utilisez un câble USB pour connecter l'iPhone à l'ordinateur et exécutez le logiciel. Le logiciel détectera automatiquement l'iPhone et vous pourrez voir la bibliothèque de l'iPhone dans la barre latérale gauche.
2. Cliquez sur iPhone > Bibliothèque > Applications et une liste des applications sur l'iPhone s'affichera dans l'interface de droite. Faites un clic droit sur l'une des applications et choisissez « Ajouter un fichier/dossier » pour ajouter des applications à partir de l'ordinateur.
3. Après cela, les applications de l'ordinateur seront transférées vers l'iPhone. Une fois le transfert terminé, vous pouvez voir ces applications sur l'écran de l'iPhone.
L'iTransfer de Leawo prend en charge jusqu'à 14 types de données et de fichiers que vous pouvez gérer à partir d'un ordinateur, y compris : photos, vidéos, musique, contacts, notes, livres, etc. Vous pouvez transférer et gérer toutes ces données et tous ces fichiers entre les appareils iOS et l'ordinateur. Si vous utilisez un ordinateur Mac, vous pouvez utiliser l'iTransfer de Leawo pour Mac pour le transfert et la gestion des données iOS sur Mac).