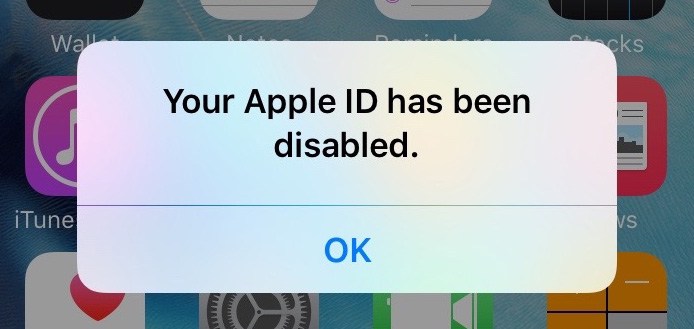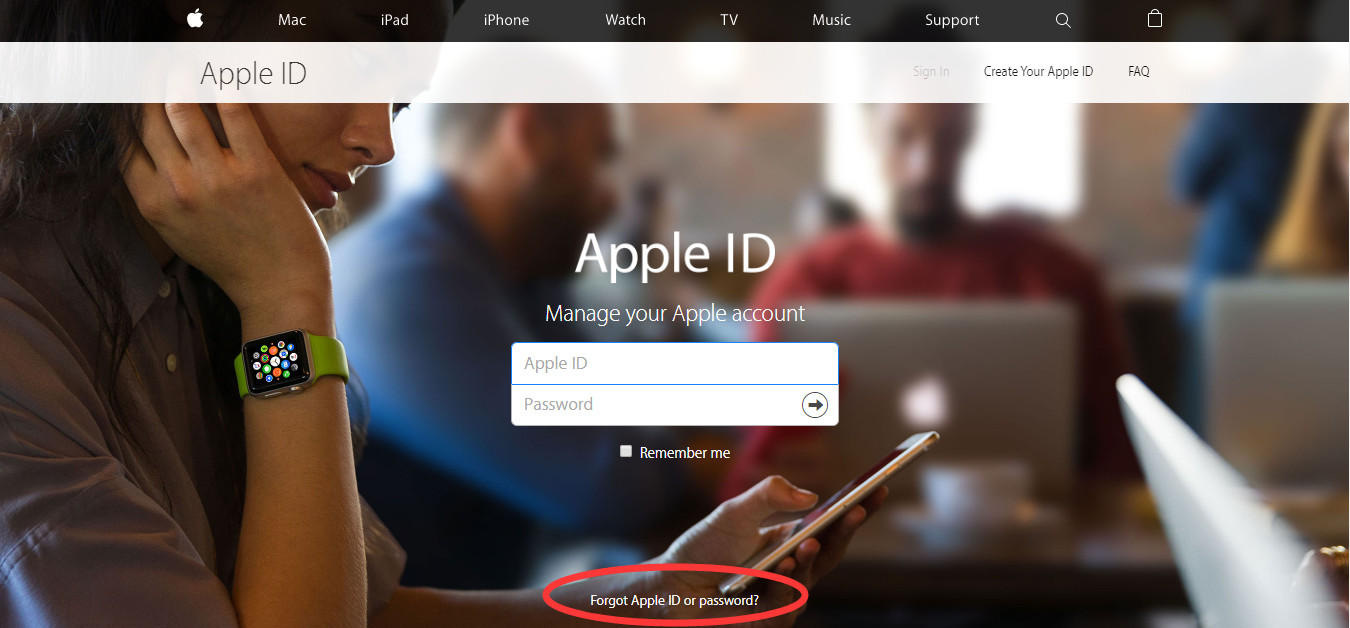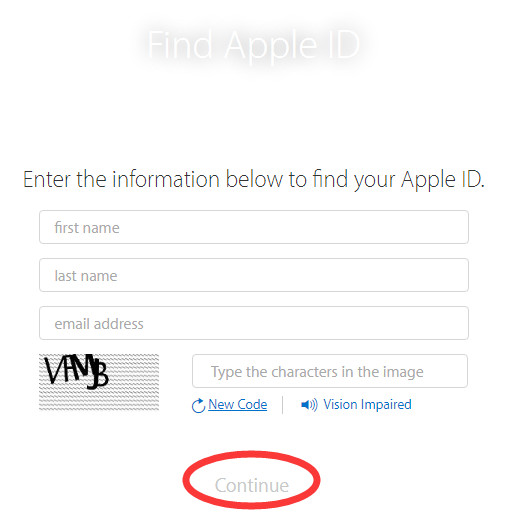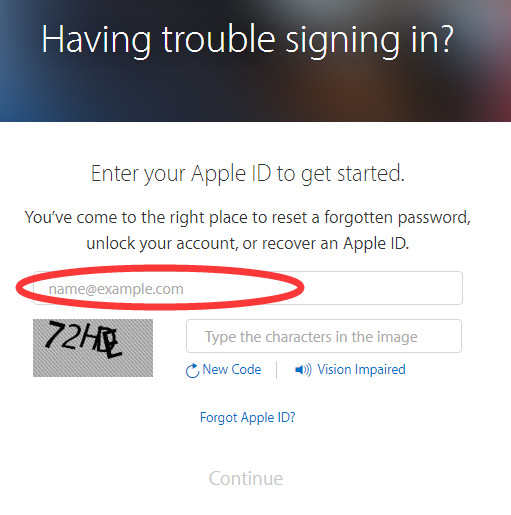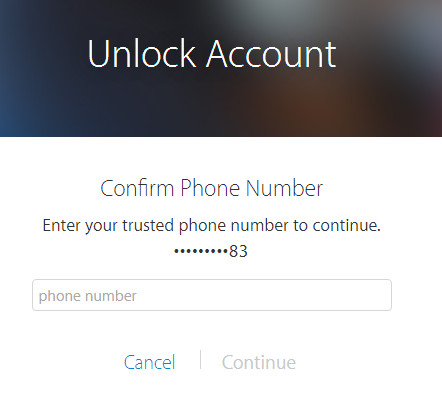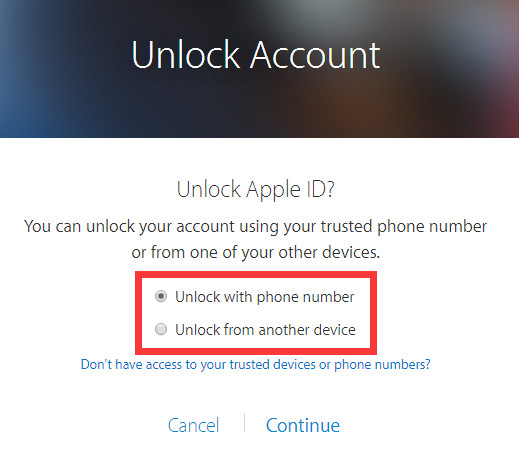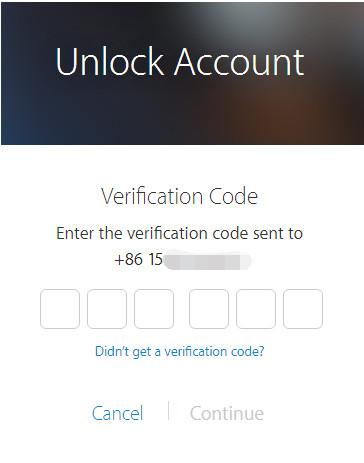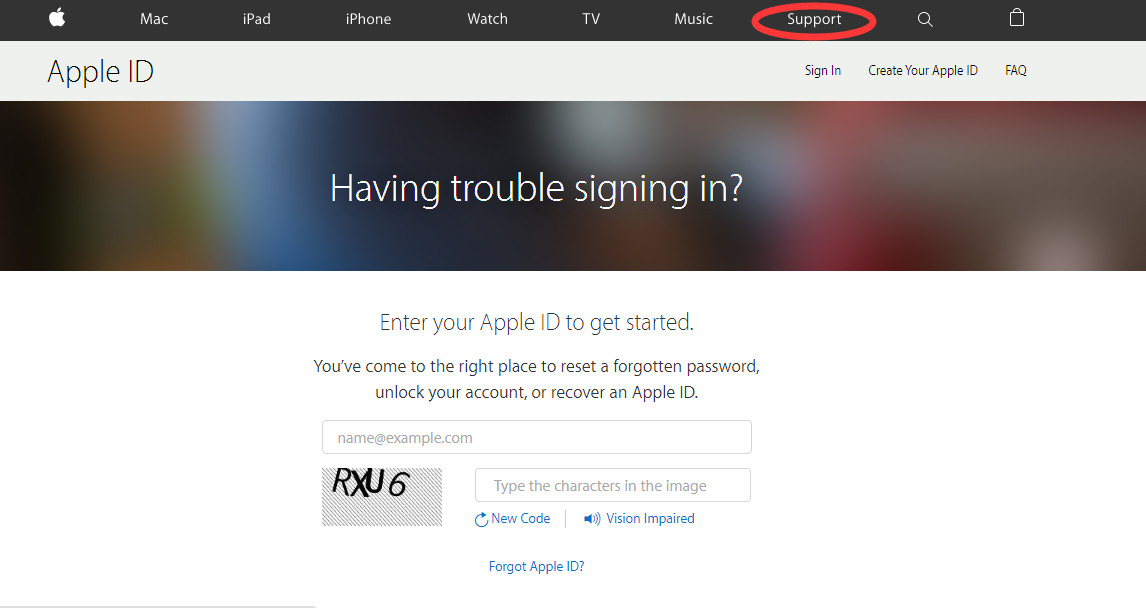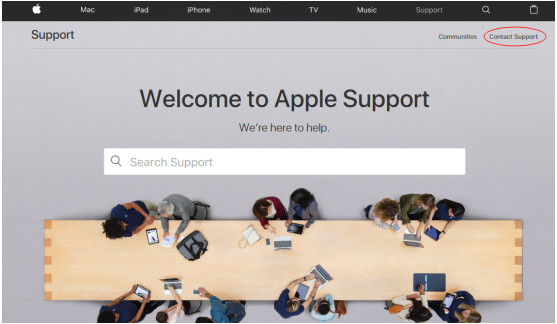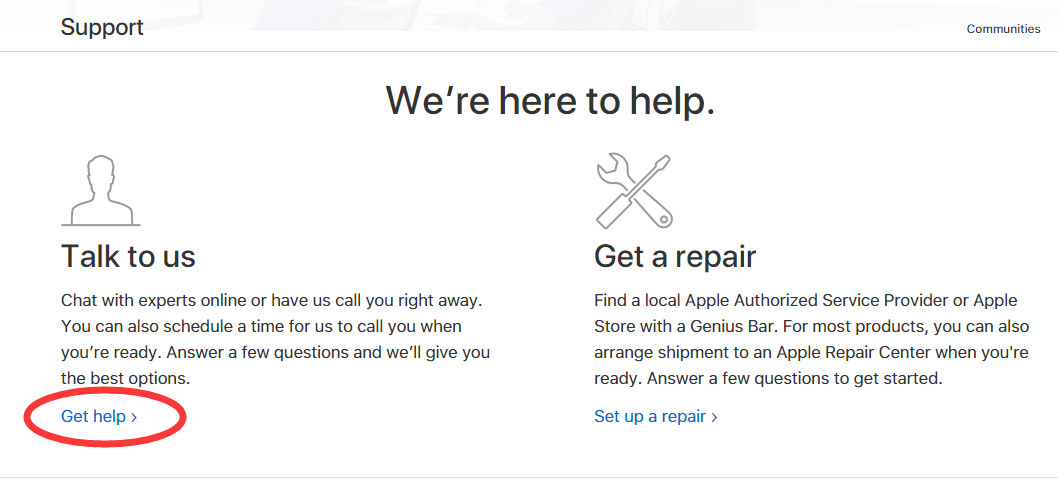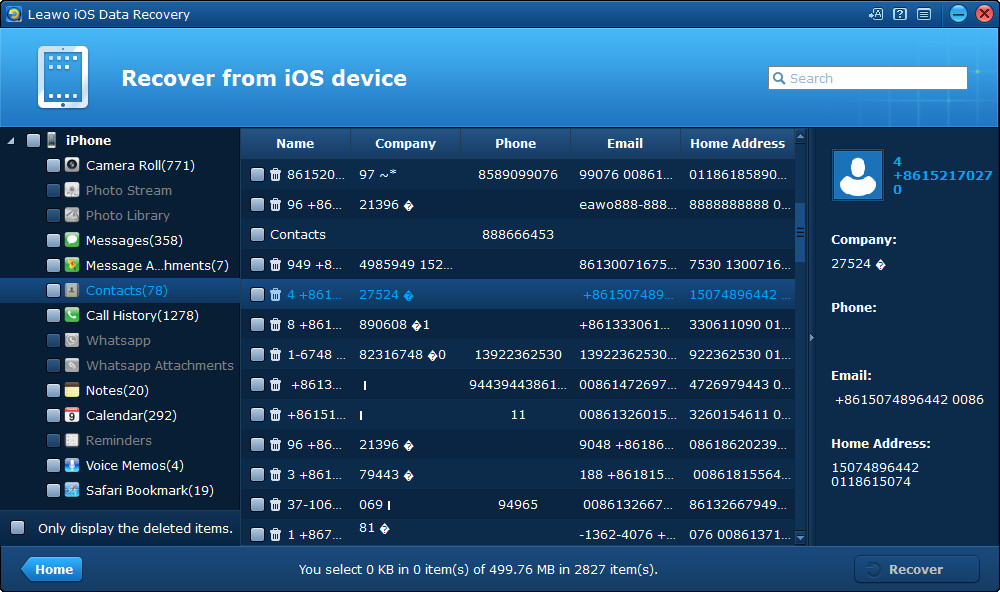Parfois, vous pouvez entrer une interface vous avertissant que votre identifiant Apple a été désactivé. Pourquoi l'identifiant Apple a-t-il été désactivé et que faire quand l'identifiant Apple a été désactivé ? Tous les problèmes seront résolus dans cet article.
Partie 1 : Plusieurs raisons pour lesquelles votre identifiant Apple a été désactivé
Si votre identifiant Apple est verrouillé, vous pouvez voir l'une de ces alarmes :
- Cet identifiant Apple a été désactivé pour des raisons de sécurité.
- Vous ne pouvez pas vous connecter car votre compte a été désactivé pour des raisons de sécurité.
- Cet identifiant Apple est verrouillé pour des raisons de sécurité.
L'identifiant Apple a été désactivé pour des raisons de sécurité, telles que :
- Vous ou une autre personne avez saisi votre mot de passe de manière incorrecte à maintes reprises et l'identifiant Apple est verrouillé pour protéger votre compte.
- Vous n'avez pas répondu correctement aux questions de sécurité ou aux autres informations relatives à votre compte, et votre identifiant Apple ne peut pas vérifier que vous en êtes le propriétaire.
- Votre identifiant Apple doit être mis à jour. Si vous n'avez pas mis à jour les informations de votre identifiant Apple selon ses besoins, votre identifiant sera désactivé.
Partie 2 : Que faire lorsque l'identifiant Applea été désactivé
Ne vous inquiétez pas si votre identifiant Apple a été désactivé. Je suis ici pour vous présenter trois méthodes de traitement.
Méthode 1. Résoudre le problème sur le site Web Apple (iforgot.apple.com)
Vous pouvez utiliser votre adresse électronique ou votre numéro de téléphone pour déverrouiller votre identifiant Apple.
Déverrouiller un identifiant Apple par adresse électronique :
1. Visitez le site Web Apple (iforgot.apple.com) et vous verrez deux instructions, l'une concernant la mise en place de votre compte et l'autre avec votre mot de passe.
2. Entrez votre identifiant Apple et votre mot de passe et vous pourrez déverrouiller votre iPhone.
3. Si vous ne vous souvenez plus de votre identifiant Apple, cliquez sur le bas de la page « Identifiant ou mot de passe Apple oublié » pour ouvrir une nouvelle fenêtre.
4. Le site Web vous posera quelques questions de sécurité pour vous assurer que vous en êtes le propriétaire. Vous devez indiquer les mêmes informations que « votre prénom », « votre nom de famille » et « votre adresse électronique » lors de l'enregistrement du compte. Après avoir tapé l'image du personnage, cliquez sur « Continuer ».
5. Si vous entrez les informations correctement, l'identifiant Apple sera trouvé. Et vous pouvez cliquer sur « Accéder à votre compte » pour récupérer l'identifiant Apple.
Déverrouiller l'identifiant Apple par numéro de téléphone :
1. Rendez-vous sur le site Web Apple (iforgot.apple.com) et cliquez sur « Identifiant ou mot de passe Apple oublié » en bas.
2. Entrez une interface dans laquelle vous devez entrer votre adresse électronique.
3. Cliquez sur « Continuer » pour accéder à une fenêtre dans laquelle vous devez entrer votre numéro de téléphone.
4. Cliquez sur « Continuer » et ouvrez la fenêtre « Déverrouiller le compte ». Elle vous demandera si vous souhaitez déverrouiller votre compte à l'aide de votre numéro de téléphone de confiance ou de l'un de vos autres appareils.
5. Sélectionnez l'une des options qui conviennent à votre situation et entrez dans cette interface, entrez votre numéro de téléphone et cliquez sur « Continuer ».
6. Entrez votre mot de passe et cliquez sur « Continuer » pour trouver votre identifiant Apple.
Méthode 2. Modifier votre mot de passe associé à l'identifiant
1. Lancez iTunes sur votre ordinateur et cliquez sur « Connectez-vous » en haut à droite de la fenêtre.
2. Sélectionnez « Informations sur le compte» dans le menu.
3. Une fenêtre s'ouvrira et il y aura un « Oublié » dessus, cliquez dessus.
4. Fondamentalement, votre nom d'utilisateur Apple sera pré-rempli (si vous avez oublié votre identifiant, reportez-vous à la section « Résoudre le problème sur le site Web Apple »), puis cliquez sur « Suivant ».
5. Ensuite, vous aurez deux options pour prouver que vous êtes le propriétaire du compte Apple : par courrier électronique ou en utilisant des questions de sécurité. Si vous choisissez de vérifier par courrier électronique, vous recevrez un courrier électronique dans votre boîte aux lettres. Cliquez sur le lien correspondant pour vérifier. Si vous choisissez d'utiliser des questions de sécurité, certaines questions vous concernant et concernant votre compte s'afficheront. Avec les bonnes réponses, vous pouvez être vérifié.
6. Après avoir terminé tout cela, vous serez dans une nouvelle fenêtre pour vous permettre de saisir votre nouveau mot de passe. Confirmez le nouveau mot de passe en le mettant à nouveau, vous pourrez alors réinitialiser le mot de passe de votre identifiant Apple.
Méthode 3. Connecter l'assistance Apple
1. Visitez le site Web Apple (iforgot.apple.com) et vous trouverez « Assistance » dans le menu, cliquez dessus.
2. Vous pouvez rechercher l'assistance dont vous avez besoin dans la barre de recherche.
3. Ou vous cliquez sur « Contacter l'assistance » en haut à droite pour contacter le personnel Apple.
Partie 3 : Comment récupérer vos données lorsque votre identifiant Apple a été désactivé
Parfois, lorsque votre identifiant Apple a été désactivé, certaines de vos données non sauvegardées ont peut-être été perdues. Au lieu de vous gratter la tête et de ne rien faire à ce sujet, vous pouvez télécharger le Récupérateur de données iOS de Leawo à partir du site Web et récupérer toutes vos données.
Voici les guides pour récupérer vos données :
1. Téléchargez et installez le Récupérateur de données iOS de Leawo sur votre ordinateur, puis exécutez le programme sur votre ordinateur.
Sur l'interface principale du programme, choisissez « Récupération depuis un périphérique iOS » et connectez votre périphérique iOS à l'ordinateur avec le câble USB.
3. Sélectionnez votre appareil dans la liste du bas et cliquez 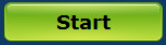
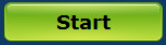
4. Après l'analyse, vous entrez une interface avec la colonne de gauche affichant les types de données récupérables et les données spécifiques affichées à droite. Cochez l'option « Afficher uniquement les éléments supprimés ».
5. Cochez les données que vous souhaitez récupérer et cliquez sur le 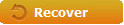
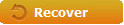
6. Une fenêtre apparaîtra vous demandant de sélectionner les fichiers que vous souhaitez récupérer. Vous pouvez choisir d'ouvrir le dossier de sortie juste après la récupération en cochant l'option.