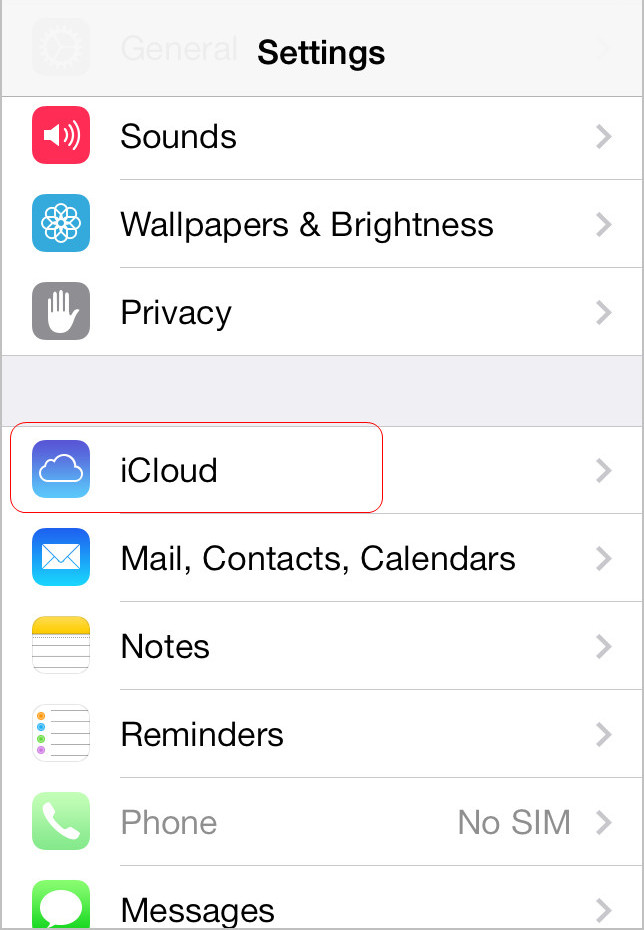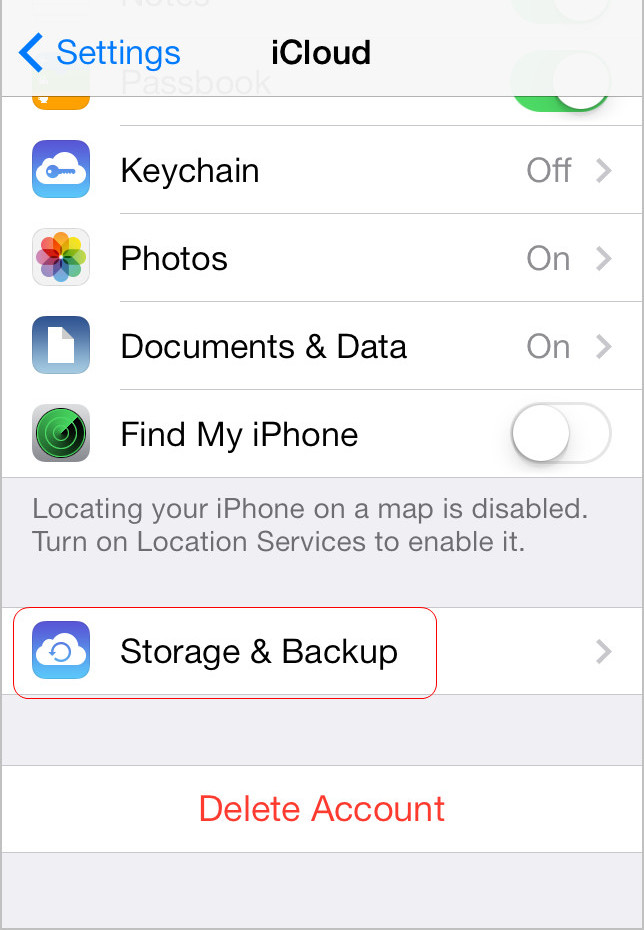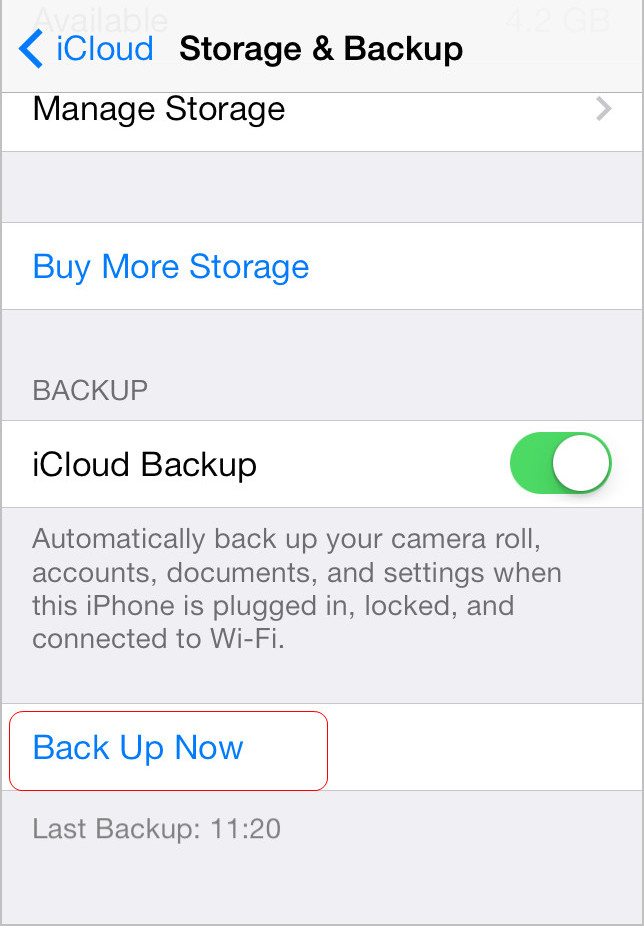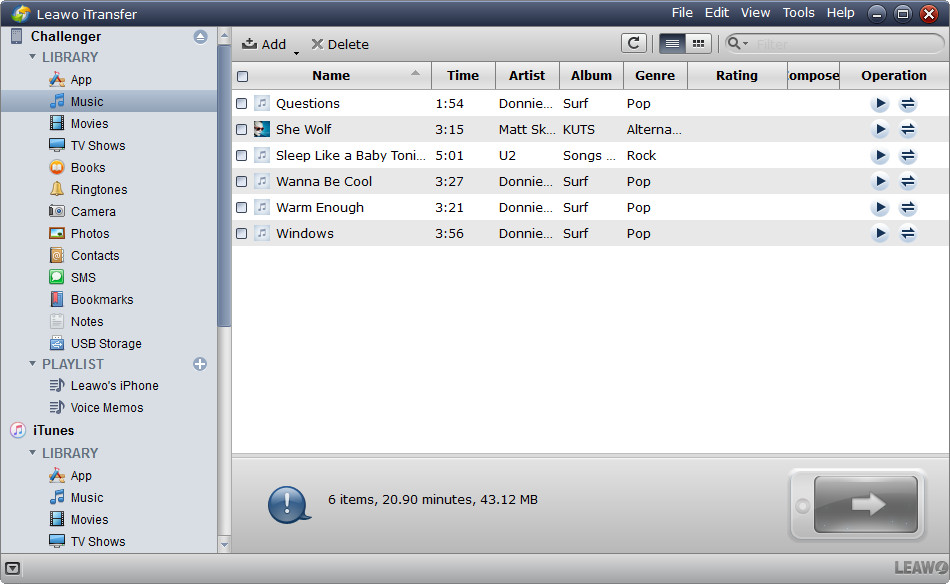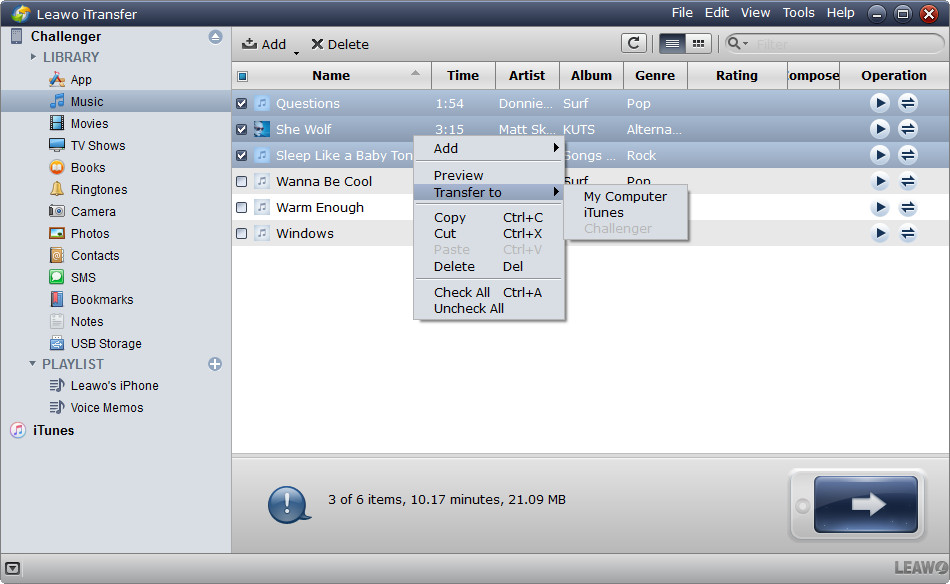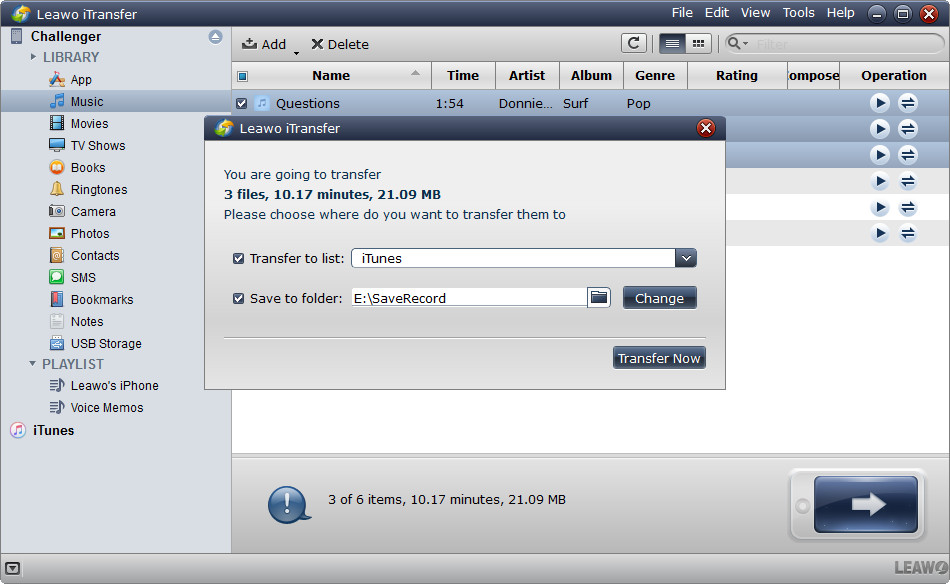Pourquoi mon iPhone ne peut-il pas se synchroniser avec iTunes ? Que s'est-il passé ? Que dois-je faire pour synchroniser les données entre iPhone et iTunes ? » Je pense que de nombreux utilisateurs d'appareils iOS peuvent avoir rencontré ou rencontrer les mêmes problèmes iTunes après la mise à jour vers la dernière version d'iTunes. Normalement, iTunes se synchronise avec les appareils iOS sans accident, mais parfois la situation disparaît, iTunes ne se synchronisera pas du tout. Si vous vous trouvez dans cette situation frustrante, voici quelques étapes à suivre pour le réparer et synchroniser à nouveau votre iPhone, iPod ou iPad avec iTunes sur votre PC.
Partie 1. Comment réparer l'iPhone ne peut pas se synchroniser avec iTunes
Avant d'essayer de corriger les erreurs iTunes à l'aide de certaines méthodes, vous devez vous assurer que vous disposez de la dernière version d'iTunes sur votre ordinateur. Parfois, une simple mise à jour vers la dernière version d'iTunes suffit pour résoudre tous les problèmes de synchronisation, surtout si le logiciel de bureau n'a pas été mis à jour depuis un certain temps. Vous pouvez toujours télécharger la dernière version d'iTunes directement depuis Apple. Après la mise à jour vers la dernière version d'iTunes, si vous constatez que votre iPhone ne peut toujours pas se synchroniser avec iTunes, vous pouvez corriger les erreurs en suivant les conseils ci-dessous.
1. Vous pouvez simplement quitter iTunes, puis redémarrer l'application et réessayer de synchroniser. Parfois, cela suffit pour que iTunes fonctionne à nouveau.
2. Si la synchronisation échoue, le bouton « Sync » est grisé et indisponible du tout, ou si vous essayez de synchroniser et de ne rien transférer sur votre iPhone, iPod ou iPad, vous devrez peut-être simplement autoriser votre ordinateur avec iTunes.
3. Vous pouvez également essayer de redémarrer votre téléphone en appuyant longuement sur le bouton Accueil et le bouton Marche / Arrêt.
4. Parfois, il suffit de redémarrer votre Mac ou votre PC pour résoudre le problème et resynchroniser.
5. Utilisez généralement la synchronisation Wi-Fi? Essayez plutôt d'utiliser un câble USB. Utilisez généralement un câble USB? Essayez plutôt d'utiliser la synchronisation Wi-Fi pour voir si cela fonctionne.
6. If you find wireless sync to suddenly stop working, you typically just have to toggle the feature on and off again to get it functioning again.
7. Sometimes USB ports go bad, and though it's pretty rare it's very easy to rule out. All you need to do is switch the USB cable from one port to another and see if it works.
8. Reset and restore the iPhone. This should be your last option. You will lose all the data on your device. You will be resetting your phone to factory settings and start as if its a new phone. Only advantage is that you have iCloud backup.
Partie 2. Comment sauvegarder des fichiers lorsque vous ne pouvez pas synchroniser l'iPhone avec iTunes
Étant donné que l'iPhone ne peut pas être synchronisé avec iTunes, il ne sera pas possible de mettre à jour les sauvegardes iPhone à l'aide d'iTunes. Mais iCloud vous aidera beaucoup. Si vous êtes connecté au Wi-Fi, vous pouvez appuyer sur Paramètres> iCloud> Stockage et sauvegarde> Sauvegarder maintenant pour créer une sauvegarde iCloud.
Vous pouvez également utiliser iCloud pour sauvegarder automatiquement votre iPhone. Sur les appareils iOS 8 et versions ultérieures : accédez à Paramètres> iCloud> Sauvegarde et ouvrez la sauvegarde iCloud. Sur les appareils iOS 7 et inférieurs : accédez à Paramètres> iCloud> Stockage et sauvegarde, puis activez la sauvegarde iCloud. Tant que votre iPhone est connecté au Wi-Fi et chargé et que l'écran est verrouillé, iCloud essaiera de sauvegarder vos données toutes les 24 heures environ. Mais les fichiers multimédias ne sont pas inclus dans les sauvegardes iCloud, vous avez donc besoin d'un programme de transfert iPhone pour sauvegarder les fichiers multimédias de l'iPhone sur l'ordinateur que vous souhaitez configurer en tant que nouvel iPhone.
L'iTransfer de Leawo est considéré comme le meilleur de tous les programmes de transfert iPhone. Ce logiciel est utilisé pour transférer des fichiers entre des appareils iOS, iTunes et un ordinateur, il permet aux utilisateurs de transférer divers fichiers sans utiliser iTunes. Le guide suivant vous montrera comment utiliser l'iTransfer de Leawo pour sauvegarder des fichiers iPhone lorsque l'iPhone ne peut pas se synchroniser avec iTunes, vous pouvez télécharger le logiciel gratuitement pour l'essayer.
1. Exécutez l'iTransfer de Leawo et connectez votre iPhone à votre ordinateur à l'aide d'un câble USB. Le logiciel reconnaîtra votre iPhone.
2. Cliquez sur le nom de votre iPhone et sélectionnez une bibliothèque dans la barre latérale gauche. Le contenu de la bibliothèque est affiché à droite.
3. Maintenez la touche Ctrl / Maj enfoncée pour sélectionner le fichier et cliquez sur le bouton de transfert dans le coin inférieur droit. Ou cliquez avec le bouton droit sur le fichier sélectionné et sélectionnez Transférer vers> Poste de travail.
4. Après avoir sélectionné le fichier, vous verrez une boîte de dialogue contextuelle. Cochez « Enregistrer dans le dossier » et cliquez sur « Modifier » pour choisir un dossier de destination sur votre ordinateur pour enregistrer le fichier. Cliquez ensuite sur Transférer maintenant pour commencer à sauvegarder vos fichiers iPhone sur votre ordinateur.
Une fois le transfert terminé, vous trouverez le fichier dans le dossier de destination. Si votre iPhone ne peut pas se synchroniser avec iTunes, vous pouvez utiliser l'iTransfer de Leawo pour retransférer ces fichiers sur votre iPhone afin de ne perdre aucune donnée après avoir configuré votre iPhone en tant que nouvel appareil. L'iTransfer de Leawo peut également être utilisé pour d'autres types de transfert de données d'appareils iOS, par exemple, vous pouvez transférer des photos de l'iPhone vers l'iPad pour le plaisir. Si vous êtes intéressé par ce logiciel, il suffit de le vérifier.