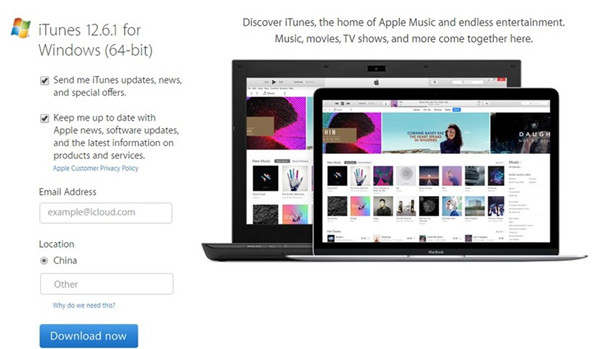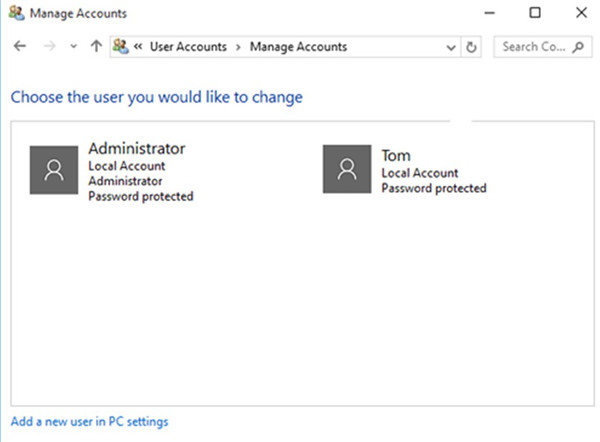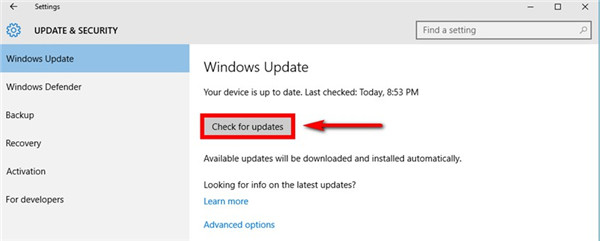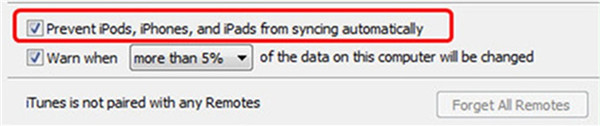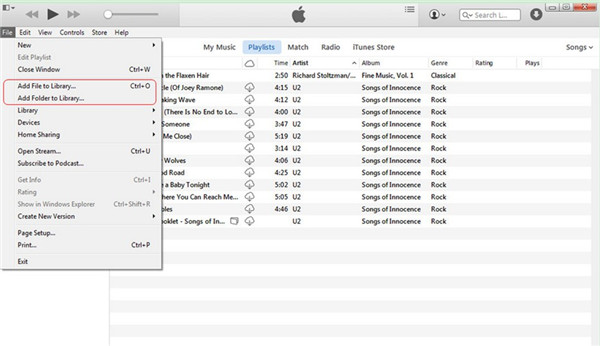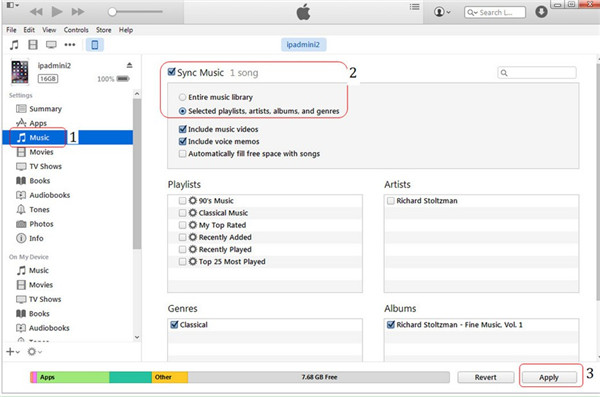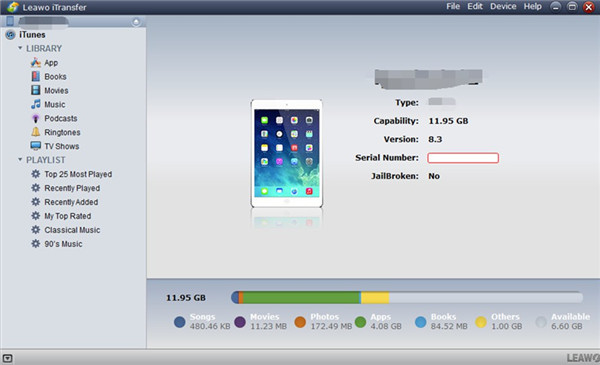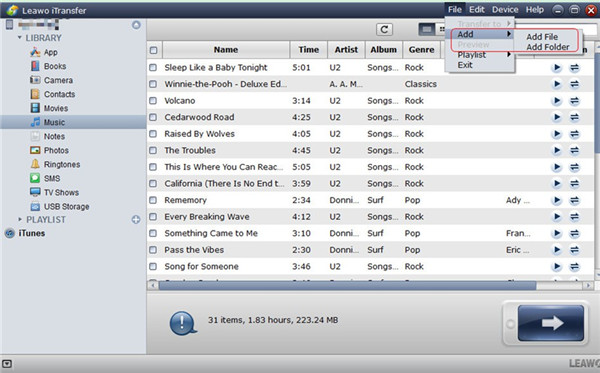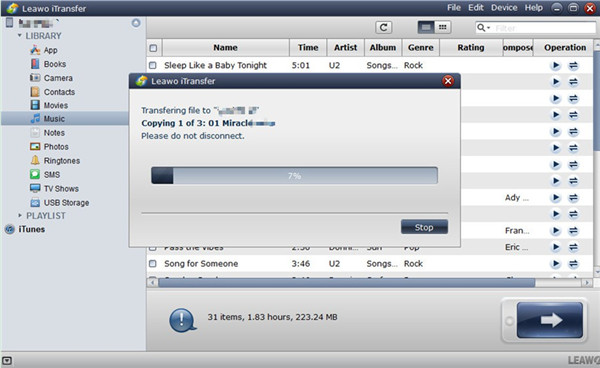La semaine dernière, lorsque j'ai commencé à mettre à jour iTunes vers la dernière version, j'ai rencontré l'erreur 2 d'iTunes. Je ne savais pas comment le résoudre, alors j'ai demandé de l'aide à l'un de mes amis. Il m'a proposé des solutions pour résoudre le problème d'erreur 2 et deux méthodes de Windows pour transférer de la musique d'un ordinateur vers un iPod. Ici, si vous en avez besoin, je souhaite partager ses suggestions dans ce guide.
Vous pourriez être intéressé par :
Comment réparer l'erreur 4013 d'iTunes
Comment réparer l'erreur 1 d'iTunes ?
Comment réparer l'erreur 1671 d'iTunes
Partie 1 : Comment réparer l'erreur 2 d'iTunes
Pour résoudre l'erreur 2 de Windows, vous pouvez consulter les solutions de cette partie pour vous aider. Les méthodes sont variées et vous pouvez en choisir une pour atteindre votre objectif.
Solution 1. Mettre à jour la version d'iTunes
Vous pouvez essayer de télécharger iTunesSetup.exe et d'installer iTunes à partir du site Web: https://www.apple.com/itunes/download/. Assurez-vous qu'il s'agit de la dernière version. Après cela, vous pouvez vérifier si cette solution peut résoudre l'erreur 2 de Windows.
Remarque : Sachez qu'Apple iTunes peut prendre en charge Windows 7 ou version ultérieure. Si votre Windows est l'édition 64 bits, vous devez utiliser le programme d'installation iTunes 64 bits.
Solution 2. Lancer en tant qu'Administrateur
Pour savoir comment corriger l'erreur 2 d'iTunes, vous devez vous assurer de vous connecter au système d'exploitation Windows en tant qu'administrateur. Si vous ne savez pas si vous disposez des autorisations d'administrateur sur votre PC, vous pouvez également le vérifier en cliquant sur « Panneau de configuration > Comptes d'utilisateurs > Modifier le type de compte ». Cette méthode peut vous aider à corriger l'erreur 2 d'iTunes.
Solution 3. Installer la mise à jour Windows
En ce qui concerne la résolution de l'erreur 2 de Windows, vous pouvez également essayer de télécharger la dernière mise à jour Windows à partir du site Web de Microsoft Windows Update. Si votre système informatique est Windows 7 ou version ultérieure, vous devez installer le dernier Service Pack pour vous assurer qu'iTunes fonctionne normalement. Vous pouvez consulter le système d'aide de l'ordinateur et contacter votre service informatique ou vous rendre sur support.microsoft.com pour obtenir de l'aide.
Solution 4. Contacter l'Assistance Apple
Une autre méthode pour résoudre l'erreur 2 de Windows consiste à contacter l'Assistance Apple à partir de https://support.apple.com/itunes. Par conséquent, vous pouvez obtenir de l'aide d'autres utilisateurs d'iTunes dans la communauté iTunes ou obtenir des services de l'Équipe d'assistance Apple. Vous pouvez même appeler gratuitement l'Assistance officielle Apple pour obtenir une solution rapide. Sachez que le numéro de téléphone d'assistance 1-8 8 8 (817) (5612) ne peut être utilisé que par les utilisateurs aux États-Unis et au Canada.
Solution 5. Désactiver les logiciels en conflit
Certains processus en arrière-plan peuvent être à l'origine du problème. Si vous souhaitez corriger l'erreur 2 de Windows, vous pouvez essayer de désactiver ou de désinstaller le programme de sécurité que vous utilisez sur votre ordinateur.
Il existe de nombreuses façons de résoudre l'erreur 2 d'iTunes, et vous pouvez essayer les solutions énumérées ci-dessus pour vous aider à y parvenir.
Partie 2 : Comment transférer de la musique d'un ordinateur vers un iPod via la synchronisation d'iTunes
Si vous souhaitez transférer de la musique d'un PC vers un iPod via la synchronisation d'iTunes, vous pouvez lire cette partie. La fonction de synchronisation d'iTunes est très bonne et peut vous offrir beaucoup de commodité pour le transfert de fichiers. Les étapes détaillées pour déplacer la musique d'un ordinateur vers un iPod sont répertoriées ci-dessous.
Étape 1 : Si vous souhaitez utiliser manuellement la fonction de synchronisation d'iTunes sur votre ordinateur, vous devez d'abord exécuter iTunes sur votre ordinateur, puis vous rendre dans « Éditer > Appareils » pour cocher l'option « Empêcher les iPod, iPhone et iPad de se synchroniser automatiquement ».
Étape 2 : Branchez votre iPod avec un ordinateur, puis appuyez sur le panneau « Fichier » pour choisir « Ajouter un fichier à la bibliothèque » ou « Ajouter un dossier à la bibliothèque » dans le menu déroulant. Accédez aux fichiers musicaux sur votre ordinateur, puis ajoutez-les à la bibliothèque iTunes.
Étape 3 : Après avoir ajouté les fichiers musicaux à la bibliothèque iTunes, vous devez cliquer successivement sur l'option « Icône iPod > Paramètres > Résumé > Musique » dans l'ordre. Après cela, vous devez choisir l'option « Synchroniser la musique » pour vérifier et sélectionner les chansons que vous souhaitez déplacer sur l'iPod. Enfin, vous devez cliquer sur le bouton « Appliquer ». Ainsi, le processus de transfert commencera et il vous suffira d'attendre quelques secondes pour atteindre votre objectif.
Cette méthode de transfert de musique d'un ordinateur vers un iPod n'est pas difficile à gérer. Si vous souhaitez choisir un outil plus professionnel pour vous aider à résoudre ce problème, vous pouvez continuer à lire la troisième partie de ce guide.
Partie 3 : Comment transférer de la musique d'un ordinateur vers un iPod via l'iTransfer de Leawo
Afin de transférer de la musique d'un PC vers un iPod, vous pouvez sélectionner l'iTransfer de Leawo comme meilleur outil d'assistant. Ses fonctions puissantes vous permettent de résoudre rapidement et précisément différents types de problèmes de transfert. Les 12 types de fichiers qu'il peut gérer incluent des chansons, des contacts, des films, etc. Voyons maintenant comment utiliser l'iTransfer pour importer facilement de la musique d'un ordinateur vers un iPod.


iTransfer de Leawo
☉ Transférer facilement des fichiers entre des appareils iOS, iTunes et des PC.
☉ Transférer jusqu'à 14 types de données et de fichiers sans iTunes.
☉ Prendre en charge les derniers appareils iOS tels que l'iPhone X, l'iPhone XR, etc.
☉ Lire, afficher et supprimer des données et des fichiers sur les appareils iOS.
Étape 1 : Ouvrir l'iTransfer de Leawo et connecter l'iPod à l'ordinateur
Sur votre ordinateur, vous devez exécuter l'iTransfer, puis trouver un câble USB approprié pour connecter l'iPod au PC. Les informations de votre iPod seront affichées dans l'interface du logiciel.
Étape 2 : Ouvrir l'onglet « Musique » et ajouter de la musique
Cliquez sur l'icône « iPod », puis vous devez appuyer sur le panneau « BIBLIOTHÈQUE > Musique ». La musique de votre iPod sera affichée dans la partie droite de la fenêtre. Ensuite, vous devez cliquer sur « Fichier > Ajouter > Ajouter un fichier » ou « Fichier > Ajouter > Ajouter un dossier » pour choisir la musique sur votre ordinateur que vous souhaitez déplacer vers l'iPod.
Étape 3 : Transférer de la musique vers l'iPod
Après avoir sélectionné les fichiers de musique de l'ordinateur, l'iTransfer commencera immédiatement à déplacer la musique de l'ordinateur vers votre iPod. Attendez quelques secondes, et la musique informatique sera disponible sur votre iPod.
L'iTransfer est vraiment un bon programme qui peut être utilisé pour résoudre divers problèmes de transfert. Essayez-le et vous connaîtrez ses avantages.