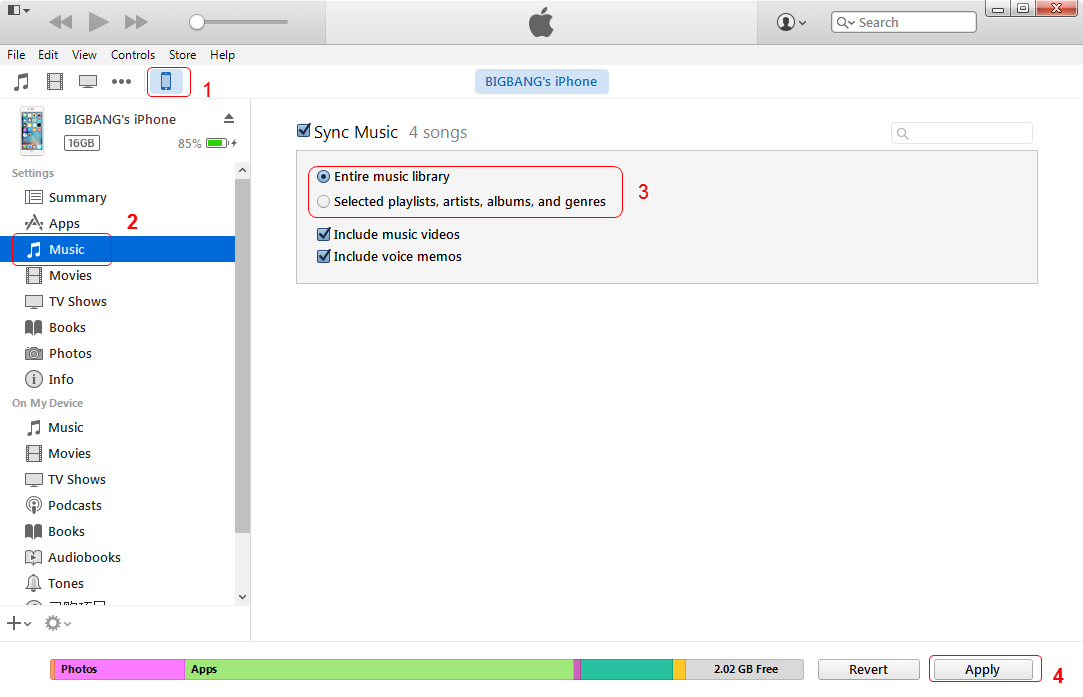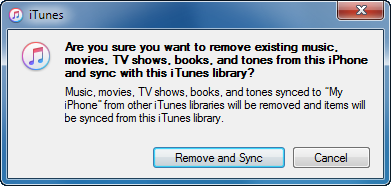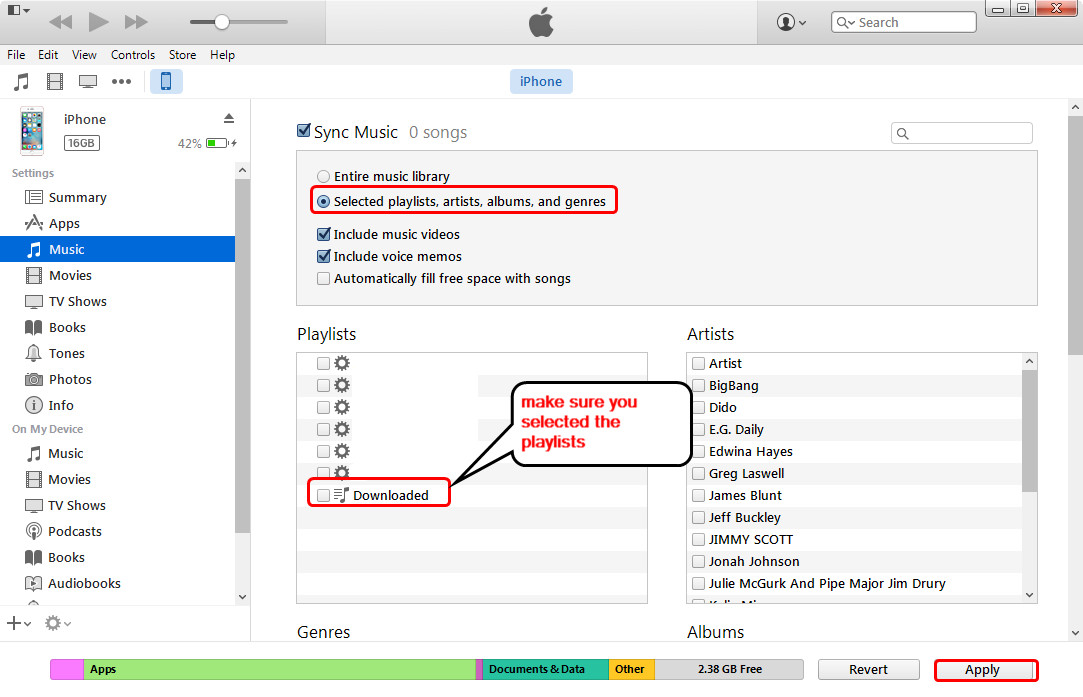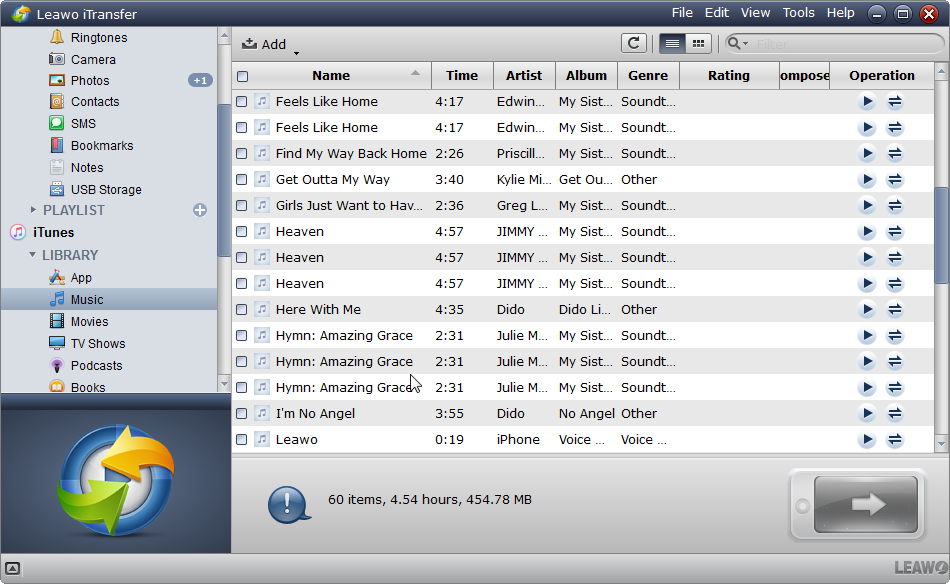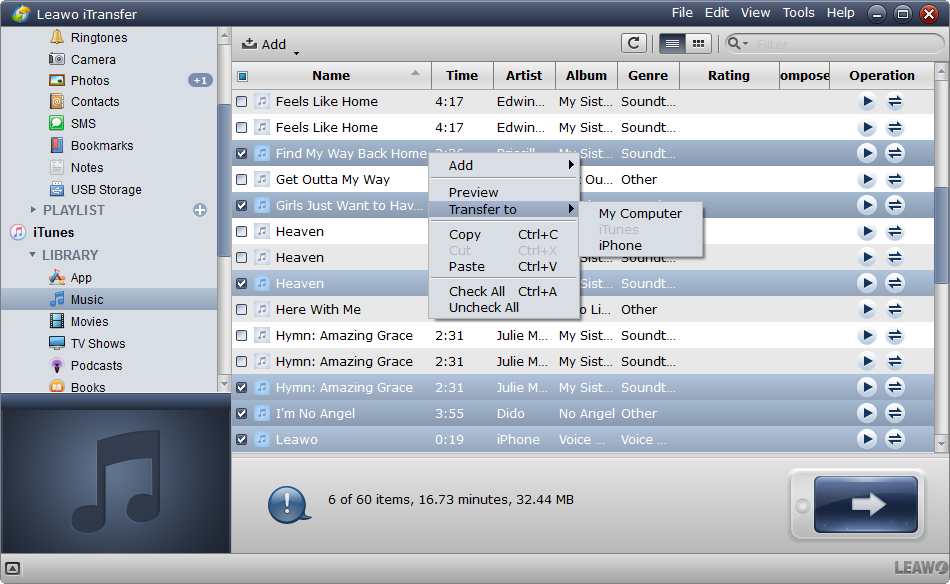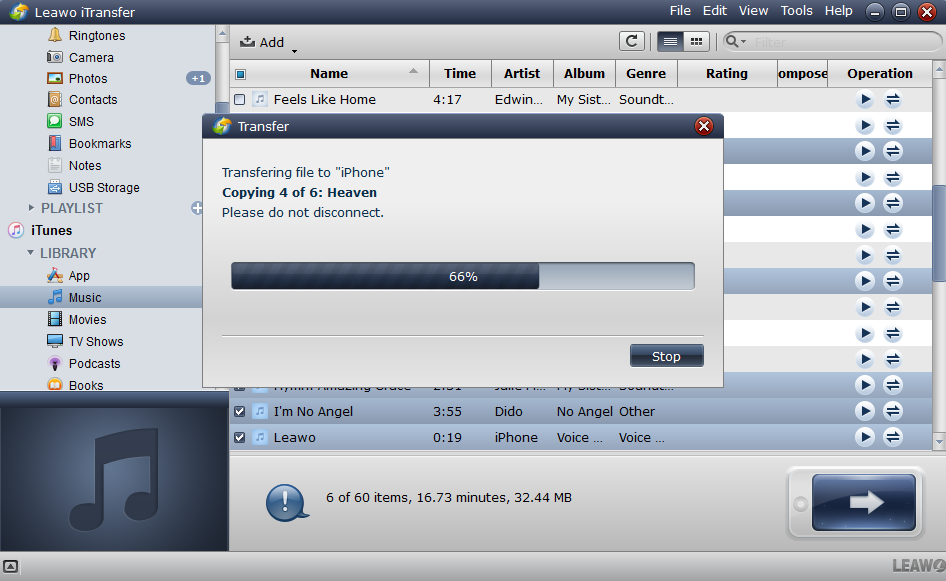Il attire mon attention que de nombreuses personnes rencontrent des problèmes lors de la synchronisation des iPad, des iPhone et des iPod avec iTunes. Il semblerait que, même si le périphérique est configuré pour se synchroniser correctement avec iTunes, il peut parfois sembler être un imbécile et ne pas se synchroniser. J'ai remarqué que de nombreux utilisateurs d'iPhone parlaient de la même question : « Pourquoi certaines chansons ne sont-elles pas transférées sur mon iPhone ? » Dans cet article, certaines solutions sont utiles pour résoudre le problème de la musique iTunes non synchronisée sur iPhone . Et en espérant qu'ils travailleront pour vous.
Solution 1. Transférer de la musique d'iTunes sur iPhone avec iTunes lui-même
Question 1 : « Quand j'ai acheté le nouvel iPhone 7, j'avais essayé d'ajouter la musique de ma bibliothèque iTunes à l'iPhone. Mais chaque fois que je synchronisais mon iPhone 7 avec iTunes, je constatais que certains fichiers de musique n'avaient pas été transférés sur iPhone. Pourquoi est-ce arrivé ? Quelqu'un pourrait-il fournir de l'aide ? Merci d'avance ! »
Analyse : Certaines personnes ont remplacé leur ancien iPhone par le nouvel iPhone 7 mais ne savent pas comment synchroniser leur musique stockée dans iTunes sur le nouvel iPhone. Les utilisateurs ont également sauvegardé leur musique avec iTunes lors de la mise à jour vers iOS 10 et doivent les récupérer à partir d'iTunes sur leur iPhone. Cet article donnera aux utilisateurs d'iPhone des conseils pour réparer iTunes Musique qui ne se synchronise pas avec iPhone 7. En tant qu'outil officiel publié par Apple, iTunes peut aider les utilisateurs à synchroniser de la musique d'iTunes vers iPhone. L'utilisateur peut choisir de synchroniser toute la bibliothèque musicale. Les instructions suivantes vous montreront comment transférer de la musique d'iTunes sur iPhone avec iTunes.
Étape 1. Lancez iTunes et connectez votre iPhone à votre PC. Une fois que l'iPhone apparaît dans iTunes, cliquez dessus.
Étape 2. Cliquez sur la bibliothèque « Musique » dans la barre latérale gauche de l'interface et cochez l'option « Synchroniser la musique ».
Étape 3. Sélectionnez l'option « Toute la bibliothèque de musique ». Cliquez ensuite sur le bouton « Appliquer ».
Maintenant, iTunes commencera à synchroniser la musique de la bibliothèque iTunes sur votre iPhone. Et vous pouvez obtenir le message « Supprimer et synchroniser », ce qui signifie que iTunes supprimera toutes les chansons ou listes de lecture de votre iPhone si vous n'avez pas encore synchronisé l'iPhone avec la bibliothèque iTunes sur ce PC.
Question 2. « J'ai planifié de manière très détaillée des « Listes de lecture intelligentes » dans ma bibliothèque iTunes. Plusieurs d'entre eux sont configurés pour se synchroniser avec mon iPhone, mais après la synchronisation, lorsque j'ouvre ces mêmes listes de lecture sur mon téléphone, chacune de ces listes ne contient qu'une poignée des chansons présentes sur mon ordinateur. Que se passe-t-il ? »
Analyse : Avez-vous déjà rencontré une situation similaire après la mise à jour vers iOS 9.3 ? Vous pouvez récupérer toute la liste de lecture à transférer, mais certains fichiers de musique sont grisés après le transfert sur votre iPhone et ne peuvent pas être lus du tout. Vous avez peut-être essayé plusieurs façons de résoudre ce problème, mais vous n'avez toujours pas eu de chance. Alors, comment allez-vous transférer de la musique d'iTunes vers iPhone sans perdre de chanson ? Étant donné que vous pouvez toujours savoir quelles chansons ne sont pas transférées, vous pouvez utiliser une méthode simple pour résoudre le problème.
Étape 1. Lancez iTunes sur votre ordinateur. Cliquez sur « Édition> Préférences Appareil », puis cochez la case « Empêcher la synchronisation automatique des iPod, iPad et iPhone ».
Étape 2. Connectez l'iPhone à l'ordinateur avec le câble USB. Ensuite, l'iPhone sera affiché dans la barre latérale gauche. Cliquez sur le nom de votre iPhone, puis choisissez « Musique » dans le panneau de résumé.
Étape 3. Cochez « Synchroniser la musique » et « Listes de lecture, artistes, albums et genres sélectionnés ». Ensuite, les listes de lecture que vous avez créées dans iTunes seront affichées ci-dessous dans la fenêtre.
Étape 4. Choisissez les fichiers de musique que vous pouvez transférer sur iPhone, puis cliquez sur « Appliquer ». Ensuite, iTunes synchronisera ces chansons sur votre iPhone.
Si les fichiers de musique qui ne peuvent pas être transférés sont des éléments achetés, vous pouvez vérifier l'identifiant Apple que vous utilisez dans iTunes Store et sur votre iPhone. Si l'identifiant Apple ne correspond pas, il est possible que la musique ne soit pas synchronisée avec iTunes. Si vous ajoutez des chansons d'ordinateur à iPhone avec iTunes, vous pouvez vérifier si les fichiers de musique d'origine sont toujours disponibles. Peut-être que les fichiers de musique originaux sur votre ordinateur sont supprimés, vous ne pouvez donc pas les transférer sur iPhone. Les chansons supprimées ou perdues sont marquées d'un point d'exclamation dans la bibliothèque iTunes et vous pouvez les trouver facilement.
Une autre situation n'est pas courante mais elle existe. Le processus de synchronisation est terminé avec iTunes, mais les fichiers de musique ne sont pas transférés sur l'iPhone. À ce moment, vous pouvez accéder à votre iTunes sur votre iPhone et trouver « Pas sur cet iPhone » à vérifier. Ensuite, iTunes commencera à télécharger les fichiers de musique non transférés. Cette astuce est utile mais uniquement pour les fichiers de musique achetés.
Solution 2. Transférer de la musique d'iTunes sur iPhone avec une Alternative à iTunes
Si vous souhaitez vous débarrasser de cette situation problématique, j'aimerais vous présenter le logiciel de transfert iPhone facile à utiliser - iTransfer de Leawo. Ce logiciel est utilisé pour transférer des fichiers entre appareils iOS, iTunes et PC, et permet aux utilisateurs de transférer des applications, de la musique, des films, des émissions de télévision, des sonneries, des livres électroniques, des photos et des pellicules sans synchronisation avec iTunes. Si vous souhaitez transférer de la musique d'iTunes vers iPhone, l'iTransfer de Leawo est un bon choix. Vous pouvez consulter les conseils suivants ou télécharger gratuitement le logiciel et l'essayer vous-même. La version d'essai a des temps de transfert limités.
Étape 1. Exécutez l'iTransfer de Leawo et connectez l'iPhone à l'ordinateur à l'aide du câble USB. Le logiciel détectera automatiquement les bibliothèques de votre iPhone.
Étape 2. Vous verrez que la bibliothèque iTunes est située sous les bibliothèques de votre iPhone. Choisissez la bibliothèque « Musique » d'iTunes et le contenu apparaîtra dans la partie droite. Cliquez sur le bouton de transfert en bas à droite pour transférer toute la musique sur votre iPhone, ou maintenez la touche « Ctrl » enfoncée et cliquez pour choisir certains fichiers de musique, puis cliquez avec le bouton droit de la souris sur la musique sélectionnée pour « Transférer vers > iPhone ».
Étape 3. Après avoir choisi les fichiers, vous verrez apparaître la boîte de dialogue contextuelle des paramètres de transfert. Cochez la case « Transférer vers la liste : iPhone » dans la boîte de dialogue, puis cliquez sur « Transférer maintenant » en bas à droite pour lancer le transfert de musique d'iTunes vers iPhone.
Outre le transfert de musique d''iTunes vers iPhone sans perte de données, l'iTransfer de Leawo est également utile pour transférer d'autres fichiers entre appareils iOS, iTunes et ordinateurs. Par exemple, vous pouvez transférer de la musique d'un ordinateur à un iPhone sans iTunes.