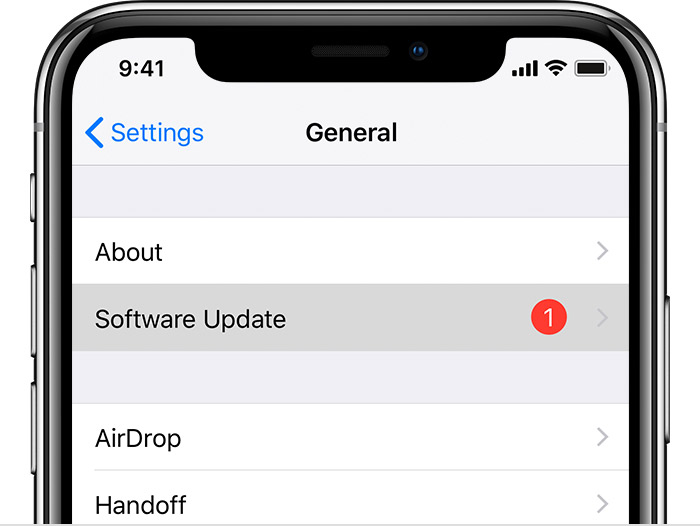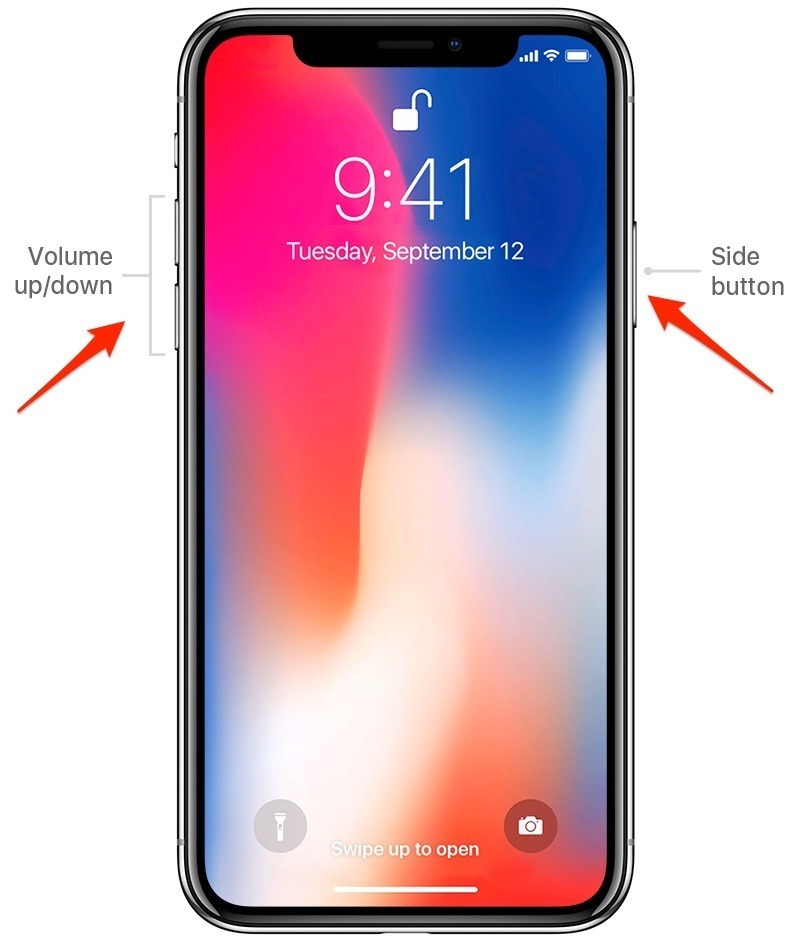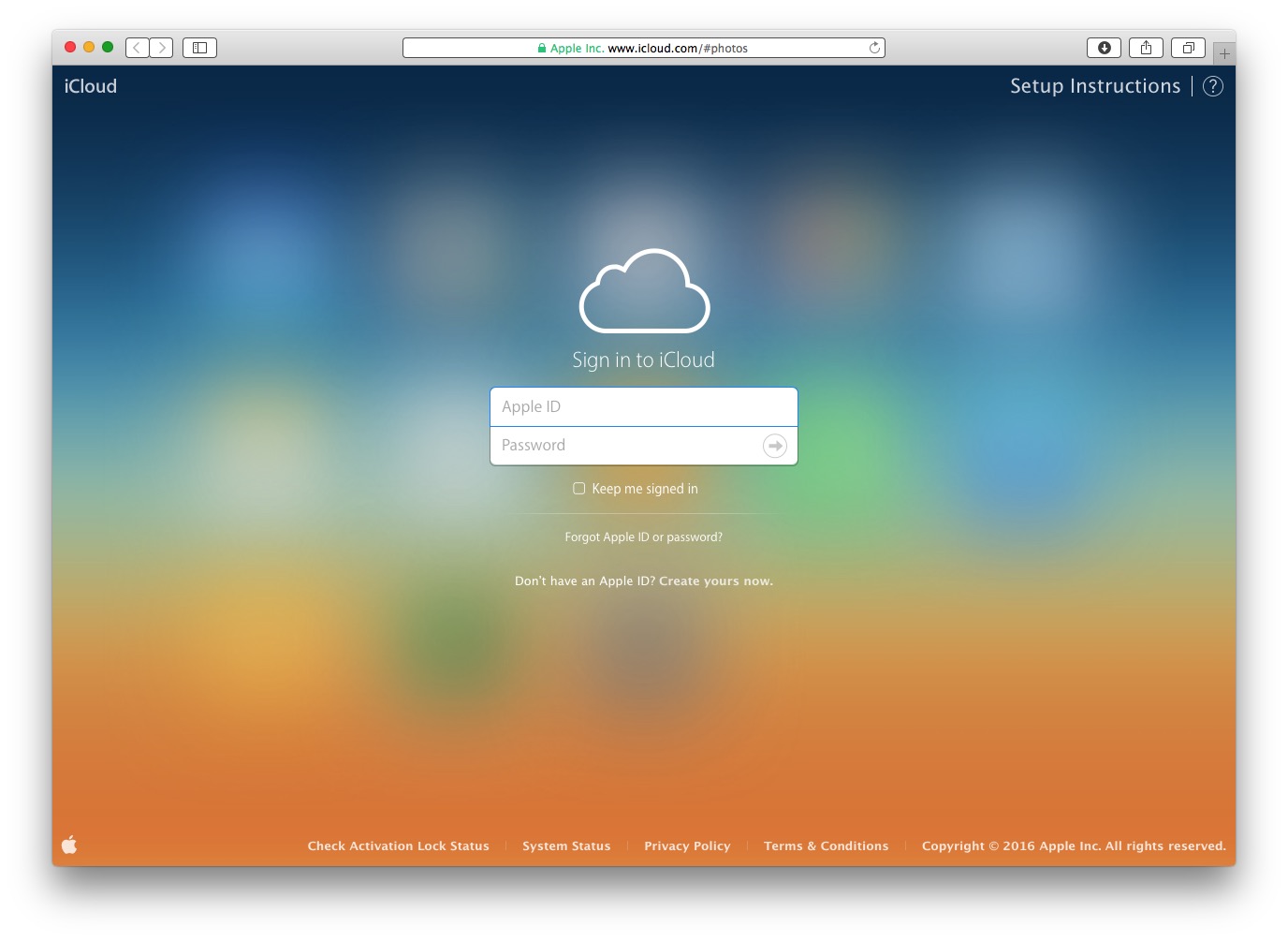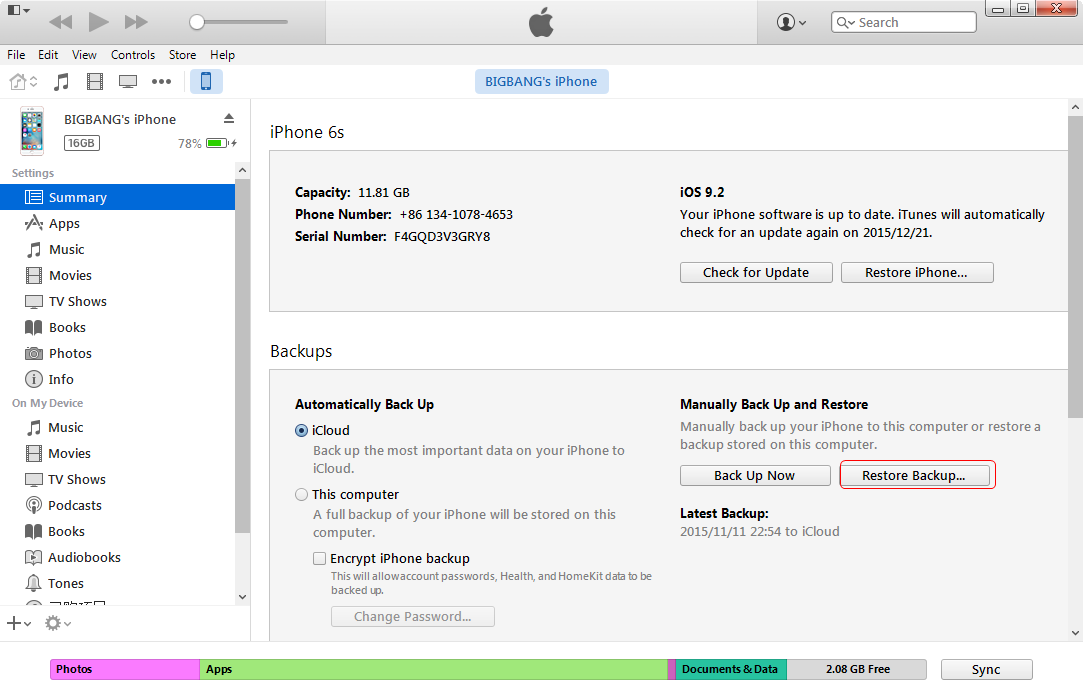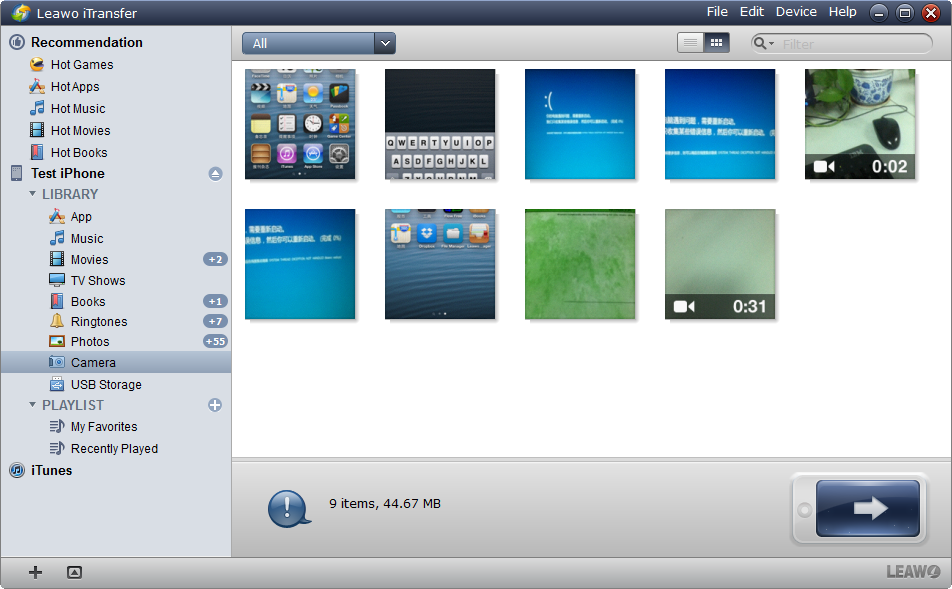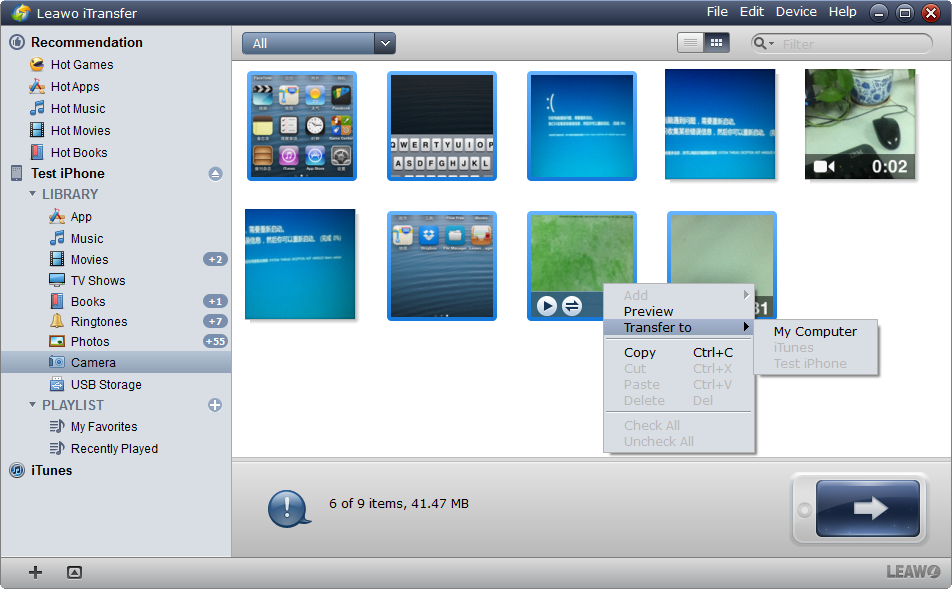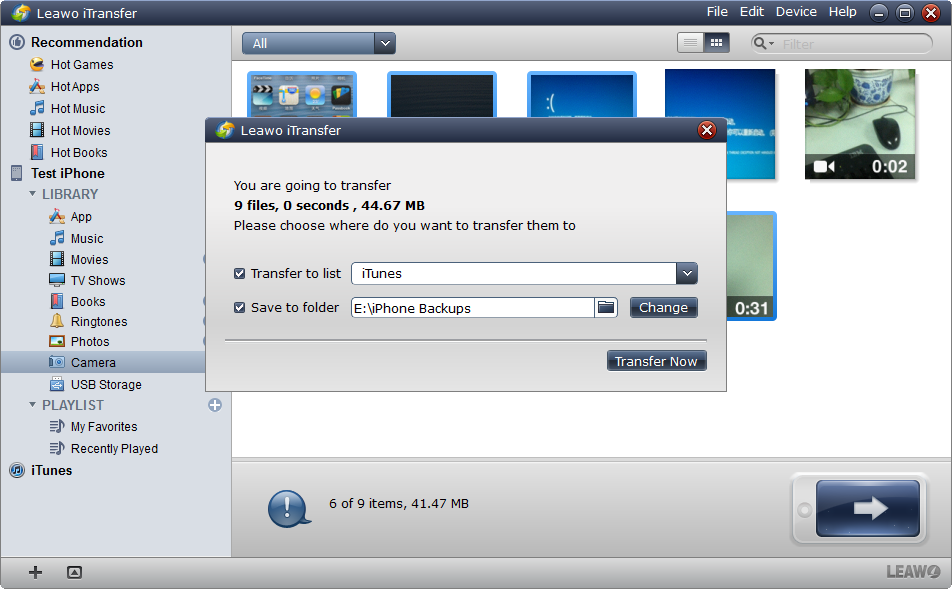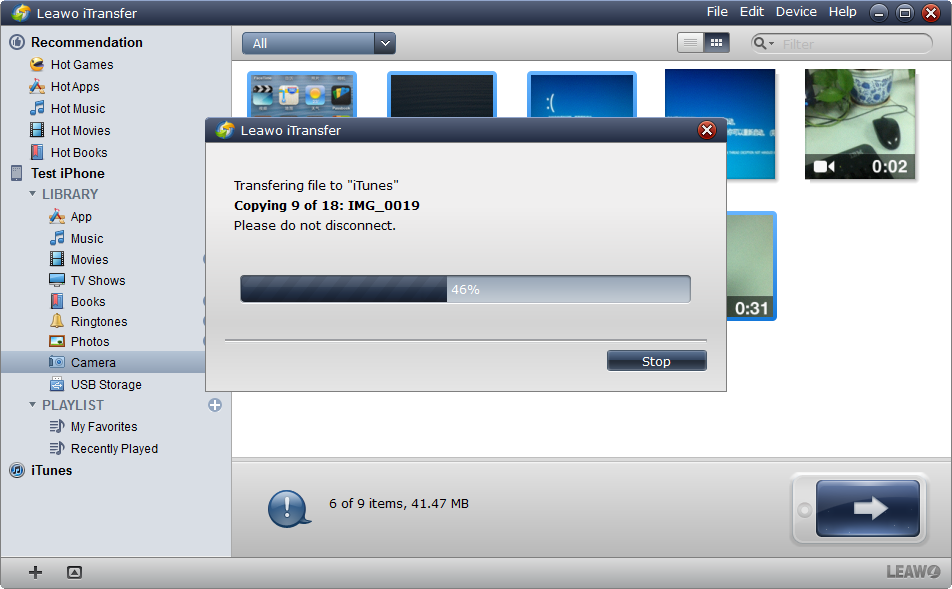J'ai un iPhone 5 et je l'adore. J'ai branché mon iPhone à l'ordinateur (Windows 8 si cela importe) et je copie et colle les photos sur mon disque dur externe. La seule chose est qu'il reste environ 200 photos sur mon téléphone, qui ne sont affichées dans aucun des dossiers de l'ordinateur. Aidez-moi, s'il vous plaît… J'ai vraiment besoin de prendre ces photos de mon nouveau bébé depuis mon téléphone et je ne veux pas les perdre.
--– Par abovetherim012 de la Communauté d'assistance Apple
Les photos de la Pellicule de l'iPhone sont transférables et peuvent être copiées dans le dossier d'ordinateur pour une sauvegarde. De nombreux utilisateurs d'iPhone ont le problème que les photos ne sont pas affichées sur l'ordinateur, mais qu'elles sont disponibles sur leur iPhone. Que faire lorsque les photos de la Pellicule n'apparaissent pas sur le PC ? Avant de vous dire la solution, nous devons trouver des solutions communes pour résoudre le problème « les photos de la Pellicule de l'iPhone ne s'affichent pas sur le PC ».
Partie 1 : Solutions courantes pour résoudre le problème « les photos de la Pellicule de l'iPhone ne s'affichent pas sur le PC »
Solution courante 1 : Déverrouiller votre iPhone
En fait, lorsque le problème « les photos de la Pellicule de l'iPhone ne s'affichent pas sur le PC » se produit, cela peut être la raison du verrouillage de l'iPhone, donc le dossier DCIM contenant toutes vos photos sur votre Pellicule sera vide. Pour résoudre ce problème, vérifiez si vous avez verrouillé votre appareil. Si tel est le cas, essayez simplement de débrancher votre iPhone, puis déverrouillez l'écran de votre iPhone, rebranchez votre iPhone à l'ordinateur avec un câble USB. Quelques secondes plus tard, le problème empêchant l'affichage des photos de l'iPhone sur le PC sera résolu.
Solution courante 2 : Mise à jour vers le dernier système d'exploitation
Il est vraiment gênant de rencontrer dans le problème « les photos de la Pellicule de l'iPhone ne s'affichent pas sur le PC ». Le système d'exploitation n'est peut-être pas le dernier système d'exploitation, vous pouvez donc essayer de le mettre à jour. Pour effectuer la mise à jour vers le dernier système d'exploitation de votre iPhone, vous pouvez effectuer les étapes suivantes.
1. Utilisez un câble USB pour brancher votre appareil à une source d'alimentation, connectez-vous à Internet via Wi-Fi et ouvrez-le.
2. Vous devez cliquer sur Paramètres > Général > Mise à jour logicielle.
3. Cliquez ensuite sur Télécharger et Installer. Si vous souhaitez installer immédiatement, cliquez simplement sur Mettre à jour maintenant.
4. Lorsque vous êtes invité à entrer le mot de passe, faites-le comme requis.
Pour mettre à jour le système d'exploitation de votre ordinateur, vous pouvez suivre les étapes ci-dessous.
1. Allumez votre ordinateur, cliquez sur Démarrer (l'icône Windows), puis accédez à Paramètres > Mise à jour et sécurité > Mise à jour de Windows et cliquez sur Rechercher les mises à jour.
2. Si une mise à jour est disponible, vous pouvez suivre les instructions à l'écran pour effectuer la mise à jour vers la dernière version.
Vous pouvez essayer d'afficher les photos de votre iPhone sur votre ordinateur ultérieurement.
Solution courante 3 : Redémarrer votre iPhone et votre ordinateur
En cas de problème, éteindre et rallumer l'appareil n'est pas une mauvaise idée. Vous pouvez redémarrer votre ordinateur et l'essayer. S'il ne répond pas à vos besoins, il est temps de redémarrer l'iPhone.
Méthode pour redémarrer un iPhone XR, iPhone XS, iPhone X et iPhone 8 :
1. Appuyez et maintenez simultanément les boutons Veille/Réveil et Volume vers le bas. L'augmentation du volume est également possible, mais son utilisation peut accidentellement prendre une capture d'écran.
2. Lorsque le curseur pour éteindre l'appareil apparaît, relâchez les boutons Veille/Réveil et Volume vers le bas.
3. Ensuite, vous pouvez déplacer le curseur de gauche à droite pour éteindre l'appareil.
Méthode pour redémarrer d'autres modèles d'iPhone
1.Appuyez et maintenez le bouton Veille/Réveil. Pour certains modèles plus anciens, il est situé sur le dessus du téléphone. Sur la série iPhone 6 et plus récente, c'est à droite.
2. Lorsque le curseur pour éteindre l'appareil apparaît, relâchez le bouton Veille/Réveil.
3. Faites glisser le curseur d'alimentation de gauche à droite, ce qui entraînera l'arrêt de l'iPhone. Après un certain temps, vous pouvez remarquer qu'une icône d'attente s'affiche à l'écran, indiquant que l'arrêt est en cours. Elle peut être sombre et difficile à voir.
4. Enfin, lorsque le téléphone s'éteint, maintenez enfoncé le bouton Veille/Réveil. Lorsque vous voyez le logo Apple apparaître à l'écran, relâchez le bouton Veille/Réveil et attendez que l'iPhone ait fini de redémarrer.
Solution courante 4 : Vérifier les paramètres iCloud
Les photos de la Pellicule de l'iPhone ne s'affichent pas sur le PC ? Dans ce cas, veuillez vérifier les paramètres iCloud sur l'iPhone. Après avoir ouvert la bibliothèque de photos iCloud, certaines photos peuvent avoir été stockées dans iCloud au lieu de l'iPhone. Ensuite, vous pouvez aller sur iCloud.com pour télécharger toutes les photos.
1. Ouvrez un navigateur Web, puis accédez à iCloud.com et connectez-vous avec votre identifiant Apple comme d'habitude. Après vous être connecté au site Web iCloud, cliquez sur l'icône « Photos ».
2. Choisissez l'album « Toutes les photos ». Vous pouvez faire défiler tout en bas de l'album Toutes les photos et cliquer sur le bouton « Sélectionner des photos » en haut de la barre de photos iCloud.
3. Plus tard, vous serez indiqué par la barre de photos iCloud « XX éléments sélectionnés ».
4. Choisissez le bouton bleu « Télécharger » en haut de la barre Photos iCloud. Cliquez ensuite sur « Télécharger ».
Solution courante 5 : Vérifier le périphérique de stockage sur votre ordinateur
Comme nous le savons tous, certains stockages de fichiers, par exemple, DropBox, entreront en conflit avec l'application iPhone Photos. Ensuite, le problème « les photos de la Pellicule de l'iPhone ne s'affichent pas sur le PC » apparaît. Essayez d'arrêter le service avant de connecter votre iPhone à l'ordinateur. Si nécessaire, vous pouvez également vider l'espace de stockage de votre ordinateur pour obtenir plus d'espace.
Partie 2 : Récupérer la Pellicule de l'iPhone avec iTunes
Si les méthodes simples ne parviennent pas aider à transférer la Pellicule de l'iPhone sur un PC, vous devrez utiliser iTunes pour restaurer la pellicule de votre iPhone. Bien sûr, vous devez mettre à jour la sauvegarde de votre iPhone avant de restaurer la pellicule de l'iPhone. La sauvegarde iPhone contiendra la plupart des données de votre iPhone, mais les fichiers multimédias comme la musique, les films et ainsi de suite ne seront pas conservés dans votre sauvegarde iPhone, et vous devez les resynchroniser avec votre iPhone après la restauration. Si vous êtes nouveau sur les appareils iOS, les conseils suivants peuvent vous être utiles :
1. Démarrez iTunes et allez dans « Édition > Préférences > Périphériques », puis cochez « Empêcher la synchronisation automatique des iPods, iPhones et iPads ».
2. Branchez l'iPhone à l'ordinateur via un câble USB et iTunes se lancera automatiquement. iTunes reconnaîtra votre iPhone et affichera l'icône iPhone dans le coin supérieur droit.
3. Cliquez sur « Fichier > Appareil > Sauvegarde » dans le coin supérieur gauche d'iTunes pour mettre à jour la sauvegarde de votre iPhone, cela n'entraînera pas la perte de vos données iPhone.
4. Après avoir mis à jour la sauvegarde iPhone, vous pouvez cliquer sur l'icône iPhone et choisir « Restaurer la sauvegarde » dans le panneau de résumé.
5. Choisissez la sauvegarde iPhone dans la fenêtre contextuelle et cliquez sur le bouton « Restaurer ». Notez que lorsque vous choisissez la sauvegarde iPhone, vous devez faire attention à l'heure de mise à jour, au cas où la sauvegarde ne serait pas mise à jour.
6. Après avoir cliqué sur le bouton de restauration, iTunes restaure le contenu de la sauvegarde sur votre iPhone.
Vous obtiendrez à nouveau les photos dans la Pellicule et vous pourrez vérifier si les photos peuvent être transférées sur votre ordinateur maintenant. Si la restauration de l'iPhone ne fonctionne pas, un logiciel de transfert iPhone peut vous aider.
Partie 3 : Utiliser l'iTransfer de Leawo pour transférer la Pellicule de l'iPhone sur le PC
En ce qui concerne le logiciel de transfert iPhone, les utilisateurs d'iPhone peuvent en trouver de nombreux sur Internet. Parmi eux, l'iTransfer de Leawo peut être considéré comme l'un des meilleurs. Ce logiciel est utilisé pour transférer des fichiers entre des appareils iOS, iTunes et PC, et il aide les utilisateurs à se débarrasser de la synchronisation iTunes. Le guide suivant vous montrera comment utiliser l'iTransfer de Leawo pour transférer la Pellicule de l'iPhone vers un PC, et vous êtes autorisé à télécharger gratuitement ce logiciel pour essayer. Notez que la version d'essai a un temps de transfert limité.


iTransfer de Leawo
☉ Transférer jusqu'à 14 types de données et de fichiers sans iTunes.
☉ Prendre en charge les derniers appareils iOS comme iPhone X, iPhone XR, etc.
☉ Lire, afficher et supprimer des données et des fichiers sur des appareils iOS.
Étape 1 : Exécuter l'iTransfer de Leawo
Exécutez l'iTransfer de Leawo et connectez l'iPhone à l'ordinateur avec un câble USB. Le logiciel détectera automatiquement les bibliothèques de votre iPhone.
Étape 2 : Sélectionner les photos de l'iPhone
Choisissez « Pellicule » dans la barre latérale gauche, puis les photos et vidéos seront affichées dans la partie droite. Cliquez sur le bouton de transfert dans le coin inférieur droit pour transférer toutes les photos et vidéos; ou maintenez la touche « Ctrl » et cliquez pour en sélectionner certaines, puis cliquez avec le bouton droit sur les photos choisies vers « Transférer vers > Poste de travail ».
Étape 3 : Paramètres de transfert
Après avoir cliqué sur le bouton de transfert, vous verrez une boîte de dialogue contextuelle. Cochez « Enregistrer dans le dossier » et cliquez sur « Ouvrir » pour choisir un dossier sur votre ordinateur pour conserver les photos. Cliquez ensuite sur « Transférer maintenant » dans le coin inférieur droit pour commencer à transférer des photos de la Pellicule vers l'ordinateur.
Étape 4 : Transfert de la Pellicule
Lors du transfert, veuillez ne pas déconnecter votre iPhone. La barre de progression dans la boîte de dialogue contextuelle affiche le pourcentage du processus de transfert. Après le transfert, vous obtiendrez les photos dans le dossier cible.
Si les photos ne peuvent pas être transférées ou ne sont pas transférées, l'iTransfer de Leawo vous remarquera quelles photos n'ont pas été transférées. L'iTransfer de Leawo est également utile pour d'autres types de transferts de données entre appareils iOS, iTunes et PC. Si vous êtes intéressé, n'hésitez pas à consulter l'iTransfer de Leawo.