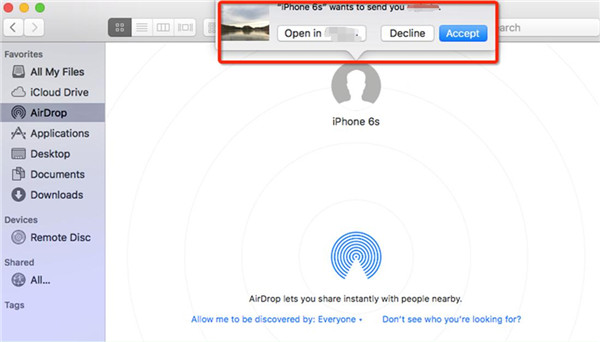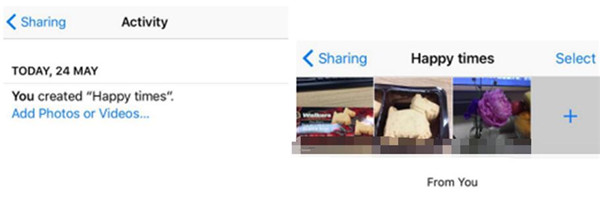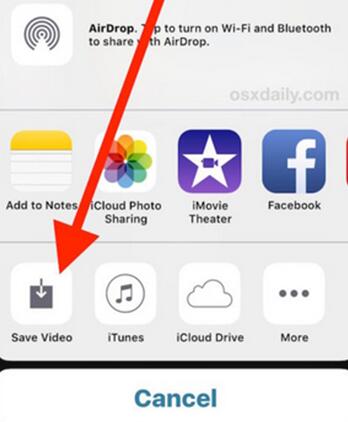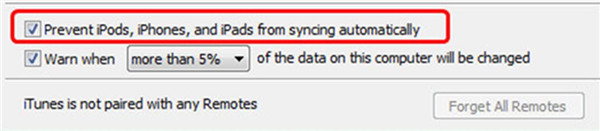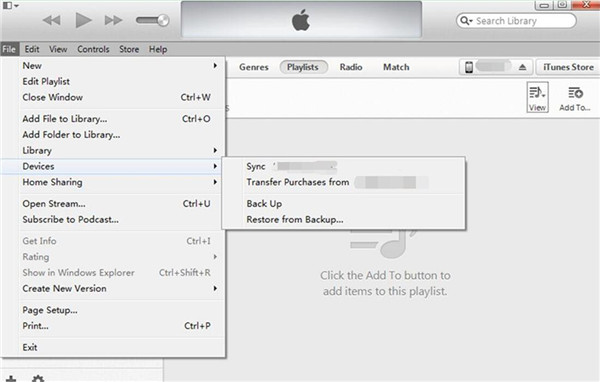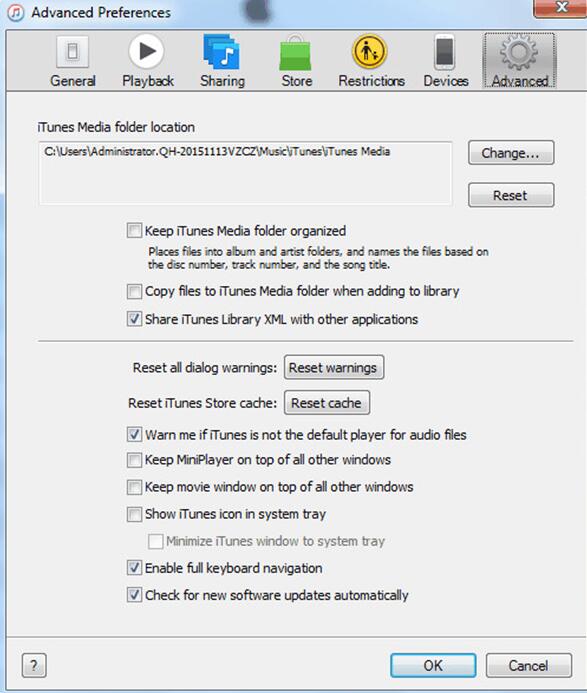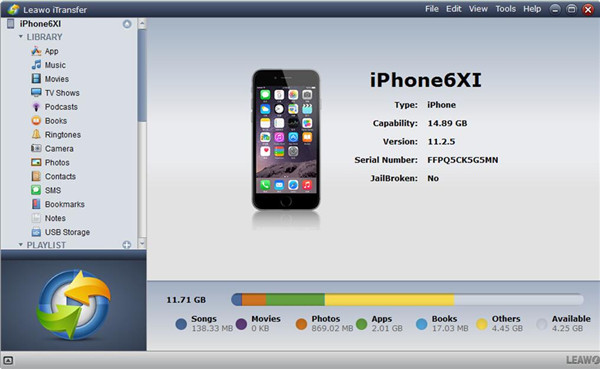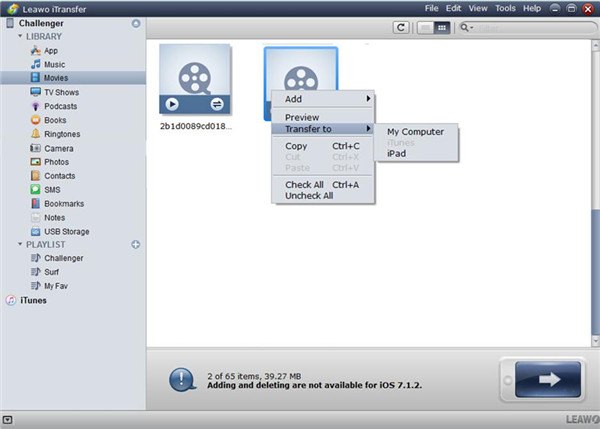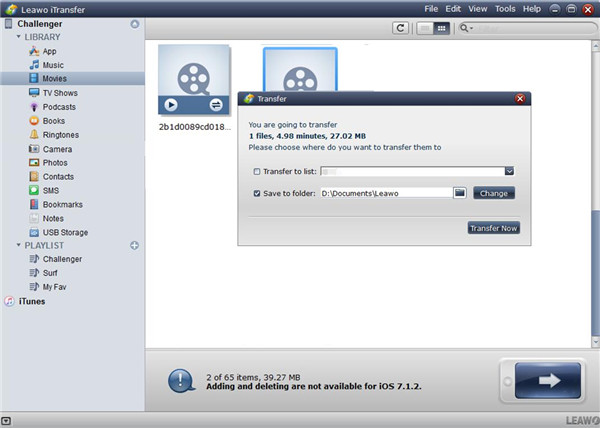Si vous avez tourné des vidéos personnelles avec votre iPhone, vous voudrez peut-être savoir comment partager des vidéos personnelles de votre iPhone avec d'autres personnes, telles que votre frère, votre sœur ou vos parents. Pour plus de commodité, vous pouvez également partager les vidéos de votre iPhone sur un ordinateur Mac ou Android. Afin d'atteindre cet objectif, vous pouvez consulter ces conseils pour vous aider.
- Partie 1 : Comment partager une vidéo de l'iPhone vers le Mac via Airdrop
- Partie 2 : Comment partager des vidéos entre des appareils iOS via le Partage de photos iCloud
- Partie 3 : Comment partager une vidéo de l'iPhone vers Android via iTunes (acheté uniquement)
- Partie 4 : Comment partager des vidéos de l'iPhone vers Android via l'iTransfer de Leawo
Partie 1 : Comment partager une vidéo de l'iPhone vers le Mac via Airdrop
Si vous avez beaucoup de vidéos stockées sur votre iPhone, vous pouvez utiliser Airdrop pour résoudre le problème du partage d'une vidéo sur l'iPhone vers un ordinateur Mac. Cela peut faire de la place pour d'autres nouveaux fichiers sur votre iPhone. Airdrop est une méthode pratique, qui peut être utilisée pour partager des fichiers entre deux Mac ou un Mac et un iPhone, ou un Mac et un iPad, dans le même voisinage. Cela peut également fonctionner lorsque les appareils Mac et iOS ne sont pas connectés au même réseau. Voyons maintenant les étapes suivantes pour savoir comment partager des vidéos personnelles sur l'iPhone vers le Mac via Airdrop. Bien sûr, je peux également vous aider à utiliser Airdrop de l'iPhone vers le Mac.
1. Sur l'iPhone, faites glisser votre doigt vers le haut pour activer la fonction Airdrop et connectez l'iPhone à un bon réseau Wi-Fi.
2. Sur votre ordinateur Mac, accédez à « Finder > AirDrop ». Après cela, vous pouvez choisir d'être vu par « Tout le monde » ou « Contacts uniquement ». Ici, je vous suggère de choisir « Tout le monde » pour vous assurer que votre Mac peut se connecter à votre iPhone. L'interface du « Finder » doit rester ouverte, car elle vous permet d'utiliser AirDrop.
3. Attendez un moment jusqu'à ce que votre iPhone apparaisse dans la fenêtre Airdrop. Par conséquent, vous pouvez connecter avec succès l'iPhone et le Mac via Airdrop.
4. Sur votre iPhone, accédez à l'application Photos pour trouver la vidéo que vous souhaitez diffuser avec Airdrop sur votre Mac. Ensuite, vous devez cliquer sur l'icône de partage. Dans le panneau contextuel, vous pouvez appuyer sur le logo de votre Mac pour partager des vidéos personnelles depuis votre iPhone.
5. Si votre ordinateur Mac et votre iPhone se sont connectés au même compte iCloud, les vidéos personnelles que vous partagez seront acceptées par le Mac et conservées automatiquement. Sinon, une boîte de dialogue apparaîtra vous demandant si vous souhaitez accepter les fichiers, vous pouvez cliquer sur le bouton « Accepter » pour conserver les vidéos sur votre Mac.
Cette solution peut facilement gérer comment conserver des vidéos partagées sur l'iPhone vers le Mac. Vous pouvez essayer de comprendre son efficacité.
Partie 2 : Comment partager des vidéos entre des appareils iOS via le Partage de photos iCloud
Quant à savoir comment partager des vidéos entre des appareils iOS, vous pouvez profiter du Partage de photos iCloud pour vous aider. Ici, je voudrais vous montrer comment partager des vidéos personnelles sur l'iPhone vers l'iPad comme exemple. Les étapes sont énumérées ci-dessous pour vous apprendre à faire cela.
1. Sur votre iPhone, déplacez-vous pour cliquer sur « Paramètres > Nom/Identifiant Apple > iCloud > Photos > Partage de photos iCloud » pour activer la fonction de synchronisation des vidéos et images de l'iPhone sur l'iCloud. Assurez-vous que votre iPhone est connecté à un bon réseau Wi-Fi.
2. Accédez à l'application Photos où toutes vos photos et vidéos sont stockées et choisissez le bouton « Partagé » pour cliquer. Entrez le nom de l'album partagé et appuyez sur le bouton « Suivant ».
3. Appuyez sur le bouton Ajouter pour ajouter vos amis et partager des vidéos iCloud. Vous pouvez envoyer des invitations à l'iPad en utilisant l'adresse e-mail ou le numéro de téléphone iMessage.
Vous pouvez également ouvrir un album partagé que vous avez créé, puis passer au panneau Personnes sur l'iPhone. Cliquez pour activer « Site Web public » et les vidéos de l'album seront publiées sur un site web que tout le monde peut voir dans un navigateur web à jour.
4. Vous pouvez appuyer sur le bouton d'ajout pour téléverser les vidéos que vous souhaitez partager avec votre iPad. Vous obtenez maintenant un album dans lequel vous et vos amis pouvez déposer des vidéos. Vous pouvez également mettre des images dans l'album au besoin.
Remarque : Lorsque vous téléchargez de nouvelles vidéos ou photos dans l'album, les amis avec lesquels vous partagez l'album seront automatiquement informés. Vous devez vous assurer que le panneau « Les abonnés peuvent publier » est activé afin qu'ils puissent également téléverser de nouvelles vidéos et images.
5. Sur votre iPad, vous devez accéder à l'application Photos et choisir les vidéos que vous souhaitez conserver. Après cela, cliquez sur le bouton de partage, puis choisissez l'icône « Conserver la vidéo » pour stocker les vidéos de l'iPhone sur l'iPad.
Par conséquent, vous pouvez résoudre avec succès le problème comment partager des vidéos personnelles sur l'iPhone vers l'iPad. En ce qui concerne le partage de vidéos entre d'autres appareils iOS, vous pouvez également vous référer aux étapes ci-dessus pour vous aider à atteindre votre objectif.
Partie 3 : Comment partager une vidéo de l'iPhone vers Android via iTunes (acheté uniquement)
Après avoir appris comment conserver des vidéos partagées sur l'iPhone vers le Mac ou vers d'autres appareils iOS, vous pouvez maintenant consulter le contenu de cette partie pour voir comment partager des vidéos de l'iPhone vers Android. iTunes est un bon outil pour le faire. Vous pouvez utiliser iTunes pour transférer facilement les vidéos achetées sur l'iPhone vers Android.
1. Tout d'abord, vous devez connecter votre iPhone à un ordinateur, puis exécuter la dernière version d'iTunes sur votre PC. Ensuite, vous devez vous déplacer dans « Préférences > Appareils », puis sélectionner « Empêcher la synchronisation automatique de l'iPod, de l'iPhone et de l'iPad » pour vérifier.
2. Maintenant, vous devez brancher votre appareil Android à l'ordinateur avec un câble USB approprié, puis l'ordinateur le reconnaîtra comme un disque dur externe. Après cela, accédez à l'iTunes Store et sélectionnez « Autoriser cet ordinateur ». Saisissez votre identifiant Apple et votre mot de passe que vous avez utilisés pour acheter des fichiers sur votre iPhone. Cliquez sur « Fichier > Appareils > Transférer les achats à partir du < nom de l'appareil > » dans l'ordre.
3. Par défaut, le dossier d'iTunes Media sera situé à l'emplacement indiqué ci-dessous pour conserver les fichiers achetés.
Windows Vista ou version ultérieure : \Utilisateurs\nom d'utilisateur\Musique\
Windows XP : \Documents et Paramètres\nom d'utilisateur\Mes documents\Ma musique\
Si vous ne trouvez pas le dossier iTunes Media, vous pouvez essayer les étapes ci-dessous pour le trouver.
a) Appuyez sur pour ouvrir la barre de menu iTunes, puis cliquez sur « Édition > Préférences ».
b) Cliquez sur le panneau « Avancé » et vous pouvez alors voir l'emplacement du dossier iTunes Media sous l'option « Emplacement du dossier iTunes Media ».
4. Naviguez pour ouvrir le dossier iTunes Media, puis vous pouvez copier et coller les vidéos achetées sur l'iPhone dans le dossier d'Android pour résoudre parfaitement le problème comment partager une grande vidéo de l'iPhone vers Android.
Cette façon de partager des vidéos d'iPhone vers Android est un peu compliquée. Afin de trouver une méthode plus simple, vous pouvez demander l'aide d'un programme tiers.
Partie 4 : Comment partager des vidéos de l'iPhone vers Android via l'iTransfer de Leawo
Si vous souhaitez savoir comment partager plus efficacement des vidéos personnelles sur l'iPhone vers Android, vous pouvez utiliser l'iTransfer de Leawo pour vous aider. Cet outil dispose de fonctions de transfert puissantes, qui peuvent parfaitement répondre à vos demandes. Il peut facilement transférer des fichiers entre ordinateurs, appareils iOS et iTunes avec une vitesse élevée et un processus sûr. Les étapes ci-dessous vous guideront dans la conservation de vidéos partagées sur l'iPhone vers Android via l'iTransfer.


iTransfer de Leawo
☉ Transférer facilement des fichiers entre des appareils iOS, iTunes et des PC.
☉ Transférer jusqu'à 14 types de données et de fichiers sans iTunes.
☉ Prendre en charge les derniers appareils iOS tels que l'iPhone 11, l'iPhone X, etc.
☉ Lire, afficher et supprimer des données et des fichiers sur les appareils iOS.
Étape 1 : Exécuter l'iTransfer de Leawo et connecter l'iPhone et Android à l'ordinateur
Ouvrez l'iTransfer de Leawo sur votre ordinateur, puis connectez l'iPhone et Android à l'ordinateur via des câbles USB appropriés. Le logiciel reconnaîtra automatiquement votre iPhone. Votre Android sera détecté comme un disque dur externe sur votre ordinateur.
Étape 2 : Cliquer sur l'onglet « Films » pour choisir les fichiers vidéo
Naviguez pour cliquer sur « icône iPhone > BIBLIOTHÈQUE > Films » dans l'interface du logiciel. Les vidéos de votre iPhone apparaîtront sur le côté droit de la fenêtre. Choisissez les vidéos que vous souhaitez partager sur Android, puis cliquez avec le bouton droit sur l'une d'elles pour sélectionner « Transférer vers> Poste de travail ».
Étape 3 : Choisir le dossier de sortie et transférer de l'iPhone vers Android
Cliquez sur « Conserver dans le dossier » dans le panneau contextuel, puis cliquez sur le bouton « Modifier » pour parcourir votre ordinateur et choisir votre dossier Android comme destination. Après cela, cliquez sur le bouton « Transférer maintenant » pour commencer à partager des vidéos de l'iPhone vers Andorid. Attendez quelques secondes et le processus se terminera. Ainsi, vous pouvez résoudre le problème comment conserver complètement des vidéos partagées sur l'iPhone vers Andorid.
Ce processus est direct et facile à maîtriser. Vous pouvez maintenant télécharger ce logiciel et l'installer sur votre ordinateur pour l'essayer. Vous saurez à quel point il est formidable de partager une longue vidéo de l'iPhone vers Android. Avec l'iTransfer de Leawo, vous pouvez facilement partager des clips vidéo sur des appareils iOS avec d'autres personnes.