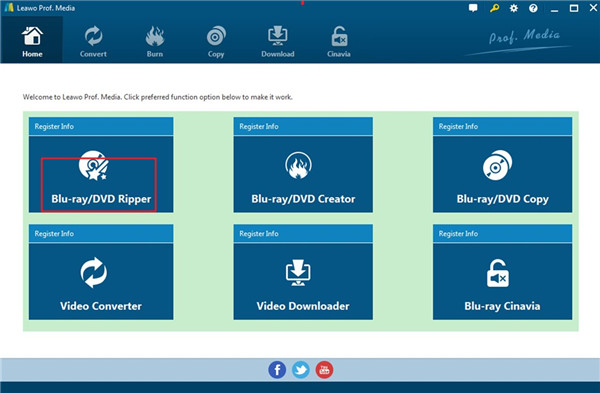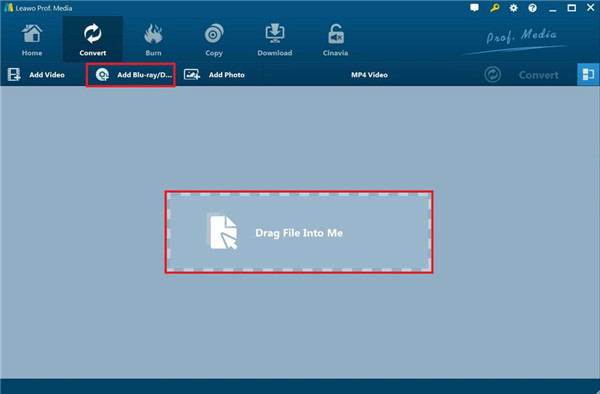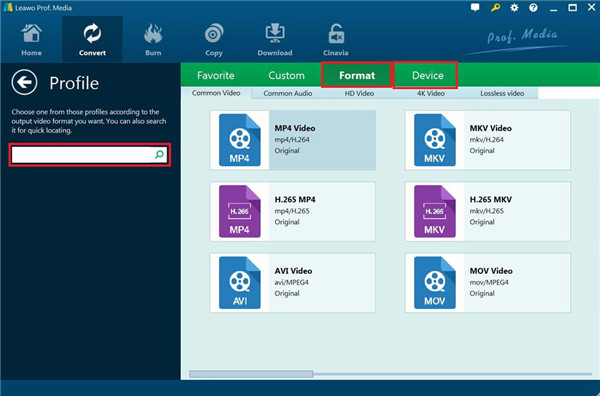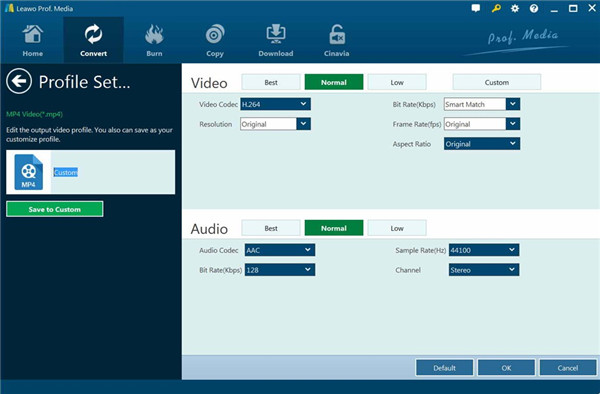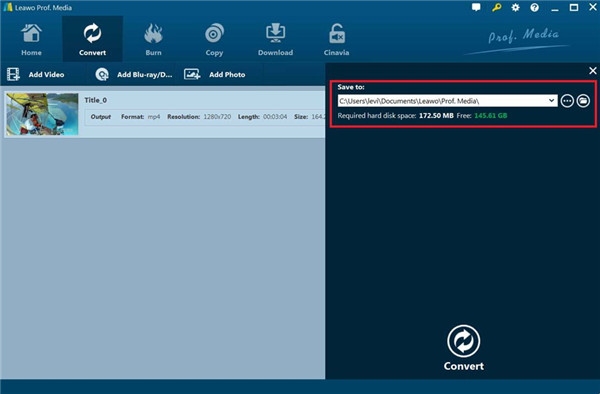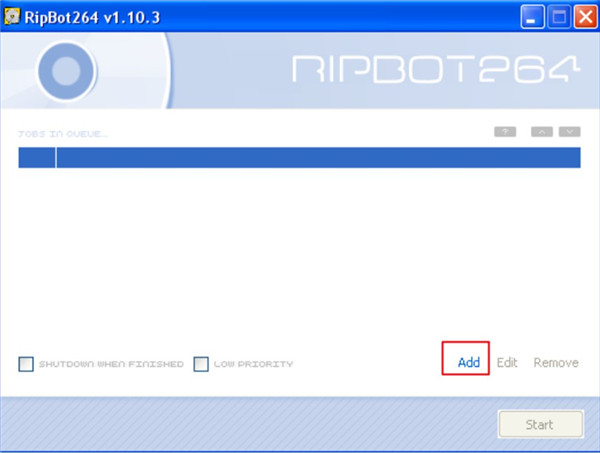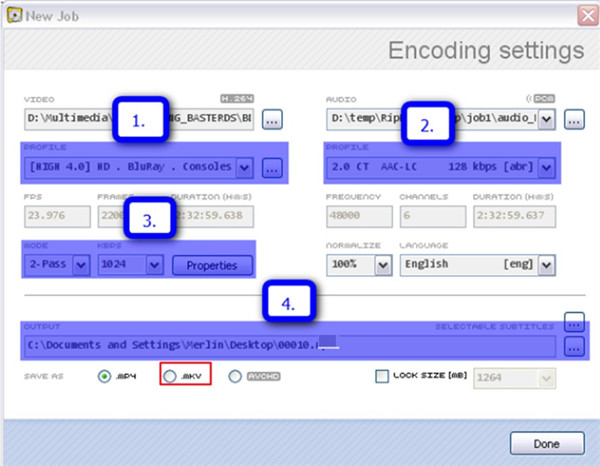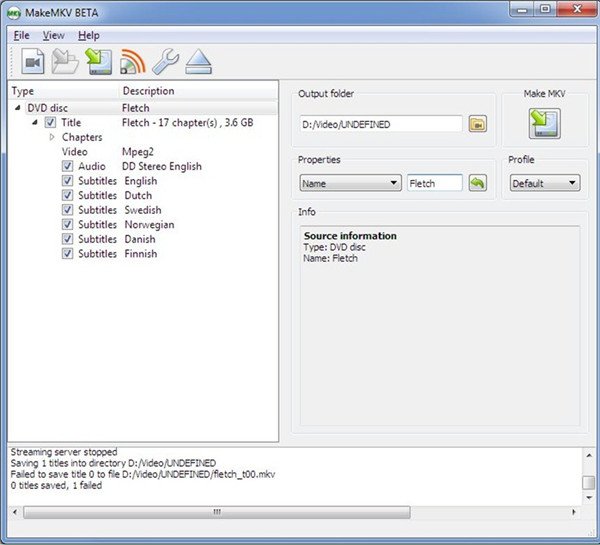Si vous êtes un fan de DVD, vous avez peut-être collectionné un grand nombre de disques DVD. Cependant, vous trouvez probablement qu'il est très peu pratique d'emporter vos disques DVD à l'endroit où vous souhaitez les profiter. Dans ce cas, vous pouvez vous demander s'il ne faudrait pas transférer les fichiers vidéo DVD sur d'autres supports numériques pour les stocker et les regarder quand vous le souhaitez. Microsoft Surface est un bon choix pour enregistrer et lire des fichiers DVD vidéo. Pourtant, la plupart des gens ne savent pas s'ils peuvent lire des DVD dans Microsoft Surface et comment le faire. Donc, je voudrais vous présenter une brève réponse et partager avec vous quelques bons outils pour vous aider.
- Partie 1 : Puis-je lire DVD sur Microsoft Surface ?
- Partie 2 : Meilleur convertisseur de DVD à Microsoft Surface - Extracteur de DVD de Leawo
- Partie 3 : Utiliser RipBot264 pour extraire DVD en Microsoft Surface
- Partie 4 : Utiliser MakeMKV pour extraire DVD en Microsoft Surface
- Partie 5 : Comparaison et conclusion
Partie 1 : Puis-je lire DVD sur Microsoft Surface ?
Quant à la question « Puis-je lire DVD sur Microsoft Surface », de nombreuses personnes ne connaissent pas clairement la réponse. Ici, je vais vous expliquer en détail.
Tout d'abord, sachez que Microsoft Surface est une série de tableaux blancs interactifs à écran tactile et d'ordinateurs personnels créés par Microsoft. Microsoft a lancé Surface pour la première fois le 18 juin 2012. Équipé d'une interface USB 2.0 ou 3.0, cette tablette informatique a adopté un alliage de magnésium pour fabriquer un moniteur de 10,6 pouces et utilise le système d'exploitation Windows 8. Le site Web officiel de Microsoft l'appelle « Moniteur Full HD ». Son rapport de surveillance est de 16 : 9.
Ce produit est divisé en 2 versions. L'une est Windows RT spécialement conçue pour ARM, et l'autre utilise le processeur Core i5 Ivy Bridge avec Windows 8 Pro. Le 26 octobre 2012, Suning est le premier distributeur de Microsoft Surface sur le marché chinois. Plusieurs accessoires sont disponibles pour le Microsoft Surface. La plupart d'entre eux sont des dispositifs connectés par Bluetooth. Comme le Surface Pen, les couvertures de clavier, la souris et le Surface Dial.
Deuxièmement, vous devez savoir que les formats vidéo supportés par chaque génération de Microsoft Surface. Le tableau suivant est pour votre référence.
|
Génération de Surface |
Formats vidéo supportés |
|
Surface RT |
MP4, MOV, M4V |
|
Surface Pro |
MP4, WMV, MKV |
|
Surface Laptop |
MP4, MOV or MKV |
|
Surface Book |
MP4, WMV, certains fichiers MKV |
|
Surface Studio |
MP4, WMV, MKV |
|
Surface Hub |
MKV, MPEG-4, ASF, MPEG-2 PS, MPEG-2 TS, 3GPP, 3GPP2, AVI |
Comme vous pouvez le juger, Microsoft Surface n'offre pas la lecture directe de DVD. Dans ce cas, vous devrez peut-être convertir DVD en formats de fichiers lisibles sur Microsoft Surface tels que MP4 ou MKV via d'excellents convertisseurs de DVD.
Partie 2 : Meilleur convertisseur de DVD à Microsoft Surface - Extracteur de DVD de Leawo
Après avoir appris que le système d'exploitation Windows de Microsoft n'offre pas de fonction intégrée pour la lecture de DVD, il est impossible de lire un DVD directement sur Surface. Que devez-vous faire si vous voulez lire DVD sur Microsoft Surface ? Ne vous inquiétez pas. Vous pouvez obtenir l'aide d'une application de tierce partie puissante comme Extracteur de DVD de Leawo pour convertir les DVD en formats vidéo supportés par Surface. Équipé d'un algorithme avancé, L'Extracteur de DVD de Leawo peut vous aider à convertir n'importe quel DVD vidéo en format vidéo compatible avec Microsoft Surface.
L'Extracteur de DVD de Leawo peut vous aider à lire des DVD sur Surface Pro 1/2/3/4, Surface Book, Surface Studio, Surface RT, Surface Laptop, Surface Hub, etc. Il a gagné une merveilleuse réputation parmi les utilisateurs du monde entier, qui se distingue par ses caractéristiques fantastiques et des conceptions de fonctions complètes. Il peut déchirer et convertir des films DVD en vidéos dans divers formats avec sa technologie de lecture et de détection de disque supérieure. Maintenant, vous pouvez vérifier ci-dessous pour apprendre comment convertir DVD en Microsoft Surface en détail.
Étape 1 : Télécharger et installer l'Extracteur de DVD de Leawo pour l'exécuter
Tout d'abord, vous devez télécharger et installer la suite Prof. Media de Leawo sur votre ordinateur, car l'Extracteur de DVD de Leawo n'est qu'un module intégré de cette suite de programmes. Après cela, vous pouvez l'exécuter. Sur sa page d'accueil, vous devez choisir l'option « Extracteur de Blu-ray/DVD » pour appeler l'interface principale de l'Extracteur de DVD de Leawo. Vous pouvez également cliquer sur le bouton « Convertir » dans le menu du haut pour y arriver.
Étape 2 : Ajouter du contenu DVD à l'Extracteur de DVD de Leawo
Insérez votre DVD dans le lecteur de votre ordinateur, puis vous pouvez soit faire glisser les fichiers dans « Extracteur de DVD » directement, ou cliquer sur le bouton « Ajouter un disque Blu-ray/DVD » pour ajouter une vidéo DVD à l'application.
Étape 3 : Définir le format et les paramètres de sortie
Vous pouvez définir le format de sortie en cliquant sur la liste déroulante à côté de « Ajouter une photo », et cliquez sur « Modifier » pour accéder au panneau « Profil ». Dans « Format », plusieurs formats vidéo courants, audio courants et vidéo HD seront présentés. Choisissez celui qui correspond le plus à vos besoins. Vous devez vous assurer que le format que vous déterminez est supporté par Microsoft Surface.
Après avoir choisi le format de sortie, vous pouvez cliquer sur le bouton « Éditer » pour accéder au panneau « Paramètres du profil » afin de modifier les paramètres vidéo et audio des fichiers de sortie, y compris le codec vidéo, la qualité, le débit binaire, la fréquence d'images, le rapport hauteur/largeur, le canal, le codec audio, la résolution et plus.
Étape 4 : Définir l'emplacement d'enregistrement
Si vous cliquez sur le bouton « Convertir » dans le menu supérieur, vous entrerez dans un écran qui vous demandera de définir l'emplacement d'enregistrement avant de pouvoir lire DVD sur Surface. Vous pouvez cliquer sur l'icône de dossier sur le panneau latéral qui apparaît dans la partie droite pour enregistrer le fichier à un emplacement que vous préférez sur votre ordinateur.
Étape 5 : Convertir les fichiers DVD
Cliquez sur le bouton « Convertir » en bas de la barre latérale pour lancer la conversion de DVD à Microsoft Surface après avoir effectué tous les réglages détaillés. Le processus devrait être terminé en quelques minutes. N'hésitez pas à cliquer sur « Annuler » si vous souhaitez interrompre la conversion.
Étape 6 : Transférer le DVD à Microsoft Surface
Connectez l'ordinateur à Microsoft à l'aide d'un câble USB. Ensuite, l'ordinateur commencera à installer le disque dur associé. Une fois connecté, le Microsoft apparaîtra à l'ordinateur. Ensuite, vous pouvez transférer des fichiers DVD convertis de l'ordinateur à Surface.
Partie 3 : Utiliser RipBot264 pour extraire DVD en Microsoft Surface
Outre l'Extracteur de DVD de Leawo, vous pouvez également utiliser RipBot264 pour extraire DVD en Microsoft Surface. Ce n'est pas seulement un extracteur de DVD, mais sert également de transcodeur de vidéo. Il a une fonction prédéfinie qui vous aide à choisir. Vous pouvez également choisir une opération d'extraction manuelle si vous en avez besoin. Voyons comment utiliser RipBot264 pour la tâche d'extraction.
Étape 1 : Lancer RipBot264 et charger les fichiers DVD
Tout d'abord, vous devez télécharger et installer AnyDVD, UDF Reader 2.5, Net Framework, Haali Media Splitter et ffdshow avant d'utiliser RipBot264, car ces outils sont nécessaires pour RipBot264. Ensuite, vous pouvez télécharger et installer RipBot264 sur votre ordinateur. Lancez-le et suivez les instructions étape par étape à l'écran pour bien configurer le logiciel. Appuyez sur le bouton « Ajouter » dans le coin inférieur droit de l'outil pour continuer à charger des fichiers DVD sur cette application. N'oubliez pas de brancher votre disque DVD dans le lecteur de votre ordinateur à l'avance.
Étape 2 : Définir les paramètres de sortie
Une fois vos fichiers DVD ajoutés au logiciel, vous pouvez continuer à appuyer sur le bouton « Paramètres d'encodage » pour définir des informations détaillées sur les fichiers de sortie, tels que le format, les paramètres, le dossier de sortie, etc.
Trouvez le bouton « ... » sous « VIDÉO » pour cliquer sur les fichiers spécifiques que vous souhaitez convertir.
Utilisez le bouton « ... » sous le bouton « PROFIL » pour sélectionner « HD . BluRay . Consoles ».
Dans la section 2 marquée dans l'image ci-dessous, vous devez choisir « Stéréo, AAC-LC à 128 kbps » pour le profil audio.
Dans la section 3, vous devez définir « Encodage en 2 passes à 1024 kbps » pour le mode de codage vidéo.
Quant au format de sortie, vous pouvez choisir « .mkv » ou « .mp4 ».
Dans la section 4, vous pouvez choisir une destination appropriée pour enregistrer les fichiers convertis.
Étape 3 : Ajouter à la file d'attente et commencer la conversion
Cliquez sur « Terminé » pour ajouter la tâche de conversion dans la file d'attente, puis appuyez sur le bouton « Démarrer » dans le coin inférieur droit de la fenêtre pour commencer à encoder DVD en MP4 ou MKV. Ce processus peut prendre plusieurs heures, ce qui vous oblige à attendre patiemment la fin de la conversion.
Étape 4 : Transférer à Microsoft Surface
Lorsque les fichiers extraits sont accessibles sur votre ordinateur, veuillez vous reporter à l'étape 6 de la partie 1 pour le transfert de l'ordinateur à Microsoft Surface.
Partie 4 : Utiliser MakeMKV pour extraire DVD en Microsoft Surface
MakeMKV est un autre extracteur de DVD qui fonctionne très bien pour convertir DVD en Microsoft Surface. En dehors des DVD, cette application peut également extraire des disques Blu-ray en un ensemble de fichiers MKV. Cependant, soyez informé que l'extraction de Blu-ray est seulement gratuite pendant que le logiciel est en version bêta. Lisez la suite pour savoir comment utiliser MakeMKV pour le rippage de DVD à Microsoft Surface avec succès.
Étape 1. Insérez votre disque DVD dans le lecteur de votre ordinateur, puis ouvrez MakeMKV.
Étape 2. Après avoir vu une icône de lecteur de DVD s'afficher sur le côté droit de la page d'accueil, vous pouvez cliquer dessus pour permettre au logiciel de scanner le contenu de votre disque DVD.
Étape 3. Une fois le processus de numérisation terminé, les titres et le contenu du DVD seront affichés sur le côté droit de l'écran. Vous pouvez sélectionner les titres et le contenu que vous souhaitez extraire de la liste de contenu.
Étape 4. Cliquez sur l'icône du dossier sous l'étiquette « Dossier de sortie » pour choisir un emplacement approprié pour enregistrer les fichiers extraits. Vous devez choisir un endroit qui dispose de suffisamment d'espace.
Étape 5. À côté du panneau du chemin de sortie, vous pouvez cliquer sur le bouton MakeMKV pour commencer à extraire DVD en Microsoft Surface. Étant donné que le temps de conversion est long, vous pouvez faire une sieste ou prendre une tasse de café pendant l'extraction. Il n'est pas sage de vous asseoir devant l'ordinateur pour la fin de la tâche.
Étape 6. Une fois que les fichiers convertis sont disponibles dans la destination de sortie que vous avez déterminée sur votre ordinateur, vous pouvez vous reporter à l'étape 6 de la partie 1 pour les transférer à Microsoft Surface.
Partie 5 : Comparaison et conclusion
Le tableau suivant vise à vous offrir une comparaison plus intuitive des trois outils mentionnés ci-dessus. Vous pouvez le consulter ci-dessous.
|
Fonctionnalités/ Programme |
Extracteur de DVD de Leawo |
RipBot264 |
MakeMKV |
|
Préréglage |
Simple |
Complexe |
Difficile |
|
Interface |
Conviviale |
Compliquée |
Difficile |
|
Vitesse de conversion |
6 fois plus rapide |
Assez lent |
Assez lent |
|
Qualité de conversion |
Qualité sans perte |
Aucune assurance |
Aucune assurance |
|
Extraire le dossier DVD en MKV |
Oui |
Non |
Non |
|
Oui |
Non |
Non |
|
|
Oui |
Non |
Fonctions de décryptage AACS et BD+ instables |
|
|
Sources d'entrée supportées |
Disque DVD, disque DVD multi-angle, dossier DVD et fichier image ISO DVD |
DVD, Blu-ray ou toute vidéo |
Disques Blu-ray et DVD |
|
Prix |
1. 29,95 $/année |
Gratuit |
Gratuit pour extraire DVD, mais pour extraire Blu-ray, il faut 50 $ |
|
Cadre requis |
Non |
Java 32bit, AVisynth, ffdshow, haali media splitter et .Net |
Non |
Comme présenté ci-dessus, l'Extracteur de DVD de Leawo est le meilleur convertisseur de DVD à Surface. Sauf pour servir de lecteur de DVD pour Surface, cette application peut également vous aider à éditer et personnaliser le flux vidéo DVD avec éditeur de vidéo intégré. Dans le même temps, il vous permet également de convertir les fichiers audio au format souhaité. En outre, vous pouvez choisir les sous-titres et les pistes audio du film DVD d'origine pour la vidéo convertie.