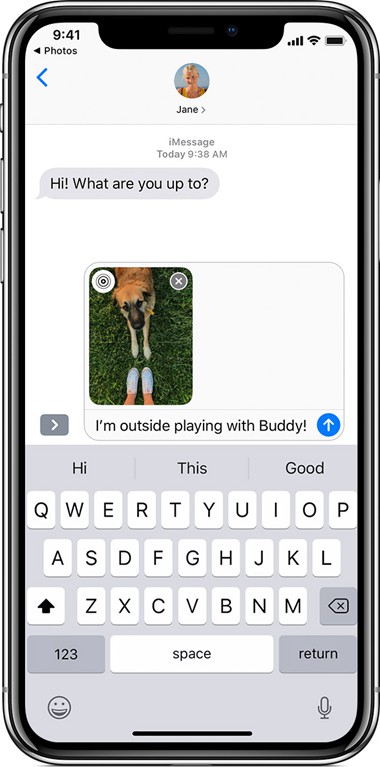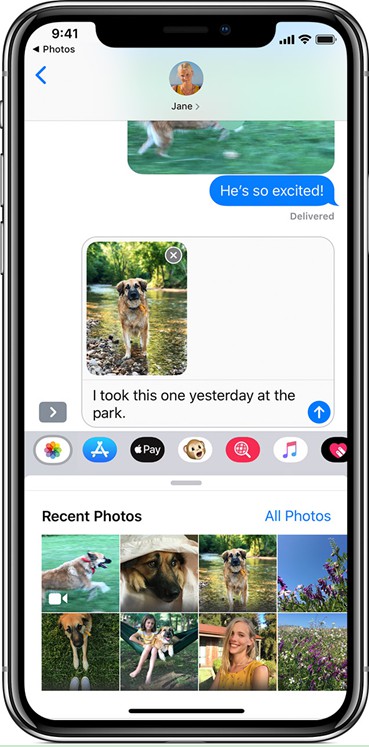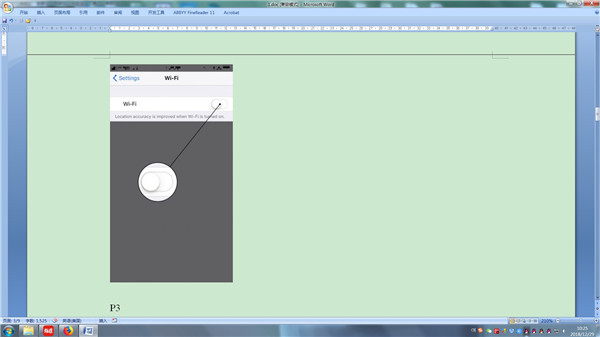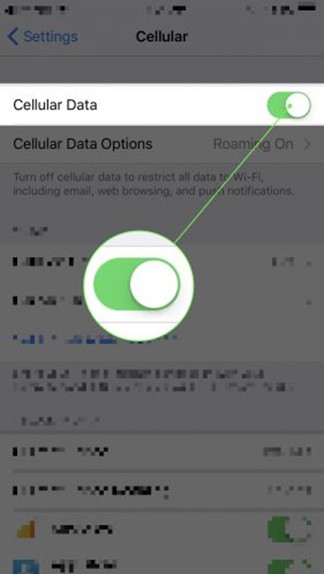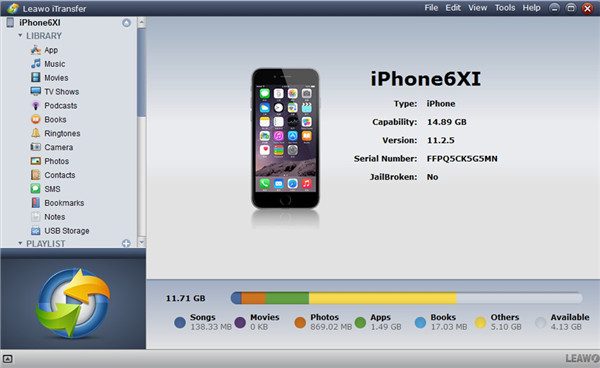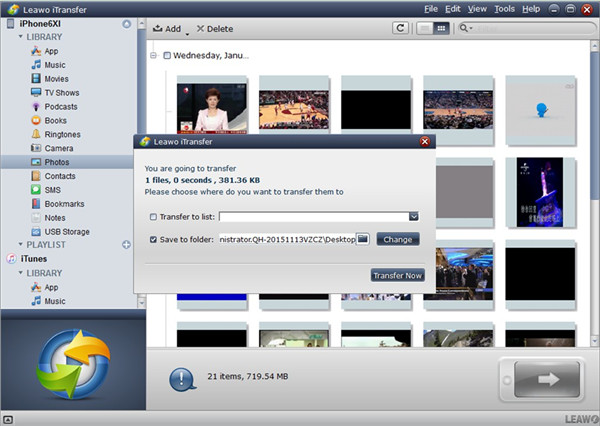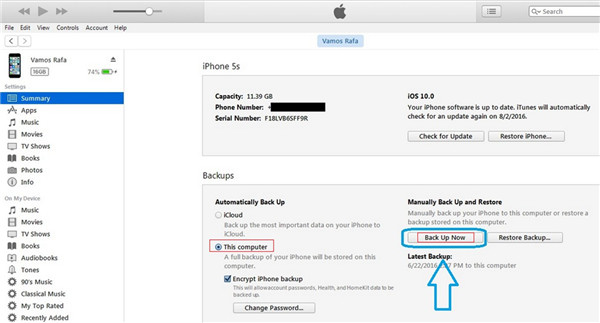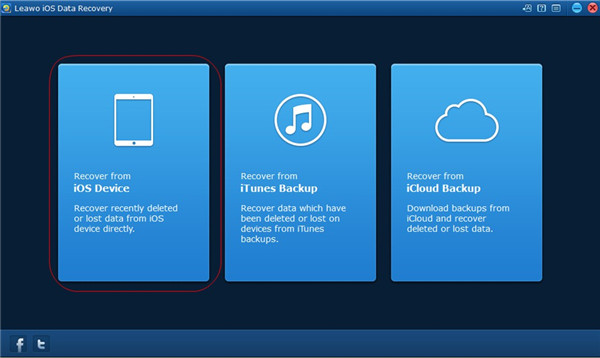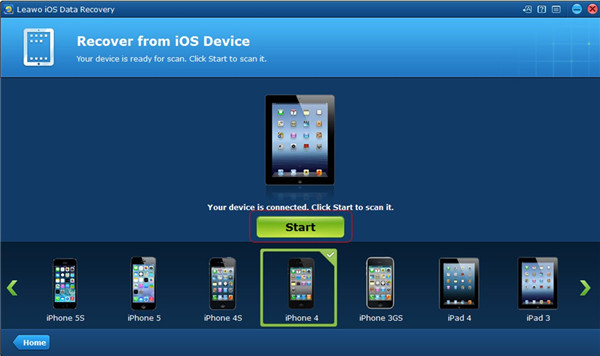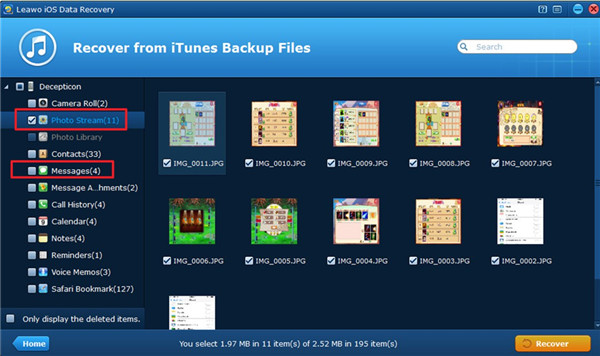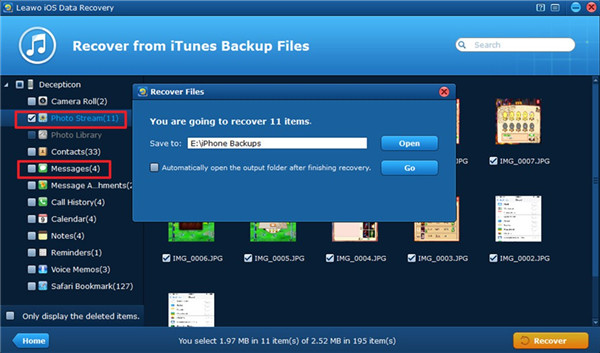Il est plus amusant de joindre une photo à un SMS sur iPhone pour discuter avec d'autres. La photo peut refléter votre statut récent ou une image de paysage que vous souhaitez partager avec d'autres. Bien que cette technique soit très populaire aujourd'hui, il y a encore des gens qui ne savent pas comment utiliser cette fonctionnalité. De plus, lorsque les gens ne peuvent pas joindre de photos aux messages, ils ne savent pas comment résoudre ce problème. Ce guide vous montrera comment joindre une photo à un message sur votre iPhone et comment résoudre le problème lorsque vous ne parvenez pas à joindre des images dans un SMS.
- Partie 1 : Comment joindre une photo à un SMS sur iPhone
- Partie 2 : Comment réparer « Impossible de joindre une photo au message iPhone »
- Partie 3 : Comment sauvegarder un message et une pièce jointe de photo à l'aide d'iTransfer et d'iTunes
- Extension : Comment afficher les messages supprimés et les pièces jointes de photos via le Récupérateur de Données iOS
Partie 1 : Comment joindre une photo à un SMS sur iPhone
Supposons que vous reveniez d'un endroit célèbre ou que vous souhaitiez le partager avec d'autres comme une joie, vous pouvez joindre une photo à un SMS pour leur dire votre situation ou votre humeur actuelle. Quant à la façon de joindre une photo à un SMS, vous pouvez utiliser deux méthodes.
1.1 Joindre une photo à un SMS en prenant une photo
Vous pouvez utiliser l'appareil photo pour prendre une photo lorsque vous envoyez un SMS à d'autres personnes et même modifier l'image à l'effet que vous préférez. Les étapes ci-dessous vous indiquent comment le réaliser en détail.
You can use your camera to take a photo while you are sending to others and even edit the image to the effects you prefer. The steps shown below tell you how to make it in detail.
1. Exécutez votre application « Messagerie » sur l'écran d'accueil de l'iPhone, puis créez une nouvelle conversation avec une personne à qui vous souhaitez envoyer un message.
2. Appuyez sur l'icône de l'appareil photo et prenez une photo. Ainsi, vous pouvez appuyer sur « Effets », « Éditer » ou « Marquer » pour personnaliser la photo selon vos besoins.
3. Après cela, vous pouvez appuyer sur le bouton avec la flèche vers le haut ou appuyer sur le bouton « Terminé » pour ajouter un message personnel avant d'envoyer votre photo.
1.2 Joindre une photo à un SMS en sélectionnant une image existante
Si vous souhaitez partager une image précédemment capturée avec d'autres personnes, vous pouvez vous référer aux étapes suivantes pour la joindre à un message.
1. Exécutez votre application « Messagerie » sur l'écran d'accueil de l'iPhone, puis créez une nouvelle conversation avec une personne à qui vous souhaitez envoyer un message.
2. Appuyez sur l'icône de la photo comme une fleur et sélectionnez une image ou appuyez sur « Toutes les photos » pour sélectionner une image dans votre application « Photos ». Après cela, vous pouvez modifier l'image ou utiliser « Marquer » avant de l'envoyer.
3. Enfin, vous pouvez appuyer sur le bouton avec la flèche vers le haut pour envoyer le message avec une photo en pièce jointe.
Si vous ne connaissez pas ces deux méthodes pour joindre une photo à un SMS auparavant, vous pouvez maintenant essayer de les utiliser sur votre iPhone.
Partie 2 : Comment réparer « Impossible de joindre une photo au message iPhone »
Si vous n'arrivez pas à joindre de photo au message sur votre iPhone, vous pouvez essayer les conseils suivants pour résoudre ce problème.
1. Vérifiez la connexion Internet
Étant donné que les messages sont envoyés à d'autres personnes via la connexion Internet de l'iPhone, vous pouvez tester la connexion Internet pour confirmer la connexion normale.
Si votre iPhone est connecté à un réseau Wi-Fi et que vous ne pouvez pas joindre de photo au message, vous pouvez accéder à « Paramètres > Wi-Fi » pour désactiver la connexion au réseau Wi-Fi. Ainsi, votre iPhone sera connecté au réseau de données mobiles et vous devriez voir LTE, 4G ou 3G en haut à gauche de la fenêtre. Vous pouvez maintenant essayer de joindre à nouveau la photo au message en utilisant le réseau de données mobiles.
2. Assurez-vous que le réseau de données mobiles est activé
Si votre iPhone n'est pas connecté au Wi-Fi et que vous ne pouvez pas joindre de photo à un SMS, vous devez vous assurer que la fonctionnalité de données mobiles de votre iPhone est activée. Allez dans Settings (« Paramètres ») > Cellular (« Téléphone mobile ») et vérifiez si le commutateur à côté de Cellular Data (« Données mobiles ») est activé. Ainsi, vous pouvez essayer de joindre à nouveau la photo au message.
3. Mettez à jour le système iPhone
Vous pouvez également essayer de mettre à jour le système iOS pour résoudre le problème de ne pas pouvoir joindre de photo au message. Allez dans « Paramètres > Général » sur votre iPhone pour vérifier la nouvelle version du système iOS, puis suivez les instructions à l'écran pour y parvenir.
4. Essayez une autre application de messagerie
Vous pouvez également passer à une autre application de messagerie pour joindre une photo au message texte, tels que Skype, Facebook, WhatsApp, etc.
Après avoir essayé les conseils ci-dessus pour résoudre le problème, vous pouvez facilement envoyer des messages avec des photos jointes à d'autres personnes.
Partie 3 : Comment sauvegarder un message et une pièce jointe de photo à l'aide d'iTransfer et d'iTunes
Après avoir appris comment joindre une photo à un message sur iPhone, vous pouvez continuer à apprendre comment éviter de les perdre en sauvegardant les messages et les photos en pièces jointes l'aide d'un logiciel fiable. Dans cette partie, je voudrais vous recommander d'utiliser iTransfer de Leawo et iTunes pour y parvenir.


iTransfer de Leawo
☉ Il peut transférer jusqu'à 14 types de données et de fichiers sans iTunes.
☉ Il prend en charge les derniers appareils iOS, tels que l'iPhone X, l'iPhone XR, etc.
☉ Il peut sauvegarder, afficher et supprimer des données et des fichiers sur des appareils iOS.
3.1 Comment sauvegarder les messages et les photos jointes à l'aide d'iTransfer de Leawo
iTransfer de Leawo peut résoudre les problèmes de transfert de 12 types de fichiers entre les ordinateurs, iTunes et les appareils iOS, ce qui est connu comme un excellent gestionnaire de fichiers. Sa vitesse de transfert est élevée et ses résultats sont précis. Maintenant, je vais vous montrer comment sauvegarder les messages et les photos jointes à l'aide de ce formidable outil.
Étape 1. Connectez l'iPhone à l'ordinateur
Sur votre ordinateur, vous devez exécuter ce logiciel, puis connecter l'iPhone au PC à l'aide d'un câble USB approprié.
Étape 2. Choisissez les photos ou les SMS à transférer
Accédez à l'icône iPhone > LIBRARY (« BIBLIOTHÈQUE ») > « Photos » ou l'icône iPhone > LIBRARY (« BIBLIOTHÈQUE ») > « SMS » pour afficher les photos jointes ou les messages sur votre iPhone sur le côté droit de la fenêtre. Ensuite, vous pouvez sélectionner les photos jointes ou les messages que vous souhaitez sauvegarder de l'iPhone vers l'ordinateur, puis cliquez sur le bouton de transfert en bas à droite de l'écran. Cliquez sur Save to Folder (« Enregistrer dans le dossier »), puis cliquez sur le bouton Change (« Changer ») pour définir un dossier pour enregistrer les fichiers exportés sur votre ordinateur. Enfin, vous pouvez cliquer sur Transfer Now (« Transférer maintenant ») pour commencer à sauvegarder les photos jointes et les messages iPhone d'un appareil iPhone à votre ordinateur. Ce processus ne vous prendra que quelques secondes.
3.2 Comment sauvegarder des messages et des photos jointes à l'aide d'iTunes
iTunes est également utile pour la sauvegarde de fichiers depuis l'iPhone. Les étapes indiquées ci-dessous vous guideront à l'utiliser pour sauvegarder en douceur les messages et les photos jointes.
1. Exécutez la dernière version d'iTunes sur l'ordinateur, puis branchez l'iPhone sur le PC à l'aide d'un câble USB.
2. Sur votre interface iTunes, vous devez cliquer sur Preferences (« Préférences ») > Devices (« Appareils »), puis cocher l'option Prevent iPods, iPhones, and iPads from syncing automatically (« Empêcher les iPods, iPhones et iPads de se synchroniser automatiquement »).
3. Cliquez sur l'icône iPhone et accédez à l'onglet Settings (« Paramètres ») > Summary (« Résumé »). Sur le côté droit de l'écran iTunes, vous verrez la zone Backups (« Sauvegardes »). Ici, vous devez cliquer sur This computer (« Cet ordinateur »), puis sur Backup Now (« Sauvegarder maintenant ») pour sauvegarder tous les fichiers iPhone, qui incluront certainement les messages de votre iPhone et les photos jointes.
Comme vous pouvez le voir, les résultats de sauvegarde d'iTransfer sont plus précis qu'iTunes, ce qui vous permet de sélectionner des fichiers spécifiques à sauvegarder.
Extension : Comment afficher les messages supprimés et les pièces jointes de photos via le Récupérateur de Données iOS
Il est courant pour nous de supprimer des fichiers sur iPhone par erreur. Si vous avez supprimé accidentellement des messages et des pièces jointes significatifs ou précieux sur votre iPhone, vous avez toujours la possibilité de les récupérer à l'aide de Récupérateur de Données iOS de Leawo. Les étapes suivantes vous montreront comment appliquer ce puissant programme pour y parvenir.


Récupérateur de Données iOS de Leawo
☉ Il peut extraire et exporter 14 types de fichiers à partir de sauvegardes iTunes et iCloud précédentes
☉ Il peut sauvegarder 14 types de données d'un appareil iOS à un ordinateur
☉ Il peut récupérer les données perdues en raison du jailbreak, de la mise à niveau iOS, de la suppression, etc.
☉ Il prend en charge l'iPhone SE / ... / 11 Pro, iOS 12, iTunes 12.9 et Win10
Étape 1. Sélectionnez la source de sauvegarde
Branchez l'iPhone à l'ordinateur, puis exécutez Récupérateur de Données iOS de Leawo sur l'ordinateur. Ce logiciel reconnaîtra votre iPhone, puis vous devrez cliquer sur Recover from iOS Device (« Récupérer depuis un appareil iOS »).
Étape 2. Analyse des données iPhone
Cliquez sur le bouton Start (« Démarrer ») pour activer le processus de numérisation de votre iPhone avec ce logiciel.
Étape 3. Choisissez les messages iPhone et les photos jointes
À la fin du processus de numérisation, vous devez cocher les options Photos Stream (« Flux de photos ») et « Messages ». Sur le côté droit de la fenêtre, sélectionnez les messages et les photos jointes que vous souhaitez récupérer. Enfin, vous pouvez cliquer sur le bouton Recover (« Récupérer ») dans l'interface.
Étape 4. Sélectionnez le dossier de sortie
Dans le panneau suivant, vous devez cliquer sur le bouton Open (« Ouvrir ») pour sélectionner un répertoire approprié sur votre ordinateur pour enregistrer les fichiers récupérés. Après cela, cliquez sur le bouton Go (« Aller ») pour appeler la procédure de récupération. Après un certain temps, les messages iPhone supprimés et les photos jointes seront enregistrés dans le dossier local sur votre ordinateur.
Ce logiciel est assez efficace pour récupérer des fichiers. Si vous souhaitez transférer des messages et des photos jointes récupérés vers votre iPhone, vous pouvez toujours utiliser iTransfer de Leawo pour effectuer cette tâche.