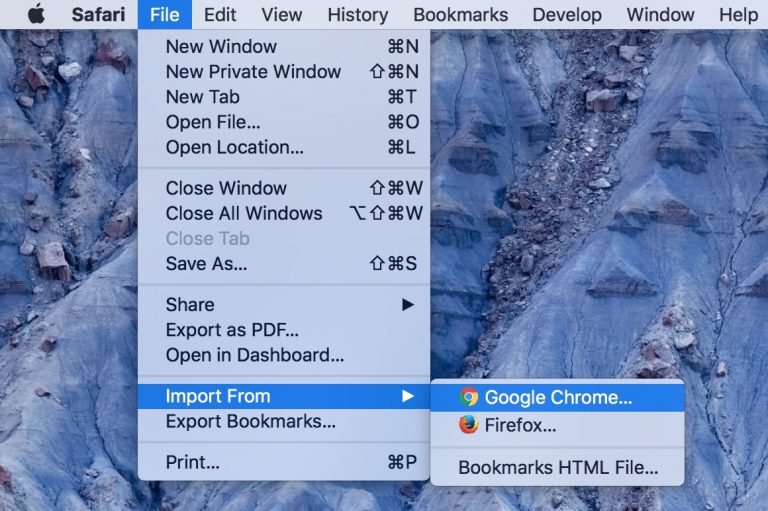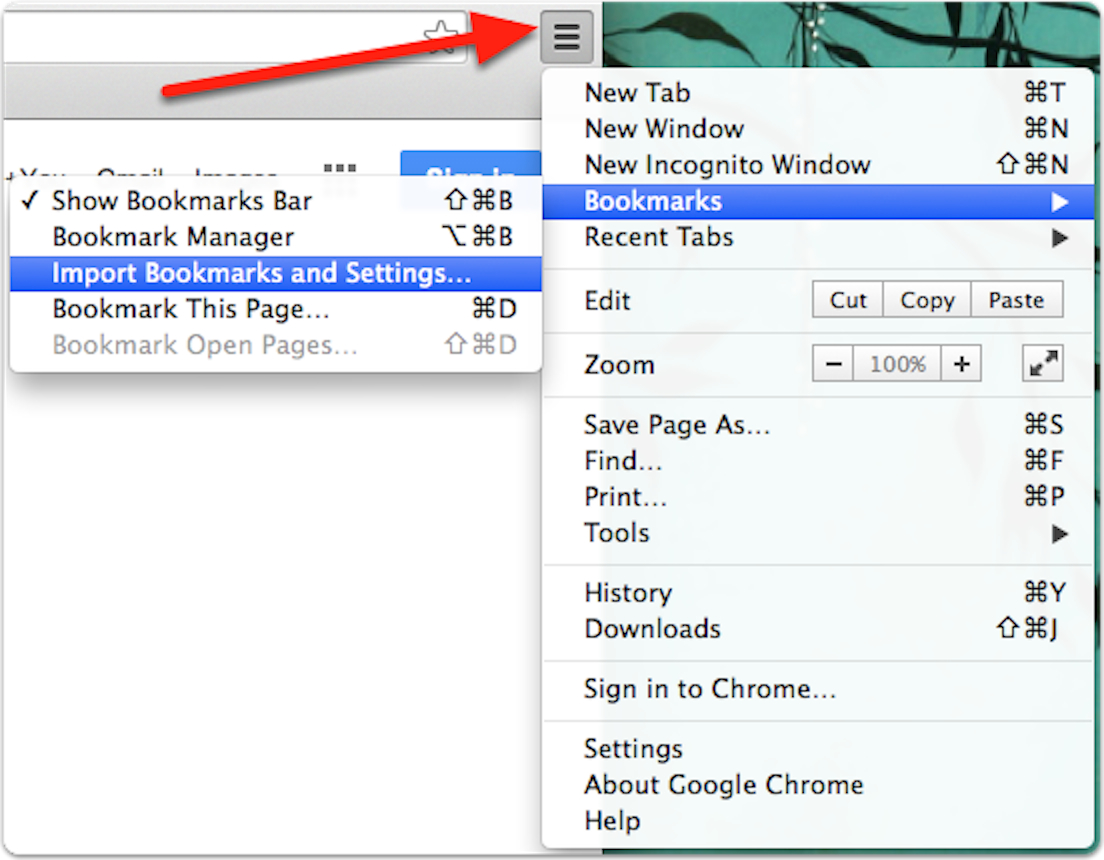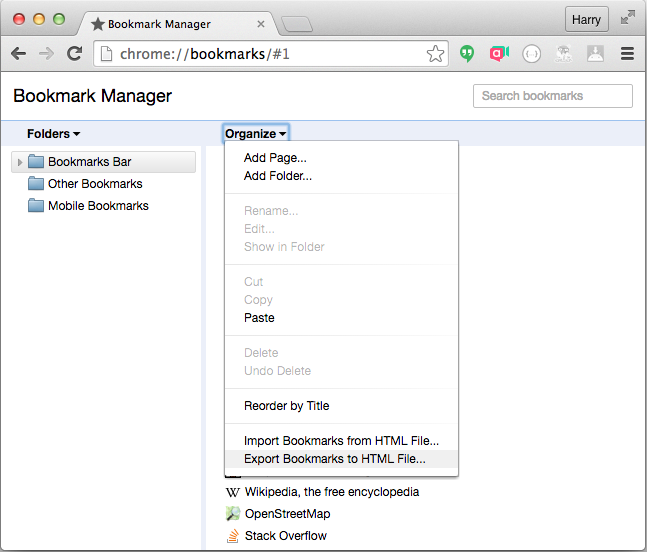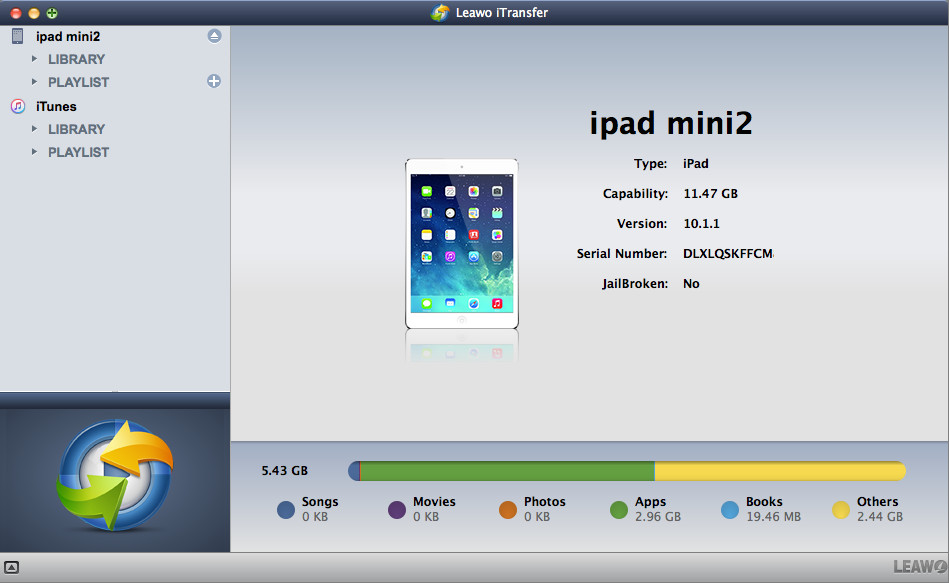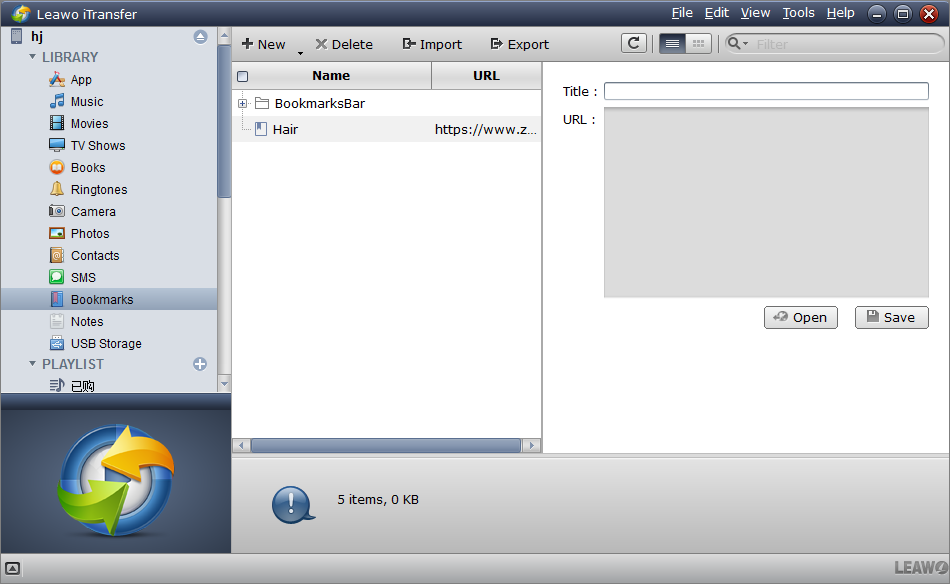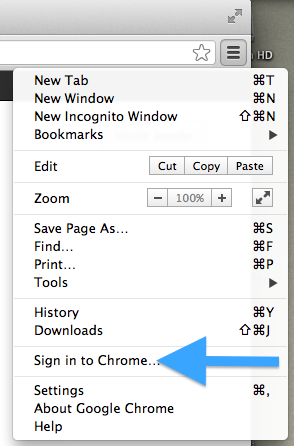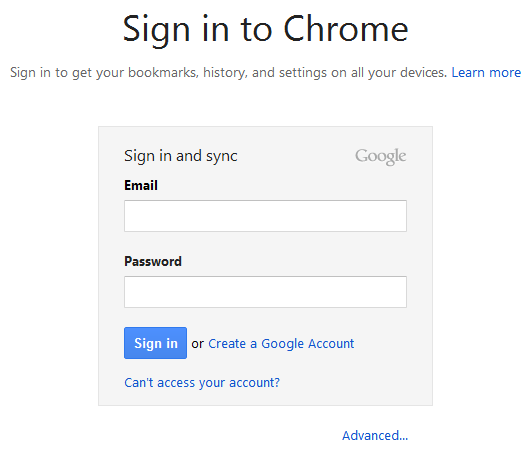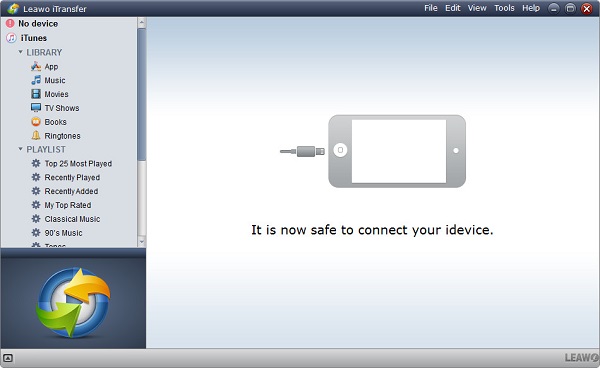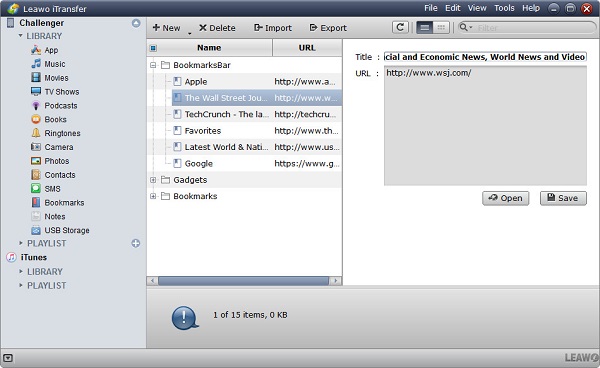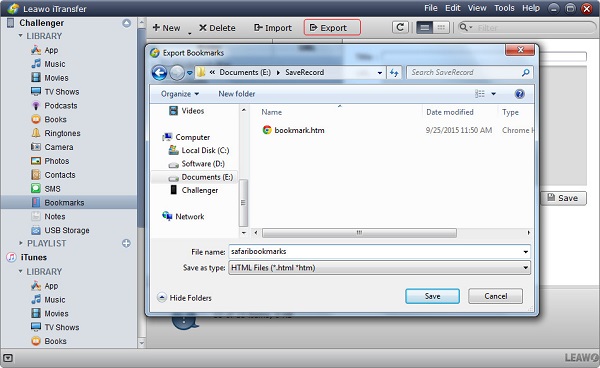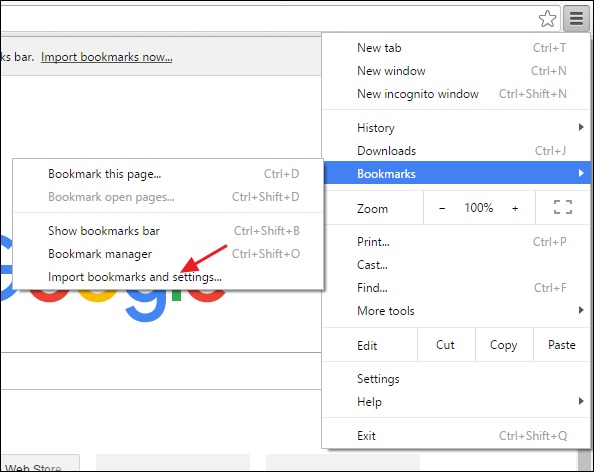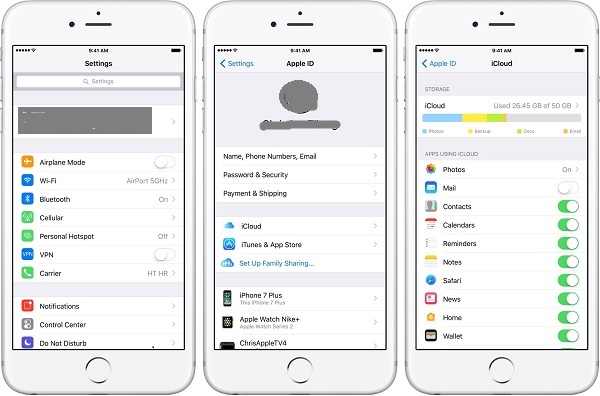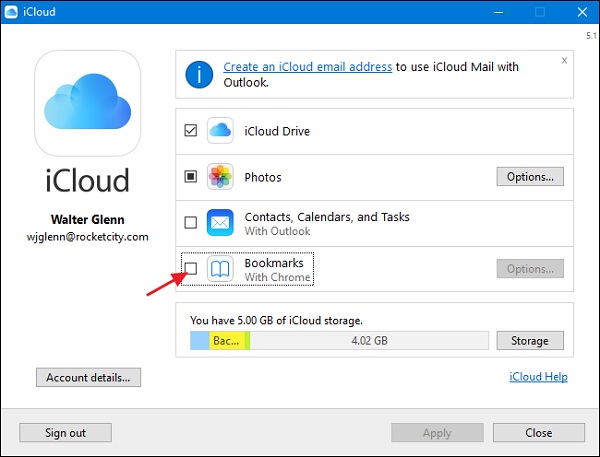De nombreuses personnes préfèrent avoir plus d'un navigateur Web installé sur leur ordinateur, car les différents navigateurs ont leurs propres avantages et leur utilisation peut améliorer considérablement notre expérience de navigation sur le Web. Par exemple, de nombreux utilisateurs de Mac OS installeraient Google Chrome sur leur ordinateur et utiliseraient à la fois Safari et Chrome. Sur différents navigateurs Web, nous avons généralement différents signets. Parfois, nous pouvons avoir besoin de transférer des signets d'un navigateur à un autre et c'est un travail difficile pour les personnes qui ne sont pas familiarisées avec les navigateurs. Cet article vous montrera comment importer des signets de Safari à Chrome.
Comment importer des signets de Safari à Chrome sous Mac OS
1. Exporter des signets Safari. Pour importer des signets de Safari à Chrome, la première chose à faire est d'exporter les signets Safari. Ce dont nous avons besoin ici, c'est d'un fichier au format .html. Lisez le contenu ci-dessous pour savoir comment exporter des signets Safari.
- 1. Ouvrer Safari sur votre ordinateur.
- 2. Dans la barre de menus située dans le coin supérieur gauche, cliquez sur Fichier > Exporter les signets. Par défaut, le nom du fichier sera Safari Bookmarks.html et l'extension .html sera probablement masquée.
2. Importer des signets Safari dans Chrome. Maintenant que vous avez le fichier HTML, vous pouvez commencer à importer des signets Safari dans Chrome.
- 1. Lancez Chrome.
- 2.Cliquez sur le bouton Menu dans le coin supérieur droit de l'interface, puis sélectionnez Signets > Gestionnaire de signets.
- 3. Cliquez sur Organiser, puis sur Importer les signets à partir d'un fichier HTML, puis sélectionnez le fichier de signets Safari que vous avez obtenu.
Comment importer des signets de Safari sur iPhone à Chrome sur un appareil Android
Une autre situation que vous pouvez rencontrer est que vous achetez un nouvel appareil Android et que vous souhaitez importer votre signet Safari à Chrome sur votre appareil Android. C'est un peu compliqué, mais si vous suivez les étapes ci-dessous, vous pourrez le faire en quelques minutes.
Partie 1 : Exporter les signets Safari sur iPhone à Mac
Pour transférer des signets de Safari à Chrome sur un appareil Android, nous allons utiliser un programme de tierce partie de transfert de données pour transférer les signets Safari sur votre iPhone à un ordinateur. iTransfer de Leawo pour Mac est un programme de transfert de données puissant que vous pouvez utiliser pour transférer des données entre un appareil iOS et votre Mac. Avec lui, vous pouvez facilement transférer vos signets sur votre iPhone à votre ordinateur au format HTML.
Vérifiez le contenu ci-dessous pour savoir comment exporter des signets Safari à un ordinateur avec iTransfer de Leawo.
1. Ouvrez iTransfer et connectez votre iPhone à votre ordinateur avec un câble USB.
2. Lorsque le programme reconnaît votre appareil, cliquez sur son nom en haut à gauche pour afficher plus d'options. Et puis cliquez sur Signets. Sélectionnez les signets dont vous avez besoin, puis cliquez sur Exporter et sélectionnez un dossier dans lequel stocker vos signets. Les signets Safari seront exportés à votre Mac au format HTML.
Partie 2 : Importer des signets Safari dans Chrome
Maintenant que vos signets sur iPhone ont été transférés sur un ordinateur, vous devez maintenant importer les signets Safari dans Chrome.
1. Ouvrez Chrome sur votre ordinateur, cliquez sur le bouton Menu dans le coin supérieur droit, puis sélectionnez Se connecter à Chrome.
2. Entrez votre compte Gmail et votre mot de passe pour vous connecter à Chrome, puis suivez les instructions ci-dessus pour importer le fichier au format HTML dans Chrome. Ensuite, vos signets doivent être synchronisés avec votre compte Google.
3. Connectez-vous à votre compte Google sur votre appareil Android. Les signets doivent ensuite être synchronisés et téléchargés sur votre appareil.
Comment importer des signets de Safari dans Chrome sur iOS avec iTransfer de Leawo
1. Connecter l'appareil iOS à l'ordinateur
Insérez le périphérique iOS (iPhone, par exemple) dans l'ordinateur à l'aide d'un câble USB. Le logiciel peut détecter automatiquement votre iPhone et afficher les catégories d'iPhone dans la barre latérale gauche.
2. Sélectionner les signets
Allez à « iPhone > BIBLIOTHEQUE > Signets » dans la barre latérale gauche et sélectionnez les signets que vous devez transférer dans la bonne interface. Après cela, sélectionnez « Exporter » en haut.
3. Choisir un dossier à sauvegarder
Une invite vous demandera de choisir un dossier de destination. Choisissez un dossier pour enregistrer ces signets et cliquez sur « Enregistrer ». Vos signets seront sauvegardés sur votre ordinateur au format HTML.
4. Importer des signets Safari dans Chrome
Ouvrez Chrome et cliquez sur l'icône de menu située dans le coin supérieur droit pour choisir « Signets > Importer les signets et les paramètres ». Dans la liste déroulante, choisissez « Fichier HTML des signets > Choisir un fichier » pour importer des signets Safari à Chrome. N'est-il pas si facile d'apprendre à transférer des signets Safari à Chrome ?
Comment importer des signets d'iOS Safari à Chrome via iCloud
Un autre bon moyen d'importer des signets d'iOS Safari à Chrome consiste à utiliser iCloud. iCloud est utile pour sauvegarder les informations d'iPhone, telles que les contacts, les photos, les images, etc., à partir d'appareils iOS. Avec cela, vous n'aurez plus à craindre de perdre accidentellement toutes les informations de votre iPhone. Pour synchroniser les signets Safari avec Chrome, vous pouvez apprendre les étapes suivantes.
1. Synchronisez les signets Safari avec iCloud. Tout d'abord, vous devez vous assurer que votre Wi-Fi est activé, car iCloud ne supporte que la synchronisation automatique des informations des périphériques iOS dans ces circonstances. Allez dans « Paramètres iPhone > Apple ID > iCloud » et activez « Safari ». Les signets Safari seront synchronisés avec iCloud dans quelques minutes.
2. Ouvrez l'application iCloud sur Mac et cochez la case « Signets ». Après cela, cliquez sur « Options » après le nom de « Signets » et sélectionnez « Internet Explorer / Chrome ». De cette manière, vous pouvez synchroniser les signets Safari avec Chrome. Retournez à l'interface principale et cliquez sur « Appliquer » dans le coin inférieur droit. Un dialogue va s'ouvrir et vous demander si vous devez fusionner des signets avec iCloud. Choisissez « Fusionner » pour continuer.
3. Lancez Chrome après l'avoir téléchargé et installé. Allez dans « Signets > Importer les signets et les paramètres » dans la barre d'outils. Choisissez « Microsoft Internet Explorer » dans la liste déroulante et cochez « Favoris / Signets », puis choisissez « Importer ». De cette manière, vous importez des signets Safari à Chrome.
En résumé, ces trois méthodes sont vraiment efficaces lorsque vous souhaitez transférer des signets Safari à Chrome. Pour moi, je préfère adopter iTransfer de Leawo, car cela me permet également de transférer d'autres contenus tels que des photos, des émissions de télévision, des applications, des contacts, des sonneries, etc. sans limites. Par conséquent, je vous recommande fortement ce logiciel facile à utiliser.