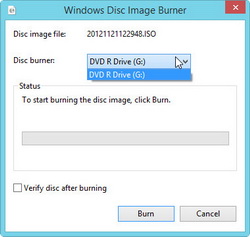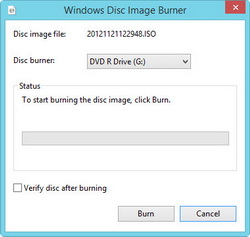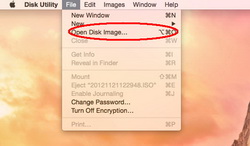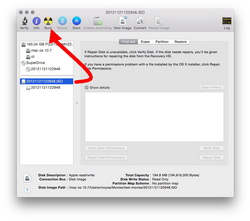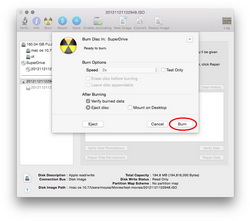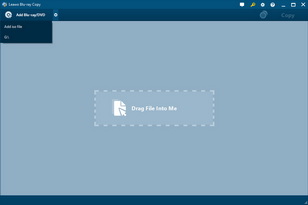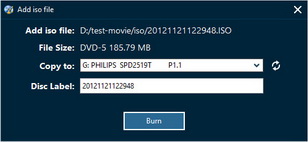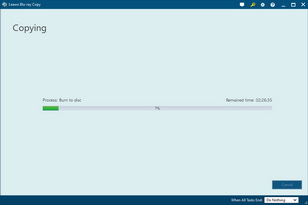Un fichier image ISO est une copie complète de tout un CD, DVD ou disque Blu-ray avec une extension de nom de fichier .iso. Vous pouvez obtenir un fichier image ISO par diverses méthodes, telles que le téléchargement en ligne, la récupération de CD / DVD / Blu-ray, la gravure de fichiers image ISO à partir de vidéos, etc. Le fichier image ISO étant une copie unique de CD / DVD / Blu-ray disque, vous pouvez non seulement obtenir des fichiers image ISO à partir de ces disques, mais aussi graver des disques ISO sur DVD / CD / Blu-ray sur plusieurs plates-formes.
Cet article vous présente plusieurs solutions efficaces pour graver un fichier ISO sur DVD sous Windows (y compris Windows 10) et Mac avec différents outils. Vous pouvez le lire et ensuite faire une comparaison par vous-même pour décider lequel répond à vos besoins.
Partie 1 : Graver un fichier ISO sur DVD sous Windows 10/7/8 avec le Graveur d'image de disque
Depuis la version bêta 1 de Windows 7, Microsoft a introduit un utilitaire intégré destiné à aider les utilisateurs Windows à graver directement des disques ISO sur DVD / CD / Blu-ray. C'est le Graveur d'image de disque Windows. Avec le Graveur d'image de disque, vous n'avez besoin d'aucun logiciel de gravure ISO tiers pour graver des fichiers ISO non protégés sur des disques DVD / CD / Blu-ray. C'est très simple et facile pour vous d'utiliser le Graveur d'image de disque lors de la gravure d'image ISO sur DVD Windows 10/8/7.
Comment graver un fichier ISO sur DVD sous Windows 10/8/7 avec le Graveur d'image de disque
Remarque :
- Si vous souhaitez vérifier que l'image du disque a été gravée correctement sur le disque, cochez la case Vérifier le disque après la gravure. Par exemple, si l'intégrité du fichier image disque est critique (par exemple, le fichier image disque contient une mise à jour du microprogramme), cochez cette case.
- Le Graveur d'image de disque Windows est disponible pour Windows 7 et les versions ultérieures de Windows. Les utilisateurs de Windows qui utilisent Vista ou XP peuvent consulter la Partie 3 : Graver un fichier ISO sur un DVD avec des outils tiers pour obtenir les solutions souhaitées en matière de gravure ISO sur DVD.
Partie 2 : Graver un fichier ISO sur DVD sous Mac avec l'Utilitaire de disque
Tout comme Windows, Apple a également intégré un utilitaire de gravure ISO à DVD dans les iMac et MacBook pour les utilisateurs de Mac permettant de graver des images ISO sur des disques de DVD, de CD ou de Blu-ray. C'est Disc Utility. L'Utilitaire de disque est une application intégrée à OS X qui peut effectuer de nombreuses actions utiles, voire effrayantes. Les utilisateurs expérimentés ont souvent besoin de cet outil pratique, mais il est souvent conseillé aux utilisateurs novices de l'expérience Mac dese tenir à l'écart.
Où se trouve l'Utilitaire de disque sur Mac
La toute première chose qui pourrait être déroutant est l'endroit où l'Utilitaire de disque sur Mac localise. Pour les novices, il est difficile de trouver l'Utilitaire de disque sur MacBook ou iMac. Vous devez creuser un peu plus pour accéder à l'Utilitaire de disque sur Mac. En résumé, il existe deux manières d'ouvrir l'Utilitaire de disque sur Mac pour vous aider à graver des disques ISO sur DVD sur Mac.
- Ouvrez l'application Utilitaire de disque en sélectionnant « Finder> Applications> Utilitaires> Utilitaire de disque ».
- Utilisez des raccourcis clavier : lancez le dossier Applications en cliquant sur Commande-Maj-A, puis sur Commande-Maj-U pour ouvrir le dossier Utilitaires. Vous pouvez voir l'utilitaire de disque dans le dossier Utilitaires.
Comment graver un fichier ISO sur DVD sous Mac avec l'Utilitaire de disque
Partie 3 : Graver un fichier ISO sur un DVD avec des outils tiers
Outre les solutions de gravure ISO sur DVD prédéfinies susmentionnées, de nombreux outils logiciels de gravure ISO sur DVD tiers sont disponibles sur le marché. Divers graveurs ISO sur DVD peuvent vous aider à convertir ISO sur DVD ou à copier ISO sur DVD en quelques clics.
Copier un ISO sur DVD avec le Logiciel de Copie de DVD
La plupart des outils logiciels de copie de DVD permettraient de copier un ISO sur un DVD sans perte de qualité. La différence réside peut-être dans le fait qu'ils peuvent ou non copier des disques ISO protégés sur DVD, dans combien de temps la progression de la gravure ISO sur DVD et dans la qualité du disque DVD gravé. Le Copieur de DVD de Leawo vous offre le meilleur et le plus simple service de gravure de disque ISO sur DVD pouvant être terminé en seulement 3 étapes. Il a été classé n ° 1 du logiciel de copie de DVD de 2015 sur divers sites Web.
Copieur de DVD de Leawo pour Mac – Le meilleur logiciel de sauvegarde de DVD en ISO et de gravure ISO en DVD, disponible pour les utilisateurs de PC et de Mac :
* Copier un DVD dans un fichier image ISO sans perte de qualité;
* Copier et graver un fichier image ISO sur un disque DVD en quelques clics.
* Contourner toute protection de disque DVD et restriction de code de région;
* Facile d'utiliser l'interface pour les novices et les vétérans;


Comment copier ISO sur DVD avec le Copieur de DVD de Leawo
Téléchargez et installez le Copieur de DVD de Leawo via les liens fournis ci-dessus. Ce logiciel de copie de DVD est gratuit à télécharger et à installer, sans logiciel malveillant, logiciel espion ou publicité inclus. En attendant, vous devez préparer d'autres éléments, notamment un ordinateur avec un graveur de disque DVD, un disque DVD vierge et inscriptible et un fichier image ISO original. Une connexion Internet est également requise. Avec toutes ces choses prêtes, vous pouvez suivre les étapes ci-dessous pour apprendre à copier ISO sur DVD avec le Copieur de DVD de Leawo.
Conclusion:
- Le Graveur d''image disque Windows est applicable à Windows 10/7/8. Si vous utilisez des versions précédentes de Windows, vous devrez peut-être essayer les outils de gravure ISO vers DVD tiers mentionnés dans cet article.
- Le Graveur d''image disque Windows est applicable pour graver des fichiers ISO non protégés sur un disque. Pour une gravure ISO sur disque protégée, vous devez essayer le logiciel de gravure ISO sur DVD tiers.
- Ne gravez pas simplement le fichier ISO sur le DVD en le glissant-déposant sur le DVD, puis en le gravant. Cela ne donnera pas un disque en état de marche.
- Le Copieur de DVD de Leawo vous aide à copier des fichiers image ISO protégés et non protégés sur un disque DVD sur Mac et PC.
- Les versions Mac et Windows de Copieur de DVD de Leawo partagent la même procédure de gravure ISO sur DVD et les mêmes étapes. Ils obtiennent la même interface utilisateur du programme.