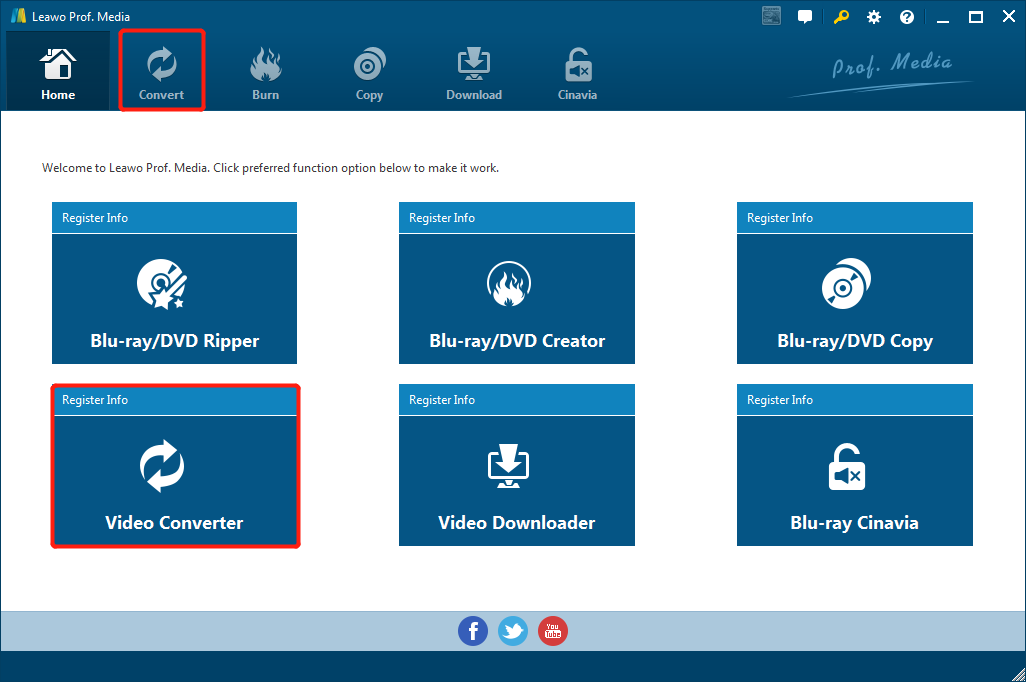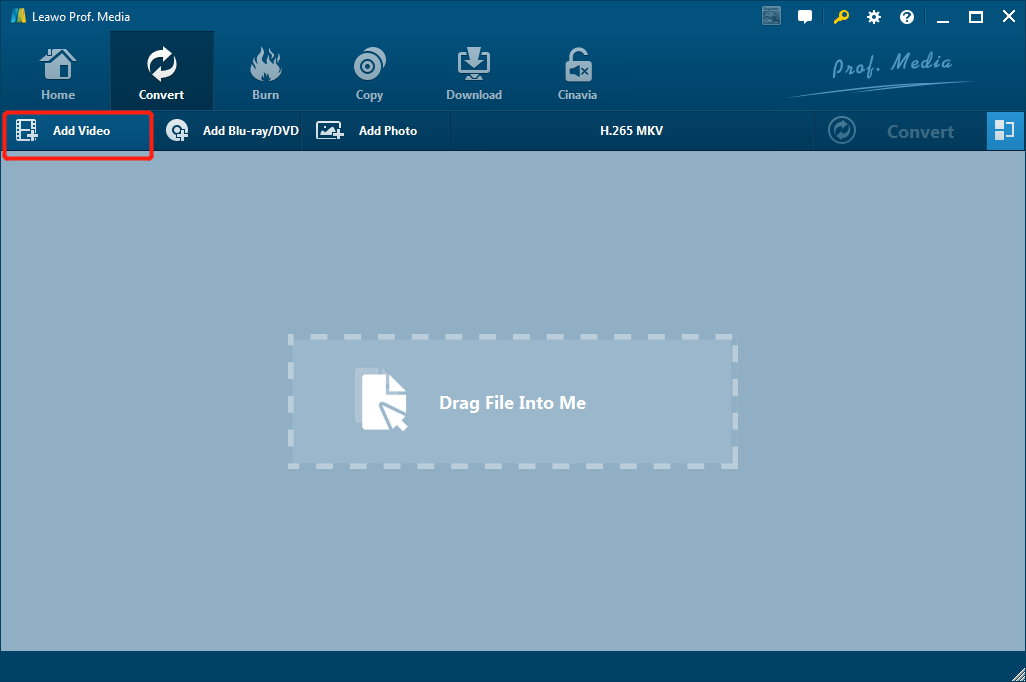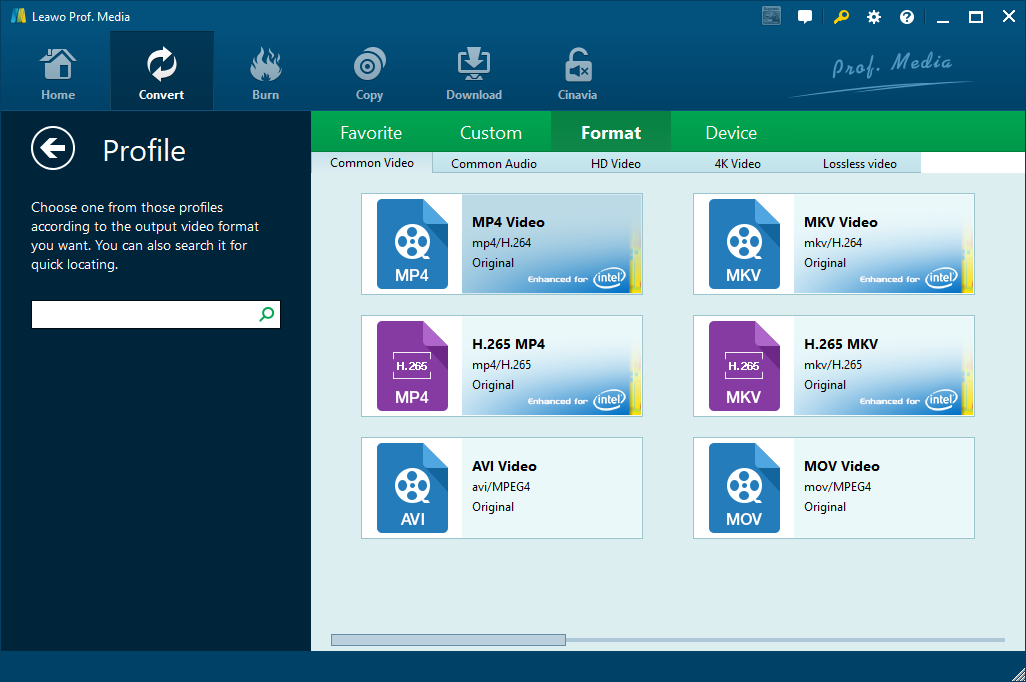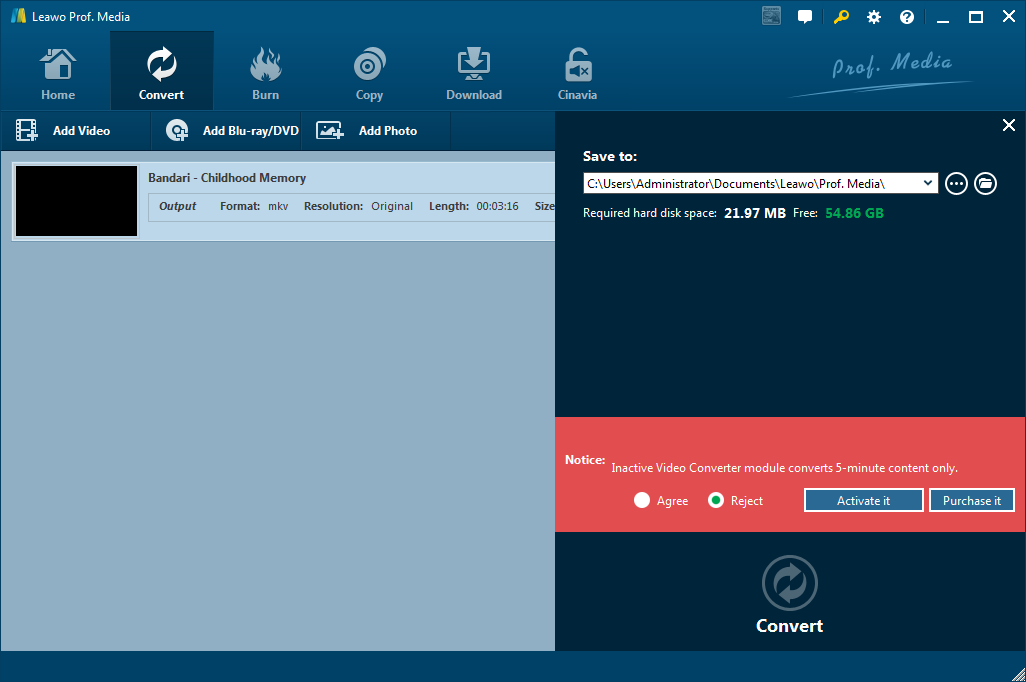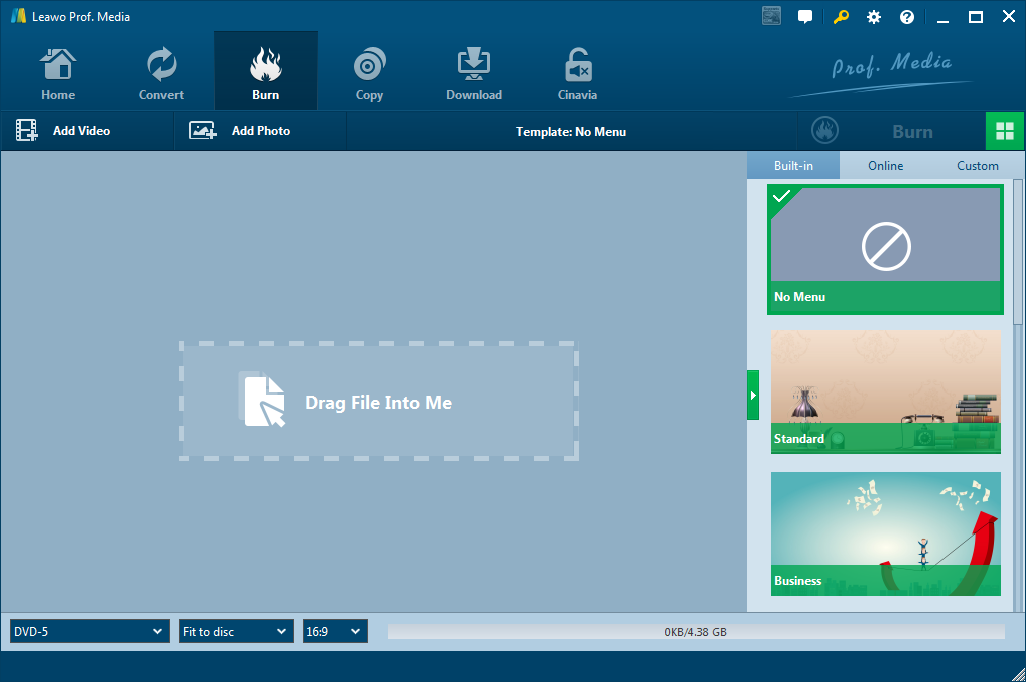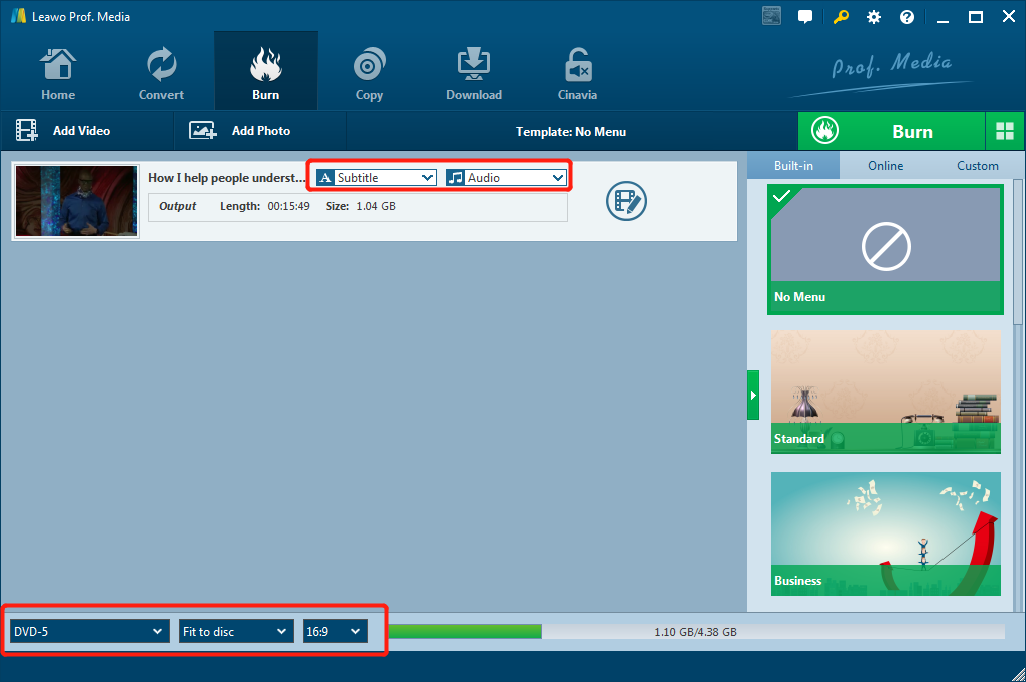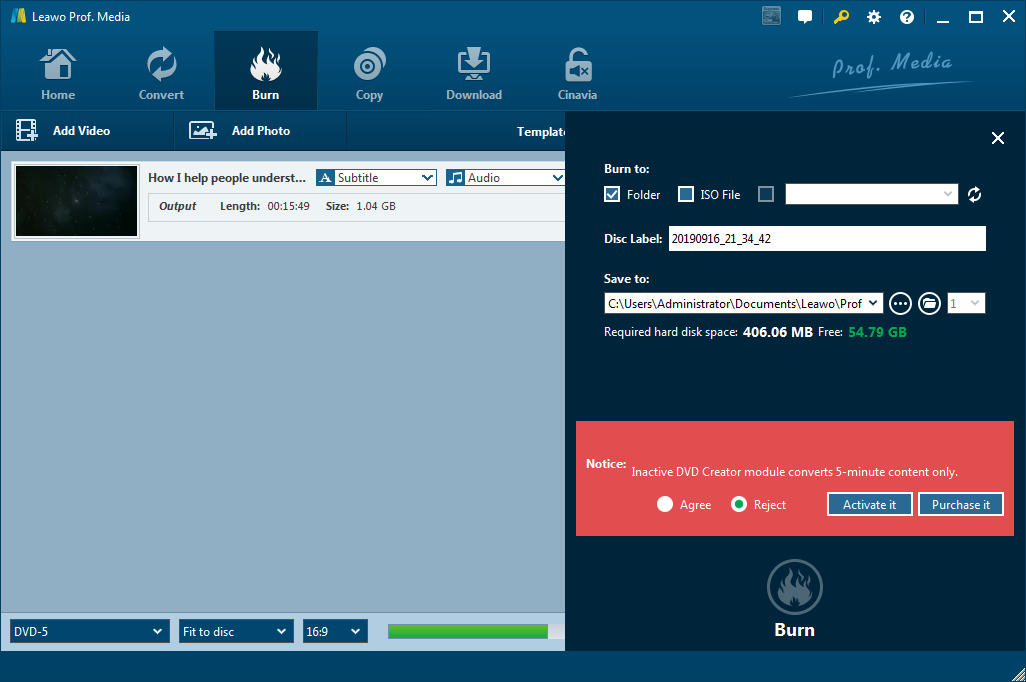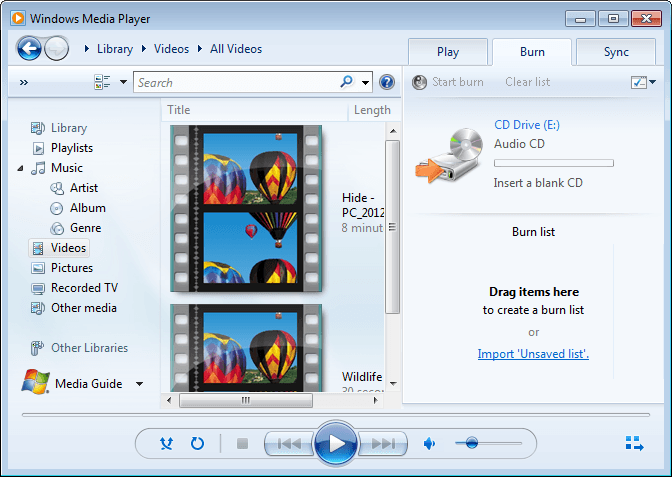Les disques DVD sont souvent utilisés pour le stockage quotidien de films et de musique. Les fichiers musicaux de haute qualité doivent être stockés sur des disques DVD. Avec la prospérité du marché mondial de la musique, il sera difficile de créer des disques de musique ou de graver de la musique sur des disques DVD. Les formats de fichiers de musique traditionnels incluent MP3, WMA, CDA, etc. Le logiciel de gravure de DVD n'a jamais été aussi simple. Cet article vous montrera les trois outils logiciels de gravure de DVD utilisés sous Windows.
- Partie 1 : Comment graver des fichiers musicaux sur DVD avec le Convertisseur de vidéo de Leawo et le Createur de DVD de Leawo
- Partie 2 : Comment graver des fichiers musicaux sur DVD avec le Lecteur Windows Media
- Partie 3 : Comment graver des fichiers musicaux sur DVD avec Graver mes fichiers
- Partie 4 : comparaison et conclusion
Partie 1 : Comment graver des fichiers musicaux sur DVD avec le Convertisseur de vidéo de Leawo et le Createur de DVD de Leawo
En tant que module principal du Prof. Media de Leawo, le Convertisseur de vidéo de Leawo permet aux utilisateurs de convertir plus de 180 formats de fichiers vidéo et audio d'un type à un autre, tels que MP4 en MKV, MKV en AVI, RMVB en FLV, etc., et le Createur de DVD leawo prend en charge presque tous les formats vidéo et même les photos que vous pouvez trouver, puis les graver sur des vidéos Blu-ray ou DVD. Le Createur de DVD de Leawo a les caractéristiques principales suivantes :
>
As major modules in the Leawo Prof. Media, Leawo Video Converter allows users to convert video and audio files contained in more than 180 formats from one to another like MP4 to MKV, MKV to AVI, RMVB to FLV,etc., and the Leawo DVD Creator supports almost all video formats you can find and even photos, and then burns them to Blu-ray or DVD videos. Leawo DVD Creator has following keys features:
Gravez un DVD à partir de n'importe quelle vidéo et photo.
>Personnalisez le menu du DVD à l'aide des différents modèles fournis.
Créez des DVD à haute vitesse avec moins de perte de données.
>Modifiez la vidéo pour la personnaliser.
Convertissez des photos en diaporama et gravez-les sur DVD.
Et il existe des fonctionnalités bonus telles que la sélection des sous-titres et des pistes audio, la prise en charge des normes TV PAL / NTSC, l'aperçu instantané, la lecture vidéo et les captures d'écran.
Lorsque vous utilisez le Prof. Media de Leawo pour graver des fichiers musicaux sur des disques DVD, vous devez d'abord utiliser le Convertisseur de DVD pour convertir les fichiers audio en clips vidéo. Ensuite, lorsque vous devez utiliser le Createur de DVD, comment graver des clips vidéo sur DVD.
Il s'agit de la première instruction pour convertir un fichier musical source en vidéo.
Étape 1 : Exécutez le programme le Prof. Media de Leawo. Sélectionnez le bouton « Convertir » dans la barre d'outils supérieure ou sélectionnez « Convertisseur vidéo » dans l'interface principale, comme illustré ci-dessous, pour accéder au module « Convertir » .
Étape 2 : Cliquez sur Ajouter une vidéo> Ajouter une vidéo pour ajouter le fichier musical source. Alternativement, vous pouvez faire glisser le fichier source directement au milieu de l'interface.
Étape 3 : À gauche du bouton vert « Convertir » , il montre le format de fichier de sortie. Cliquez sur le bouton pour vérifier les détails du format de sortie. Cliquez sur Modifier et le panneau de profil s'affiche. Vous pouvez cliquer sur le format souhaité et il reviendra automatiquement à l'interface principale.
De même, un clic sur Modifier affiche le panneau Paramètres du profil. Vous pouvez concevoir la qualité vidéo et audio de sortie. Lorsque tout est réglé sur « OK » , cliquez sur « OK » pour revenir à l'interface principale.
Étape 4 : cliquez sur le bouton de conversion vert. Dans le panneau des paramètres contextuels, définissez le chemin de sortie, puis cliquez sur l'icône circulaire « Convertir » pour commencer le processus de conversion.
Voici des instructions sur la façon de graver des clips vidéo sur du contenu DVD.
Étape 1 : Une fois le processus de conversion terminé, cliquez sur l'onglet Gravure dans la barre d'outils supérieure pour accéder au module de gravure. Cliquez sur Ajouter une vidéo pour ajouter la vidéo de sortie que vous venez de convertir. Vous pouvez également faire glisser la vidéo de sortie directement au milieu de l'interface principale.
Étape 2 : Dans la colonne « Vidéo » , vous pouvez cliquer sur le menu déroulant « Sous-titres et audio » pour sélectionner les sous-titres et les pistes audio, et même importer des sous-titres à partir d'un fichier local. Dans le coin inférieur gauche, sélectionnez le type de disque de sortie DVD-5 ou DVD-9. Vous pouvez régler la résolution en fonction du disque ou d'une autre résolution que vous aimez, et le format d'image peut être 16 : 9 ou 4 : 3.
Étape 3 : dans la barre d'outils de droite, sélectionnez un modèle de menu parmi les modèles intégrés, en ligne ou personnalisés. Les modèles de douane sont des modèles que vous avez déjà utilisés. Cliquez sur l'icône d'aperçu au milieu du modèle pour accéder à la page d'aperçu. Cliquez ensuite sur l'icône de modification comme indiqué ci-dessous pour passer en mode de modification.
Étape 4 : Si l'interface affiche une liste de chapitres, vous pouvez cliquer sur le petit bouton d'accueil en haut au centre pour revenir à la page d'accueil de la vidéo. La liste des chapitres et 1/1 (numéro de page) sur cette page, les mots Mon DVD, Lecture et Scènes sur la page d'accueil sont modifiables. Si nécessaire, double-cliquez sur le mot que vous souhaitez modifier.
Il y a trois boutons dans le coin inférieur gauche. Cliquez sur le premier bouton de musique pour ajouter le fichier audio comme musique de fond. Vous pouvez déterminer la durée du temps de lecture et des effets tels que le fondu entrant, le fondu sortant ou le bouclage. Cliquez sur le deuxième bouton d'image pour ajouter une image ou un fichier vidéo en arrière-plan. Lorsque tout est OK, cliquez sur le troisième bouton pour enregistrer le menu en tant que « Personnalisé » comme modèle pour la prochaine utilisation. Cliquez ensuite sur le bouton Démarrer pour revenir à l'interface principale.
Étape 5 : cliquez sur l'icône Modifier à la fin de la colonne vidéo. Modifiez le fichier DVD en fonction de vos besoins réels. Cliquez sur les boutons dans la barre latérale gauche pour découper la vidéo, ajouter des filigranes, recadrer la vidéo, ajouter des effets vidéo, ajouter un effet 3D ou supprimer le bruit. Cliquez sur le bouton Réinitialiser pour annuler votre étape précédente ou cliquez sur le bouton Réinitialiser tout pour annuler toutes les modifications que vous avez apportées à la vidéo. Une fois toutes les modifications effectuées, cliquez sur OK pour enregistrer les modifications.
Étape 6 : cliquez sur le bouton de gravure vert. Dans le panneau des paramètres, sélectionnez le type de format de sortie que vous préférez parmi les options Graver vers. Renommez l'étiquette du disque et définissez le chemin de sortie. Cliquez ensuite sur le bouton Graver pour démarrer le processus de gravure.
Partie 2 : Comment graver des fichiers musicaux sur DVD à l'aide du Lecteur Windows Media
Le Lecteur Windows Media est un logiciel basé sur Windows. Vous pouvez organiser votre collection de médias numériques, synchroniser des fichiers multimédias numériques avec des appareils portables, lire des fichiers multimédias et les graver sur des disques DVD ou CD.
Étape 1 : exécutez le programme le Lecteur Windows Media. Dans la bibliothèque du lecteur, sélectionnez l'onglet « Graver » , sélectionnez le bouton d'option « Graver » , puis sélectionnez « CD audio » ou « CD ou DVD de données » .
Étape 2 : insérez un DVD inscriptible vierge dans le lecteur de DVD de votre ordinateur. Assurez-vous que le lecteur de DVD est compatible avec le type de disque que vous utilisez. Sinon, la gravure peut échouer et le disque DVD peut se bloquer.
Étape 3 : Recherchez dans la bibliothèque du lecteur les éléments que vous souhaitez graver sur le disque et faites-les glisser vers le volet de la liste (sur le côté droit de la bibliothèque du lecteur) pour créer une liste de gravure. Après avoir terminé la liste, sélectionnez Démarrer la gravure.
Partie 3 : Comment graver des fichiers musicaux sur DVD en utilisant « Graver mes fichiers »
Burn My File est un petit programme pour graver des disques DVD. Il écrit des données directement sur un DVD, tandis que d'autres programmes prennent un certain temps pour écrire des fichiers temporaires sur le disque dur de l'ordinateur. La gravure avec Graver mes fichiers est rapide et sans erreur.
Étape 1 : insérez un disque DVD inscriptible dans le lecteur optique. Exécutez le programme Graver mes fichiers. Cliquez sur Graver le disque musical et sélectionnez le disque que vous venez d'insérer. Cliquez sur le bouton Ajouter pour ajouter le fichier musical source. Vous pouvez ajouter autant de fichiers musicaux que vous le souhaitez.
Étape 2 : Après avoir ajouté tous les fichiers source, cliquez sur le bouton Graver la musique pour démarrer le processus de gravure.
Partie 4 : Comparaison et conclusion
Les trois programmes peuvent permettre de graver des fichiers musicaux sur des disques DVD. Cependant, il existe quelques différences.
Le Lecteur Windows Media et Graver mes fichiers peuvent graver des fichiers musicaux directement sur des disques DVD, et Graver mes fichiers peut graver directement sur des disques DVD sans écrire de fichiers temporaires sur l'ordinateur. Le Prof. Media de Leawo doit effectuer deux étapes principales, à savoir la conversion et la gravure. Cependant, si vous utilisez le Prof. Media de Leawo, vous n'avez pas besoin d'insérer un disque DVD dans votre ordinateur avant de commencer la gravure.
De plus, seul le Prof. Media de Leawo intègre des modules, donnant aux utilisateurs la liberté de concevoir des fichiers musicaux et de produire des fichiers vidéo. Les options d'édition sont disponibles pour la personnalisation. Les utilisateurs peuvent personnaliser les menus du DVD, ajouter des effets vidéo, ajouter des sous-titres, ajouter des images d'arrière-plan ou de la musique, etc. Le Lecteur Windows Media et Graver mes fichiers ne peuvent graver que les fichiers audio d'origine, pas le droit de modifier les fichiers ou d'ajouter quoi que ce soit. Dans ce cas, si l'utilisateur doit ajouter des sous-titres ou ajouter une image d'arrière-plan, il doit rechercher d'autres outils.
Donc, dans l'ensemble, le Prof. Media de Leawo est un puissant logiciel tout-en-un qui permet aux utilisateurs de graver des disques DVD et de concevoir des vidéos à volonté. C'est beaucoup plus pratique que les deux autres outils.