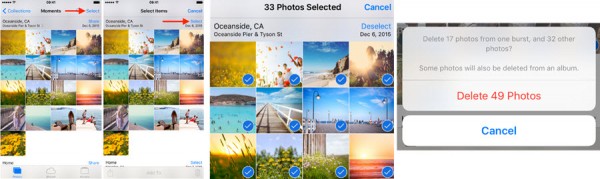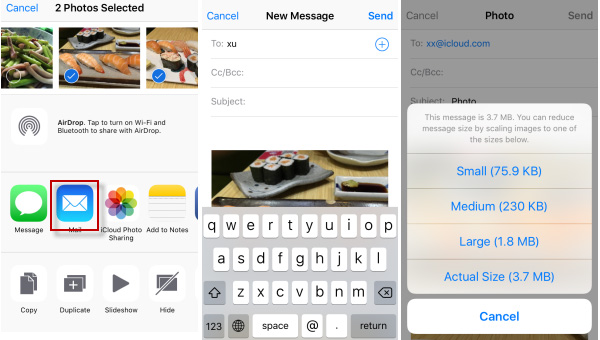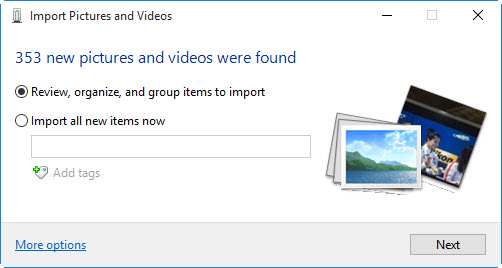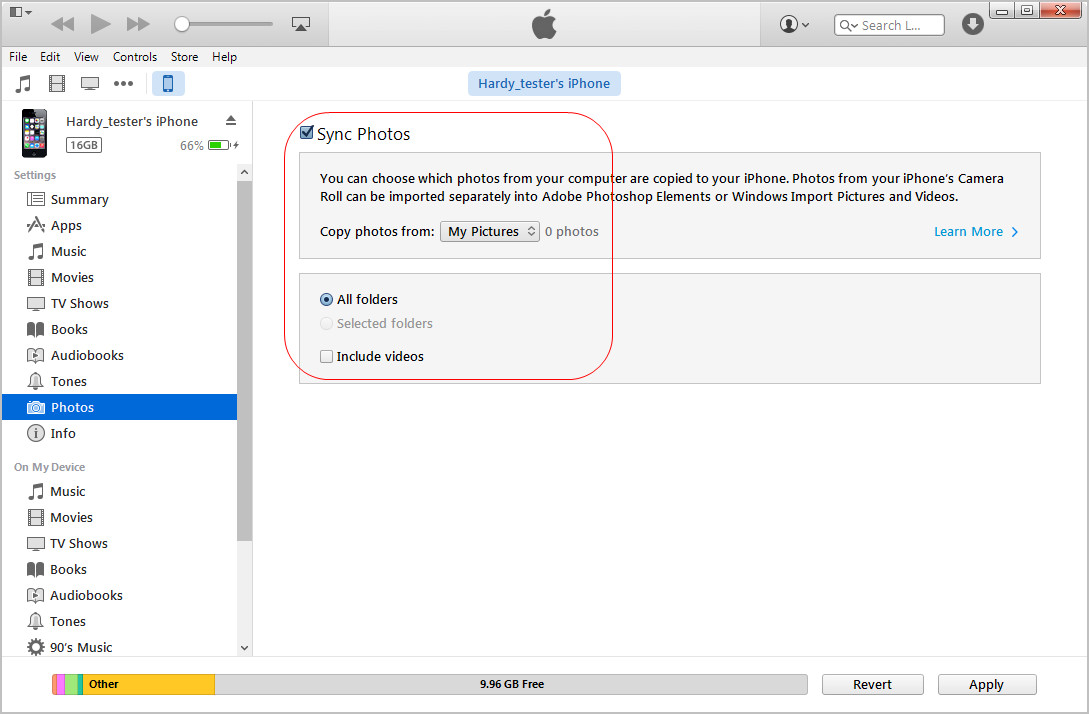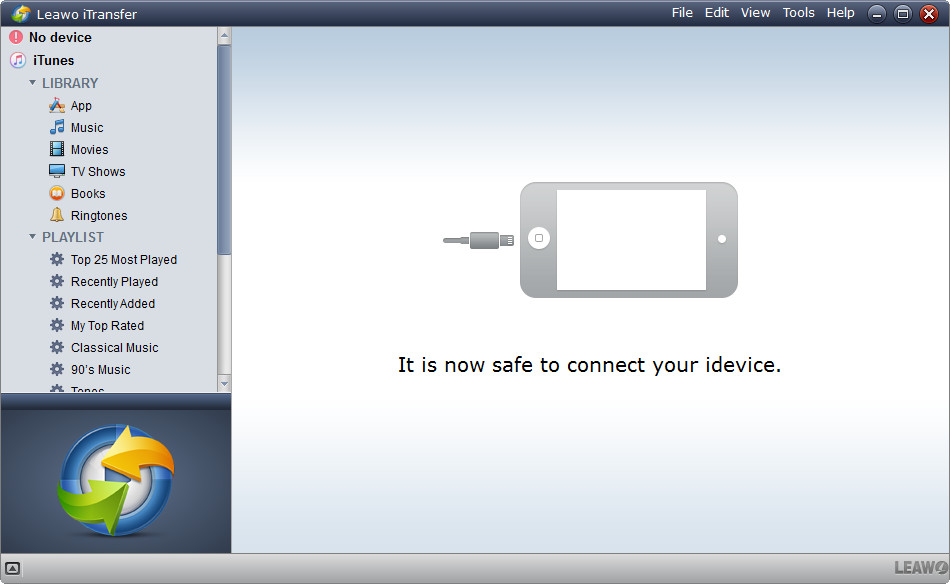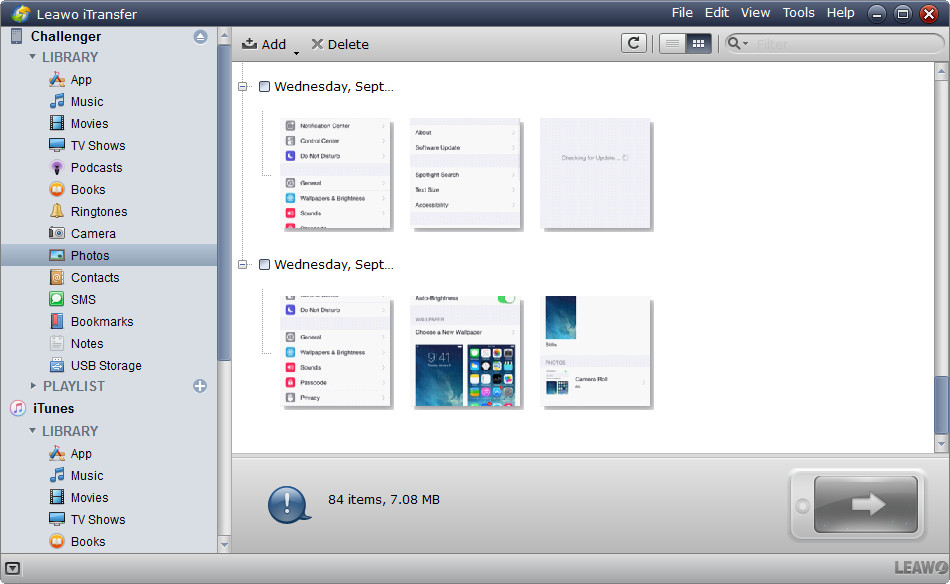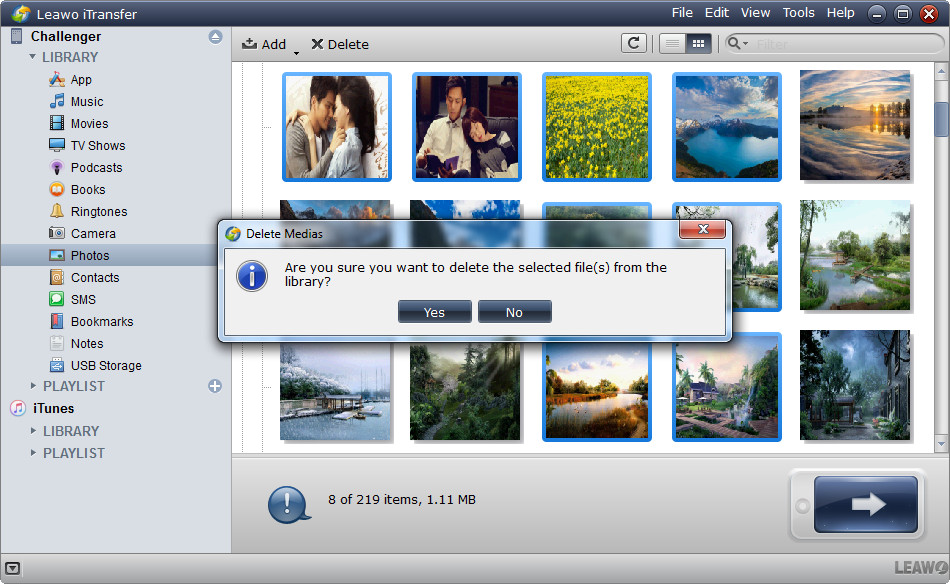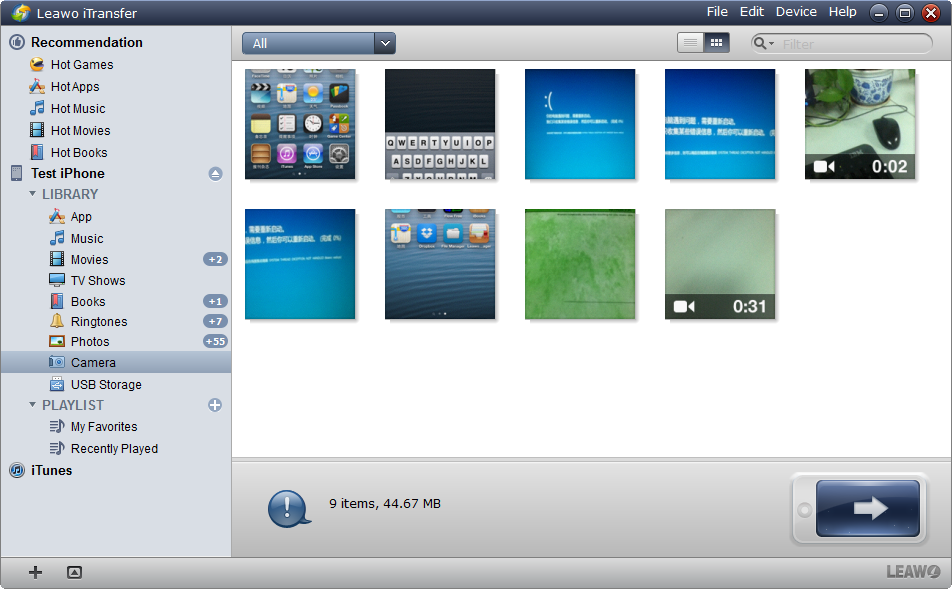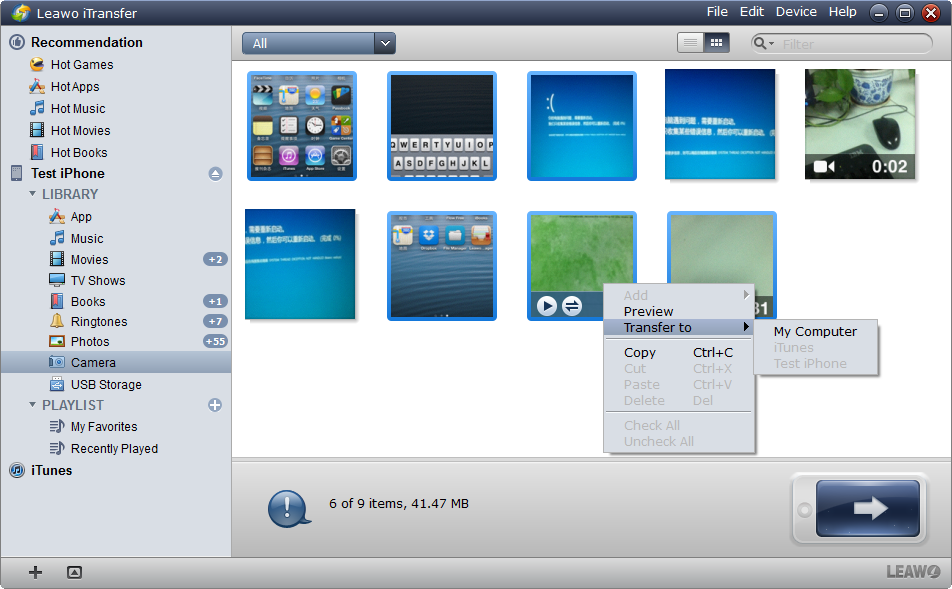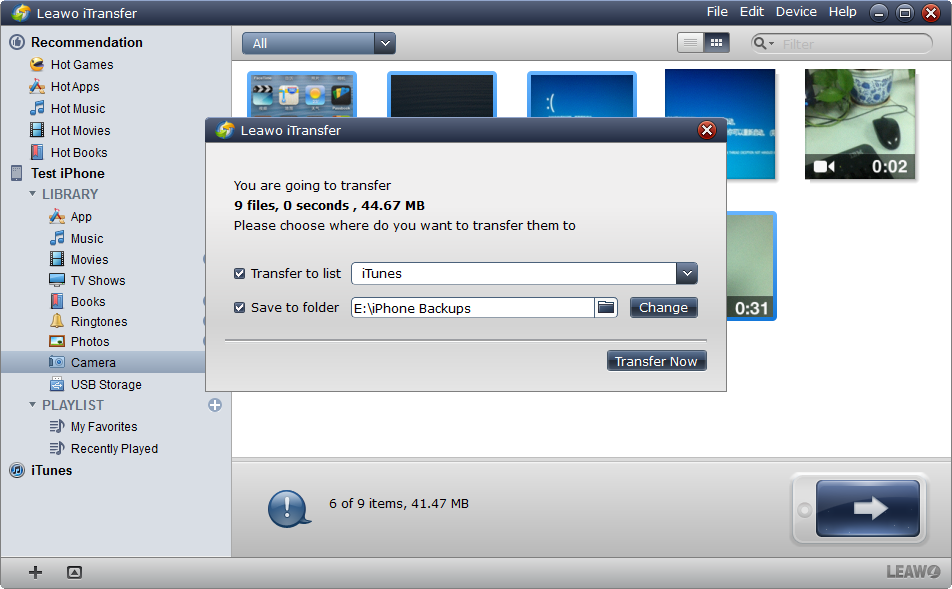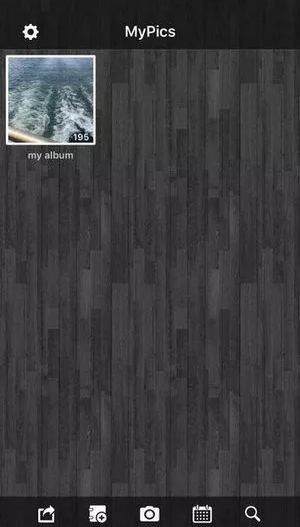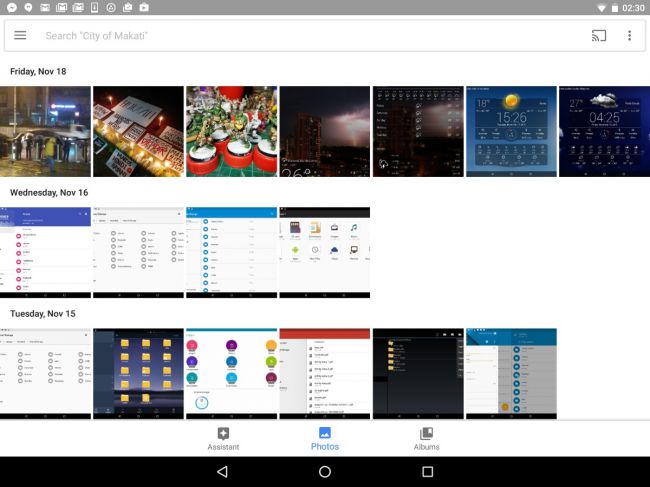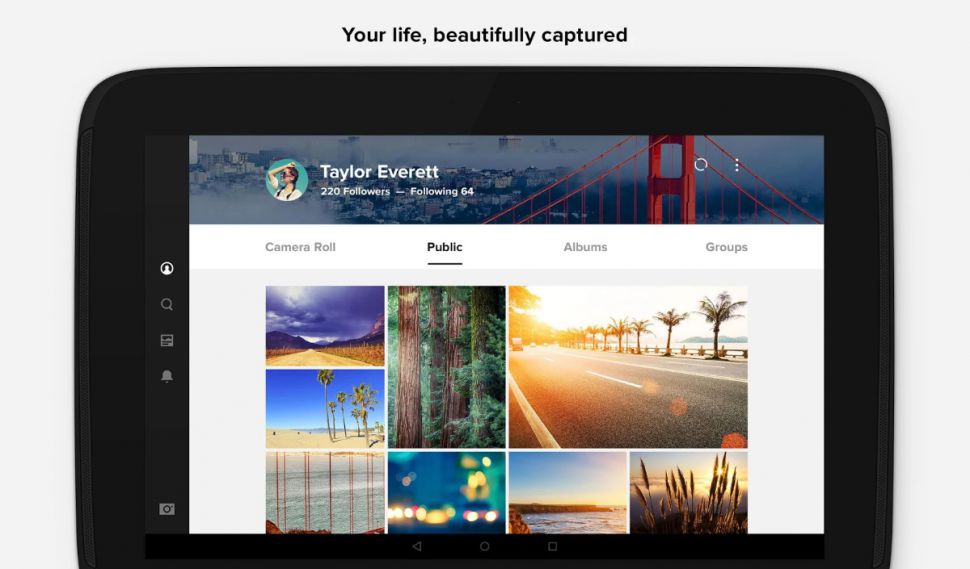« Salut, j'ai des problèmes pour gérer les photos sur mon iPhone. J'ai pris beaucoup de photos avec mon iPhone et l'espace de stockage ne semble pas suffisant. Mais toutes ces photos sont très précieuses pour moi et je ne veux pas les supprimer. Savez-vous comment gérer les photos sur l'iPhone pour conserver toutes ces photos tout en leur faisant occuper moins d'espace ? Merci pour toutes suggestions à l'avance. »
La plupart des utilisateurs de l'iPhone rencontreraient ce type de problèmes, en particulier pour les propriétaires d'iPhone à faible stockage, tels que les propriétaires de modèles d'iPhone 16 Go, 32 Go. Les photos iPhone, y compris les photos de Pellicule et les photos synchronisées, peuvent être visualisées facilement dans l'application iPhone Photos. De nombreux utilisateurs de l'iPhone peuvent se demander comment gérer les photos sur l'iPhone, car ils ont du mal à contrôler leurs photos. Ne vous inquiétez pas, l'article suivant vous présentera à tous les utilisateurs comment gérer les photos sur l'iPhone.
Partie 1 : Gérer les photos sur l'iPhone avec l'application Photos
Nous savons tous que toutes les photos, qu'elles soient prises avec un appareil photo iPhone ou téléchargées à partir d'Internet, des applications de messagerie instantanée, des réseaux sociaux, etc., seront conservées dans l'application Photos sur l'iPhone. L'iPhone a intelligemment classé nos photos dans différents albums et nous permet également de créer des albums personnalisés pour une gestion manuelle. Afin de libérer de l'espace sur l'iPhone et de réduire la pression de stockage, nous pouvons procéder comme suit pour gérer les photos dans l'application Photos de l'iPhone.
Section 1 : Supprimer des photos
Nous pourrions supprimer directement les photos que nous n'avons plus besoin de conserver ou nous avons sauvegardées sur notre ordinateur ou d'autres lecteurs de l'application Photos sur l'iPhone. Il est assez facile de supprimer des photos et même des albums de l'application Photos sur l'iPhone :
1. Sur votre iPhone, ouvrez l'application Photos. Les photos seront affichées dans différents onglets : Photos, Pour vous, Album. Accédez à l'onglet Album.
2. Pour supprimer un album entier, dans l'onglet Album, cliquez sur « Sélectionner tout » dans le coin supérieur droit, puis cliquez sur le bouton « Éditer » en haut à droite de l'interface suivante, puis cliquez sur le bouton moins rouge pour supprimer un album entier.
3. Pour supprimer la photo spécifique une par une, ouvrez Pellicule ou l'album dans lequel vos photos sont conservées, accédez à l'image et cliquez dessus, cliquez sur l'icône de la corbeille dans le coin inférieur droit.
4. Pour supprimer des photos spécifiques par lots, ouvrez Pellicule ou l'album dans lequel vos photos sont conservées, appuyez sur le bouton « Sélectionner » dans le coin supérieur droit, puis cliquez sur les photos que vous souhaitez supprimer, enfin cliquez sur le Icône « Corbeille » dans le coin inférieur droit pour les supprimer.
5. Les photos supprimées seront ajoutées dans le dossier de la corbeille nommé « Récemment supprimé ». Si vous souhaitez les supprimer complètement, allez dans l'onglet « Albums » en bas et cliquez sur l'album « Récemment supprimé ». Cliquez sur le bouton « Sélectionner » dans le coin supérieur droit et choisissez « Supprimer tout » dans le coin inférieur gauche.
Section 2 : Compresser les photos
Parfois, vous pouvez compresser des photos pour les envoyer par courrier électronique à votre ordinateur ou à d'autres endroits pour les conserver, puis supprimer les fichiers photo originaux pour libérer de l'espace sur votre iPhone.
1. Allez dans Photos sur votre iPhone. Cliquez sur le bouton « Sélectionner » pour sélectionner certaines photos, puis cliquez sur le bouton « Action » dans le coin inférieur gauche, puis sur l'onglet « Mail ».
2. Il ira à l'application « Mail ». Remplissez « À » et « Objet ». L'onglet « Envoyer » se trouve dans le coin supérieur droit.
3. Choisissez la taille qui vous convient le mieux. Les photos compressées seront envoyées à votre e-mail.
Section 3 : Transférer des photos vers un PC pour la sauvegarde
Sur un ordinateur Windows, vous pouvez importer directement des photos et des vidéos de votre iPhone vers un ordinateur pour les sauvegarder via l'Explorateur Windows.
1. Connectez simplement votre iPhone à votre PC et la fenêtre « Lecture automatique » apparaîtra.
2. Sélectionnez l'option « Importer des photos et des vidéos ».
3. Parcourez vos fichiers pour sélectionner des photos. Cliquez ensuite sur l'option « Importer » pour transférer des photos sur votre PC.
Ces trois méthodes peuvent vous aider à libérer directement de l'espace à partir de l'application Photos. La troisième solution est fortement recommandée. Cependant, vous devez savoir que vous ne pouvez importer que l'ensemble des images et de la vidéothèque dans l'ordinateur via l'Explorateur Windows. Si vous souhaitez importer sélectivement des photos et des vidéos de l'iPhone vers un ordinateur pour libérer de l'espace, vérifiez le contenu ci-dessous.
Partie 2 : Gérer les photos synchronisées sur l'iPhone
Vous pouvez utiliser iTunes pour synchroniser des photos de l'ordinateur vers l'iPhone pour le plaisir, et vous pouvez également utiliser l'application pour gérer les photos de l'iPhone. Chaque fois que vous utilisez iTunes pour synchroniser des photos sur l'iPhone, vous devez collecter les photos dans un dossier, puis les synchroniser. Par conséquent, si vous souhaitez gérer les photos de l'iPhone avec iTunes, vous devez profiter pleinement du dossier sur votre ordinateur. Par exemple, lorsque vous allez supprimer des photos de l'iPhone, vous pouvez d'abord supprimer les photos du dossier, puis les synchroniser sur votre iPhone avec iTunes. L'utilisation d'iTunes pour gérer les photos sur l'iPhone n'est pas très rapide, mais cela peut être le seul moyen officiel pour vous de terminer la tâche.
Si vous ne souhaitez pas utiliser iTunes, vous pouvez essayer un gestionnaire de fichiers iPhone tiers. L'strong>iTransfer de Leawo est considéré comme le meilleur parmi ces programmes de gestion et de transfert d'iPhone, et il aide les utilisateurs à gérer leurs fichiers iPhone, iPad et iPod sans utiliser iTunes. Ce logiciel permet également aux utilisateurs de transférer des fichiers entre des appareils iOS, iTunes et des ordinateurs sans synchroniser iTunes. Le guide suivant vous montrera comment gérer les photos sur l'iPhone, et vous pouvez télécharger gratuitement le logiciel pour essayer.
Étape 1. Exécutez l'iTransfer de Leawo et connectez l'iPhone à l'ordinateur avec un câble USB. Le logiciel reconnaîtra votre iPhone.
Étape 2. Cliquez sur le nom de l'iPhone et choisissez Photos dans la barre latérale gauche. Les photos de l'iPhone seront affichées à droite.
Étape 3. Maintenez la touche Ctrl/Maj enfoncée et sélectionnez les photos souhaitées, puis appuyez sur le bouton Supprimer en haut au milieu. Cliquez ensuite sur Oui dans la boîte de dialogue contextuelle pour commencer à supprimer des photos de l'iPhone.
L'iTransfer de Leawo terminera le processus en très peu de temps. Vous pouvez également utiliser ce logiciel pour transférer des photos de l'iPhone vers l'iPad pour le plaisir, vous verrez donc que le logiciel de transfert iPhone peut gérer les photos de l'iPhone de plusieurs façons.
Partie 3 : Gérer les photos de Pellicule sur l'iPhone
Les photos conservées dans la pellicule de l'iPhone sont prises avec l'appareil photo de l'iPhone ou téléchargées directement depuis Internet. La gestion des photos de la Pellicule de l'iPhone est facile avec votre ordinateur. Lorsque vous connectez l'iPhone à un ordinateur avec un câble USB, vous pouvez accéder facilement au dossier Pellicule. Vous pouvez ensuite copier les photos sur votre ordinateur.
En plus de cette méthode, l'iTransfer de Leawo peut également vous aider à gérer les photos Pellicule sur l'iPhone. Comme présenté dans la première partie, l'iTransfer de Leawo est considéré comme l'un des meilleurs gestionnaires de fichiers iPhone, ce qui permet aux utilisateurs de gérer facilement leurs fichiers iPhone. Le guide suivant vous montrera comment gérer les photos Pellicule sur l'iPhone.
Étape 1. Exécutez l'iTransfer de Leawo et connectez l'iPhone à l'ordinateur avec un câble USB. Une fois que le logiciel a reconnu votre iPhone, cliquez sur le nom de l'iPhone et choisissez Appareil photo. Les photos apparaîtront à droite.
Étape 2. Maintenez la touche Ctrl/Maj enfoncée pour sélectionner les photos que vous souhaitez transférer, cliquez avec le bouton droit sur une photo sélectionnée et choisissez Transférer vers > Poste de travail. Ou cochez la case carrée à côté de la date pour sélectionner les photos d'une certaine heure, puis cliquez sur le bouton de transfert dans le coin inférieur droit.
Étape 3. Vous verrez une boîte de dialogue contextuelle après avoir sélectionné des photos. Cochez Conserver dans un dossier et cliquez sur Modifier pour sélectionner un dossier sur votre ordinateur pour conserver les photos. Cliquez ensuite sur Transférer maintenant pour commencer à transférer les photos de l'iPhone vers l'ordinateur.
Une fois le transfert terminé, vous obtiendrez les photos dans la cible. Avec l'iTransfer de Leawo, vous pouvez facilement gérer des photos de l'iPhone. Si vous êtes intéressé par ce logiciel, vérifiez-le.
Bonus : Trois meilleures applications pour gérer les photos sur l'iPhone
En prime, nous aimerions partager les trois meilleures applications de gestion de photos pour les utilisateurs de l'iPhone afin de gérer directement les photos sur l'iPhone. Bien sûr, avec l'application Photos de l'iPhone, cette page mentionnera les quatre meilleures applications de gestion de photos pour iPhone.
MyPics
MyPics est la meilleure application de gestion de photos iPhone/iPad gratuite développée par AppStair, Inc. qui vous permet d'organiser les photos ainsi que les vidéos sur votre iPhone et iPad. Cette puissante application de retouche photo a été l'application photo la plus populaire, attirant plus de 2,5 millions d'utilisateurs dans le monde.
Google Photos
Google Photos propose un espace de stockage en nuage illimité et une synchronisation multi-appareils pour vos photos (avec une compression minimale), ainsi que la possibilité de stocker des photos de qualité originale dans votre espace Drive. L'application peut être configurée pour sauvegarder et synchroniser automatiquement vos photos afin que vos clichés soient toujours en sécurité, et l'application affiche tout par date. Une fonction d'Assistant intelligent peut vous aider à configurer des albums, des collages, des reportages photo groupés et des photos animées. Il existe même une puissante fonction de « recherche visuelle » qui fonctionne même sur les photos non marquées et sans étiquette. Google continue d'améliorer la combinaison, en ajoutant de nouveaux outils d'édition et des améliorations à l'Assistant.
Flickr
Flickr (Android, iOS) offre toujours une bonne affaire dans le domaine du stockage de photos en ligne. Auparavant, les utilisateurs disposaient de 1 To d'espace de stockage gratuit dans le nuage et l'application de gestion des photos la réduirait à la limite du stockage en ligne gratuit de 1 000 photos. Flickr comprend le téléchargement automatique, ainsi que des fonctionnalités de recherche intelligente. Cela signifie que l'organisation n'a pas besoin que les utilisateurs marquent manuellement chaque photo. La Pellicule par défaut regroupe vos photos par date, et les fonctionnalités sociales vous permettent de partager vos photoset de suivre les images partagées par vos amis et d'autres utilisateurs.