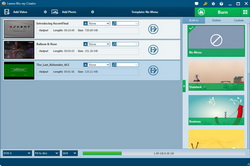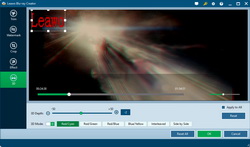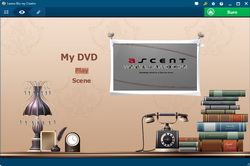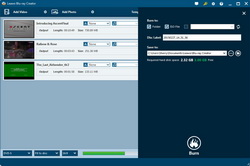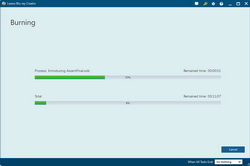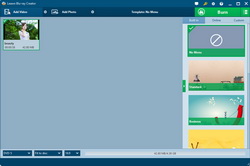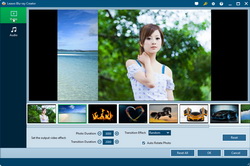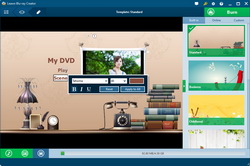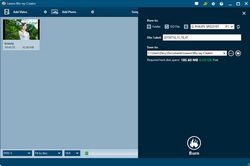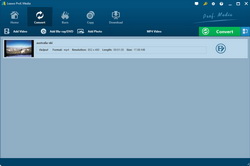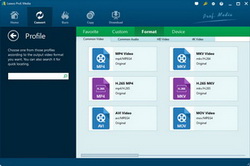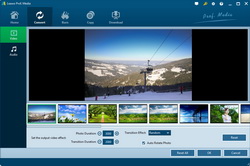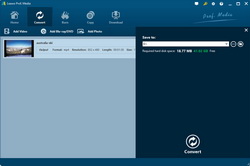« J'ai fait des diaporamas de photos de Noël avec des photos de Noël prises à Noël dernier. Ce Noël, je vais prendre plus de photos de Noël de ma famille, en particulier de mon petit neveu, puis les transformer en diaporama de photos également. Je voudrais graver ces diaporamas photo sur un disque DVD. Que dois-je utiliser et comment graver un diaporama photo sur un disque DVD ? »
Avec la popularité des smartphones et des appareils photo numériques, prendre des photos pendant les vacances et les voyages devient à la mode. Beaucoup de gens ont pris des photos de Noël pendant les jeux de Noël, les rassemblements de Noël, le dîner de Noël et le voyage de Noël. Pour un meilleur stockage et un partage plus pratique, certains ont transféré des photos de Noël dans un diaporama de photos ou même prévu de graver des photos de Noël sur un disque DVD. Ce guide vous présentera des solutions détaillées sur la façon de graver un diaporama de photos sur un disque DVD, comment transférer des photos sur un DVD et une solution de référence sur la façon de créer un diaporama de photos avec de la musique.
Partie 1 : Graver un diaporama de photos de Noël sur un disque DVD
Le Créateur de Blu-ray de Leawo peut vous aider à convertir et à graver facilement des diaporamas de photos de Noël sur un disque DVD en quelques clics seulement. En tant que graveur de Blu-ray de premier ordre, le Créateur de Blu-ray de Leawo pourrait agir en tant que convertisseur et graveur de vidéo sur DVD avancé pour graver facilement des vidéos sur DVD. Il peut convertir et graver des diaporamas de photos de Noël en WMV, MP4, MKV, MOV, VOB, AVI, FLV, etc, en disque DVD-9 / DVD-5, dossier ou fichiers ISO. Pour créer un disque DVD de diaporama de photo de Noël, téléchargez simplement ce programme, insérez votre disque DVD vierge dans le lecteur de disque, puis suivez les étapes ci-dessous.
Leawo Blu-ray Creator could help you easily convert and burn Christmas photo slideshows onto DVD disc in a few clicks only. As a top-rated Blu-ray burner, Leawo Blu-ray Creator could act as advanced video to DVD converter and burner to burn video to DVD disc with ease. It could convert and burn Christmas photo slideshows in WMV, MP4, MKV, MOV, VOB, AVI, FLV, etc. to DVD-9/DVD-5 disc, folder, or ISO files. To make Christmas photo slideshow DVD disc, just download this program, insert your blank DVD disc into the disc drive and then follow the below steps.
Créateur de Blu-ray de Leawo
- Graver des vidéos sur un disque Blu-ray / DVD, un dossier et / ou un fichier image ISO
simultanément.
- Créer des diaporamas de photo et gravez sur un disque DVD / Blu-ray
facilement.
- Un clic pour graver un fichier image ISO sur un disque Blu-ray / DVD.
- Modifier les vidéos de sortie pour ajouter une image ou du texte en filigrane, redimensionner la taille de la vidéo, ajuster les effets, etc.
- Créer des disques Blu-ray / DVD 3D avec 6 effets 3D différents.
# 1. Préparation ::
- Démarrez le Créateur de Blu-ray de Leawo sur votre ordinateur. Vous pouvez d'abord télécharger et installer le programme via les liens fournis ci-dessus.
- Insérez un disque DVD vierge inscriptible dans le graveur de DVD.
- Assurez-vous que les photos de Noël ou les diaporamas de photos d'origine sont déjà sur votre ordinateur.
- Lecteur enregistreur de DVD.
# 2. Comment graver un diaporama de photo de Noël sur un disque DVD ::
1. Charger des diaporamas de photo de Noël
Faites glisser et déposez directement des diaporamas de photos de Noël dans ce programme (Si vous n'avez pas transformé vos photos de Noël en diaporama de photos, cliquez sur comment créer un diaporama de photos de Noël sur Mac pour créer un diaporama de photos sur Mac. Pour les utilisateurs de Windows, consultez le contenu de la partie 3 ). Après l'ajout, sélectionnez le type de disque DVD (sélectionnez DVD-9 ou DVD-5 en fonction de votre disque DVD inséré), le débit binaire et le rapport d'aspect au bas de ce Créateur de Blu-ray.
Remarque :
- Pour graver un diaporama de photos de Noël sur un disque DVD, insérez un disque DVD vierge inscriptible dans le graveur de disques.
- Vous pouvez ajouter plusieurs diaporamas de photos de Noël comme vous le souhaitez en même temps.
2. Modifier des vidéos (facultatif) (Optional)
Via un clic droit, vous pouvez sélectionner l'option « Modifier » pour accéder au panneau d'édition vidéo, où vous pouvez « Couper » la longueur de la vidéo, appliquer l'image ou le texte « Filigrane », « Recadrer » la taille de la vidéo, faire pivoter le diaporama photo pour un angle spécial de visualiser, ajuster la vidéo « Effet », ajouter un effet « 3D », etc. Vous pouvez également cliquer directement sur la grande icône « Modifier » dans chaque titre de vidéo chargé pour entrer dans le panneau d'édition vidéo.
3. Définir le menu du disque
Sélectionnez un menu comme menu du disque dans la barre de droite. Prévisualisez le modèle de menu de disque sélectionné en cliquant au milieu. Dans la fenêtre d'aperçu, si vous en avez besoin, cliquez sur l'icône en forme de crayon pour modifier le menu du disque en changeant la musique de fond, l'image d'arrière-plan, la position du titre, la police du texte, la couleur du texte, la taille du texte, le contenu du titre, etc.
Remarque :
- Si vous ne souhaitez pas ajouter de menu de disque au DVD de sortie, vous pouvez directement choisir l'option « Pas de menu » dans la barre latérale droite de l'interface principale.
- Vous pouvez télécharger plus de modèles de menu de disque en cliquant sur le bouton « En ligne » de la base de données en ligne de Leawo.
- Le menu du disque édité sera enregistré dans le groupe « Personnalisé » pour une utilisation future.
4. Plus de paramètres de gravure
Cliquez sur le gros bouton vert « Graver » de l'interface principale pour terminer d'autres paramètres de gravure, comme « Graver sur » (Comme vous voulez graver des diaporamas de photos de Noël sur un disque DVD, sélectionnez le lecteur de DVD ici. Le disque DVD inséré doit être inscriptible. Si il n'y a pas d'option de disque, vérifiez si votre disque DVD a été correctement inséré dans le lecteur de disque), « Étiquette de volume » et « Enregistrer dans », etc. Moteur de gravure et Norme TV sont réglables en cliquant sur l'icône de la roue en haut à droite coin pour ouvrir l'onglet « Graver ».
Remarque :
- L'option « Graver sur » permet plusieurs choix, ce qui signifie que vous pouvez choisir de créer un fichier image ISO lors de la gravure de la vidéo sur un disque Blu-ray / DVD en tant que copie complète du disque Blu-ray / DVD de sortie à sauvegarder sur le disque dur de votre ordinateur. Il nécessite suffisamment d'espace de stockage.
- Étant donné que vous souhaitez graver des vidéos de camp de survie de zombie sur un disque DVD, sélectionnez le lecteur d'enregistreur de disque dans lequel vous avez inséré un disque DVD vierge inscriptible comme cible sous l'option « Graver sur ».
5. Graver un diaporama de photo sur un disque DVD
Enfin, cliquez sur le bouton « Graver » sur le panneau des paramètres de gravure pour graver un diaporama de photos sur un disque DVD.
Partie 2 : Graver des photos de Noël sur un diaporama de photo DVD
En plus de graver un diaporama de photo de Noël généré sur un disque DVD, avec le Créateur de Blu-ray de Leawo, vous pouvez même graver directement des photos sur un diaporama de photo avec de la musique en quelques clics. Il pourrait agir comme un programme de création de DVD photo pour graver directement des photos sur un DVD de diaporama directement. Vous n'avez pas besoin de créer un diaporama de photos avant d'essayer de graver sur un disque DVD. Ce Créateur de Blu-ray générerait directement des photos dans un diaporama de photos et vous aiderait ensuite à transférer des photos sur un disque DVD. Avec l'éditeur de diaporama de photo interne, vous pouvez même créer un diaporama de photo DVD avec de la musique. Cette section vous montrera comment créer un DVD de photo avec de la musique.
1. Ajouter des photos de Noël
Cliquez sur le bouton « Ajouter des photos » pour parcourir et ajouter des photos de Noël dans ce créateur de DVD de photos de Noël. Vous pouvez également faire glisser et déposer directement des photos de Noël ou des dossiers de photos de Noël dans ce créateur de DVD photo pour graver un DVD de photo. Les photos chargées seraient automatiquement générées dans un diaporama de photos.
Remarque :
- Pour graver une photo de Noël sur un disque DVD, insérez au préalable un disque DVD vierge inscriptible dans le graveur de disques.
- Définissez le type de disque de sortie, le rapport hauteur / largeur et le débit binaire au bas du programme après le chargement des photos de Noël. Le type de disque de sortie doit correspondre au disque que vous avez inséré dans le lecteur de graveur de disque.
2. Modifier le diaporama de photos
Si vous souhaitez créer un DVD de photo avec de la musique, faites un clic droit sur le diaporama de photo généré sur le panneau de traitement, puis sélectionnez l'option « Modifier », ou cliquez directement sur l'icône « Modifier » dans le titre du diaporama photo généré pour accéder au panneau d'édition du diaporama de photo. Vous pouvez ensuite ajouter des photos externes, supprimer / ajuster des photos existantes, définir la transition de photo et l'effet de transition, ajouter une chanson fovarite comme musique de fond, définir un effet de musique de fond, etc.
3. Définir le menu du disque (facultatif)
Enregistrez la modification du diaporama de photos et revenez à l'interface principale. Ajoutez un menu de disque pour sortir un DVD de photo en sélectionnant un dans la barre latérale droite. Divers thèmes de modèle de menu de disque peuvent être sélectionnés. Vous pouvez prévisualiser le menu du disque en cliquant sur l'icône en forme d'œil central du menu du disque sélectionné. Dans le panneau d'aperçu du menu, vous pouvez cliquer sur l'icône en forme de crayon pour modifier le menu du disque et enregistrer le menu du disque modifié dans le groupe « Personnalisé » pour une utilisation future.
Remarque :
- Vous pouvez télécharger plus de modèles de menu de disque en cliquant sur le bouton « En ligne » de la base de données en ligne de Leawo.
- Si vous ne souhaitez pas ajouter de menu de disque au disque DVD de sortie, vous pouvez directement choisir l'option "Pas de menu" dans la barre latérale droite de l'interface principale.
- En cliquant sur l'icône en forme de crayon dans le panneau d'aperçu du menu, vous pouvez modifier le menu du disque, notamment : ajouter une musique / image / vidéo de fond, renommer les titres, ajuster la position et le contenu du titre, la police du texte, la taille et la couleur, etc.
4. Plus de paramètres de gravure
Après avoir défini le menu du disque, revenez à l'interface principale. Cliquez sur le gros bouton vert « Graver » pour appeler le menu latéral des paramètres de gravure, où vous pouvez choisir de graver des vidéos de camp de survie de zombies sur un fichier ISO Blu-ray / DVD, un dossier Blu-ray / DVD ou / ou un disque Blu-ray / DVD, entrez « Étiquette de volume », choisissez la destination d'enregistrement dans « Enregistrer dans ». Puisque vous devez graver des photos sur un disque DVD, choisissez le lecteur enregistreur de DVD comme cible de sortie sous l'option « Graver sur ». Après ces paramètres, cliquez sur le bouton inférieur « Graver » pour commencer à graver des photos sur un disque DVD.
Partie 3 : Bonus - Comment faire un diaporama de photo avec des photos de Noël
Le lien susmentionné fournit une solution pour aider les utilisateurs de Mac à créer facilement un diaporama de photos avec de la musique sur un ordinateur Mac. Les utilisateurs de Windows peuvent se référer aux étapes ci-dessous pour apprendre à créer un diaporama photo avec de la musique sur des ordinateurs Windows, en utilisant le Convertisseur de vidéo de Leawo, qui est livré avec un créateur de diaporama de photo pratique pour aider à créer un diaporama de photo avec de la musique en quelques clics.
Remarque :
- Après avoir défini le format de sortie, vous pouvez toujours modifier les paramètres vidéo et audio du profil sélectionné en cliquant sur l'option « Modifier » dans la liste déroulante des paramètres de profil. Vous pouvez régler le codec vidéo, le débit binaire, le rapport hauteur / largeur, la fréquence d'images, le codec audio, la fréquence d'échantillonnage, le canal, etc.
- Sur le panneau d'édition de diaporama de photos, vous pouvez ajouter des photos externes, supprimer / ajuster des photos, ajouter des transitions de photos et un effet de transition, ajouter une musique de fond, définir un effet de musique de fond, etc.